Enabling the TOSHIBA PC Health Monitor. Toshiba S300-EZ1514, S300-EZ1513, S300-EZ1512, S300M-EZ2405, S300-EZ1511, S300M-EZ2401, S300-EZ2511, S300-EZ2502, S300-EZ2501
Add to my manuals
251 Pages
Toshiba S300M-EZ2405 is a powerful and versatile computer that is perfect for both work and play. With its fast processor and ample memory, it can handle even the most demanding tasks with ease. It also features a large display that is perfect for watching movies, playing games, or browsing the web. And with its long battery life, you can stay productive all day long without having to worry about running out of power.
advertisement
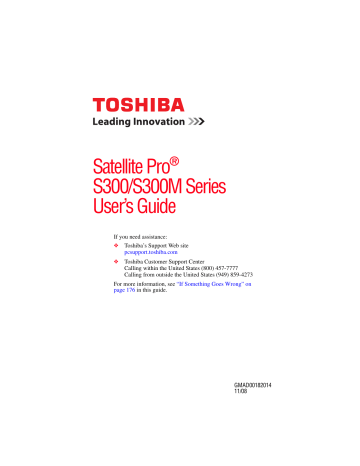
TOSHIBA PC Health Monitor
Enabling the TOSHIBA PC Health Monitor
227
Subject to the use restrictions above, the internal storage drive data logged may be transferred to entities located outside of your country or region of residence (e.g., European Union). Those countries may or may not have the same data protection laws or data protection levels as required by your home country or region.
Once enabled, you may disable the TOSHIBA PC Health Monitor at any time by uninstalling the software via Add/Remove Programs in the Windows ® Control Panel. Doing so will automatically delete all collected information from the internal storage drive.
The TOSHIBA PC Health Monitor software does not extend or modify Toshiba's obligations under its standard limited warranty in any way. Toshiba's standard limited warranty terms and limitations apply.
Enabling the TOSHIBA PC Health Monitor
1 To enable the TOSHIBA PC Health Monitor, do one of the following:
❖
Click Start , All Programs , TOSHIBA , Utilities , and then
PC Health Monitor .
❖ Click the TOSHIBA PC Health Monitor icon in the notification area, then click the message TOSHIBA PC
Health Monitor is not enabled. Please click here for more details.
*
The TOSHIBA PC Health Monitor explanation screen displays.
2 Click Next , The “TOSHIBA PC Health Monitor Software
Notice & Acceptance” screen displays. Read the information displayed carefully.
3 If you agree with the terms and conditions of use, select
Enable this software program now and click OK . By enabling the PC Health Monitor software, you agree with the terms and conditions listed in the “TOSHIBA PC Health
Monitor Software Notice & Acceptance” screen and to the use and sharing of the collected information. Once the program is enabled, the TOSHIBA PC Health Monitor screen is displayed, and the program will begin monitoring system functions and collecting information.
*This message will no longer be displayed after clicking Enable this software program now or Disable this software program now on the “TOSHIBA PC Health Monitor Software Notice &
Acceptance” screen.
5.375 x 8.375 ver 2.3
228 TOSHIBA PC Health Monitor
Enabling the TOSHIBA PC Health Monitor
If a TOSHIBA PC Health Monitor message is displayed
A message will be displayed if any changes that may interfere with the operation of a program are detected. Follow the on-screen instructions.
For example, if the following message is displayed, use the numbered procedures to remedy the problem:
Please click [OK] to run the TOSHIBA Cooling Performance Diagnostic
Tool to check the cooling performance of your PC.
1 Click OK to start the “TOSHIBA Cooling Performance
Diagnostic Tool.”
2 If the “It is possible that the computer's cooling performance has decreased. And if you have access to the cooling module on your system; please clean the cooling module according to the instructions in your User's Guide” message is displayed after running the “TOSHIBA Cooling Performance Diagnostic
Tool,” the cooling module requires cleaning. If there is no
access to the cooling module, skip to step 4. Refer to “Cleaning the cooling module” section
.
NOTE Access to the cooling module is available on certain models.
3 After cleaning the cooling module, run the TOSHIBA Cooling
Performance Diagnostic Tool again.
Click Start , All Programs , TOSHIBA , Utilities , and then
TOSHIBA Cooling Performance Diagnostic Tool .
4 If you are prompted to run the cooling diagnostic tool again,
Toshiba recommends that you turn off the computer and contact TOSHIBA support. See
“If you need further assistance” on page 205
for contact information.
It is possible that the computer cooling performance has decreased.
We strongly recommend you have your computer checked by a
Toshiba Authorized Service Provider. If you must use the computer for a short period of time before taking it to the Toshiba Authorized
Service Provider, we recommend that you change the cooling method setting. Go to TOSHIBA Power Saver Settings , Cooling
Method , then select Battery Optimized . This PC Cooling
Performance Diagnostic Tool does not in any way expand or modify Toshiba's obligations under its standard limited warranty.
Toshiba's standard limited warranty terms and limitations apply.
5.375 x 8.375 ver 2.3
TOSHIBA PC Health Monitor
Enabling the TOSHIBA PC Health Monitor
229
Cleaning the cooling module
The following information is dependent on if access to the cooling module is available. Access is available on certain models only.
NOTE If you use the computer for a long period, the inside of the computer may become hot. Always allow the computer to cool to room temperature before you clean the cooling module.
To clean the cooling module, follow the steps detailed below:
1 Shut down the computer and make sure the Power indicator is off (refer to
“Turning off the computer” on page 77
in the
Getting Started chapter, if necessary).
2 Remove the AC adaptor and all cables and peripherals connected to the computer.
3 Close the display panel and turn the computer upside down.
4
if necessary).
5 Depending on your model, use either a thin-tipped tool to push the hole at the edge of the cooling module cover, or a screwdriver to remove the screw, and then slide the cover in the direction of the arrow to remove it.
Cooling module cover
Hole or screw
(depending on your model)
(Sample Illustration) Removing the cooling module cover
5.375 x 8.375 ver 2.3
230 TOSHIBA PC Health Monitor
Enabling the TOSHIBA PC Health Monitor
6 Clean the cooling module using a small vacuum designed for computers, or other cleaning tool.
Cooling module
(Sample Illustration) Cooling module
NOTE Do not use a ballpoint pen or cotton swab for cleaning. It may clog the cooling module.
7 Slide the cooling module cover back into place on the computer to reattach it and/or secure it using the screw.
8 Re-install the battery pack (refer to
“Inserting a charged battery” on page 119
in the Mobile Computing chapter, if necessary).
9 Turn your computer right side up.
10 Reconnect any cables that were removed in Step 2.
11 Restart your computer.
5.375 x 8.375 ver 2.3
Glossary
TECHNICAL NOTE: Some features defined in this glossary may not be available on your computer.
Acronyms
The following acronyms may appear in this user’s guide.
AC alternating
BIOS basic input/output system bps second
CD compact disc
CD-ROM compact disc read-only memory
CD-RW compact disc rewrite memory
CMOS complementary semiconductor
COM1
COM2 communications port 1 (serial port) communications port 2 (serial port)
CPU central processing unit
DC direct
DMA
DIMM direct memory access dual inline memory module
231
232 Glossary
DOS disk system
DPI inch
DSTN
DVD dual supertwist nematic digital versatile (or video) disc
DVD-ROM digital versatile (or video) disc read-only memory
ECP enhanced
EPROM erasable programmable read-only memory
FAT file allocation table
FCC Federal Communications Commission
GB gigabyte
HDD drive
HTML
IEEE
Hypertext Markup Language
Institute of Electrical and Electronics Engineers
I/O input/output
IRQ interrupt
ISP Internet service provider
KB kilobyte
LAN local area network
LCD liquid display
LPT1 line printer port 1 (parallel port)
LSI large-scale
MB megabyte
MIDI Musical Instrument Digital Interface
PC personal
PCI Peripheral Interconnect
PCMCIA Personal Computer Memory Card International
Association
RAM
RFI random access memory radio frequency interference
ROM read-only
RTC real-time
SCSI small computer system interface
Glossary 233
SDRAM synchronous dynamic random access memory
SRAM static random access memory
SSD Drive
SVGA
TFT
USB
URL
WAN www super video graphics adapter thin film transistor universal serial bus uniform resource locator wide area network
World Wide Web
Terms
A
B
The following terms may appear in this user’s guide.
active-matrix display — A liquid crystal display (LCD) made from an array of liquid crystal cells using active-matrix technology. Also known as a “TFT display,” in its simplest form there is one thin film transistor (TFT) for each cell. This type of display works well with computers because of its shallow depth and high-quality color.
Active-matrix displays are viewable from wider angles than most passive-matrix displays.
adapter — A device that provides a compatible connection between two units. For example, the computer’s internal display adapter receives information from the software and translates it into images on the screen. An adapter can take a number of forms, from a microprocessor to a simple connector. An intelligent adapter (one that is capable of doing some processing) may also be called a controller.
alternating current (AC) — The type of power usually supplied to residential and commercial wall outlets. AC reverses its direction at regular intervals. Compare direct current (DC).
application — A computer program that you use to perform tasks of a specific type. Applications include word processors, spreadsheets, and database management systems. See also program .
backup — A copy of a file, usually on a removable disk, kept in case the original file is lost or damaged.
basic input/output system (BIOS) — See BIOS.
C
234 Glossary baud rate — The speed at which a communication device, such as a printer or modem, transmits information. Baud rate is the number of signal changes per second (not necessarily the same as bits per second). See also bits per second .
BIOS (basic input/output system) — Basic instructions, stored in readonly memory (ROM), containing the information the computer needs to check hardware and load the operating system when you start up the computer.
bits per second (bps) — A way of measuring the speed at which information is passed between two devices. This is the basic unit of measure used in modem communications, and is similar, but not identical, to the baud rate. See also baud rate .
boot — To start the computer. The term “boot” originates from bootstrap program (as in “pulling itself up by its bootstraps”), a program that loads and initializes the operating system. See also reboot.
boot disk — See system disk.
boot priority (startup sequence) — The order in which the computer accesses its internal storage drives to locate the startup files. Under the default startup sequence, the computer looks for the startup files in the diskette drive before checking the internal storage drive.
bus — An electrical circuit that connects the central processing unit
(CPU) with other parts of the computer, such as the video adapter, disk drives, and ports. It is the pathway through which data flows from one device to another. See also bus speed , frontside bus .
bus speed — The speed at which the central processing unit (CPU) communicates with the other parts of the computer.
cache — A section of very fast memory in which frequently used information is duplicated for quick access. Accessing data from cache is faster than accessing it from the computer’s main memory.
See also CPU cache, L1 cache, L2 cache.
CD — An individual compact disc. See also CD-ROM.
CD-ROM (compact disc read-only memory) — A form of highcapacity storage that uses laser optics instead of magnetic means for reading data. See also CD . Compare DVD-ROM.
Glossary 235 central processing unit (CPU) — The chip that functions as the “brain” of the computer. It takes information from outside sources, such as memory or keyboard input, processes the information, and sends the results to another device that uses the information.
character — Any letter, number, or symbol you can use on the computer. Some characters are non-printing characters, such as a paragraph break in a word-processing program. A character occupies one byte of computer storage.
chip — A small piece of silicon containing computer logic and circuits for processing, memory, input/output, and/or control functions.
Chips are mounted on printed circuit boards.
click — To press and release the pointing device’s primary button without moving the pointing device. In the Windows ® operating system, this refers to the pointing device’s left button, unless otherwise stated. See also double-click .
color palette — A set of specified colors that establishes the colors that can be displayed on the screen at a particular time.
compatibility — The extent to which computers, programs, or devices can work together harmoniously, using the same commands, formats, or language as another.
configuration — (1) The collection of components that make up a single computer system. (2) How parts of the system are set up (that is, configured).
controller — A device that controls the transfer of data from a computer to a peripheral device and vice versa. For example, disk drives, monitors, keyboards, and printers all require controllers.
CPU — See central processing unit (CPU).
CPU cache — A section of very fast memory residing between the CPU and the computer’s main memory that temporarily stores data and instructions the CPU will need to execute commands and programs.
See also cache, L1 cache, L2 cache.
cursor — A symbol that indicates the current position on the screen. The shape of the cursor varies, depending on the program you are using and what you are doing.
236 Glossary
D
default — The setting selected by a program when the user does not specify an alternative setting.
device — A component attached to the computer. Devices may be external (outside the computer’s case) or internal (inside the computer’s case). Printers, disk drives, and modems are examples of devices.
device driver — A program (called a “driver”) that permits a computer to communicate with a device.
dialog box — An on-screen window displayed by the operating system or a program giving a direction or requesting input from the user.
direct current (DC) — The type of power usually supplied by batteries.
DC flows in one direction. Compare alternating current (AC).
direct memory access (DMA) — A dedicated channel, bypassing the
CPU, that enables direct data transfer between memory and a device.
directory — See folder .
disable — To turn a computer option off. See also enable .
disc — A round, flat piece of material, designed to be read from and written to by optical (laser) technology, and used in the production of optical discs, such as CDs and DVDs. Compare disk.
disk — A round, flat piece of material that can be magnetically influenced to hold information in digital form, and used in the production of magnetic disks, such as diskettes and hard disks.
Compare disc. See also diskette, hard disk.
disk drive — The device that reads and writes information and programs on a diskette or hard disk. It rotates the disk at high speed past one or more read/write heads.
diskette — A thin, flexible disk in a protective jacket that stores magnetically encoded data. Diskettes can be removed from the computer and come in two sizes: 5.25-inch and 3.5-inch. Your computer uses 3.5-inch diskettes. See also double-density diskette, high-density diskette.
document — Any file created with an application and, if saved to disk, given a name by which it can be retrieved. See also file .
E
Glossary 237 double-click — To press and release the pointing device’s primary button rapidly twice without moving the pointing device. In the
Windows ® operating system, this refers to the pointing device’s left button, unless otherwise stated.
double-density diskette — A 3.5-inch diskette that can hold up to
720 KB of information (half the capacity of a high-density diskette).
See also diskette, high-density diskette.
download — (1) In communications, to receive a file from another computer through a modem or network. (2) To send font data from the computer to a printer. See also upload .
drag — To hold down the mouse button while moving the cursor to drag a selected object. In the Windows ® operating system, this refers to the left mouse button, unless otherwise stated.
driver — See device driver .
DVD — An individual digital versatile (or video) disc. See also DVD-
ROM .
DVD-ROM (digital versatile [or video] disc read-only memory) — A very high-capacity storage medium that uses laser optics for reading data. Each DVD-ROM can hold as much data as several CD-ROMs.
Compare CD-ROM.
emulation — A technique in which a device or program imitates another device or program.
enable — To turn on a computer option. See also disable .
executable file — A computer program that is ready to run. Application programs and batch files are examples of executable files. Names of executable files usually end with a .bat or .exe extension.
expansion device — A device that connects to a computer to expand its capabilities. Other names for an expansion device are port expander, port replicator, docking station, or network adapter.
extension — See file extension .
external device — See device.
F
238 Glossary
G
H
file — A collection of related information, saved on disk with a unique name. A file may be a program, information used by a program, or a document. See also document.
file allocation table (FAT) — The section of a storage drive that keeps track of the location of stored files.
file name — A set of characters that uniquely identifies a file within a particular folder. It consists of two parts: the actual name and the file name extension. See also file extension .
file extension — The three characters following the period (pronounced
“dot”) at the end of a file name. The extension indicates the type of file. Examples are .exe for program files and .hlp for help files. See also file name.
folder — Also called directory. A container for organizing files saved to a disk. A folder is symbolized on screen by a graphical image (icon) of a file folder. A folder can contain files and other folders.
format — (verb) To prepare a blank disk for use with the computer’s operating system. Formatting creates a structure on the disk so the operating system can write information to the disk or read information from it.
frontside bus — The primary pathway (bus) between the CPU and the computer’s main memory. Also called “system bus.” See also bus.
function keys — The keys labeled F1 through F12, typically located on the keyboard. Their function is determined by the operating system and/or individual programs.
ground — A conductor to which all components of an electric circuit are connected. It has a potential of zero (0) volts, is connected to the earth, and is the point of reference for voltages in the circuit .
hard disk — A storage device composed of a rigid platter or platters that can be magnetically coded with data. Hard disks hold much more information than diskettes and are used for long-term storage of programs and data. The primary (or only) hard disk in a computer is usually fixed, but some computers have secondary hard disks that are removable.
hardware — The physical components of a computer system. Compare software.
I
K
L
Glossary 239
Hibernation — A feature of many Toshiba computers that saves to the internal storage drive the current state of your work, including all open files and programs, when you turn the computer off. When you turn on the computer again, your work is returned to the same state it was when the computer was turned off. See also Sleep,
Suspend.
high-density diskette — A 3.5-inch diskette that holds 1.44 MB of data.
See also diskette.
hot key — (1) A feature in which certain keys in combination with the
Fn key can set system options or control system parameters, such as the battery save mode. (2) A key or combination of keys that activates a memory resident program.
hot swapping — The ability to add or remove devices from a computer while the computer is running and have the operating system automatically recognize the change.
icon — A small image displayed on the screen that represents a function, file, or program.
interlaced — A method of refreshing a computer screen, in which only every other line of pixels is refreshed. Interlaced monitors take two passes to create a complete screen image. Compare non-interlaced.
internal device — See device.
Internet — The decentralized, world-wide network of computers that provides electronic mail, the World Wide Web, and other services.
See also World Wide Web.
keyboard shortcut — A key or combination of keys that you use to perform a task instead of using a pointing device such as a mouse.
L1 (level one) cache — Memory cache built into the processor to help improve processing speed. See also cache, CPU cache, L2 cache.
L2 (level two) cache — Memory cache installed on the motherboard to help improve processing speed. It is slower than L1 cache and faster than main memory. See also cache, CPU cache, L1 cache.
LAN (local area network) — A group of computers or other devices dispersed over a relatively limited area and connected by a communications link that enables any device to interact with any other on the network.
240 Glossary liquid crystal display (LCD) — A type of display that uses a liquid substance between two transparent electrode panels. When an electric current passes through the electrodes, the molecules in the liquid form a crystalline pattern that polarizes the light passing through it. A filter over the electrodes permits only non-polarized light to pass to the surface of the display, creating light and dark pixels.
load — To move information from a storage device (such as a hard disk) into memory for processing.
local area network — See LAN.
logical drive — A section of a disk that is recognized by the operating system as a separate disk drive. A system’s logical drives may differ from its physical drives. For example, a single hard disk drive may be partitioned into two or more logical drives.
M
memory — Typically refers to the computer’s main memory, where programs are run and data is temporarily stored and processed.
Memory can be volatile and hold data temporarily, such as RAM, or it can be nonvolatile and hold data permanently, such as ROM. A computer’s main memory is RAM. See RAM , ROM.
microprocessor — See central processing unit (CPU).
MIDI (Musical Instrument Digital Interface) — A standard for connecting musical instruments, synthesizers, and computers. The
MIDI standard provides a way of translating music into a form computers can use, and vice versa.
modem — Short for “modulator/demodulator.” A device that converts information from digital to analog, and back to digital, enabling information to pass back and forth between digital computers and analog telephone lines.
motherboard — The computer’s main circuit board that contains the processor, memory, and other primary components.
MS-DOS prompt — See system prompt.
multi-function drive — A DVD drive that can read and write to CD and
DVD media.
multimedia — A combination of two or more media, such as sound, animation, and video in a computer program or presentation.
Musical Instrument Digital Interface — See MIDI .
P
N
O
Glossary 241 network — A collection of computers and associated devices that are connected by communications facilities. A network allows you to share data and peripheral devices, such as printers, with other users and to exchange electronic mail.
non-interlaced — A method of refreshing a computer screen, in which each pixel of every line is refreshed as the electron beam scans across and down the screen. Compare interlaced.
non-system disk — A disk for storing programs and data that cannot be used to start the computer. Compare system disk .
online — Available through the computer. Online may refer to information being read from your own computer’s internal storage drive, such as online documentation or online Help, or to information coming from another company on a company network or the Internet.
operating system — A set of programs that controls how the computer works. Examples of operating systems are the Windows Vista ®
Ultimate and Windows Vista ® Home Basic operating systems.
optical drive — A drive which reads plastic coated discs on which information is recorded digitally, and uses a laser to read data, music, or videos.
palette — See color palette.
parallel — Processes that occur simultaneously. In communications, it means the transmission of more than one bit of information at a time. On your computer, the parallel port provides a parallel communications interface between the computer and an appropriate device. Most modern printers are parallel. Compare serial.
password — A unique string of characters entered by a user to verify his or her identity to the computer or the network.
PC Card — A credit-card-sized expansion card designed to increase the capabilities of computers. PC Cards provide functions such as modem, fax/modem, hard disk drive, network adapter, sound card, or SCSI adapter.
peripheral — Any device, such as a printer or joystick, that is attached to the computer and controlled by the computer’s CPU.
pixel — Short for “picture element.” The smallest dot that can be produced on a screen or printer.
242 Glossary
R
Plug and Play — Generally, refers to the computer’s ability to automatically configure itself to work with peripheral devices.
When capitalized, refers to a standard that, when followed by a device manufacturer, allows a computer to configure itself automatically to work with the device.
pointing device — Any device, such as the TouchPad or a mouse, that enables you to move the cursor on the screen.
port — A socket on the computer where you plug in a cable for connection to a network or a peripheral device.
processor — See central processing unit (CPU) .
program — A set of instructions that can be executed by a computer.
The general classes of programs (also called software) are operating system, application, and utility. See also operating system, application, utility .
properties — The attributes of an object or device. For example, the properties of a file include the file’s type, size, and creation date.
RAM (random access memory) — Volatile memory that can be written to as well as read. Volatile here means that information in
RAM is lost when you turn off your computer. This type of memory is used for your computer’s main memory. See also memory .
Compare ROM.
random access memory — See RAM.
read-only memory — See ROM.
reboot — See boot , restart .
removable disk — A disk that can be removed from a disk drive. A diskette is one example of a removable disk.
resolution — A measure of the sharpness of the images that can be produced by a printer or displayed on a screen. For a printer, resolution is expressed in dots per inch (dpi). For a screen, it is expressed as the number of pixels available horizontally and vertically. restart — Synonymous with reboot. To reset the computer by reloading the operating system without turning the computer off. See also boot .
S
Glossary 243
RJ11 — A modular connector used on most U.S. telephone systems and direct-connect modems. The RJ11 connector is a 6-wire connector.
ROM (read-only memory) — Non-volatile memory that can be read but not written to. Non-volatile here means that information in ROM remains whether or not the computer is receiving power. This type of memory is used to store your computer’s BIOS, which is essential instructions the computer reads when you start it up.
See also BIOS, memory. Compare RAM.
select — To highlight or otherwise specify text, data, or graphics with the intent to perform some operation on it.
serial — Processes that occur one at a time. In communications, it means the transmission of one bit at a time sequentially over a single channel. On your computer, the serial port provides a serial interface between the computer and an appropriate device. Compare parallel.
shortcut — See keyboard shortcut .
Sleep — A feature of some Windows ® operating systems that allows you to turn off the computer without exiting your open applications and to continue from where you left off when you turn the computer on again.
software — See program.
Compare hardware.
solid state drive —A data storage device that utilizes solid-state memory as opposed to a hard disk (see hard disk ). Much like hard disks, solid state drives hold much more information than diskettes and are used for storage of programs and data .
Suspend — A feature of some Windows ® operating systems that allows you to turn off the computer without exiting your open applications and to continue from where you left off when you turn the computer on again.
system disk — A diskette that contains the operating system files needed to start the computer. Any diskette can be formatted as a system disk. A system disk is also called a “bootable disk” or a “startup disk.” Compare non-system disk.
system prompt — The symbol (in the MS-DOS ® operating system, generally a drive letter followed by a “greater than” sign) indicating where users are to enter commands.
244 Glossary
T
U
TFT display — See active-matrix display .
universal serial bus (USB) — USB is a serial bus that supports a data transfer rate of up to 480 Mbps (480 million bits per second). USB can connect up to 127 peripheral devices through a single allpurpose USB port. USB allows hot swapping of peripherals. See also bus, hot swapping, serial.
upload — To send a file to another computer through a modem or network. See also download .
USB — See universal serial bus (USB).
utility — A computer program designed to perform a narrowly focused operation or solve a specific problem. Utilities are often related to computer system management.
W
Web — See World Wide Web .
Wi-Fi ® — A registered trademark term of the Wi-Fi Alliance that stands for Wireless Fidelity, and is another term for the communication protocol to permit an Ethernet connection using wireless communication components.
World Wide Web (www) — The worldwide network of Web sites linked together over the Internet. A user of the Web can jump from site to site regardless of the location of the computer hosting the site.
See also Internet.
Index
A
AC adaptor
AC power connecting adaptor
accessories memory
adding memory
Alt keys
Application Cards
audio files
audio features
B
backing up files
battery changing
charge indicator light
charge not lasting
charging
conserving power
disposal
low charge
monitoring power
not charging
notifications
power plan
power plan hot key
real-time clock (RTC)
removing
BIOS Setup
Bridge Media Adapter inserting memory media
removing memory media
button power
start
C
CD, using
character keys
charging the battery
checking device properties
click
communications network connection
set up
computer
245
246 Index caring for
cleaning
moving
non-system disk or disk error message
not accessing disk drives
running on battery power
setting up
warning resume failure message
computer lock
computing tips
ConfigFree®
connecting to a power source
connection set up
control buttons
Ctrl keys
D
desktop creating new icon
major features
desktop exploration
desktop icons
Device Manager
checking properties
devices keyboard
mouse
Disk Defragmenter
disk drive corrupted/damaged data files
missing files/trouble accessing a disk
running slow
diskette drive cannot insert a diskette
cannot read a diskette
connecting
external, connecting
display does not look normal/flickers
external monitor not working
screen is blank
display device external
display output settings
display, external adjusting
disposal information
disposing of used batteries
double-click
DVD player general problems
DVD, using
E
ENERGY STAR®
error messages device driver conflict
general hardware problem
non-system disk or disk error
problem with display settings/ current settings not working with hardware
warning resume failure
Error-checking
eSATA connecting to the eSATA/USB combo port
eSATA/USB combo port
Using
expansion capability
exploring the desktop
external monitor not working
mouse
external diskette drive connecting
external display, adjusting
F
FAT (File Allocation Table)
file extensions
files backing up
printing
restoring
saving
fingerprint authentication
fingerprint Authentication Utility using
Fn keys
function keys
H
hardware conflicts
resolving
headphones using
Help and Support
Windows® operating system
Hibernation mode
configuring
starting again from
hot key display brightness
Hibernation mode
keyboard overlays
Lock (Instant security)
Output (Display switch)
power plan
Sleep mode
volume mute
Zoom (Display resolution)
zooming
Hot Key Cards
Hot key functions
hot key power plan
http
I
i.LINK® port
icon
desktop
Index 247 moving to desktop
recycle bin
safety
installation memory module
installing memory modules
mouse
instant passwords, using
Internet bookmarked site not found
connecting to
features
slow connection
surfing
uploading and downloading files
URL address not found
using
Internet Service Providers
ISPs
J
jack
RJ-11
K
keyboard character keys
function keys
hot keys
not working
overlay keys
special Windows® keys
troubleshooting
using
keyboard, external
keyboard, full-size
L
lock computer, using
248 Index
M
main battery removing
memory adding
problem solving
removing memory module slot cover
memory module inserting
installation
removing
memory module slot
microphone
modem connecting to telephone line
problem solving
monitor
connecting
not working
mouse installing
mouse utility
N
network accessing
Connect to the Internet
networking wireless
Notification Area
O
Opening the display panel
optical disc positioning
optical discs handling
inserting
removing
optical drive problems
troubleshooting
using
optical media recording
other documentation
overlay keys
P
password deleting a supervisor
disabling a user
setting a user
supervisor set up
types
passwords instant, using
setting
PC Card checklist
computer stops working
configuring
errors
hot swapping fails
inserting
not recognized
problem solving
removing
setting up
port
RGB
power computer will not start
connecting cable to AC adaptor
cord/cable connectors
energy-saving features
problem solving
turning on
power button
power plan hot key
power plans
power source
connecting
powering down using Hibernation
using Shut Down
using Sleep
precautions
primary button
printer connecting
problem solving
printing a file
problem solving
AC power
accessing disk drives
battery charge does not last
battery not charging
cannot insert diskette in drive
cannot read a diskette
changing display properties
checking device properties
computer hangs when PC Card inserted
computer will not power up
contacting Toshiba
corrupted/damaged data files
Device Manager
disk drive is slow
display is blank
external display not working
external monitor
faulty memory
hardware conflict
high-pitched noise
Internet bookmarked site not found
Internet connection is slow
keyboard not responding
missing files/trouble accessing a disk
modem not receiving or transmitting
Index 249 no sound
non-system disk or disk error
PC Card
checklist
error occurs
hot swapping fails
not recognized
slot appears dead
power and batteries
printer
program not responding
program not working properly
screen does not look right/flickers
Startup options
URL address not found
warning resume failure
Windows® operating system not working
program, starting
programs not running correctly
projector
connecting
R
real-time clock (RTC) battery
recording sounds
recording sounds
recycle bin icon
registering computer
removing main battery
RJ-11 jack
running the computer on battery power
S
safety computer
disposing of batteries
250 Index icons
precautions
saving files
screen blank
does not look normal/flickers
secondary button
set up communications
setting up adding memory
computer
work environment
setting up a connection
Sleep mode
hot key
starting again from
sound problem solving
sounds recording
speakers using external
start button
Start Search field
starting a program
Start Search field
Windows® Explorer
Windows® Start menu
starting up the computer from Shut down
from Sleep
Startup menu problem solving
supervisor password, deleting
supervisor password, set up
S-video
T
Taskbar
telephone line connecting to modem
television adjusting display
Toshiba registering computer
worldwide offices
TOSHIBA Assist
TOSHIBA Hardware Setup
Toshiba online resources
traveling tips
troubleshooting
DVD player general problems
external keyboard
keyboard
keypad overlay
optical drive
turning on the computer
turning on the power
U
USB Sleep and Charge Utility
user password, disabling
user password, setting
using
using a file extension
Utilities
V
video projector adjusting display
W
warranty standard limited warranty
Web
Web Camera
Web sites
Wi-Fi® wireless networking
Windows® Explorer
Windows® operating system
Help and Support
problem solving
Windows® operating system desktop
Windows® Start menu
wireless networking
Wizards
Connect to the Internet
World Wide Web
www
Index 251
advertisement
* Your assessment is very important for improving the workof artificial intelligence, which forms the content of this project
Key Features
- Fast processor for smooth performance
- Ample memory for multitasking
- Large display for immersive entertainment
- Long battery life for all-day productivity
- Lightweight and portable for easy travel
- Built-in webcam and microphone for video conferencing
Related manuals
Frequently Answers and Questions
How do I connect to the internet?
How do I set up my email account?
How do I install new software?
How do I troubleshoot problems with my computer?
advertisement
Table of contents
- 39 This guide
- 40 Safety icons
- 40 Other icons used
- 41 Other documentation
- 41 Service options
- 42 Selecting a place to work
- 42 Setting up a work environment
- 43 Keeping yourself comfortable
- 43 Precautions
- 45 Important information on your computer’s cooling fan
- 45 Setting up your computer
- 46 Setting up your software
- 47 Registering your computer with Toshiba
- 47 Adding optional external devices
- 48 Connecting to a power source
- 50 Charging the main battery
- 51 Using the computer for the first time
- 51 Opening the display panel
- 52 Your computer’s features and specifications
- 52 Turning on the power
- 53 Adding memory (optional)
- 54 Installing a memory module
- 59 Removing a memory module
- 61 Checking total memory
- 62 Hard Drive Recovery Utilities
- 63 Creating Recovery DVDs
- 64 Hard Disk Drive Recovery options
- 69 Hard Disk Drive Recovery using the Recovery media
- 71 Checking the HDD operating status
- 71 Installing drivers and applications
- 72 Using the TouchPad™
- 72 Scrolling with the TouchPad™
- 73 Control buttons
- 73 Disabling or enabling the TouchPad™
- 73 Using external display devices
- 74 Directing the display output when you turn on the computer
- 75 Adjusting the quality of the external display
- 75 Using an external keyboard
- 75 Using a mouse
- 75 Connecting a printer
- 76 Setting up a printer
- 77 Connecting an optional external diskette drive
- 77 Turning off the computer
- 78 Options for turning off the computer
- 80 Using the Shut Down command
- 82 Using and configuring Hibernation mode
- 84 Using and configuring Sleep mode
- 87 Closing the display panel
- 87 Customizing your computer’s settings
- 87 Caring for your computer
- 88 Cleaning the computer
- 88 Moving the computer
- 88 Using a computer lock
- 90 Computing tips
- 91 Using the keyboard
- 92 Character keys
- 92 Making your keyboard emulate a full-size keyboard
- 92 Ctrl, Fn, and Alt keys
- 92 Function keys
- 93 Special Windows® keys
- 93 Overlay keys
- 94 Using the overlay to type numeric data
- 94 Starting a program
- 94 Starting a program from the Start menu
- 95 Starting a program from Windows® Explorer
- 96 Starting a program using the Start Search field
- 97 Saving your work
- 98 Printing your work
- 99 Backing up your work
- 100 Restoring your work
- 100 Using the optical drive
- 101 Optical drive components
- 101 Inserting an optical disc
- 103 Playing an audio CD
- 103 Playing optical media
- 103 Recording optical media
- 104 Removing a disc with the computer on
- 104 Removing a disc with the computer off
- 105 Caring for optical discs
- 105 Toshiba’s online resources
- 106 Toshiba’s energy-saver design
- 107 Running the computer on battery power
- 107 Battery Notice
- 108 Power management
- 109 Using additional batteries
- 109 Charging batteries
- 109 Charging the main battery
- 110 Charging the RTC battery
- 111 Monitoring main battery power
- 112 Determining remaining battery power
- 113 What to do when the main battery runs low
- 113 Setting battery notifications
- 114 Conserving battery power
- 115 Power Plans
- 116 Using a hot key to set the Power Plan
- 117 Changing the main battery
- 117 Removing the battery from the computer
- 119 Inserting a charged battery
- 120 Taking care of your battery
- 120 Safety precautions
- 121 Maintaining your battery
- 122 Disposing of used batteries
- 123 Traveling tips
- 124 Exploring the desktop
- 125 Finding your way around the desktop
- 127 Setting up for communications
- 127 Connecting your computer to a network
- 128 Connecting a modem to a telephone line
- 130 An overview of using the Internet
- 130 The Internet
- 130 The World Wide Web
- 130 Internet Service Providers
- 131 Connecting to the Internet
- 131 Surfing the Internet
- 131 Internet features
- 132 Uploading to, and downloading files from, the Internet
- 132 Exploring audio features
- 132 Recording sounds
- 133 Using external speakers or headphones
- 134 Web Camera
- 134 Using PC Cards
- 135 Inserting a PC Card
- 135 Removing a PC Card
- 136 Setting up a PC Card for your computer
- 136 Using the Bridge Media Adapter Slot
- 137 Inserting memory media
- 137 Removing memory media
- 138 Using the i.LINK® port
- 138 Using the eSATA/USB combo port
- 139 Using an expansion device
- 141 TOSHIBA Assist
- 142 Connect
- 143 Secure
- 144 Protect & Fix
- 145 Optimize
- 146 TOSHIBA Application Installer
- 147 Setting passwords
- 147 Using an instant password
- 148 Using a supervisor password
- 149 Using a user password
- 150 Deleting a user password
- 151 TOSHIBA Security Assist
- 153 TOSHIBA PC Diagnostic Tool Utility
- 154 TOSHIBA HDD Protection Utility
- 155 TOSHIBA SD™ Memory Card Format Utility
- 156 TOSHIBA SD™ Memory Boot Utility
- 157 Booting from a bootable SD card
- 158 Mouse Utility
- 159 TOSHIBA Hardware Setup
- 161 USB Sleep and Charge Utility
- 161 Starting the USB Sleep and Charge Utility
- 161 USB Sleep and Charge
- 163 Enabling USB Sleep and Charge
- 163 Power supply mode settings
- 163 Battery settings
- 164 TOSHIBA Zooming Utility
- 165 TOSHIBA Button Support
- 166 CD/DVD Drive Acoustic Silencer
- 167 TOSHIBA Accessibility
- 168 Trusted Platform Module (TPM)
- 169 Fingerprint Authentication Utility
- 169 Fingerprint utility limitations
- 169 Using the Fingerprint Authentication Utility
- 170 Fingerprint Logon
- 170 Care and maintenance of your fingerprint reader
- 171 Fingerprint reader limitations
- 172 ConfigFree®
- 172 Getting Started
- 173 ConfigFree® Utilities
- 176 Problems that are easy to fix
- 177 Problems when you turn on the computer
- 180 The Windows® operating system is not working
- 180 Using Startup options to fix problems
- 181 Internet problems
- 182 The Windows® operating system can help you
- 182 Resolving a hardware conflict
- 182 A plan of action
- 183 Fixing a problem with Device Manager
- 184 Memory problems
- 185 Power and the batteries
- 186 Keyboard problems
- 187 Display problems
- 189 Disk or internal storage drive problems
- 191 Optical drive problems
- 192 Sound system problems
- 192 PC Card problems
- 194 Printer problems
- 195 Modem problems
- 196 Wireless networking problems
- 198 DVD operating problems
- 199 Develop good computing habits
- 200 Data and system configuration backup in the Windows® operating system
- 205 If you need further assistance
- 205 Before you contact Toshiba
- 206 Contacting Toshiba
- 207 Other Toshiba Internet Web sites
- 207 Toshiba’s worldwide offices
- 209 Hot Key Cards
- 210 Using the Hot Key Cards
- 211 Application Cards
- 212 Using the Application Cards
- 212 Card Case
- 213 Hot key functions
- 214 Volume Mute
- 215 Lock (Instant security)
- 216 Power plan
- 217 Sleep mode
- 218 Hibernation mode
- 219 Output (Display switch)
- 220 Display brightness
- 221 Disabling or enabling wireless devices
- 222 Disabling or enabling the TouchPad™
- 223 Zoom (Display resolution)
- 224 Keyboard hot key functions
- 227 Enabling the TOSHIBA PC Health Monitor
- 228 If a TOSHIBA PC Health Monitor message is displayed
- 229 Cleaning the cooling module