Managing Push to talk Services. Ecom XP5560 BOLT IS, EX-HANDY 08 - EX-HSPA 08, Ex-Handy 08, Ex-HSPA 08 LWP, Ex-HSPA 08, Ex-Handy 08 LWP
Add to My manuals94 Pages
advertisement
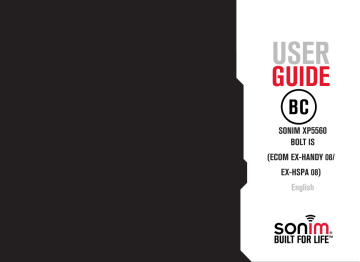
Push to talk (Optional)
Push to talk (PTT) application is available on some models of Sonim XP5560 BOLT IS (ECOM Ex-Handy 08 or Ex-HSPA 08) phone.
You can access PTT services only if you subscribe to PTT from your service provider.
Activating the PTT service
When you switch ON the phone , the first time, you can activate your PTT service by :
1. Simply pressing the PTT button (on the left side of the phone ) OR Select Menu > Push-to-talk >
Select Yes to activate PTT service.
2. Once registered, a Login successful message is displayed. A Green Icon is displayed at the top left corner of the home screen. The PTT service will retrieve PTT contacts and groups if they exist for your company or corporation.
Press and release the PTT button located in the left side of the phone, to use PTT service.
PTT button is enabled by default. To disable
PTT launch from left side button, select Menu
> Settings > Dedicated key > PTT Button > select Off . PTT button can be disabled only when PTT is logged out.
Login and Logout of the PTT Service
• To logout the PTT service, select Menu > Push to talk > Options > Settings > Logout > Select Yes .
Once you logout the PTT service, is displayed.
• To login, select Menu > Push to talk > Select Yes .
Once you login the PTT service, is displayed at the top left corner of the home screen indicating your available status.
4 5
1. PTT history tab/
Home tab
2. Presence status
3. Contacts tab
4. Groups tab
5. Favorite tab
PTT Overview
A PTT subscriber can have both public and corporate contacts. Public contacts are created on the phone. You can add up to 300 public contacts and 30 public groups each containing 30 members.
Corporate administrator for the company stores the
Corporate contacts to the phone. You can add up to
1000 contacts and 100 corporate groups each containing up to 250 members per group.
71
The maximum number of supported contacts depends on the software configuration.
You cannot edit or delete corporate contacts and groups.
These are managed by the corporate administrator.
A PTT subscriber will be able to:
• Create groups with other public contacts.
• Create group with mix of public and corporate contacts.
• Rename public contacts, groups or any group members.
• Delete public contacts.
• Delete any groups created by the PTT subscriber.
• Make PTT calls to public and corporate contacts.
• Initiate a PTT quick group call to public contacts.
• Initiate a PTT quick group call to a mix of corporate and public contacts.
• Initiate a PTT fixed group call to a mix of corporate and public contacts.
• Send alerts to public and corporate contacts.
• Add contacts and groups as favorites.
• Change availability status.
If a company has a corporate administrator, they can further restrict the PTT capability on the handset by making the profile as corporate only.
A corporate only subscriber will be able to:
• Make corporate PTT calls.
• Initiate a corporate fixed PTT group call.
• Initiate a PTT quick group call to other corporate contacts.
• Change availability status.
• Send alerts to other corporate contacts.
• Add contacts and groups as favorites.
• Log off.
Disallowed Corporate Only Subscriber Rights
A corporate only subscriber will not be able to:
• Create any contacts or groups.
• Add group members to a group.
• Edit contacts or groups. The user can only add contacts and groups as favorites.
• Delete any contacts or groups and its members.
PTT Related Key Functions
PTT related keys present in your Sonim XP5560 BOLT IS
(ECOM Ex-Handy 08 or Ex-HSPA 08) phone are:
Key
PTT key
Function
• Displays the PTT home tab.
• Initiate a PTT call.
• Used for call control
72
Volume keys
LSK
RSK
Navigation keys
Power on/
Power off/
End call key
• Adjusts the volume during an PTT conversation.
• Navigates up and down the PTT
Contacts list.
Activates the menu options displayed at the bottom of the screen.
• Sends alert to a selected contact.
• Toggles between favorite groups and contacts in Favorites tab.
Scrolls horizontally or vertically to access a desired menu option.
• Switch on/off the phone.
• Return to the home screen when the phone is in any other screen.
• Ends an PTT call.
PTT Display Icons
The common PTT display icons are:
Icon Description
Indicates that PTT is activated in your phone, but you are not logged in.
Indicates you are logged-on to PTT service and is available to answer PTT calls.
Indicates you are in Do not disturb mode.
Indicates a new notification.
Manage PTT Settings
To access the PTT Settings, press and release the PTT button or select Menu > Push to talk.
The Home tab with call history is displayed. Select Options . The following options are displayed.
• My Status : Set one of the following options to indicate your online presence.
• Available - Indicates your online presence to other contacts.
• Do not Disturb - Indicates that you are not available for calls.
• View History : View call/alert history specific to the selected contact.
• Search : Search for a contact or group entry.
• Call : Make a PTT call to the selected contact.
• Send Alert : Send an alert to the selected contact.
• Delete : Delete the selected contact from the call history.
• Delete All : Delete all the calls and alerts from the call history.
• Settings : You can set the alerts, name, sort and so on.
• Help : View the help for specific functionality.
73
Options
Vibrate Alert
Audible Alert
Alert Repeat
Notification
Control
Details
Enable or disable vibrate mode for incoming PTT alerts.
Enable or disable audible alerts for incoming PTT alerts.
Set the incoming alert notification to
• Once - The audible alert occurs once when the notification is displayed.
• Repeat - The audible alert occurs immediately, and every 20 seconds for up to 10 minutes, until user clears the notification.
• Continuous - The audible alert occurs immediately, and every 20 seconds until the user clears the notification.
Notifications for alerts and missed PTT calls.
Set Default
PTT Tab
Sort Contact
List
PTT Tones
Set the default tab when the
PTT button is pressed or PTT application is accessed.
By default it is set to PTT
Home or history tab.
To set the default tab,
From the PTT settings > Set
Default PTT Tab , select one of the following tabs.
• Home
• Contacts
• Groups
• Favourites
Sort the contacts based in alphabetical order or online presence.
Controls PTT tone volume. By default the tones will be set at a volume level-03.
To set this option, select PTT settings > PTT tones > PTT
Alert tones or PTT In call tones , select the desired tone and set the volume level.
• Incoming call alert tone
• Missed call alert tone
• Instant personal alert tone
• Floor acquired tone
• Floor free tone
• Floor error tone
74
Headset setting for PTT tones
Reduces the loudness of the
PTT tones and normalizes volume for a headset. By default the option is disabled.
To edit this option, select PTT settings > Headset Settings for
PTT Tones
• Enable - normalizes headset volume
• Disable - switches to headset volume
Volume Increase or decrease the call volume
Display Name Edit the existing login name .
Show tutorial
Capacity
View the tutorial for specific functionality
View the contacts, groups and favourites storage capacity.
Mute incoming call
Auto start
Mute the incoming call volume,
• When Phone silent - If native profile is set to silent or vibrate only, then the PTT audio and in call tones will be muted. (set by default on activating silent or vibrate only profile)
• Use App volume - On selecting this, PTT audio and in call tones are heard through the loudspeaker.
• Enable - PTT will automatically login after the phone restarts.
• Disable – PTT login will not happen automatically.
Once the phone restarts user has to press the PTT button (left side button) or select the PTT icon on the main menu for PTT application to login.
If phone lock is enabled, then
PTT login will not happen automatically until the user enters the correct phone password.
75
Use Bluetooth for Audio
Speaker phone default setting
Enable - On enabling this, the PTT media, in call tones and notification tones would be played through the BT accessory connected.
Disable - On disabling this, the PTT media, in call tones and notification tones would be played through the phone loudspeaker even though BT accessory is connected.
Activates or deactivates the loudspeaker. By default loudspeaker is enabled. You can select one of the following options:
• Speakerphone off with incoming call vibrate alert loudspeaker is disabled when incoming call is set to vibrate alert.
• Speakerphone off with incoming call
Vibrate/audible alert loudspeaker is disabled when incoming call is set to vibrate or audible alert.
• Speakerphone on loudspeaker is enabled when incoming call is set to vibrate or audible alert.
Receive call in background
Restore
Defaults
Reject Voice
Call when PTT call in progress
About
Logout
Always starts incoming PTT calls in the background. By default this option is disabled.
To set this option, select PTT settings > Receive PTT call in
Background and select one of the following options
• Enable - starts incoming
PTT call in background.
• Disable - starts incoming
PTT call in the main screen.
Restore PTT settings to factory default settings.
Directs voice calls to voicemail or sends busy signal when the user is in a PTT call. By default this option is disabled.
To set this option, select PTT settings > Reject voice call when PTT call in progress
• Enable - rejects voice call when the user is in an active PTT call.
• Disable - notifies about incoming voice call when the user is in an active
PTT call.
View the details of the PTT application
Logout of PTT session.
76
Managing PTT Calls
A user can make or receive a one-to-one call or one-tomany call (group call). Calls can be dialled directly,from the call history/home tab, from the PTT contact or group tab or from the favorite tab.
You cannot call any recipient who is in Do not disturb or Offline status.
If a call has no response from both initiator and receiver, it is automatically disconnected after a short time interval.
For one-to-one calls, the terminated call will be considered by the client as a ‘Missed call’ if the receiver never speaks during the entire call.
Direct PTT Calls
To dial a PTT call directly:
1. Enter the phone number of a contact using the dial pad on the home screen.
2. Press and hold the PTT button.
3. Continue to hold the PTT button to speak.
4. Release the PTT button when you finish speaking.
5. To end the call, press End Call (RSK) key or End key.
Calls from PTT History Tab
The PTT history tab is the home screen for PTT. It maintains logs of all outgoing PTT calls, received PTT calls and missed PTT calls and alerts.
To access the PTT history screen, press and release the
PTT button or select Menu > Push to talk .
You can make PTT calls from conversation history by scrolling to the an entry in the list and pressing the PTT button.
You can also get more details by highlighting an entry and selecting Options > View history to see the call and alert records for the specific entry.
The Search screen is activated by touching a key on the dial pad.
Calls from PTT Contacts Tab
You can make a one-to-one call and quick group call, from the PTT Contacts tab.
One-to-One Call
This is a simple PTT session where just one caller and one recipient are involved in the conversation.
1. Press and release the PTT button or select Menu >
Push to talk. Go to Contacts tab, to display the list of PTT Contacts .
2. Scroll to the contact you want to call. Press and hold the PTT button. The Screen displays PTT Private
Call in progress .
3. Continue to hold the PTT button to speak.
4. Release the PTT button when you finish speaking.
5. To end the call, press End Call (RSK) key or End key.
77
Quick Group Call
You can quickly make a single call to many contacts in the PTT Contacts list.
1. Press and release the PTT button or select Menu >
Push to talk. Go to Contacts tab, to display the list of PTT Contacts .
2. Mark the required contacts to whom you want to call. You can add up to 10 contacts to initiate a quick group call.
3. Press and release the PTT button. You can also select Options > Call to initiate a quick group call.
4. Continue to hold the PTT button while you are speaking. Release the PTT button when you finish speaking.
5. To end the call, press End Call (RSK) key or End key.
Calls from PTT Group Tab
You can make a call to a group by going to the groups tab and selecting a group.
1. Press and release the PTT button or select Menu
> Push to talk. Select Groups tab to display the existing list of PTT groups .
2. Scroll to the PTT group you want to call. Press and hold the PTT button to call the selected group. The
Screen displays PTT Group Call .
3. Continue to hold the PTT button while you are speaking.
4. Release the PTT button when you finish speaking.
5. To end the call, press End Call (RSK) key or End key.
Sending Alerts
You can send an alert to an individual to let them know that you want to speak to them, it is a great way of getting someone’s attention in a more discreet way.
1. Press and release the PTT button or select Menu >
Push to talk . Select Contacts tab.
2. Select a contact and press RSK Alert .
3. The alert is sent to the contact.
Popup alert is displayed until you act up on it and alert sound will be played after every 20 seconds if alert set to repeat or continuous .
Alert pop and alert sound are dependent on the respective settings.
You can send an alert only to the individuals who are online. If your status is set to DND, you cannot send an alert.
Block Incoming PTT Calls
Press and release the PTT button or select Menu > Push to talk. Select Options > My Status > Do not disturb , to block incoming calls from the other PTT members. is displayed at the top of the screen indicating that Do not disturb option is enabled. presence icon is displayed next to the contact name in the PTT Contacts list of the other contacts.
78
Manage PTT Contact List
To access the PTT Contacts, press and release the PTT button or select Menu > Push to talk . Select Contacts tab. The contacts tab contains the list of members whom you want to call or send alerts. Your contact list can be created or copied from your existing list of contacts in your phonebook.
Select a contact and select Options . By default the first contact is selected. The following options are displayed.
Some of the options may not be available depending on corporate account setup.
• View Details : View contact details for the selected contact.
• View History : View call/alert history specific to the selected contact.
• Search : Search for a contact in the Contacts.
• Delete : Delete the selected contact from the
Contacts.
• Call : Dial a PTT call to the selected contact.
• Personal Alert : Send an alert to the selected contact.
• New Group: You can add a new group and also include a new member to the group.
• Settings : You can edit PTT settings such as the alerts, volume, and display name, and also logout of the PTT session. For more information refer,
“Manage PTT Settings” on page 73 .
• Help : View the help for specific functionality.
Add Contact
To add a new contact to the PTT Contacts list, do the following:
1. Press and release the PTT button or select Menu >
Push to talk. Select Contacts tab > New Contact .
2. Select Manual to add the contact details manually or select Phone to select a contact from phonebook.
3. Enter the Contact name and Contact number or select the specific contact from the phonebook.
4. Select ON to add the contact to the Favorite
Contacts list.
5. Select Save . The contact is added to the PTT
Contacts.
Contact Options
1. Select a Contact in the Contacts tab and then select Options > View Details > Options to view following Contact Options:
Some of the options will not be displayed for corporate contacts.
• Add/remove as Favorite: Add/remove the selected contact to/from Favorite Contacts.
• Call: Make a PTT call to the selected contact.
• Personal Alert: Send an alert to the selected contact. For more information refer, “Sending
Alerts” on page 78 .
• Edit : Edit the contact details.
• Delete: You can delete a selected contact from the Contacts list.
79
Manage PTT Groups
To access the PTT groups, press and release the PTT button or select Menu > Push to talk . Select Groups tab. The Groups tab contains the list of groups with contacts whom you want to call.
Select a group and select Options . By default the first group is selected. The following options are displayed.
• View Details : View details for the selected group.
• View History : View call history specific to the selected group.
• Search : Search for a group in the groups list.
• Delete : Delete the selected group from the groups list.
• Call : Dial a PTT call to the selected group.
• Settings : You can edit PTT settings such as the alerts, volume, and display name, and also logout of the PTT session. For more information refer,
“Manage PTT Settings” on page 73.
• Help : View the help for specific functionality.
Add Group
To add a new group to the PTT groups list, do the following:
1. Press and release the PTT button or select Menu >
Push to talk. Select Groups tab > New Group .
2. Enter the Group name.
3. Select ON to add the group to the Favorite Groups list.
4. Select Add Members . Select members from PTT
Contacts and select Add .
5. Select Save . The new group is created.
Groups Options
1. Select a Group in the Groups tab and then select
Options > View Details > Options to view the following group Options:
• Call Group: Make a PTT call to the selected contact.
• Edit Group : Edit the group details.
• Delete Group: Delete a selected group from the Groups list.
• Rename Contact: Edit the selected contact name.
• Add /Remove as Favorite: Add or remove the selected group to/from Favorite Groups.
80
Manage PTT Favorite Contacts
To access the PTT Favorite contacts, press and release the PTT button or select Menu > Push to talk . Select
Favorites tab. The Favorite Contacts tab contains the list of PTT contacts added as favorites for easy access.
If Favorite Groups is displayed, press RSK to toggle to Favorite Contacts.
Select a Contact and select Options . By default the first contact is selected. The following options are displayed.
• View Details : View details for the selected contact.
• View History : View call/alert history specific to the
selected contact.
• Search : Search for a contact in the favorite contacts list.
• New Favorite/group: Add a contact/group from
PTT contacts to the Favorite contacts list.
• Remove Favorite: Delete a contact from the
Favorite contacts list.
• Call : Dial a PTT call to the selected contact.
• Settings : You can edit PTT settings such as the alerts, volume, and display name, and also logout of the PTT session.
• Help : View the help for specific functionality.
Add Favorite Contact
To add a contact to the PTT favorite contacts list, do the following:
1. Press and release the PTT button or select Menu >
Push to talk . Select Favorite Contact tab > Add
Contact .
2. Select the contact from PTT contacts list.
3. Select Save . The contact is added to the PTT
Favorite Contacts.
Favorite Contact Options
1. Select a Contact in the Favorite Contacts tab and then select Options > View Details > Options to view following Contact Options:
• Remove as Favorite: Remove the selected contact from Favorites Contacts.
• Call: Make a PTT call to the selected contact.
• Send Alert: Send an alert to the selected contact.
• Edit : Edit the contact details.
Manage PTT Favorite Groups
To access the PTT Favorite groups, press and release the PTT button or select Menu > Push to talk . Select
Favorites tab. The Favorite Groups tab contains the list of PTT groups added as favorites for easy access.
If Favorite Contacts is displayed, press RSK to toggle to Favorite Groups.
Select a group and select Options . By default the first group is selected. The following options are displayed.
• View Details : View details for the selected group.
• View History : View call history specific to the selected group.
• Search : Search for a group in the groups list.
• New Favorite: Add a group from PTT groups to the
Favorite groups list.
• Remove Favorite: Delete a group from the Favorite groups list.
• Call : Dial a PTT call to the selected group.
• Settings : You can edit PTT settings such as the alerts, volume, and display name, and also logout of the PTT session.
• Help : View the help for specific functionality.
Add Favorite Group
81
To add a group to the PTT Groups favorite list, do the following:
1. Press and release the PTT button or select Menu
> Push to talk .
Select Favorite Group tab > Add
Group .
2. Select the group from the group list.
3. Select Save . The group is added to the PTT Favorite
Groups.
Favorite Group Options
1. Select a Group in the Favorite Groups tab and then select Options >View Details > Options to view following Contact Options:
• Call Group: Make a PTT call to the selected group.
• Edit Group : Edit the group details.
• Rename: Edit the selected contact name.
• Remove as Favorite: Remove the selected group from Favorite Groups.
Supervisory Override
If this feature is enabled, you can configure the PTT settings such that the user can be assigned as the supervisor of a group. If the supervisor override is enabled,
• supervisor user will be able to take floor even if the floor is occupied. Supervisor icon ( )will be displayed next to the user name when the supervisor takes floor.
Supervisory override feature will be enabled in your phone only if your client supports it.
Sonim client cannot be given the supervisory override privilege. It can be the terminator end in any of the group calls consisting of supervisory override privilege enabled members.
Accessing Other Phone Features during Active PTT Call
You can make regular voice calls, access browser, messaging while in the active PTT session by pushing the PTT call to Background from the Options > Go back from the PTT call session screen.
When PTT call is in background, you can continue to use PTT key for floor control. PTT call screens will not be displayed and audio control will work as usual.
82
Vibration of Incoming voice calls
When PTT call is in receiving state and a GSM call is received then the phone will vibrate and PTT audio will continue to play.
Camera (Optional)
Some models of Sonim XP5560 BOLT IS (ECOM Ex-
Handy 08 or Ex-HSPA 08) has a 2MP (megapixel) camera for taking pictures. The pictures can then be saved in your phone.
• Select Menu > Camera OR short press the camera key . The camera is switched on.
• Select the Menu key OR press the camera key to shoot the picture. The picture is automatically saved in Menu > My files > Phone > Images .
• After clicking the picture, select LSK ( Options ) to display the following options:
• Forward : You can send the picture to another phone as multimedia message, e-mail or via
Bluetooth.
• Delete : You can delete the selected file.
• Photo editor : You can edit the captured images.
Select Menu > Camera > Press LSK > Photo
Album > Select an image > Options > Use as to set the saved image as wallpaper, screensaver, and caller picture. Refer
“Managing Your Files” on page 48 for further information.
Camera Options
To view the camera options, select Menu > Camera >
Press LSK . The following options are displayed.
While taking a picture, you can use the navigation arrow keys to quickly access various camera options.
• Video Recorder/Camera: You can switch to Video recorder mode or Camera mode, to shoot a video or take photographs, or select Photo Album to view the saved images. Select an image and click
Options to view the image options such as send the photo, rename the photo, delete the photo, and so on. Refer “Managing Your Files” on page 48 for further information.
• Capture mode: You can select the required
Capture mode, from the following options: Normal,
Continuous Shot, and Add frame.
• Scene mode: You can select Auto for the scene mode to be automatic or Night mode for the image shot at night.
• Image size : You can select the picture size from the following options: Wall paper, QVGA, VGA, 1MP and
2MP.
• Highlight: You can enable or disable automatic flash.
• Self-timer: You can enable the self-time and set it to
5 or 10 seconds. The picture will be shot only after the set time, after pressing the Menu key.
• White balance: You can select the required white background color balance.
• Effects: You can select the required color effects for the image to be taken.
• Advanced settings :
• Storage: You can set the default storage location for pictures as Phone memory OR
Memory card .
• Image Quality: You can select the picture quality from the following options: Fine, Good
83
or normal.
• Time stamp: You can add time stamps to the images.
• Shutter sound: You can select the shutter sound from the provided options.
• Anti-Flicker : You can set the frequency of flicker as 50 Hz OR 60 Hz.
• Restore default: Select this to reset the camera settings to the original factory camera settings.
Media Player
You can use the built-in media player to play the audio and video files. To access media player, select Menu >
Multimedia > Media player.
The following sub-menus are listed:
Now Playing
You can view the audio/video files that is currently being played. You can pause, stop, play the previous song, or the next following song by using the navigation arrow keys. Select Options > Settings to display and set the following settings:
Settings Function
Player settings
Define the background display settings, shuffle the playlist, and song repeat sequence of the playlist. You can play the audio in background. A strip in the home screen indicates that audio is playing in background. You can also define the sound effects and Bass enhancement.
Audio settings
Network settings
My Playlists
You can define the play speed of the audio.
You can select and edit the network profile required for streaming audio files.
You can view all the stored playlists. Select Options to display the following options:
• Open: You can open a playlist and select Options.
The following options are displayed:
Options Function
Play
Details
Move up
Play a selected file.
View the details of the file.
Move down
Select a file that is at the top of the list by moving up. This option is available only if there are more than one file.
Select a file that is at the bottom of the list by moving down. This option is available only if there are more than one file.
Add
Remove
Send
Use
Include a new file to the playlist.
Remove a file from the playlist.
Send a file as a multimedia message, E-mail, or via bluetooth to another user.
Use the file as a ringtone.
84
• New: You can add a new playlist.
• Delete all: You can delete all the playlists.
• Delete: You can delete a playlist.
• Rename: You can rename a playlist.
• Storage: You can store the playlist in phone/ memory card (if present on the phone).
You can play .mp3, .wav, .amr, and .aac audio files. You can play MPEG and 3GP video files.
85
The following are a set of special shortcuts related to voice calls. Some of these features may require network support.
• Enter 0 followed by SEND - releases all held calls or sets User Determined User Busy (UDUB) for a waiting call.
• Enter 1 followed by SEND - Releases all active calls
(if any exist) and accepts the other (held or waiting) call.
• Enter 1X followed by SEND - Releases a specific active call X.
• Enter 2 followed by SEND - Places all active calls (if any exists) on hold and accepts the other (held or waiting) call.
• Enter 2X followed by SEND - Places all active calls on hold except call X with which communication shall be supported.
• Enter 3 followed by SEND - Adds a held call to the conversation.
• Enter 4 followed by SEND - Connects two calls and disconnects the subscriber from both calls (ECT).
• Enter 4 * “Directory Number” followed by SEND
- Redirects an incoming or a waiting call to the specified directory number.
• Enter 5 followed by SEND - Activates the completion of calls to busy subscriber request.
• Enter “Directory Number” followed by SEND -
Places all active calls (if any exists) on hold and sets up a new call to the specified directory number.
• Enter END - Releases the subscriber from all calls
(except a possible waiting call).
“X” is the numbering (starting with 1) of the call given by the sequence of setting up or receiving the calls (active, held or waiting) as seen by the served subscriber. Calls hold their number until they are released. New calls take the lowest available number.
Where both a held and a waiting call exist, the above procedures shall apply to the waiting call (that is, not to the held call) in conflicting situation.
86
You can increase the storage capacity by inserting an optional memory card into the slot inside the phone. You can perform the following functions on the memory card.
• Formatting of the memory card.
• Viewing memory details such as free space and total space.
• Storing user data.
The maximum capacity supported is up to 16
GB.
5. Replace the battery and the cover. Turn the battery cover screws clockwise to lock the battery cover.
When the Sonim XP5560 BOLT IS (ECOM Ex-
Handy 08 or Ex-HSPA 08) phone is connected to a computer in mass storage mode, the memory card is displayed as a separate drive in the computer.
When you are logged in to PTT, you cannot access Mass storage as it will not be recognized and the message “ Currently not available ” will pop up.
Inserting Memory card into the Phone
1. Ensure the phone is switched off.
2. Lift the battery cover and remove the battery. For instructions refer “Inserting the Battery (Zone 1 models)” on page 14 and “Inserting the Battery (Zone
2 models)” on page 14.
3. Slide and lift the silver clip over the designated slot located below the SIM card slot.
87
4. Place the memory card in the designated slot and close the silver clip
Our Warranty
This wireless device, (the “Device”) contains software owned by Sonim Technologies, Inc. (“Sonim”) and its third party suppliers and licensors (collectively, the
“Software”). As user of this Device, Sonim grants you a non- exclusive, non-transferable, non-assignable license to use the software solely in conjunction with the Device on which it is installed and/or delivered with. Nothing herein shall be construed as a sale of the Software to a user of this Device.
You shall not reproduce, modify, distribute, reverse engineer, decompile, otherwise alter or use any other means to discover the source code of the Software or any component of the Software. For avoidance of doubt, you are at all times entitled to transfer all rights and obligations to the Software to a third party, solely together with the Device with which you received the
Software, provided always that such third party agrees in writing to be bound by these rules.
You are granted this license for a term of the life of this
Device. If you fail to comply with any of the terms and conditions set out in this license, it will terminate with immediate effect. Sonim and its third party suppliers and licensors are the sole and exclusive owner of and retain all rights, title and interest in and to the Software. Sonim, and, to the extent that the Software contains material or code of a third party, such third party shall be entitled third party beneficiaries of these terms. The validity, construction and performance of this license shall be governed by the laws of Delaware, United States.
Comprehensive 3 Year Warranty
Sonim provides this Comprehensive three-year warranty for your mobile phone (hereinafter referred to as
“Product”).
You may register your phone at www.sonimtech.com/ register to receive further information about your product.
Should your Product need service, please contact Sonim customer support.
Our Warranty
Subject to the conditions of this Comprehensive 3-year
Warranty, Sonim warrants this product to be free from major defects in design, material and workmanship at the time of its original purchase by a consumer, and for a subsequent period of three (3) years.
What We Will Do
If during the warranty period, this product fails to operate in accordance with its specifications under normal use and service, due to defects in design, material or workmanship, Sonim’s authorized distributors or service partners, in the country/region where you purchased the product, will repair or replace at the sole discretion of Sonim, with the same or better model in the same or better condition as detailed below:
1. If a device is out-of-warranty, then additional repair charges may apply;
2. You will be advised of the charges in advance of any work being performed;
3. You will have the option to approve the charges and have the repair performed, or you may choose to have your device returned to you unrepaired;
4. Any repair charges will be billed to you through
Sonim’s Authorized Distributor.
Please note that some of your personal settings,
88
downloads or other information may be lost when your
Sonim Product is repaired or replaced. Sonim does not take any responsibility for any lost information of any kind and will not reimburse you for any such loss.
You should always make backup copies of all the information stored on your Sonim Product such as downloads, calendar and contacts before handing in your
Sonim Product for repair or replacement.
Phone Care
Each Sonim phone has a designated IP class for dust and water protection, according to the IEC Ingress Protection
(IP) Standard 60529. This means that the phone is dust protected and can be submerged into 2 m deep water for up to 60 minutes. Immersion in deeper water can damage it and must be avoided.
Sonim phones are solid and built for heavy duty use.
Its design protects against disassembly or mechanical damage when subjected to forces equal to free fall from the height of 2 meters. Subjecting the phone to stronger impact and forces can damage it and must be avoided.
Conditions
1. The warranty is valid whether or not the product has been registered.
2. The warranty is valid only if the original proof of purchase issued to the original purchaser by an authorized service provider, specifying the date of purchase and serial number for this Product, is presented with the Product to be repaired or replaced. Sonim reserves the right to refuse warranty service if the device is found to be out of warranty under the conditions as set forth herein.
3. If Sonim repairs or replaces the Product, the repaired or replaced Product shall be warranted for the remaining time of the original warranty period or for ninety (90) days from the date of repair, whichever is longer. Repair or replacement may involve the use of functionally equivalent reconditioned units. Replaced parts or components will become the property of Sonim.
4. This warranty does not cover any failure of the
Product due to normal wear and tear, or due to misuse or abuse, including but not limited to use in other than the normal and customary manner, in accordance with the Sonim device specifications and instructions for use and maintenance of the Product. Nor does this warranty cover any failure of the Product due to software or hardware modification or adjustment, acts of God or damage resulting from liquid interacting with the product beyond what is described as acceptable in the user guide for the product. A rechargeable battery can be charged and discharged hundreds of times.
However, it will eventually wear out - this is not a defect. When the talk-time or standby time is noticeably shorter, it is time to replace your battery.
Sonim recommends that you use only batteries and chargers approved by Sonim. Minor variations in display brightness and color may occur between phones. There may be tiny bright or dark dots on the display. These are called defective pixels and occur when individual dots have malfunctioned and cannot be adjusted. Up to three defective pixels are deemed acceptable.
5. This warranty does not cover Product failures caused by installations, modifications, or repair or opening of the Product performed by a any person other than a Sonim-authorized person. Tampering
89
advertisement
Related manuals
advertisement
Table of contents
- 7 General Information
- 9 Your Safety Guidelines
- 14 Handy 08 or Ex-HSPA 08)
- 27 About Near Field Communication
- 28 Ex-HSPA 08)
- 33 Lone Worker Monitoring
- 34 Managing Calls
- 38 Managing Phone Settings
- 41 Managing Network Settings
- 42 Managing Security Settings
- 44 Managing Connectivity
- 48 Managing Your Files
- 50 Managing Contacts
- 55 Managing Messages
- 64 Managing Profiles
- 66 Tools
- 69 Applications
- 70 WAP Browser
- 71 Managing Push to talk Services
- 90 Managing Multimedia Files
- 93 Hardcoded Shortcuts
- 94 Using Memory Card