Basic Operation. Yamaha CVP-405, CVP-405PE, CVP-403PM, CVP - 405, CVP - 403, CVP - 401, CVP-401, CVP-405-403-401, CVP-405PM, CVP-403PE
Add to my manuals
226 Pages
Yamaha CVP-405-403-401 is a versatile electronic keyboard that combines the touch and feel of a grand piano with the capabilities of a digital synthesizer. With its weighted keys, realistic sound effects, and a wide range of features, it's perfect for both beginners and experienced musicians. Explore your creativity with a variety of built-in rhythms, accompaniment styles, and sound effects, or connect it to your computer to access even moresmöglichkeiten.
advertisement
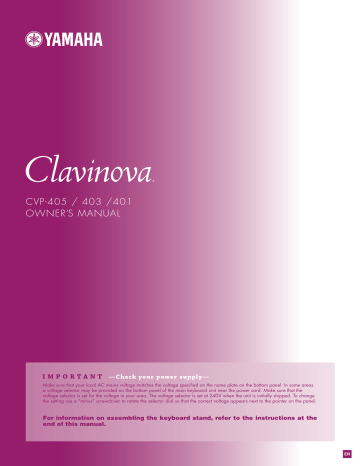
Basic Operation
Selecting Message Language
You can select the desired language of the display messages.
1
Call up the operation display.
[FUNCTION] → [J] UTILITY → TAB[ √ ][ ® ] OWNER
2
Use [4 π † ]/[5 π † ] (LANGUAGE) buttons to select the language.
3
Press the [EXIT] button to return to the previous display.
The language selected here is also used for various “Messages” shown during operations.
3
2
The Messages Shown in the Display
A message (information or confirmation dialog) sometimes appears on the screen to facilitate operation. When the message appears, simply press the appropriate button.
In this example, press the [F] (YES) button to start formatting the MEDIA (USB storage device such as USB flash memory/floppy disk, etc).
CVP-405/403/401 Owner’s Manual 63
Instant Selection of the Displays—Direct Access
Instant Selection of the Displays—
Direct Access
With the convenient Direct Access function, you can instantly call up the desired display—with just a single additional button press.
1
Press the [DIRECT ACCESS] button.
A message appears in the display prompting you to press the appropriate button.
2
Press the button corresponding to the desired setting display to instantly call up that display.
Refer to the separate Data List for a list of the displays that can be called up with the Direct Access function.
Example of calling up the Guide function display
Press the [DIRECT ACCESS] button, then press the [GUIDE] button.
1
2
64 CVP-405/403/401 Owner’s Manual
Returning to the Main display
You can conveniently return to the Main display from any other display by simply pressing the [DIRECT ACCESS] button, then the [EXIT] button.
Basic Displays (Main Display and File Selection Display)
Basic Displays (Main Display and File
Selection Display)
There are two basic display types – Main and Selection. Here are explanations of each display segment and its basic operation.
Main Display
The Main display shows the current basic settings of the instrument such as the currently selected Voice and Style, allowing you to see them at a single glance. The
Main display is the one you’ll usually see when you play the keyboard.
) 7
CVP-405/403
8 !
7
CVP-401
8 !
9 9
1
2
3
4
5
6
1
6
3
2
5
4
Returning to the Main display
Here’s a convenient way to return to the Main display from any other display: Simply press the [DIRECT ACCESS] button, then the [EXIT] button.
1 Voice name
• RIGHT 1 (indicated at the right edge):
Voice name currently selected for the RIGHT 1 part (page 80).
• RIGHT 2 (indicated at the right edge):
Voice name currently selected for the RIGHT 2 part (page 80).
• LEFT (indicated at the right edge):
Voice name currently selected for the LEFT part (page 80).
When the Left Hold function is ON, an “H” indication appears (page 85). Pressing one of
the [A]–[C] and [F]–[H] buttons calls up the Voice Selection display for each part (page 32).
On the CVP-401, one of the [A]–[B] and [F]–[I] buttons calls up the Voice Selection display
2 Style name and related information
Displays the currently selected Style name, time signature and tempo. On the CVP-405/
403, pressing the [D] button calls up the Style Selection display (page 46). On the CVP-
401, open the Style Selection display by pressing the [1 π† ]–[4 π† ] buttons.
3 Current chord name
If the [ACMP ON/OFF] button is set to On, the chord specified in the chord section of the keyboard will be displayed.
4 Song name and related information
Displays the currently selected Song name, time signature and tempo. On the CVP-405/
403, pressing the [I] button calls up the Style Selection display (page 46). On the CVP-
401, open the Style Selection display by pressing the [5 π† ]–[8 π† ] buttons.
If the Song contains the chord data, the current chord name will be displayed in the “CHORD” segment (see 3
above). Pressing the [I] button calls up the Song Selection display (page 35).
5 Registration Memory Bank name
Displays the currently selected Registration Memory Bank name.
Pressing the [J] button calls up the Registration Memory Bank Selection display (page 128).
When the Freeze function is ON, an “F” indication appears (page 129).
6 Volume Balance
Displays the volume balance among the parts. On the CVP-401, open the volume balance display by pressing the [C] button.
Adjust the volume balance among the parts by using the [1 π† ]–[8 π† ] buttons.
7 Transpose
Displays the amount of transposition in semitone units (page 56).
CVP-405/403/401 Owner’s Manual 65
Basic Displays (Main Display and File Selection Display)
8 Tempo
Displays the current tempo of the Song or Style.
9 BAR (current position of the Song or Style)
Displays the current position of the Song or bar and beat number from playback start of the Style.
) Recording status of USB Audio recorder (CVP-405/403)
While recording, a “REC” indication appears.
!
Registration Sequence
Appears when the Registration Sequence is active (page 130).
File Selection Display Configuration and Basic Operation
The File Selection display appears when you press one of the buttons shown below. From here you can select
Voices, Styles, and other data.
VOICE category selection buttons
SONG SELECT button
STYLE category selection buttons
REGIST BANK selection buttons
File Selection Display Configuration
• Location (drive) of data
Preset
Location where pre-programmed
(preset) data is stored.
User
Location where recorded or edited data is saved.
USB
Location where data on USB storage device
(USB flash memory/floppy disk, etc) is saved.
Hereafter in this manual, any USB storage device such as USB flash memory/floppy disk, etc. will be referred to as “USB storage device.”
66 CVP-405/403/401 Owner’s Manual
Basic Displays (Main Display and File Selection Display)
• Data files and folders
The data, both pre-programmed and your own original, are saved as “files.”
You can drop files into a folder.
Folder
File
Folder
Icon
File Selection Display Basic Operation
1
3
4
3
2
3
1
Select the tab containing the desired file by using the TAB [ √ ][ ® ] buttons.
2
Select the page containing the desired file by using the [1 π buttons ([1 π ]–[5 π
]–[7 π ]
] buttons for Voice, [1 π ]–[6 π ] buttons for Song and Style).
3
Select the file. There are two ways to do so.
• Press one of the [A]–[J] buttons.
• Select the file by using the [DATA ENTRY] dial, then press the [ENTER] button to execute.
4
Press the [EXIT] button to return to the previous display.
Select the file to which the data is saved.
You can also select the specified file to which the data is to be saved by pressing the [USB]/
[USER] buttons.
[USB]/[USER] → [A] SONG/[B]
STYLE/[F] VOICE
→
[A]–[J]
CVP-405/403/401 Owner’s Manual 67
Basic Displays (Main Display and File Selection Display)
Closing the current folder and calling up the next highest level folder
To close the current folder and call up the next highest level folder, press the [8 π ] (UP) button.
Example of the PRESET Voice Selection display
The PRESET Voice files are categorized and contained in appropriate folders.
This display shows the Voice files in a folder.
The next highest level—in this case, folder—is shown. Each folder shown in this display contains appropriately categorized Voices.
68 CVP-405/403/401 Owner’s Manual
Basic Displays (Main Display and File Selection Display)
File/Folder Operations in the File Selection
Display
• Selecting Custom Icons for Files (shown at the left of file name) .............. page 73
Formatting USB storage media
When a USB storage device is connected or media is inserted, a message may appear prompting you to format the device/media. If so, execute the format operation.
CAUTION
The format operation deletes any previously existing data. Make sure that the media you are formatting does not contain important data. Proceed with caution, especially when connecting multiple USB storage medias.
1 Insert a USB storage device for formatting into the [USB TO
DEVICE].
2 Call up the operation display.
[FUNCTION] → [J] UTILITY → TAB[ √ ][ ® ]MEDIA
3 Press the [A]/[B] buttons to select the “USB” Tabs (USB1/USB2) connected to the devices in step 1.
4 Press the [H] button to format the media.
The indications USB 1, USB 2, etc. will be displayed depending on the number of the connected devices.
3
4
CVP-405/403/401 Owner’s Manual 69
Basic Displays (Main Display and File Selection Display)
Internal memory (User tab displays) capacity
The internal memory capacity of the instrument is about 1.4MB
(CVP-405/403), or about 560KB
(CVP-401). This capacity applies to all file types, including Voice,
Style, Song, and Registration data files.
Saving Files
This operation lets you save your original data (such as Songs and Voices you’ve created) to a file.
1
After you’ve created a Song or Voice in the relevant SONG CREATOR or VOICE SET display, press the [SAVE] display button.
The File Selection display for the corresponding data appears. Keep in mind that the Save operation is executed from the File Selection display.
70 CVP-405/403/401 Owner’s Manual
2
Select the appropriate tab (USER/USB) to which you want to save the data by using the TAB [ √ ][ ® ] buttons.
3
Press the [6 † ] (SAVE) button to call up the file naming display.
4
Enter the file name (page 74).
5
Press the [8 π ] (OK) button to save the file.
If you want to cancel the Save operation, press the [8 † ] (CANCEL) button.
The saved file will be automatically located at the appropriate position among the files in alphabetical order.
Basic Displays (Main Display and File Selection Display)
Restrictions for protected Songs
Commercially available song data may be copy protected to prevent illegal copying or accidental erasure. They are marked by the indications at the upper left side of the file names. The indications and relevant restrictions are detailed below.
Prot. 1
Prot. 2 Orig
Prot. 2 Edit
Indicates Preset Songs saved to the User tab display, Disk Orchestra
Collection (DOC) Songs, and Disklavier Piano Soft Songs. These cannot be copied/moved/saved to USB storage device.
Indicates Yamaha-protection-formatted Songs. These cannot be copied. These can be moved/saved only to the USER tab display and USB storage device.
Indicates edited “Prot. 2 Orig” Songs. Make sure to save these to the same folder containing the corresponding “Prot. 2 Orig” Song.
These cannot be copied. These can be moved/saved only to the
USER tab display and USB storage device.
Note for “Prot. 2 Orig” and “Prot. 2 Edit” Song file operation
Make sure to save the “Prot. 2 Edit” Song to the same folder containing its original “Prot. 2 Orig” Song. Otherwise the “Prot. 2 Edit” Song cannot be played back. Also, if you move a “Prot. 2 Edit” Song, be sure to move its original “Prot. 2 Orig” Song to the same location (folder) at the same time.
Copying Files/Folders (Copy & Paste)
This operation lets you copy a file/folder and paste it to another location (folder).
1
Call up the display containing the file/folder you want to copy.
2
Press the [3 † ] (COPY) button to copy the file/folder.
The pop-up window for the Copy operation appears at the bottom of the display.
3
Press one of the [A]–[J] buttons corresponding to the desired file/ folder.
To cancel the selection, press the same [A]–[J] button again.
■ Selecting all files/folders
Press the [6 † ] (ALL) button to select all files/folders indicated on the current display including the other pages.
To cancel the selection, press the [6 † ] (ALL OFF) button again.
4
Press the [7 † ] (OK) button to confirm the file/folder selection.
To cancel the Copy operation, press the [8 † ] (CANCEL) button.
5
Select the destination tab (USER/USB) to paste the file/folder, by using the TAB [ √ ][ ® ] buttons.
6
Press the [4 † ] (PASTE) button to paste the file/folder.
The folder/file copied and pasted appears on the display at the appropriate position among the files in alphabetical order.
CVP-405/403/401 Owner’s Manual 71
Basic Displays (Main Display and File Selection Display)
Moving Files (Cut & Paste)
This operation lets you cut a file and paste it to another location (folder).
1
Call up the display containing the file you want to move.
2
Press the [2 † ] (CUT) button to cut the file.
The pop-up window for the Cut operation appears at the bottom of the display.
3
Press one of the [A]–[J] buttons corresponding to the desired file.
To cancel the selection, press the same [A]–[J] button again.
■ Selecting all files
Press the [6 † ] (ALL) button to select all files indicated on the current display including the other pages.
To cancel the selection, press the [6 † ] (ALL OFF) button again.
4
Press the [7 † ] (OK) button to confirm the file selection.
To cancel the Cut operation, press the [8 † ] (CANCEL) button.
5
Select the destination tab (USER/USB) to which the file is to be pasted, by using the TAB [ √ ][ ® ] buttons.
6
Press the [4 † ] (PASTE) button to paste the file.
The file moved and pasted appears on the display at the appropriate position among the files in alphabetical order.
Deleting Files/Folders
This operation lets you delete a file/folder.
1
Call up the display containing the file/folder you want to delete.
2
Press the [5 † ] (DELETE) button.
The pop-up window for the Delete operation appears at the bottom of the display.
Deleting all data in a USB storage device at once
Formatting a USB storage device completely erases all data on the
3
Press one of the [A]–[J] buttons corresponding to the desired file/folder.
To cancel the selection, press the same [A]–[J] button again.
■
Selecting all files/folders
Press the [6 † ] (ALL) button to select all files/folders indicated on the current display including the other pages.
To cancel the selection, press the [6 † ] (ALL OFF) button again.
4
Press the [7 † ] (OK) button to confirm the file/folder selection.
To cancel the Delete operation, press the [8 † ] (CANCEL) button.
5
Follow the on-display instructions.
YES ........................Delete the file/folder
YES ALL .................Delete all selected files/folders
NO ........................Leave the file/folder as is without deleting
CANCEL.................Cancel the Delete operation
72 CVP-405/403/401 Owner’s Manual
Basic Displays (Main Display and File Selection Display)
Renaming Files/Folders
This operation lets you rename files/folders.
1
Call up the display containing the file/folder you want to rename.
2
Press the [1 † ] (NAME) button.
The pop-up window for the Rename operation appears at the bottom of the display.
3
Press one of the [A]–[J] buttons corresponding to the desired file/folder.
4
Press the [7 † ] (OK) button to confirm the file/folder selection.
To cancel the Rename operation, press the [8 † ] (CANCEL) button.
5
Input the name (characters) of the selected file or folder (page 74).
The renamed folder/file appears on the display at the appropriate position among the files in alphabetical order.
6
Press the [8 π ] (OK) button to actually enter the new name.
Selecting Custom Icons for Files (Shown at the
Left of File Name)
You can select custom icons for files (shown at the left of file name).
1–4
Operations are the same as the above “Renaming Files/Folders” section.
5
Press the [1 † ] (ICON) button to call up the ICON display.
6
Select the icon by using the [A]–[J] buttons or [3 π † ]–[5 π † ] buttons.
The ICON display includes several pages. Press the TAB [ ® ] button to select different pages.
To cancel the operation, press the [8 † ] (CANCEL) button.
7
Press the [8 π ] (OK) button to apply the selected icon.
8
Press the [8 π ] (OK) button to actually enter the new name.
Creating a New Folder
This operation lets you create new folders. Folders can be created, named and organized as desired, making it easier to find and select your original data.
1
Call up the page of the File Selection display for which you wish to create a new folder.
2
Press the [7 † new folder.
] (FOLDER) button to call up the naming display for a
3
Input the name of the new folder (page 74).
A new folder cannot be made in the PRESET tab.
Folder directories for the
USER tab display
In the USER tab display, folder directories can contain up to four levels. The maximum total number of files and folders which can be stored is 740 (CVP-405/403),
370 (CVP-401), but this may differ depending on the length of the file names. The maximum number of files/folders which can be stored in a folder in the USER tab is 250.
CVP-405/403/401 Owner’s Manual 73
Basic Displays (Main Display and File Selection Display)
Entering Characters
The instructions that follow show you how to enter characters in naming your files/ folders and when entering the Keyword for Music Finder function/website. The method is much the same as entering names and numbers to a conventional mobile phone. Entering characters should be done in the display shown below.
Depending on the display for character entry you are working in, some types of characters cannot be entered.
Even if you select Japanese as the
Language, when you enter the characters in the lyrics editing
display (page 162), the Internet
Setting display (page 179), or
website, the type of characters
“CASE”/“case” may be entered.
1
Change the type of character by pressing the [1 π ] button.
• If you select a language other than Japanese as the Language
(page 63), the following different types of characters are available:
CASE......................Alphabet (capital letters, half size), numbers (half size), marks (half size) case .......................Alphabet (lowercase letters, half size), numbers (half size), marks (half size)
• If you select Japanese as the Language (page 63), the following
different types of characters and sizes can be entered:
(kana-kan) ...Hiragana and Kanji, marks (full size)
(kana) ............Katakana (normal size), marks (full size)
(kana) ..............Katakana (half size), marks (half size)
A B C .....................Alphabet (capital and small letters, full size), numbers (full size), marks (full size)
ABC .......................Alphabet (capital and small letters, half size), numbers (half size), marks (half size)
2
Use the [DATA ENTRY] dial to move the cursor to the desired position.
3
Press the [2 π † ]–[6 π † ] and [7 π ] buttons, corresponding to the character you wish to enter.
For details on entering characters, refer to the following section, below instruction step 4.
The following half-size marks cannot be entered for a file/ folder name.
\ / : * ? " < > |
Entering password or WEP key of wireless LAN connection in the website, those characters are converted to “*“.
In the case of characters which are not accompanied by special character marks (with the exception of kanakan and half-size katakana), you can call up the mark list by pressing the [6 † ] button after selecting a character (before actual entry of a character).
Several different characters are assigned to each button, and the characters change each time you press the button.
4
Press the [8 π ] (OK) button to actually enter the new name and return to the previous display.
Entering letters, numerals and symbols can be done by moving the cursor or pressing one of the character entry buttons. Alternately, you can wait for a short time and the characters will be entered automatically.
• Deleting characters
Move the cursor to the character you wish to delete by using the [DATA
ENTRY] dial, and press the [7 † ] (DELETE) button. To delete all characters on the line at once, press and hold the [7 † ] (DELETE) button.
• Entering special character marks (Japanese “ ” and “ ”)
Select a character to which a character mark is to be added and press the [6 † ] button before actual entry of the character.
• Entering marks
1 After actually entering a character by moving the cursor, press the
[6 † ] button to call up the mark list.
2 Use the [DATA ENTRY] dial to move the cursor to the desired mark, then press the [8 π ] (OK) button.
74 CVP-405/403/401 Owner’s Manual
Restoring the Factory-programmed Settings
• Inserting a Character
1 Move the cursor to the desired position.
Use the same operation as in “Deleting Characters” above.
2 Press the [2 π† ]–[6 π† ], [7 π ] buttons to enter numbers and symbols.
3 Press the [8 π ] (OK) button to enter characters.
• Entering a Space
1 Move the cursor to the desired position.
Use the same operation as in “Deleting Characters” above.
2 Press [6 † ] button to call up the mark list.
3 Make sure the cursor is at the beginning space (blank) of the mark list, and press the [8 π ] (OK) button.
• Entering numbers
First, select one of the following: “A B C” (full-size alphabet), “ABC”
”CASE“ (half-size capital alphabet) and “case” (half-size lowercase alphabet). Then, press and hold down the appropriate button, [2 π† ]–
[5 π† ], [6 π ] and [7 π ] button, for a while, or press it repeatedly until the desired number is selected.
• Converting into Kanji (Japanese language)
When the entered “hiragana” characters are shown in reverse display
(highlighted), press the [1 π ]/[ENTER] button one or several times to convert the characters into the appropriate kanji. To actually enter the change, press the [8 π ] (OK) button or enter the next character.
When the entered “hiragana” characters are shown in reverse display (highlighted):
• Re-converting the characters into other kanji
Press the [1 π ]/[ENTER] button.
• Changing the reversed area
Use the [DATA ENTRY] dial.
• Changing the converted kanji back to “hiragana”
Press the [7 † ] (DELETE) button.
• Clearing the reversed area at once
Press the [8 † ] (CANCEL) button.
• Entering the “hiragana” itself (without converting it)
Press the [8 π ] (OK) button.
• Canceling the character-entering operation
Press the [8 † ] (CANCEL) button.
Restoring the Factory-programmed
Settings
Restoring the Factory-programmed System
While holding the C7 key (right-most key on the keyboard), turn the [POWER] button ON.
This operation has the same result as and is a shortcut for the System Setup restore operation explained in step 2 of the following section.
The operation of restoring the factory-programmed settings does not affect the Internet Settings. To reset the Internet Set-
CVP-405/403/401 Owner’s Manual 75
Restoring the Factory-programmed Settings
Restoring the Factory-programmed Settings
Independently by Item
CAUTION
This operation deletes all your original data for the respective item (MIDI SETUP, USER
EFFECT, MUSIC FINDER, and
FILES&FOLDERS).
1
Call up the operation display.
[FUNCTION] → [J] UTILITY → TAB[ ® ]SYSTEM RESET
2
Select items by pressing the [1 π † ]–[3 π † ] buttons.
SYSTEM SETUP Restores the System Setup parameters to the original factory resettings.
Refer to the separate Data List booklet for details about which parameters belong to the System Setup.
MIDI SETUP
USER EFFECT
Restores the MIDI settings including the MIDI templates on the User tab display to the original factory status.
Restores the User Effect settings including the user effect types, user master
EQ types, and user vocal harmony types (CVP-405/403) created via the
Mixing Console display to the original factory resettings.
MUSIC FINDER Restores the Music Finder data (all records) to the original factory resettings.
FILES&FOLDERS Deletes all files and folders stored in the User tab display.
REGIST Temporarily deletes the current Registration Memory settings of the selected
Bank. The same can be done also by turning the [POWER] button ON while holding the B6 key (right-most B key on the keyboard).
4
2 3
3
Checkmark the box of the item to be reset to the factory programmed settings by pressing the [4 π ] button.
4
Press the [D] button to execute the Factory Reset operation for all checkmarked items.
76 CVP-405/403/401 Owner’s Manual
Saving and Recalling Your Original Settings as a Single File
For the items below, you can save your Original Settings as a Single File for future recall.
1
Make all desired settings on the instrument.
2
Call up the operation display.
[FUNCTION] → [J] UTILITY → TAB[ ® ]SYSTEM RESET
3
Press one of the [F]–[I] buttons to call up the relevant display for saving your data.
SYSTEM SETUP Parameters set on the various displays such as the [FUNCTION] → UTILITY and microphone setting display (CVP-405/403) are handled as a single System Setup file. Refer to the separate Data List booklet for details on which parameters belong to the System Setup.
MIDI SETUP The MIDI settings including the MIDI templates on the User tab display are handled as a single file.
USER EFFECT The User Effect settings including the user effect types, user master EQ types, and user vocal harmony types (CVP-405/403) created via the Mixing
Console displays are managed as a single file.
MUSIC FINDER All the preset and created records of the Music Finder are handled as a single file.
4
Select one of the tabs (other than the PRESET) by pressing the TAB
[ √ ][ ® ] buttons.
Note that the file in the PRESET tab display is the file of factory-programmed settings. If you select it, the factory-programmed settings for the respective
item will be restored. (This is the same results as on page 75 “Restoring the
Factory-programmed Settings Independently by Item”.)
5
6
To recall your file, select the tab and page to which you’ve saved the file (same tab and page as specified in step 4), and press the corresponding [A]–[J] button.
Data Backup
For maximum data security Yamaha recommends that you copy or save your important data to a USB storage device. This provides a convenient backup if the internal memory is damaged.
Data that can be saved1
1 Song*, Style, Registration Memory Bank and Voice
2 Music Finder Record, Effect**, MIDI Template and System File
* Protected Songs (those with a “Prot.1/Prot.2” indication at the upper left of the file name) cannot be saved.
However, Songs with a “Prot.2” indication can be moved (cut-and-paste operation) to a USB flash memory.
**Effect data includes the following:
- Edited or saved data in the Mixing Console “EFFECT/EQ.”
- Edited or saved data of the Vocal Harmony type. (CVP-405/403)
3 All data listed in 1 and 2 above, as well as the Internet settings.
The backup procedure is different for the data types in 1, 2, and 3 above.
Data Backup
CVP-405/403/401 Owner’s Manual 77
Data Backup
Backup procedure
1 Song, Style, Registration Memory Bank and Voice Data
1
Insert/connect the backup USB storage device (destination).
2
Call up the display containing the desired file to be copied.
Song:
Press the [SONG SELECT] button.
Style:
Press the STYLE category selection buttons.
Registration Memory Bank:
Press simultaneously REGISTRATION MEM-
ORY [REGIST BANK] buttons [+][–].
Voice:
Press one of the VOICE category selection buttons.
3
Select the USER tab by using the TAB
[ √ ][ ® ] buttons.
4
Press the [3 † ] (COPY) button to copy the file/folder.
The pop-up window for the Copy operation appears at the bottom of the display.
5
Press the [6 † ] (ALL) button to select all files/folders indicated on the current display and all other pages.
To cancel the selection, press the [6 † ] (ALL
OFF) button again.
6
Press the [7 † ] (OK) button to confirm the file/folder selection.
To cancel the Copy operation, press the [8 † ]
(CANCEL) button.
7
Select the destination USB tab to which the file/folder is to be copied, by using the
TAB [ √ ][ ® ] buttons.
8
Press the [4 † the file/folder.
] (PASTE) button to paste
If a message appears indicating data cannot be copied
Protected Songs (“Prot. 1/Prot.2” is indicated at the upper left side of the file names) are included in the copied files. These protected
Songs cannot be copied. However, Songs with a “Prot.2” indication can be moved (cutand-paste operation) to a USB flash memory.
2 Music Finder Record, Effect, MIDI Template and System Data
1
Insert/connect the backup USB storage device (destination).
2
Call up the operation display.
[FUNCTION] → [J] UTILITY → TAB [ √ ][ ® ]
SYSTEM RESET
3
Press one of the [F]–[I] buttons to call up the relevant display for saving your data.
4
Select the appropriate USB tab to which you want to save the data by using the
TAB [ √ ][ ® ] buttons.
5
3 All data listed in 1 and 2 above
1
Insert/connect the backup USB storage device (destination).
2
Call up the operation display.
[FUNCTION] → [J] UTILITY → TAB [ √ ][ ® ]
OWNER
3
Press the [D] (BACKUP) button to save the data to the USB storage device.
To restore the data, press the [E] (RESTORE) button in step 3 above.
n • It takes a few minutes to complete the backup/restore operation.
• Backup data which has not been created on the CVP-
405/403/401 cannot be restored.
CAUTION
Move the Protected Songs which are saved to the USER display before restoring. If the songs are not moved, the operation deletes the data.
78 CVP-405/403/401 Owner’s Manual
advertisement
* Your assessment is very important for improving the workof artificial intelligence, which forms the content of this project
Key Features
- Weighted keys provide a realistic piano-like playing experience.
- Built-in rhythms and accompaniment styles offer a wide range of musical possibilities.
- Digital synthesizer capabilities allow for a vast array of sound effects and customization.
- Connect to your computer for expanded functionality and access to additional sounds and features.
- Headphone jack for private practice or performance.
Related manuals
Frequently Answers and Questions
Can I use the keyboard to play different musical instruments?
Does the keyboard come with built-in songs or rhythms?
Can I connect the keyboard to my computer?
advertisement
Table of contents
- 7 Table of Contents
- 10 Enhanced Realism and Natural Expressiveness
- 12 Panel Controls
- 14 Playing the Keyboard
- 16 Setting Up
- 16 Music Rest
- 16 Sheet Music Braces (CVP-405/403)
- 17 Using Headphones
- 18 Changing the Display Language
- 18 Display Settings
- 21 Handling the Floppy Disk Drive (FDD) and Floppy Disks
- 22 Handling the USB Storage Device (USB Flash Memory/Floppy Disk, etc)
- 23 Playing the Demos
- 25 Operations in the Basic Displays
- 25 Operation of the Main Display
- 26 Operation of the File Selection Display
- 27 Operation of the Function Display
- 28 Playing Voices
- 28 Playing the Piano Voice
- 32 Playing Various Voices
- 35 Practicing with the Songs
- 35 Playing Back Songs Before Practicing
- 38 Displaying Music Notation (Score)
- 39 One-handed Practice with the Guide Lamps
- 41 Practicing with the Repeat Playback Function
- 42 Recording Your Performance
- 43 Playing Backing Parts with the performance assistant Technology
- 44 Playing Accompaniment with the Auto Accompaniment Feature (Style Playback)
- 45 Playing “Mary Had a Little Lamb” with the Auto Accompaniment Feature
- 52 Calling Up Ideal Setups for Each Song-Music Finder
- 53 Calling up the panel settings to match the Style (Repertoire)
- 54 Singing Along with Song Playback (Karaoke) or Your Own Performance
- 54 Connecting a Microphone (CVP-405/403)
- 55 Singing with the Lyrics Display
- 56 Convenient Functions for Karaoke
- 58 Convenient Functions for Singing Along with Your Own Performance
- 60 Recording Your Performance as Audio (USB Audio Recorder) (CVP-405/403)
- 60 Recording Your Performance as Audio
- 62 Playing Back the Recorded Performance
- 63 Basic Operation
- 63 Selecting Message Language
- 63 The Messages Shown in the Display
- 64 Instant Selection of the Displays- Direct Access
- 65 Basic Displays (Main Display and File Selection Display)
- 65 Main Display
- 66 File Selection Display Configuration and Basic Operation
- 69 File/Folder Operations in the File Selection Display
- 75 Restoring the Factory-programmed Settings
- 75 Restoring the Factory-programmed System
- 76 Restoring the Factory-programmed Settings Independently by Item
- 76 Saving and Recalling Your Original Settings as a Single File
- 77 Data Backup
- 78 Backup procedure
- 79 Using, Creating and Editing Voices
- 79 Voice Characteristics
- 80 Playing Different Voices Simultaneously
- 80 Keyboard Parts (Right 1, Right 2, Left)
- 81 Playing Two Voices Simultaneously (Right 1 and 2 Parts)
- 82 Playing Different Voices with the Left and Right Hands (Right 1 and Left Parts)
- 83 Changing Pitch
- 83 Transpose
- 83 Fine-tuning the Pitch of the Entire Instrument
- 83 Scale Tuning
- 85 Adding Effects to Voices Played on the Keyboard
- 87 Editing the Volume and Tonal Balance (MIXING CONSOLE)
- 87 Basic Procedure
- 96 Voice Creating (Sound Creator)
- 96 Basic Procedure
- 100 Creating Your Original Organ Flutes Voices
- 103 Using, Creating and Editing the Auto Accompaniment Styles
- 103 Style Characteristics
- 103 Selecting a Chord Fingering Type
- 104 Playing Only the Rhythm Channels of a Style
- 105 Style Playback-related Settings
- 107 Split Point Settings
- 108 Editing the Volume and Tonal Balance of the Style (MIXING CONSOLE)
- 108 Convenient Music Finder feature
- 108 Searching the Records
- 110 Creating a Set of Favorite Records
- 110 Editing Records
- 111 Saving the Record
- 113 Style Creator
- 113 Style Structure
- 114 Creating a Style
- 119 Editing the Created Style
- 127 Registering and Recalling Custom Panel Setups-Registration Memory
- 127 Registering and Saving Custom Panel Setups
- 128 Recalling the Registered Panel Setups
- 129 Deleting an Unneeded Panel Setup/Naming a Panel Setup
- 129 Disabling Recall of Specific Items (Freeze Function)
- 130 Calling Up Registration Memory Numbers in Order-Registration Sequence
- 132 Using, Creating and Editing Songs
- 132 Compatible Song Types
- 133 Operations for Song Playback
- 136 Adjusting the Volume Balance and Voice Combination, etc. (MIXING CONSOLE)
- 137 Using the Practice Function (Guide)
- 137 Selecting the Guide Function Type
- 139 Recording Your Performance
- 139 Recording Methods
- 154 Editing a Recorded Song
- 163 Using a Microphone (CVP-405/403)
- 163 Editing Vocal Harmony Parameters
- 166 Adjusting the Microphone and Harmony Sound
- 170 Talk Setting
- 172 Connecting the Clavinova Directly to the Internet
- 172 Connecting the Instrument to the Internet
- 173 Accessing the Special Website
- 173 Operations in the Special Website
- 173 Scrolling the Display
- 174 Following Links
- 174 Entering Characters
- 174 Return to the Previous Web Page
- 175 Refreshing a Web Page/Canceling Loading of a Web Page
- 176 Purchasing and Downloading Data
- 176 Registering Bookmarks of Your Favorite Pages
- 179 About the Internet Settings Display
- 182 Changing the Home Page
- 183 Initializing Internet Settings
- 184 Glossary of Internet Terms
- 185 Using Your Instrument with Other Devices
- 185 Using Headphones (1 [PHONES] jacks)
- 185 Connecting a Microphone or Guitar (2 [MIC./LINE IN] jack) (CVP-405/403)
- 185 Connecting Audio & Video Devices (345)
- 185 Using External Audio Devices for playback and Recording (3 [AUX OUT] Jacks)
- 186 Playing External Audio Devices with the Built-in Speakers (4 [AUX IN] Jacks)
- 186 Showing the Instrument’s Display Contents on a Separate TV Monitor (5 [VIDEO OUT] Terminal) (CVP-405)
- 187 Using the Footswitch or Foot Controller (6 [AUX PEDAL] jack)
- 187 Assigning Specific Functions to Each Foot Pedal
- 190 Connecting External MIDI Devices (7 [MIDI] Terminals)
- 190 Connecting a Computer, USB Device, or Internet (789) )
- 190 Connecting a Computer (8 [USB TO HOST] and 7 [MIDI] Terminals)
- 191 Connecting to a USB-type LAN Adaptor and USB Storage Device (9 via the [USB TO DEVICE] Terminal)
- 192 Connect to the Internet (10) [LAN] Port)
- 192 What is MIDI?
- 195 What You Can Do With MIDI
- 196 MIDI Settings
- 196 Basic Operation
- 197 Pre-Programmed MIDI Templates
- 198 MIDI System Settings
- 198 MIDI Transmit Settings
- 199 MIDI Receive Settings
- 199 Setting the Bass Note for Style Playback via MIDI Receive
- 200 Setting the Chord Type for Style Playback via MIDI Receive
- 201 Troubleshooting
- 206 CVP-405: Keyboard Stand Assembly
- 208 CVP-403: Keyboard Stand Assembly
- 210 CVP-401: Keyboard Stand Assembly
- 212 Installing the Floppy Disk Drive (Optional) (CVP-405)
- 213 Specifications
- 215 Index
- 215 Numerics
- 215 A
- 215 B
- 215 C
- 215 D
- 215 E
- 215 F
- 216 G
- 216 H
- 216 I
- 216 K
- 216 L
- 216 M
- 216 N
- 216 O
- 216 P
- 216 Q
- 217 R
- 217 S
- 217 T
- 217 U
- 217 V
- 217 W
- 217 X
- 218 Panel Button Chart
- 218 Symbol
- 218 Number
- 218 A
- 218 B
- 218 C
- 218 D
- 218 E
- 218 F
- 218 G
- 218 I
- 218 K
- 218 L
- 218 M
- 218 O
- 218 P
- 218 R
- 218 S
- 218 T
- 218 U
- 218 V