advertisement
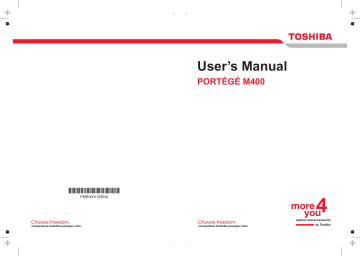
The Keyboard
Press Fn + F10 or Fn + F11 to access the integrated keypad. When activated, the keys with gray markings on the bottom edge become numeric keypad keys ( Fn + F11 ) or cursor control keys ( Fn + F10 ). Refer to the Keypad overlay section in this chapter for more information on how to operate these keys. The power on default for both settings is off.
Press Fn + F12 ( ScrLock ) to lock the cursor on a specific line. The power on default is off.
Press Fn + Enter to simulate Enter on the enhanced keyboard’s numeric keypad.
Press Fn + Ctrl to simulate the enhanced keyboard’s right Ctrl key.
Hot keys
Hot keys ( Fn + a function or Esc key) let you enable or disable certain features of the computer.
Sound mute: Pressing Fn + Esc in a Windows environment turns sound on or off. When you press these hot keys, the current setting will change and be displayed as an icon.
User’s Manual 5-3
The Keyboard
User’s Manual
Instant security: Press Fn + F1 to blank the screen to prevent others from accessing your data. To restore the screen and original settings, press any key or press the Touch Pad. If a screensaver password is registered, a dialog box will appear. Enter the screensaver password and click OK . If no password is set, the screen will be restored when you press any key or press the Touch Pad.
Power save mode: Pressing Fn + F2 changes the power save mode.
If you press Fn + F2 in a Windows environment, the settings dialog box for the Power Save Mode will be displayed. Continue holding down Fn , and release and press F2 again to toggle between the settings. Release both
Fn and F2 to put the new setting into effect. You can also change this setting through the Profile options in TOSHIBA Power Saver.
Standby: When you press Fn + F3 , the computer enters Standby Mode.
Before entering Standby, a dialog box appears asking for your confirmation.
This dialog box will not be displayed in the future if you click the check box.
Hibernation: When you press Fn + F4 , the computer enters Hibernation
Mode. Before entering Hibernation, a dialog box appears asking for your confirmation. This dialog box will not be displayed in the future if you click the check box.
Display selection: Press Fn + F5 to change the active display device.
When you press these hot keys, a dialog box appears. Only selectable devices will be displayed. Hold down Fn and press F5 again to change the device. When you release Fn and F5 , the selected device will change. If you hold down these hot keys for five seconds the selection will return to the internal LCD .
5-4
User’s Manual
The Keyboard
Internal LCD screen Brightness: Pressing Fn + F6 decreases the LCD screen brightness in decrements. When you press these hot keys, the current setting will be displayed for two seconds by an icon. You can also change this setting through the Screen brightness item of the Basic Setup tab in TOSHIBA Power Saver.
Internal LCD screen Brightness: Pressing Fn + F7 increases the LCD screen brightness in increments. When you press these hot keys, the current setting will be displayed for two seconds by a pop-up icon. You can also change this setting through the Screen brightness item of the Basic
Setup tab in TOSHIBA Power Saver.
■ The brightness level is always set at the maximum value for about 18 seconds, when the internal LCD screen turns on.
■ LCD screen clarity increases with the brightness level.
Wireless setting: If your computer has both Bluetooth and Wireless LAN functions, you can press Fn + F8 to select which type of wireless communication you want to use. When you press these hot keys, a dialog box will appear. Continue holding down Fn and press F8 to change the setting. If wireless communication is turned off,
Disabled Wireless
Communication Switch
will be displayed.
If no wireless communication device is installed, no dialog box will appear.
Touch Pad: Pressing Fn + F9 in a Windows environment enables or disables the Touch Pad function. When you press these hot keys, the current setting will change and be displayed as an icon.
5-5
The Keyboard
LCD screen resolution selection: Press Fn + Space keys to change the display resolution. Each time when you press these hot keys, the LCD screen resolution changes as follows: The available resolution depends on the model. With XGA, you can change the resolution between 800 × 600 and 1024 × 768 pixels. With SXGA+, between 800 × 600 and 1400 × 1050 pixels.
Optical Drive Power: Press the Fn + Tab keys to turn the power of the optical media drive on or eject the disc tray. A dialog box is displayed when this hotkey is pressed. To choose between the functions, press the Tab key while holding down the Fn key. The chosen function is executed when the
Fn + Tab keys are released.
TOSHIBA Zooming Utility (reduce): To reduce the icon size on the desktop or the application window, press the 1 key while holding down the
Fn key.
TOSHIBA Zooming Utility (enlarge): To enlarge the icon size on the desktop or the application window, press the 2 key while holding down the
Fn key.
Fn Sticky key
You can use the TOSHIBA Accessibility Utility to make the Fn key sticky, that is, you can press it once, release it, and then press an " F number " key.
To start the TOSHIBA Accessibility Utility, click start , point to All
Programs , point to TOSHIBA, point to Utilities and click Accessibility .
User’s Manual 5-6
advertisement
Related manuals
advertisement
Table of contents
- 65 Equipment checklist
- 65 Features
- 65 Special features
- 65 Utilities
- 65 Options
- 66 Front with the display closed
- 66 Left side
- 66 Right side
- 66 Back side
- 66 Underside
- 66 Front with the display open
- 66 System indicators
- 66 Keyboard indicators
- 66 USB floppy disk drive (optional)
- 66 Optical media drives
- 66 AC adaptor
- 67 Setting up your work space
- 67 Operating the computer in Tablet mode
- 67 Connecting the AC adaptor
- 67 Opening the display
- 67 Turning on the power
- 67 Starting up for the first time
- 67 Turning off the power
- 67 Restarting the computer
- 67 Restoring your preinstalled software
- 122 Using the Touch Pad
- 122 Using the Tablet PC Pen and Reserve Pen
- 122 Changing to the Tablet mode
- 122 Changing the screen orientation
- 122 Using Accelerometer Utilities
- 122 Changing to the laptop mode
- 122 Using the Fingerprint Sensor
- 122 Using the USB floppy disk drive (optional)
- 122 Changing Ultra Slim Bay modules
- 122 Using optical media drives
- 122 Writing CDs on DVD-ROM / CD-R/RW drive
- 122 Writing CD/DVDs on DVD Super Multi drive
- 122 Media care
- 122 Sound System
- 122 Modem
- 122 Wireless communications
- 122 Cleaning the computer
- 122 Moving the computer
- 122 Using the Hard Disk Drive (HDD) Protection
- 122 Heat dispersal
- 123 Typewriter keys
- 123 Function keys: F1 … F
- 123 Soft keys: Fn key combinations
- 123 Hot keys
- 123 Windows special keys
- 123 Keypad overlay
- 123 Generating ASCII characters
- 124 Power conditions
- 124 Power indicators
- 124 Battery types
- 124 Care and use of the battery pack
- 124 Replacing the battery pack
- 124 TOSHIBA Password Utility
- 124 Tablet mode
- 124 Power-up modes
- 124 Panel power on/off
- 124 System Auto Off