Installing The SuperClip On Your PC. Centurion Superclip2, Superclip Series, Superclip1
Add to My manuals34 Pages
advertisement
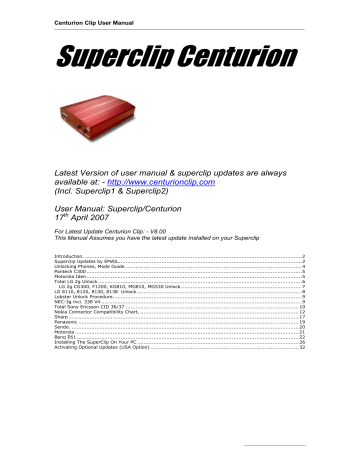
Centurion Clip User Manual
Installing The SuperClip On Your PC
After the software is installed, windows will need to install your superclip as a new USB device the first time it is connected.
When you get to the stage of connecting the clip to your PC follow this guide.
(you will only need to do this once, the first time you ever connect the superclip to your PC, or to a new PC)
**********************************************************************************************************
Connecting Centurion Clip to Your PC Via USB
If your Centurion Clip has no software in it (lights will flash up and down randomly)
To connect your super clip to your pc:
1) Plug in 9V power
2) Plug in USB lead
3) LED 1 should be lit
**********************************************************************************************************
If your Centurion Clip has software in it (steady Lit LEDs)
To connect your super clip to your pc:
1) Plug in USB lead
2) Plug in 9V power within 2 seconds of plugging in the USB lead
3) LED 1 should be lit
**********************************************************************************************************
1. When the Superclip is connected to your PC and the enter button is pressed, windows detects the new hardware (if this fails with Centurion clip try inserting the usb cable, then adding the 9v power to the clip in the next 1 to 2 seconds)
2. A “New Hardware Wizard” dialogue box will appear, leave the selection “Install the software automatically” selected, Click on Next.
Page. 26 http://www.centurionclip.com
Centurion Clip User Manual
3. Now windows will search for the USB drivers you installed and install the new superclip hardware
4.When the wizard has successfully installed the new hard ware click on “Finish”.
Page. 27 http://www.centurionclip.com
Centurion Clip User Manual
5. Windows will confirm your Superclip has been installed and is ready for use
Page. 28 http://www.centurionclip.com
Centurion Clip User Manual
Updating A Blank Clip
(flashing LEDs)
You must install USB Drivers 1 st
.
A blank clip has all 4 LEDs flashing in a fast sequence. Use the following sequence for updating a Blank Clip !!!!
1. Power up the clip by pressing the “Select” button
2. Start the Updater SW (if it is not running already) on your PC.
3. Connect the superclip to your PC, using a Type A-Male to Type A-Male USB cable.
4. All LEDs will change and LED 1 will remain on.
5. The message on the Updater SW will change from “Please Connect The
Super Clip” to “Super Clip Connected”
6. Click on the Updater Software the “Enter” button
7. The Updater SW will now update the Clip.
8. Once the clip is updated press and hold “Select” button for about 1 second to turn the superclip off
9. Disconnect from USB cable
10. The clip is now updated
**********************************************************************************************************
Connecting Centurion Clip Via USB
If your Centurion Clip has no software in it (lights will flash up and down randomly)
To connect your super clip to your pc:
1) Plug in 9V power
2) Plug in USB lead
3) LED 1 should be lit
**********************************************************************************************************
Page. 29 http://www.centurionclip.com
Centurion Clip User Manual
Updating A Loaded Superclip
(steady lit LEDs)
This is a superclip that has already previously had an update installed.
1. Make sure you have installed the latest Superclip updater installed, you can download this from www.superclip.co.uk
2. Power up the clip by pressing the “Select” button
3. Start the Updater SW (if it is not running already) on your PC
4. Connect the superclip to your PC, using a Type A-Male to Type A-Male USB cable.
5. Press and hold the “select” and “enter” buttons on the superclip, LED 1, should remain lit, LEDs 2, 3 & 4 should cycle up and down.
6. Release the buttons
7. Now press the enter button on the clip, LED 1 should now remain lit.
8. The message on the Updater SW will change from “Please Connect The
Super Clip” to “Super Clip Connected”
9. Click on the Updater Software the “Enter” button
10. The Updater SW will now update the Clip.
11. Once the clip is updated press and hold “Select” button for about 1 second to turn the superclip off
12. Disconnect from USB cable
13. The clip is now updated
**********************************************************************************************************
Connecting Centurion Clip Via USB
If your Super Clip has software in it (steady Lit LEDs)
To connect your super clip to your pc:
1) Plug in USB lead
2) Plug in 9V power within 2 seconds of plugging in the USB lead
3) LED 1 should be lit
**********************************************************************************************************
Page. 30 http://www.centurionclip.com
Centurion Clip User Manual
Updating The SuperClip Firmware
Some updates require the firmware in the superclip to be updated.
You will be advised if this is necessary when the update is released.
1. Install the New update.
2. Run the newly installed Updater.
3. Connect the Clip to computer with the USB A to A Cable.
4. Press enter on the clip and LED 1 should light.
5. Now Click on the enter button on the Software.
6. After the clip has updated.
THE NEXT PART IS VERY IMPORTANT AND MUST BE DONE RIGHT
THIS WILL ONLY HAPPEN ON THE FIRST UPDATE
UPDATING AGAIN WILL NOT UPDATE THE FIRMWARE AGAIN
7. Turn off the Clip by Holding the SELECT button for 1 secondthen releasing it.
8. Now Disconnect the clip from the USB Cable.
9. Once Disconnected Press the SELECT Button LED 1 Should Flash.
10. Press the SELECT Button Once more and now LED 4 Should Flash.
11. Now Press Enter. (Firmware is now Updated)
Page. 31 http://www.centurionclip.com
advertisement
Related manuals
advertisement
Table of contents
- 2 Introduction
- 2 Superclip Updates by EMAIL
- 4 Unlocking Phones, Mode Guide
- 5 Pantech C
- 5 Motorola Iden
- 6 Total LG 2g Unlock
- 7 LG 2g CG300, F1200, KG810, MG810, MG530 Unlock
- 8 LG 8110, 8120, 8130, 8138 Unlock
- 9 Lobster Unlock Procedure
- 9 NEC-3g incl. 338 V
- 10 Total Sony Ericsson CID
- 12 Nokia Connector Compatibility Chart
- 17 Sharp
- 19 Panasonic
- 20 Sendo
- 21 Motorola
- 22 Benq E
- 26 Installing The SuperClip On Your PC
- 32 Activating Optional Updates (USA Option)