advertisement
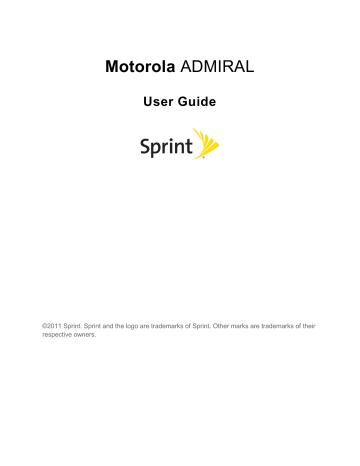
Calendar & Tools
Calendar
Create and manage events, meetings, and appointments.
► Touch > Calendar .
Touch to view your calendar events by Agenda , Day , Week , or Month . When you highlight an event, more details appear.
Tip: You can set up multiple calendars through your Gmail account so you can access them from your phone wherever you go.
Add Calendar Events
1. From any view, touch Add . Enter the event start time and other details. You can even set a reminder so you don’t forget about the event. (When you set the reminder time to 0 minutes, it plays at the event start time.)
2. When you finish entering event details, touch Save .
Manage Calendar Events
► To edit an event, touch and hold it, and then touch Edit event . When you’re done, touch
Save .
► To delete an event, touch and hold it, and then touch Delete event .
► To go to a specific day, touch Menu > Go to date . Enter a date and touch Go .
Calendar & Tools 56
File Manager
File Manager allows you to manage files such as pictures, videos, music, and applications stored on a microSD card.
► Touch > Files > SD card .
Touch a file or folder to open, and then touch and hold a file to Delete or Share .
Alarm Clock and Timer
Alarm Clock
Your phone has multiple alarm capabilities.
► Touch > Alarm & Timer .
To turn on an alarm, touch the check box.
When an alarm sounds, slide to Dismiss to turn it off or Snooze to delay for five minutes.
To add an alarm, touch Menu > Add alarm , and enter alarm details. Touch
Done when you are finished.
To enable or disable an alarm, touch the check box.
Timer
To set a timer:
1. Touch > Alarm & Timer > Timer .
2. Set a time and touch Start .
Calendar & Tools 57
For timer details, touch Menu > Settings , change your settings, and then touch
Back .
Help Center
► Touch > Help Center .
You can also flick your home screen left or right to see the Tips & Tricks widget.
Calculator
Your phone comes with a handy calculator.
► Touch > Calculator .
Your calculator has basic and advanced views. To change views touch Menu > Advanced panel/Basic panel . To clear history, touch Menu > Clear history .
Tasks
1. Touch > Tasks .
2. To add a task, touch Add .
Touch an icon to view your tasks by due date, priority, and more.
Quickoffice
► Touch > Quickoffice .
Quick Office Programs
● Quickword : Create and edit Microsoft Word
®
documents.
● Quicksheet : Create and edit Microsoft Excel
®
spreadsheets.
● Quickpoint : Create and edit Microsoft PowerPoint
®
presentations.
● QuickPDF : View Adobe Acrobat
®
PDF files.
Calendar & Tools 58
Create a New File
► To create a new file, touch the icon of the type of file you want to create, and then touch
Create New Document .
Open a Document
► To open an existing file, touch the icon of the type of file you want to edit, touch SD Card to search for a file, or touch Recent Documents .
Browse Files
► To browse files on your optional memory card (sold separately), touch Browse > SD
Card . Touch a file or folder to open, or touch and hold a file for options. You can edit most text or spreadsheet files.
Tips
● Place your cursor by touching the text.
● Select text by double-touching it.
● Choose formatting, save the file, or to choose other options, touch Menu
.
● To manage your folders and transfer files, see File Manager .
Update Your Phone Software
Stay up to date with the latest software updates for your phone. You can check, download and install updates using your phone, or using your computer:
● Using your phone:
You may get an automatic notification of an available update on your phone. Simply follow the instructions to download and install.
To manually check for updates, press Menu > Settings > About phone >
System updates > Update Motorola Software .
Your phone downloads any updates over your mobile network. Remember, these updates can be quite large (25MB or more) and may not be available in all countries.
If you don’t have an unlimited data plan, or mobile network updates are not available in your country, you can update using a computer.
● Using your computer:
On your computer, go to motorola.com
, search for your phone model, and check the
“ Software ” links. If an update is available, follow the installation instructions.
Calendar & Tools 59
Voice Commands
Voice Actions
► To begin a voice search, press the Voice key on the keyboard.
Note: If you’re writing a text message, press the Voice key to begin dictation mode. Your phone recognizes words you speak and enters them into your message.
► Or, press the Voice key and say one of the following commands:
To… Say…
Map a route
Send a text message
Make a call
Send email
Find local businesses
Browse the Web
Make a voice note
Get directions
“navigate to”
“send text”
“call”
“send email”
“map of...”
“go to”
“note to self”
“directions to”
Tip: To learn more about voice actions, press the Voice key on the keyboard, and then select Watch Video .
Voice Commands
For more voice commands, touch > Voice Commands and follow the prompts.
Tip: For quick access to Voice Commands, add a shortcut to one of the home screens.
Touch and hold an empty area, and then touch Shortcuts > Applications > Voice
Commands .
Bluetooth
®
Connections
Bluetooth is a short-range communications technology that allows you to connect wirelessly to a number of Bluetooth devices, such as headsets and hands-free car kits, and Bluetooth-enabled handhelds, computers, printers, and wireless phones. The Bluetooth communication range is usually up to approximately 30 feet.
Calendar & Tools 60
► Touch Menu > Settings > Wireless & networks > Bluetooth settings .
Turn Bluetooth On or Off
► Touch Menu > Settings > Wireless & networks > Bluetooth .
Note: To extend battery life, turn Bluetooth power off when not in use.
Connect New Devices
Note: This feature requires an optional accessory.
To connect with a new device, you need to pair with it. You only need to do this once for each device. To connect again, just turn on the device.
1. Make sure the device you are pairing with is in discoverable mode.
Note: Refer to the guide that came with the device for details.
2. Touch Menu > Settings > Wireless & networks > Bluetooth settings .
3. Touch Bluetooth to turn on and scan. If Bluetooth power is already on, touch Scan for devices.
4. Touch a device to connect.
5. If necessary, touch OK , or enter the device passkey (like 0000) to connect to the device.
When the device is connected, the Bluetooth indicator appears in the status bar.
Note: Using a mobile device or accessory while driving may cause distraction and may be illegal. Always obey the laws and drive safely.
Note: The Bluetooth Enhanced Audio setting is not recommended for older Bluetooth headsets, as it may not deliver acceptable sound quality.
Calendar & Tools 61
Reconnect Devices
► To automatically reconnect your phone with a paired device, simply turn on the device.
► To manually reconnect your phone with a paired device, touch the device name in the
Bluetooth devices list.
Disconnect Devices
► To automatically disconnect your phone from a paired device, simply turn off the device.
► To manually disconnect your phone from a paired device, touch the device name in the devices list, and then touch Menu > Disconnect .
Edit the Device Name
► Touch Menu > Settings > Wireless & networks > Bluetooth settings > Device name . Enter a name and touch OK .
Calendar & Tools 62
advertisement
Related manuals
advertisement
Table of contents
- 2 Table of Contents
- 12 Get Started
- 12 Your Phone at a Glance
- 12 Set Up Your Phone
- 14 Activate Your Phone
- 14 Complete the Setup Application
- 15 Set Up Voicemail
- 15 Sprint Account Information and Help
- 15 Sprint Account Passwords
- 16 Manage Your Account
- 17 Sprint Support Services
- 18 Phone Basics
- 18 Your Phone’s Layout
- 19 Key Functions
- 20 Turn Your Phone On and Off
- 20 Turn Your Screen On and Off
- 21 Touchscreen Navigation
- 23 Your Home Screen
- 23 Customize the Home Screen
- 24 Extended Home Screens
- 24 App Menu
- 25 Recent Apps
- 25 Widgets
- 25 Creating Widgets
- 25 Setting Up Widgets
- 26 Search
- 26 Status Bar
- 27 Enter Text
- 27 QWERTY Keyboard
- 27 Touchscreen Keyboard
- 27 Multi-Touch Keyboard
- 28 Tips for Editing Text
- 29 Auto-Correction
- 29 Text Input Settings
- 30 Phone
- 30 Make Phone Calls
- 30 Call Using the Phone Dialer
- 31 Call from Call log
- 31 Call from Contacts
- 31 Call from Favorites
- 31 Call a Number in a Text Message
- 32 Call Emergency Numbers
- 32 Receive Phone Calls
- 32 Answer an Incoming Call
- 32 Mute the Ringing Sound
- 32 Reject an Incoming Call
- 33 Phone Call Options
- 34 Making a Conference Call
- 35 Sprint Direct Connect
- 35 Your Direct Connect Number
- 36 Dial Direct Connect Numbers
- 36 Make Direct Connect Calls
- 36 Make a Direct Connect Callby Entering a Number
- 37 Make a Direct Connect Call from Contacts
- 37 Make a Direct Connect Call from History
- 37 In-Call Features
- 38 Answer Direct Connect Calls
- 38 End a Direct Connect Call
- 39 Use Call Alerts
- 39 Send a Call Alert
- 39 Send a Call Alert With Text Message
- 39 Reply to a Call Alert
- 39 Set Direct Connect Permissions
- 40 Add Direct Connect Widget to Home Screen
- 40 Use Group Connect
- 41 Make Group Connect Calls
- 41 Make an Ad-Hoc Group Connect Call
- 41 Make a Group Connect Call Without Saving It
- 41 Make a Group Connect Call From Contacts
- 41 Make a Group Connect Call from Call Log
- 42 Send an Invitation to Join a Group Call
- 42 Edit Groups
- 43 Direct Connect Settings
- 43 TeamDCSM
- 43 Sprint Mobile Sync
- 44 Phone Settings
- 44 Wireless & Network Settings
- 45 Airplane Mode
- 45 Wi-Fi Settings
- 45 Bluetooth® Settings
- 45 Tethering & Mobile Hotspot Settings
- 45 VPN Settings
- 46 Mobile Network Settings
- 46 Call Settings
- 46 Direct Connect Settings
- 46 Voicemail Settings
- 46 Other Call Settings
- 46 Plus Code Dialing
- 46 Caller ID Readout
- 46 Auto Retry
- 47 TTY Mode
- 47 To turn TTY Mode on or off:
- 47 HAC Mode Settings
- 47 Auto Answer With Headset
- 47 Text Message Reply
- 48 Voice Privacy
- 48 Sound Settings
- 48 General Sound Settings
- 48 Silent Mode
- 48 Vibrate
- 48 Vibrate Patterns
- 48 Volume
- 48 PTT Sound Settings
- 48 Call Alerts and Invites
- 49 Incoming Call Sound Settings
- 49 Phone Ringtone
- 49 Notifications
- 49 Notification Ringtone
- 49 Sound Feedback Settings
- 49 Display Settings
- 49 Brightness
- 49 Auto-Rotate Screen
- 50 Animation
- 50 Screen Timeout
- 50 Default Display Mode
- 50 Wallpaper Settings
- 50 In-Pocket Detection
- 50 Battery & Data Manager Settings
- 50 Battery Remaining
- 51 Battery Capacity
- 51 Installing the Battery
- 51 Removing the Battery
- 51 Charging the Battery
- 51 Battery Cool Down
- 52 Battery mode
- 52 Data Saver
- 52 Data Delivery
- 52 Location & Security Settings
- 52 My Location
- 53 Security
- 53 Set Up Screen Lock
- 53 Lock Pattern
- 53 PIN Lock
- 53 Password Lock
- 53 Disable the Screen Lock
- 54 Forgot Your Pattern or Passcode?
- 54 Security Lock Timer
- 54 Allow Bluetooth® Bypass
- 54 Manage Restriction Lock
- 54 Data Encryption
- 55 Passwords
- 55 Device Administration
- 55 Credential Storage
- 55 Certificates
- 55 Account Settings
- 55 Set Up a New Account
- 56 Manage Existing Accounts
- 56 Applications Settings
- 56 Unknown Sources
- 56 Quick Launch
- 56 Manage Applications
- 56 Running Services
- 57 Storage Use
- 57 Battery Use
- 57 Development
- 57 Double Tap Home Launch
- 57 Privacy Settings
- 57 Backup and Restore
- 57 Back Up My Data
- 57 Automatic Restore
- 57 Resetting Your Phone
- 58 Storage Settings
- 58 Internal Storage
- 58 Format Internal Storage
- 58 SD Card
- 58 Mount/Unmount SD Card
- 58 Format SD Card
- 58 Windows Media Sync
- 58 Storage Location
- 58 Language & Keyboard Settings
- 58 Language Settings
- 58 Select Locale
- 59 User Dictionary
- 59 Keyboard Settings
- 59 Input Method
- 59 Multi-Touch Keyboard
- 60 Built-In Keyboard
- 60 Voice Input & Output Settings
- 60 Voice Input
- 60 Voice Output
- 61 Accessibility Settings
- 61 Date & Time Settings
- 61 Changing the Date & Time
- 61 About Phone
- 61 System Updates
- 61 Status
- 61 Legal Information
- 62 Contacts
- 62 Get Started with Contacts
- 62 Access Contacts
- 63 Add a Contact
- 64 Save a Phone Number
- 64 Edit a Contact
- 65 Sync or Transfer Contacts
- 65 Transfer Contacts Using a microSD Card
- 65 Share Contacts
- 66 Call or Text Contacts
- 66 Make Groups
- 67 Calendar & Tools
- 67 Calendar
- 67 Add Calendar Events
- 67 Manage Calendar Events
- 68 File Manager
- 68 Alarm Clock and Timer
- 68 Alarm Clock
- 68 Timer
- 69 Help Center
- 69 Calculator
- 69 Tasks
- 69 Quickoffice
- 69 Quick Office Programs
- 70 Create a New File
- 70 Open a Document
- 70 Browse Files
- 70 Tips
- 70 Update Your Phone Software
- 71 Voice Commands
- 71 Voice Actions
- 71 Voice Commands
- 71 Bluetooth® Connections
- 72 Turn Bluetooth On or Off
- 72 Connect New Devices
- 73 Reconnect Devices
- 73 Disconnect Devices
- 73 Edit the Device Name
- 74 microSD Card
- 74 Optional microSD Card
- 74 Insert the microSD Card
- 75 microSD Card Settings
- 75 View Memory in the microSD Card
- 75 Format the microSD Card
- 75 microSD Card
- 75 Connect Your Phone to Your Computer
- 77 Camera
- 77 Take Photos
- 78 Photo Options
- 78 Record Videos
- 79 Video Options
- 79 View Photos & Videos
- 80 Change Gallery Settings
- 81 Share Photos and Videos
- 81 Manage Photos and Videos
- 81 Edit Photos and Videos
- 82 Sprint Basics
- 82 Voicemail
- 82 Set Up Your Voicemail
- 82 Voicemail Notification
- 82 Retrieve Your Voicemail Messages
- 82 Accounts and Messaging
- 82 View Your Inbox
- 83 Reading and Replying to Messages
- 83 Creating Messages
- 84 Sending and Receiving Attachments
- 84 Setting Up Messaging Accounts
- 84 Gmail™ and Google™
- 84 Create a Google Account
- 85 Create a Google Account Online
- 85 Create a Google Account Using Your Phone
- 85 Sign In To Your Google Account
- 85 Access Gmail
- 86 Send a Gmail Message
- 86 Read and Reply to Gmail Messages
- 86 Email
- 86 Add an Email Account (POP or IMAP)
- 87 Add a Corporate Sync Account
- 87 Compose and Send Email
- 87 View and Reply to Email
- 88 Manage Your Email Inbox
- 88 Refresh an Email Account
- 88 Delete Email Messages
- 88 Edit Email Account Settings
- 89 Delete an Email Account
- 89 Add the Mail Widget to Your Home Screen
- 89 Text Messages and MMS
- 89 Compose Text Messages
- 89 Send a Multimedia Message (MMS)
- 90 Save and Resume a Draft Message
- 90 New Messages Notification
- 91 Text and MMS Options
- 91 Social Networking Accounts
- 92 Facebook™
- 92 Twitter™
- 92 LinkedIn™
- 92 To sign in to your LinkedIn account:
- 92 YouTube™
- 92 To sign in to your YouTube account:
- 93 Google Talk™
- 93 Roaming
- 93 Roaming Icon
- 93 Setting Roam Mode
- 93 Call Guard
- 93 To turn Call Guard on or off:
- 94 Data Roam Guard
- 94 To set your Data Roam Guard notification:
- 94 To use data services when Data Roam Guard is active:
- 95 Apps and Entertainment
- 95 Android Market™
- 95 Find and Install Apps
- 96 Create a Google Checkout™ Account
- 96 Request a Refund for a Paid App
- 96 Manage or Remove Apps
- 97 Download Apps from the Web
- 97 Manage Your Downloads
- 97 Navigation
- 97 Google Maps™
- 98 Set Your Location Sources
- 98 Find Any Location
- 98 Get Directions
- 99 Select Map Mode
- 99 TeleNav GPS Navigator
- 99 Google Latitude™
- 99 Adding and Removing Friends
- 99 To add friends:
- 100 To remove friends:
- 100 Sharing Location
- 100 Hiding Your Location
- 100 Turning Off Google Latitude
- 100 Music
- 101 Play Music
- 102 Hide, Wake, Turn Off
- 102 Playlists
- 102 Setting Up Music
- 102 What music transfer tools do I need?
- 103 What audio file formats can I play?
- 103 What headphones can I use?
- 103 Getting Music
- 103 Copying Music Files to Your Phone
- 103 Syncing With Windows Media Player
- 104 Transferring Music with Motorola Media Link
- 104 To transfer music with Motorola Media Link:
- 104 Podcasts
- 104 Listening to Podcasts
- 105 Subscribing to Podcasts
- 105 Downloading Podcast Episodes
- 105 Internet Radio
- 105 Favorite Stations
- 106 Sprint Music Plus
- 106 Sprint Radio
- 106 Sprint TV and Movies
- 107 Additional Lifestyle Features
- 107 NASCAR Sprint Cup Mobile
- 108 Sprint Football Live
- 110 Web and Data
- 110 Wi-Fi
- 110 Turn Wi-Fi On or Off
- 111 Wi-Fi Search and Connect
- 111 Add the Wi-Fi Widget
- 111 Wi-Fi Hotspot
- 111 Setting up the Hotspot
- 112 Activating the Hotspot
- 112 Browser
- 112 Your Browser
- 113 Connect
- 113 Select Links
- 113 See Options
- 114 Go to a Specific Website
- 114 Adjust Browser Page Settings
- 115 Adjust Browser Privacy Settings
- 116 Adjust Browser Security Settings
- 116 Adjust Browser Advanced Settings
- 116 YouTube™
- 117 Digital Living
- 117 Share Using DLNA
- 118 Important Safety Information
- 119 General Precautions
- 119 Maintaining Safe Use of and Access to Your Phone
- 119 Do Not Rely on Your Phone for Emergency Calls
- 119 Following Safety Guidelines
- 120 Turning Off Your Phone Before Flying
- 120 Battery Use & Safety
- 120 DON’Ts
- 120 DOs
- 121 Battery Charging
- 122 Third Party Accessories
- 122 Driving Precautions
- 122 Seizures/Blackouts
- 123 Caution About High Volume Usage
- 123 Repetitive Motion
- 123 Children
- 124 Glass Parts
- 124 Operational Warnings
- 124 Potentially Explosive Atmospheres
- 124 Symbol Key
- 125 Radio Frequency (RF) Energy
- 125 RF Energy Operational Precautions
- 125 RF Energy Interference/Compatibility
- 125 Follow Instructions to Avoid Interference Problems
- 126 Implantable Medical Devices
- 126 Specific Absorption Rate (IEEE)
- 126 YOUR MOBILE DEVICE MEETS FCC LIMITS FOR EXPOSURE TO RADIO WAVES.
- 127 Information from the World Health Organization
- 127 European Union Directives Conformance Statement
- 128 FCC Notice to Users
- 129 Industry Canada Notice to Users
- 129 Location Services (GPS & AGPS)
- 129 Your Location
- 129 Emergency Calls
- 129 Navigation
- 130 Smart Practices While Driving
- 131 Privacy & Data Security
- 132 Use & Care
- 133 Recycling
- 133 Mobile Devices & Accessories
- 133 Packaging & Product Guides
- 133 California Perchlorate Label
- 134 Hearing Aid Compatibility with Mobile Phones
- 135 Software Copyright Notice
- 135 Content Copyright
- 135 Open Source Software Information
- 136 Export Law Assurances
- 136 Product Registration
- 136 Service & Repairs
- 136 Owner’s Record
- 136 Copyright & Trademarks
- 138 Manufacturer’s Warranty
- 138 Manufacturer’s Warranty
- 138 Products and Accessories
- 139 Exclusions (Products and Accessories)
- 140 Software
- 140 Exclusions (Software)
- 140 Who is Covered?
- 140 What Will Motorola Do?
- 140 How to Obtain Warranty Service or Other Information
- 141 What Other Limitations are There?
- 142 Index