advertisement
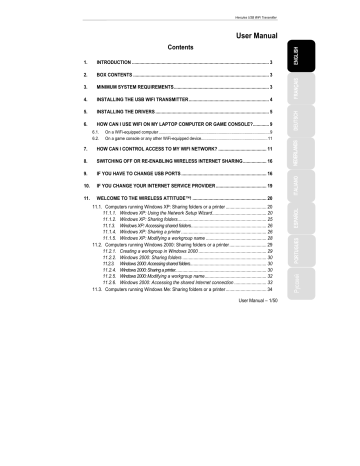
Hercules USB WiFi Transmitter
1. Click Start/Settings/Control Panel . Double-click
Network .
2. In the Network window, click the File and Print
Sharing… button.
3. Tick the I want to be able to give others access to my files box, then click OK .
4. Click OK to close the window.
Windows may prompt you to insert the installation CD-
ROM and restart the computer.
11.4.3.
Windows 98 SE: Accessing shared folders
1. Click Start/Programs/Windows Explorer .
2. Double-click Network Neighborhood and expand it.
You access the list of the computers in your workgroup.
3. Double-click the computer that is sharing the folders you wish to access.
All shared folders appear.
11.4.4.
Windows 98 SE: Sharing a printer
It is possible to put a printer on the network and share it with all computers in the house equipped with a WiFi adapter.
To access a printer on the network, the printer must be set up for sharing on the computer where it is connected and installed.
On the computer connected to the printer:
1. Click Start/Settings/Printers .
2. Right-click the printer and select Sharing .
3. In the Sharing tab, select Shared As and enter a name for your printer.
Give the printer a name that is unique and sufficiently distinctive, making it easy to recognize (printer or wifi printer, for example).
4. Click Apply , then OK .
If the Sharing tab does not appear, you must enable file sharing.
User Manual – 41/50
Hercules USB WiFi Transmitter
1. Click Start/Settings/Control Panel . Double-click
Network .
2. In the Network window, click the File and Print
Sharing… button.
3. Tick the I want to be able to allow others to print to my printer(s) box.
Windows prompts you to restart your computer.
On the computers that will use the shared printer via WiFi:
1. Click Start/Settings/Printers . Double-click the Add
Printer icon.
2. The Add Printer Wizard is launched. Click Next .
3. Select the Network printer option, then click Next .
4. Click Browse… to locate the shared printer.
5. In the list displayed, double-click the computer connected to the printer.
6. Select the shared printer, then click OK .
7. Click Next .
8. If you wish, set the shared printer as the default printer, then click Next .
9. Click Finish to close the Wizard.
You can now use the network printer thanks to your WiFi connection. For more information on sharing a printer, please refer to your printer’s manual.
42/50 – User Manual
advertisement
Related manuals
advertisement
Table of contents
- 3 INTRODUCTION
- 3 BOX CONTENTS
- 3 MINIMUM SYSTEM REQUIREMENTS
- 4 INSTALLING THE USB WIFI TRANSMITTER
- 5 INSTALLING THE DRIVERS
- 9 HOW CAN I USE WIFI ON MY LAPTOP COMPUTER OR GAME CONSOLE?
- 11 HOW CAN I CONTROL ACCESS TO MY WIFI NETWORK?
- 16 SWITCHING OFF OR RE-ENABLING WIRELESS INTERNET SHARING
- 16 IF YOU HAVE TO CHANGE USB PORTS
- 19 IF YOU CHANGE YOUR INTERNET SERVICE PROVIDER
- 20 WELCOME TO THE WIRELESS ATTITUDE™!
- 20 Computers running Windows XP: Sharing folders or a printer
- 20 Windows XP: Using the Network Setup Wizard
- 25 Windows XP: Sharing folders
- 26 Windows XP: Accessing shared folders
- 26 Windows XP: Sharing a printer
- 28 Windows XP: Modifying a workgroup name
- 29 Computers running Windows 2000: Sharing folders or a printer
- 29 Creating a workgroup in Windows
- 30 Windows 2000: Sharing folders
- 30 Windows 2000: Accessing shared folders
- 30 Windows 2000: Sharing a printer
- 32 Windows 2000: Modifying a workgroup name
- 33 Windows 2000: Accessing the shared Internet connection
- 34 Computers running Windows Me: Sharing folders or a printer
- 34 Windows Me: Using the Home Networking Wizard
- 36 Windows Me: Sharing folders
- 36 Windows Me: Accessing shared folders
- 37 Windows Me: Sharing a printer
- 39 Windows Me: Modifying a workgroup name
- 40 Computers running Windows 98 SE: Sharing folders or a printer
- 40 Windows 98 SE: Creating a workgroup
- 40 Windows 98 SE: Sharing folders
- 41 Windows 98 SE: Accessing shared folders
- 41 Windows 98 SE: Sharing a printer
- 43 Windows 98 SE: Accessing a shared Internet connection
- 45 UNINSTALLING YOUR HERCULES USB WIFI TRANSMITTER
- 46 TECHNICAL SUPPORT
- 47 WARRANTY
- 49 ENVIRONMENTAL PROTECTION RECOMMENDATION
