Security (Seguridad). HP EliteBook 840 G3 Notebook PC, EliteBook 820 G3 Notebook PC, EliteBook 828 G3 Notebook PC, EliteBook 725 G3 Notebook PC, Elitebook Folio 1040 G3, elitebook 820 g3
Agregar a Mis manuales82 Páginas
Anuncio
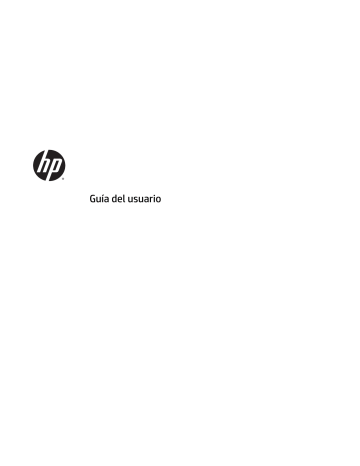
7 Security (Seguridad)
Protección del equipo
Los recursos de seguridad estándar suministrados por el sistema operativo Windows y por la utilidad de configuración (BIOS) del equipo, que no pertenece a Windows, pueden proteger su configuración y sus datos personales contra varios riesgos.
NOTA: Las soluciones de seguridad han sido diseñadas para actuar como medidas disuasorias. Estas medidas disuasorias no pueden evitar el robo o la manipulación no deseada de un producto.
NOTA: Antes de enviar su equipo al servicio técnico, cree una copia de seguridad, borre los archivos confidenciales y elimine todas las configuraciones de contraseña.
NOTA: Es posible que algunas funciones descritas en este capítulo no estén disponibles en su equipo.
NOTA: Su equipo admite CompuTrace, un servicio de seguimiento y recuperación basado en la seguridad en línea disponible en algunas regiones. Si le roban el equipo, CompuTrace puede localizarlo si el usuario no autorizado accede a Internet. Debe adquirir el software y suscribirse al servicio para utilizar CompuTrace.
Para obtener información sobre cómo pedir el software Computrace, consulte http://www.hp.com
.
Riesgo para el equipo Recurso de seguridad
Uso no autorizado del equipo
Acceso no autorizado a la utilidad de configuración del equipo
(BIOS)
Acceso no autorizado al contenido de una unidad de disco duro
HP Client Security, en combinación con una contraseña, tarjeta inteligente, tarjeta sin contacto, huellas digitales registradas u otra credencial de autenticación
Contraseña de administrador del BIOS en la configuración del equipo*
Contraseña de DriveLock (solo en productos seleccionados) en la utilidad de configuración*
Inicio no autorizado desde una unidad óptica externa opcional
(solo en productos seleccionados), una unidad de disco duro externa opcional (solo en productos seleccionados) o un adaptador de red interno
Acceso no autorizado a una cuenta de usuario de Windows
Opciones de inicio presentadas en la utilidad de configuración del equipo*
Contraseña de usuario de Windows
Acceso no autorizado a los datos ● Software HP Drive Encryption
● Windows Defender
Acceso no autorizado a los parámetros de la utilidad de configuración del equipo y a otra información de identificación del sistema
Contraseña de administrador del BIOS en la configuración del equipo*
Remoción no autorizada del equipo Ranura para cable de seguridad (se usa con un cable de seguridad opcional, solo en algunos productos)
*La utilidad de configuración del equipo es una utilidad basada en la memoria ROM preinstalada que se puede usar incluso cuando el sistema operativo no está funcionando o no se carga. Puede utilizar un dispositivo señalador (TouchPad, dispositivo señalador de tipo palanca o mouse USB) o el teclado para navegar y efectuar selecciones en la utilidad de configuración del equipo.
NOTA: En tablets sin teclado, puede usar la pantalla táctil.
38 Capítulo 7 Security (Seguridad)
Uso de contraseñas
Una contraseña es un grupo de caracteres que usted elige para asegurar la información de su equipo. Es posible establecer varios tipos de contraseñas, dependiendo de cómo desee controlar el acceso a su información. Las contraseñas pueden establecerse en Windows o en la utilidad de configuración que viene preinstalada en el equipo.
● Las contraseñas del administrador del BIOS y DriveLock están definidas en la utilidad de configuración y las administra el BIOS del sistema.
● Las contraseñas de Windows se establecen únicamente en el sistema operativo Windows.
● Si olvida, tanto la contraseña de usuario de DriveLock como la contraseña principal de DriveLock establecidas en la utilidad de configuración, la unidad de disco duro protegida por las contraseñas quedará bloqueada de forma permanente y no se podrá volver a utilizar.
Puede utilizar la misma contraseña para un recurso de la utilidad de configuración del equipo y para un recurso de seguridad de Windows. También puede utilizar la misma contraseña para más de un recurso de la utilidad de configuración del equipo.
Use los siguientes consejos para crear y guardar contraseñas:
● Para crear contraseñas, siga los requerimientos del programa.
● No utilice la misma contraseña para múltiples aplicaciones o sitios web, y no reutilice su contraseña de
Windows para ninguna otra aplicación o sitio web.
● Use el recurso Password Manager de HP Client Security para almacenar sus nombres de usuario y contraseñas de todos los sitios web y aplicaciones. En el futuro podrá verlos de forma segura si no los recuerda.
● No almacene sus contraseñas en un archivo en el equipo.
En las tablas siguientes se enumeran las contraseñas de administrador comúnmente utilizadas en Windows y el BIOS, así como una descripción de sus funciones.
Configuración de contraseñas en Windows
Contraseñas Función
Contraseña de administrador* Protege el acceso a una cuenta en el nivel de administrador de
Windows.
NOTA: Al establecer la contraseña de administrador de Windows no se establece la contraseña de administrador del BIOS.
Contraseña de usuario* Protege el acceso a una cuenta de usuario de Windows.
*Para obtener información sobre cómo establecer una contraseña de administrador o una contraseña de usuario de Windows, escriba support en el cuadro de búsqueda de la barra de tareas y luego seleccione la aplicación HP Support Assistant.
Definición de contraseñas en la utilidad de configuración del equipo
Contraseñas
Contraseña de administrador del BIOS*
Función
Protege el acceso a la utilidad de configuración del equipo.
Uso de contraseñas 39
Contraseñas Función
Contraseña principal de DriveLock*
NOTA: Si se han habilitado recursos para impedir que se pueda eliminar la contraseña de administrador del BIOS, es posible que no pueda eliminarla hasta que tales recursos se hayan deshabilitado.
Protege el acceso a la unidad de disco duro interna que está protegida por DriveLock. También se utiliza para eliminar la protección de DriveLock.
NOTA: En algunos productos debe configurar una contraseña de administrador del BIOS antes de que pueda establecer una contraseña de DriveLock.
Contraseña de usuario de DriveLock* Protege el acceso a la unidad de disco duro interna que está protegida por DriveLock y configurada en Contraseñas de
DriveLock durante el proceso de activación.
NOTA: En algunos productos debe configurar una contraseña de administrador del BIOS antes de que pueda establecer una contraseña de DriveLock.
*Para obtener detalles acerca de estas contraseñas, consulte los siguientes temas.
Administración de una contraseña de administrador del BIOS
Para definir, cambiar o eliminar esta contraseña, siga estos pasos:
Definición de una nueva contraseña de administrador del BIOS
1.
Inicie la utilidad de configuración del equipo.
● Equipos o tablets con teclado:
▲ Encienda o reinicie el equipo y, cuando aparezca el logotipo de HP, presione F10 para ingresar a la utilidad de configuración.
● Tablets sin teclado:
▲ Apague el tablet. Presione el botón de encendido junto con el botón de disminución de volumen hasta que aparezca el menú de Inicio. Luego, pulse F10 para ingresar a la configuración del equipo.
2.
Seleccione Security (Seguridad), seleccione Crear BIOS Administrator password (Crear una contraseña
de administrador del BIOS) o Set up BIOS Administrator password (Establecer una contraseña de
administrador del BIOS) (solo en algunos productos) y luego presione Intro .
3.
Cuando se le indique, escriba una contraseña.
4.
Cuando se le indique, vuelva a escribir la nueva contraseña para confirmarla.
5.
Para guardar sus cambios y salir de la utilidad de configuración, seleccione el icono Save (Guardar) y siga las instrucciones que aparecen en la pantalla.
O bien:
Seleccione Main (Principal), seleccione Save Changes and Exit (Guardar los cambios y salir) y luego presione Intro .
Sus cambios se harán efectivos al reiniciar el equipo.
40 Capítulo 7 Security (Seguridad)
Cambio de una contraseña de administrador del BIOS
1.
Inicie la utilidad de configuración del equipo.
● Equipos o tablets con teclado:
▲ Encienda o reinicie el equipo y, cuando aparezca el logotipo de HP, presione F10 para ingresar a la utilidad de configuración.
● Tablets sin teclado:
▲ Apague el tablet. Presione el botón de encendido junto con el botón de disminución de volumen hasta que aparezca el menú de Inicio. Luego, pulse F10 para ingresar a la configuración del equipo.
2.
Seleccione Security (Seguridad), seleccione Cambiar la contraseña del administrador del BIOS o
Change password (Cambiar contraseña) (solo en algunos productos) y luego presione Intro .
3.
Cuando se le indique, escriba su contraseña actual.
4.
Cuando se le indique, escriba su nueva contraseña.
5.
Cuando se le indique, escriba su contraseña nueva otra vez para confirmar.
6.
Para guardar sus cambios y salir de la utilidad de configuración, seleccione el icono Save (Guardar) y siga las instrucciones que aparecen en la pantalla.
O bien:
Seleccione Main (Principal), seleccione Save Changes and Exit (Guardar los cambios y salir) y luego presione Intro .
Sus cambios se harán efectivos al reiniciar el equipo.
Eliminación de una contraseña de administrador del BIOS
1.
Inicie la utilidad de configuración del equipo.
● Equipos o tablets con teclado:
▲ Encienda o reinicie el equipo y, cuando aparezca el logotipo de HP, presione F10 para ingresar a la utilidad de configuración.
● Tablets sin teclado:
▲ Apague el tablet. Presione el botón de encendido junto con el botón de disminución de volumen hasta que aparezca el menú de Inicio. Luego, pulse F10 para ingresar a la configuración del equipo.
2.
Seleccione Security (Seguridad), seleccione Cambiar la contraseña del administrador del BIOS o
Change password (Cambiar contraseña) (solo en algunos productos) y luego presione Intro .
3.
Cuando se le indique, escriba su contraseña actual.
4.
Cuando se le solicite la nueva contraseña, deje el campo vacío y luego presione Intro .
5.
Cuando se le solicite volver a escribir su nueva contraseña, deje el campo vacío y luego presione Intro .
6.
Para guardar sus cambios y salir de la utilidad de configuración, seleccione el icono Save (Guardar) y siga las instrucciones que aparecen en la pantalla.
O bien:
Seleccione Main (Principal), seleccione Save Changes and Exit (Guardar los cambios y salir) y luego presione Intro .
Uso de contraseñas 41
Sus cambios se harán efectivos al reiniciar el equipo.
Ingreso de una contraseña de administrador del BIOS
Cuando se le solicite la Contraseña de administrador del BIOS, escriba su contraseña (usando el mismo tipo de teclas que utilizó para establecer la contraseña) y luego presione Intro . Después de dos intentos fallidos por ingresar la contraseña de administrador del BIOS, debe reiniciar el equipo y volver a intentarlo.
Administración de una contraseña de DriveLock en la utilidad de configuración del equipo (solo en productos seleccionados)
PRECAUCIÓN: Para evitar que una unidad de disco duro protegida con DriveLock quede inutilizable en forma permanente, registre la contraseña de usuario de DriveLock y la contraseña principal de DriveLock en un lugar seguro alejado de su equipo. Si olvida ambas contraseñas de DriveLock, la unidad de disco duro quedará bloqueada en forma permanente y ya no podrá utilizarse.
La protección de DriveLock evita el acceso no autorizado al contenido de una unidad de disco duro. DriveLock puede aplicarse solo a la(s) unidad(es) de disco duro interna(s) del equipo. Después de aplicada la protección de DriveLock a una unidad, debe ingresar una contraseña para acceder a la unidad. La unidad debe insertarse en el equipo o en un replicador de puertos avanzado con el fin de que se pueda acceder a ella mediante las contraseñas de DriveLock.
Para aplicar la protección de DriveLock a una unidad de disco duro interna, deben configurarse una contraseña de usuario y una contraseña principal en la utilidad de configuración del equipo. Observe las siguientes consideraciones sobre el uso de la protección de DriveLock:
● Después de aplicada la protección de DriveLock a una unidad de disco duro, puede accederse a la unidad de disco duro solo introduciendo la contraseña de usuario o la contraseña principal.
● El propietario de la contraseña de usuario debe ser el usuario diario de la unidad de disco duro protegida. El propietario de la contraseña principal puede ser un administrador del sistema o el usuario diario.
● La contraseña de usuario y la contraseña principal pueden ser idénticas.
● Puede eliminar una contraseña de usuario o contraseña principal con solo eliminar la protección de
DriveLock de la unidad.
NOTA: En algunos productos, debe configurar una contraseña de administrador del BIOS antes de que pueda acceder a los recursos de DriveLock.
Configuración de una contraseña de DriveLock
Para configurar una contraseña de DriveLock en la utilidad de configuración del equipo, siga estos pasos:
1.
Inicie la utilidad de configuración del equipo.
● Equipos o tablets con teclado:
1.
Apague el equipo.
2.
Presione el botón de encendido y cuando aparezca el logotipo de HP, presione F10 para ingresar a la utilidad de configuración del equipo.
● Tablets sin teclado:
42 Capítulo 7 Security (Seguridad)
1.
Apague el tablet.
2.
Presione el botón de encendido junto con el botón de disminución de volumen hasta que aparezca el menú de Inicio. Luego, pulse F10 para ingresar a la configuración del equipo.
2.
Seleccione Security (Seguridad), haga la selección de Hard Drive Utilities (Utilidades de la unidad de
disco duro) o Hard Drive Tools (Herramientas de la unidad de disco duro) (solo en algunos productos), seleccione DriveLock, luego presione Intro .
NOTA: Para algunos productos, es posible que deba establecer una contraseña de DriveLock e ingresar la contraseña de administrador del BIOS.
3.
Seleccione la unidad de disco duro que desee proteger y luego presione Intro .
4.
Seleccione Set DriveLock Master Password (Establecer contraseña principal de DriveLock) o Set
DriveLock Password (Establecer contraseña de DriveLock) (solo en algunos productos) y luego presione Intro .
5.
Lea cuidadosamente la advertencia.
6.
Siga las instrucciones que aparecen en la pantalla para establecer una contraseña de DriveLock.
7.
Para salir de la utilidad de computación del equipo, seleccione Main (Principal), seleccione Save Changes
and Exit (Guardar los cambios y salir) y luego seleccione Yes (Sí).
Activación de DriveLock (solo en algunos productos)
Para algunos productos, es posible que deba seguir estas instrucciones para activar DriveLock.
1.
Inicie la utilidad de configuración del equipo.
● Equipos o tablets con teclado:
1.
Apague el equipo.
2.
Presione el botón de encendido y cuando aparezca el logotipo de HP, presione F10 para ingresar a la utilidad de configuración del equipo.
● Tablets sin teclado:
1.
Apague el tablet.
2.
Presione el botón de encendido junto con el botón de disminución de volumen hasta que aparezca el menú de Inicio. Luego, pulse F10 para ingresar a la configuración del equipo.
2.
Seleccione Security (Seguridad), seleccione Hard Drive Utilities (Utilidades de la unidad de disco
duro) o Hard Drive Tools (Herramientas de la unidad de disco duro) (solo en algunos productos), seleccione DriveLock y luego presione Intro .
NOTA: Para algunos productos, es posible que deba ingresar la contraseña de administrador del BIOS y seleccionar Set DriveLock Password (Establecer contraseña de DriveLock).
3.
Seleccione la unidad de disco duro que desee proteger y luego presione Intro .
4.
Siga las instrucciones que aparecen en pantalla para hacer las selecciones para activar DriveLock e ingresar las contraseñas cuando se le solicite.
NOTA: Para algunos productos, se le puede solicitar que escriba DriveLock . El campo distingue entre mayúsculas y minúsculas.
5.
Para salir de la utilidad de computación del equipo, seleccione Main (Principal), seleccione Save Changes
and Exit (Guardar los cambios y salir) y luego seleccione Yes (Sí).
Uso de contraseñas 43
Desactivación de DriveLock (solo en algunos productos)
1.
Inicie la utilidad de configuración del equipo.
● Equipos o tablets con teclado:
1.
Apague el equipo.
2.
Presione el botón de encendido y cuando aparezca el logotipo de HP, presione F10 para ingresar a la utilidad de configuración del equipo.
● Tablets sin teclado:
1.
Apague el tablet.
2.
Presione el botón de encendido junto con el botón de disminución de volumen hasta que aparezca el menú de Inicio. Luego, pulse F10 para ingresar a la configuración del equipo.
2.
Seleccione Security (Seguridad), seleccione Hard Drive Utilities (Utilidades de la unidad de disco
duro) o Hard Drive Tools (Herramientas de la unidad de disco duro) (solo en algunos productos), seleccione DriveLock y luego presione Intro .
NOTA: Para algunos productos, es posible que deba ingresar la contraseña de administrador del BIOS y seleccionar Set DriveLock Password (Establecer contraseña de DriveLock).
3.
Seleccione la unidad de disco duro que desea administrar y luego presione Intro .
4.
Siga las instrucciones que aparecen en la pantalla para desactivar DriveLock.
5.
Para salir de la utilidad de computación del equipo, seleccione Main (Principal), seleccione Save Changes
and Exit (Guardar los cambios y salir) y luego seleccione Yes (Sí).
Ingreso de una contraseña de DriveLock (solo en algunos productos)
Asegúrese de que la unidad de disco duro esté insertada en el equipo (no en un dispositivo de acoplamiento opcional o MultiBay externo).
Cuando aparezca el mensaje DriveLock Password (Contraseña de DriveLock), escriba su contraseña maestra o de usuario (utilizando la misma clase de teclas que usó para configurar la contraseña) y luego presione
Intro .
Después de tres intentos incorrectos por ingresar la contraseña, debe apagar el equipo y volver a intentarlo.
44 Capítulo 7 Security (Seguridad)
Cambio de una contraseña de DriveLock (solo en algunos productos)
Para cambiar una contraseña de DriveLock en la utilidad de configuración del equipo, siga estos pasos:
1.
Apague el equipo.
2.
Presione el botón de encendido.
3.
En la solicitud de DriveLock Password (Contraseña de DriveLock), escriba la contraseña actual de usuario o principal de DriveLock que está cambiando, presione Intro y luego presione o pulse F10 para ingresar a la utilidad de configuración del equipo.
4.
Seleccione Security (Seguridad), seleccione Hard Drive Utilities (Utilidades de la unidad de disco
duro) o Hard Drive Tools (Herramientas de la unidad de disco duro) (solo en algunos productos), seleccione DriveLock y luego presione Intro .
NOTA: Para algunos productos, es posible que deba ingresar la contraseña de administrador del BIOS y seleccionar Set DriveLock Password (Establecer contraseña de DriveLock).
5.
Seleccione la unidad de disco duro que desea administrar y luego presione Intro .
6.
Haga la selección para cambiar la contraseña y luego siga las instrucciones que aparecen en pantalla para ingresar las contraseñas.
NOTA: La opción Cambiar la contraseña principal de DriveLock solo es visible si se brindó la contraseña principal en la solicitud de contraseña de DriveLock en el paso 3.
7.
Para salir de la utilidad de computación del equipo, seleccione Main (Principal), seleccione Save Changes
and Exit (Guardar los cambios y salir) y luego siga las instrucciones que aparecen en la pantalla.
Uso de Automatic DriveLock (solo en algunos productos)
En un entorno de múltiples usuarios, puede definir una contraseña de Automatic DriveLock. Cuando se activa la contraseña de Automatic DriveLock, se crearán una contraseña de usuario al azar y una contraseña principal de DriveLock. Cuando un usuario pasa la credencial de la contraseña, se utilizarán el mismo usuario al azar y la contraseña principal de DriveLock para desbloquear la unidad.
NOTA: Debe configurarse una contraseña de administrador del BIOS antes de que pueda acceder a los recursos de Automatic DriveLock.
Ingreso de una contraseña de Automatic DriveLock (solo en algunos productos)
Para activar una contraseña de Automatic DriveLock en la utilidad de configuración del equipo, siga estos pasos:
1.
Encienda o reinicie el equipo y luego presione esc mientras el mensaje “Press the ESC key for Startup
Menu” (Presione la tecla ESC para el Menú de inicio) aparece en la parte inferior de la pantalla.
2.
Presione F10 para ingresar a la utilidad de configuración.
3.
Seleccione Security (Seguridad), seleccione Hard Drive Utilities (Utilidades de la unidad de disco
duro), seleccione Automatic DriveLock y luego presione Intro .
4.
Ingrese la contraseña de administrador del BIOS y, a continuación, presione Intro .
5.
Seleccione una unidad de disco duro interna y luego presione Intro .
Uso de contraseñas 45
6.
Lea la advertencia. Para continuar, seleccione Yes (Sí).
7.
Para guardar sus cambios y salir de la utilidad de configuración, seleccione el icono Save (Guardar) y siga las instrucciones que aparecen en la pantalla.
O bien:
Seleccione Main (Principal), seleccione Save Changes and Exit (Guardar los cambios y salir) y luego presione Intro .
Eliminación de la protección de Automatic DriveLock (solo en algunos productos)
Para eliminar la protección de DriveLock en la utilidad de configuración del equipo, siga estos pasos:
1.
Encienda o reinicie el equipo y luego presione esc mientras el mensaje "Presione la tecla ESC para acceder al menú de arranque" aparece en la parte inferior de la pantalla.
2.
Presione F10 para ingresar a la utilidad de configuración.
3.
Seleccione Security (Seguridad), seleccione Hard Drive Utilities (Utilidades de la unidad de disco
duro), seleccione Automatic DriveLock y luego presione Intro .
4.
Ingrese la contraseña de administrador del BIOS y, a continuación, presione Intro .
5.
Seleccione una unidad de disco duro interna y luego presione Intro .
6.
Seleccione Desactivar protección.
7.
Para guardar sus cambios y salir de la utilidad de configuración, seleccione el icono Save (Guardar) y siga las instrucciones que aparecen en la pantalla.
O bien:
Seleccione Main (Principal), seleccione Save Changes and Exit (Guardar los cambios y salir) y luego presione Intro .
Uso de software antivirus
Cuando usa el equipo para acceder al correo electrónico, a una red o a Internet, potencialmente lo expone a virus informáticos. Estos virus pueden desactivar el sistema operativo, los programas o las utilidades o hacer que funcionen de forma anormal.
El software antivirus puede detectar gran parte de los virus, destruirlos y, en la mayoría de los casos, reparar los daños causados por éstos. Para proveer protección contra los virus recientemente descubiertos, el software antivirus debe mantenerse actualizado.
Windows Defender está preinstalado en su equipo. Se recomienda de forma enfática que siga utilizando un programa antivirus para proteger su equipo por completo.
Para obtener más información sobre los virus de computación, acceda a HP Support Assistant.
Uso de software de firewall
Los firewalls están diseñados para impedir el acceso no autorizado a su sistema o red. Un firewall puede ser un programa de software que instala en su equipo o red, o puede ser una solución hecha de hardware y software.
46 Capítulo 7 Security (Seguridad)
Hay dos tipos de firewall a tener en cuenta:
● Firewall basado en host: software que protege solo el equipo en que está instalado.
● Firewall basado en red: se instala entre su DSL o módem por cable y su red doméstica para proteger todos los equipos de la red.
Cuando un firewall está instalado en un sistema, todos los datos enviados al sistema y desde el sistema se monitorean y comparan con un conjunto de criterios de seguridad definidos por el usuario. Cualquier dato que no cumpla con estos criterios es bloqueado.
Es posible que su PC o equipo de red ya cuente con un firewall instalado. En caso contrario, hay soluciones de software de firewall disponibles.
NOTA: En algunas circunstancias, un firewall puede bloquear el acceso a juegos de Internet, interferir con la capacidad de compartir impresoras y archivos en la red o bloquear archivos adjuntos autorizados. Para resolver el problema temporalmente, desactive el firewall, lleve a cabo la tarea que desea realizar y, a continuación, vuelva a activar el firewall. Para resolver el problema de forma permanente, reconfigure el firewall.
Instalación de actualizaciones de seguridad críticas
PRECAUCIÓN: Microsoft® envía alertas de actualizaciones críticas. Para proteger el equipo de violaciones a la seguridad y virus informáticos, instale todas las actualizaciones críticas tan pronto como reciba una alerta de Microsoft.
Puede elegir si las actualizaciones se instalan automáticamente. Para cambiar la configuración, escriba panel de control en el cuadro de búsqueda de la barra de tareas y, a continuación, seleccione Panel de
control. Seleccione Sistema y seguridad, seleccione Windows Update, seleccione Cambiar la configuración y luego siga las instrucciones que aparecen en la pantalla.
Uso de HP Client Security (solo en algunos productos)
El software HP Client Security está preinstalado en su equipo. Puede acceder a este software a través del icono de HP Client Security en el extremo derecho de la barra de tareas o del Panel de control de Windows. HP
ProtectTools Security Manager proporciona recursos de seguridad que sirven de protección contra el acceso no autorizado al equipo, a redes y a los datos más importantes. Para obtener más información, consulte la ayuda del software HP Client Security.
Uso de HP Touchpoint Manager (solo en algunos productos)
HP Touchpoint Manager es una solución informática basada en la nube que permite que las empresas administren y aseguren de manera efectiva los activos de la compañía. HP Touchpoint Manager ayuda a proteger los dispositivos del malware y otros ataques, controla el estado del dispositivo y permite que los clientes reduzcan el tiempo empleado en solucionar problemas de seguridad y del dispositivo del usuario final. Los clientes pueden descargar e instalar el software con rapidez, posibilidad que es altamente rentable en relación con las soluciones internas tradicionales. Para obtener más información, consulte http://www.hptouchpointmanager.com
.
Instalación de un cable de seguridad opcional (solo en algunos productos)
NOTA: Un cable de seguridad está diseñado para actuar como una medida disuasoria, pero es posible que no pueda evitar el robo o la manipulación no deseada del equipo.
Instalación de actualizaciones de seguridad críticas 47
NOTA: Es posible que la apariencia de la ranura del cable de seguridad difiera ligeramente de la ilustración de esta sección.
1.
Pase el cable de seguridad alrededor de un objeto que tenga una fijación segura.
2.
Inserte la llave (1) en el candado del cable (2).
3.
Inserte el candado del cable de seguridad en la ranura para el cable de seguridad del equipo (3) y luego cierre el candado con la llave.
Uso de un lector de huellas digitales (solo en algunos productos)
Algunos productos cuentan con lectores de huellas digitales integrados. Para utilizar el lector de huellas digitales, debe incluir sus huellas digitales en Credential Manager de HP Client Security. Consulte la Ayuda del software de HP Client Security.
Una vez que registre sus huellas digitales en el administrador de credenciales, puede usar el Administrador de contraseñas de HP Client Security para guardar y completar sus nombres de usuario y contraseñas en los sitios web y aplicaciones compatibles.
Ubicación del lector de huellas digitales
El lector de huellas digitales es un pequeño sensor metálico que se encuentra en una de las siguientes áreas del equipo:
● Cerca de la parte inferior del TouchPad
● A la derecha del teclado
● En la parte superior derecha de la pantalla
● En el lado izquierdo de la pantalla
Según su producto, el lector puede estar orientado en sentido horizontal o verticalmente. Ambas orientaciones requieren que deslice el dedo en forma perpendicular al sensor metálico.
48 Capítulo 7 Security (Seguridad)
Anuncio
Manuales relacionados
Anuncio
Tabla de contenidos
- 11 Bienvenido
- 12 Búsqueda de información
- 14 Componentes
- 14 Ubicación del hardware
- 14 Ubicación del software
- 14 Parte lateral derecha
- 16 Parte lateral izquierda
- 17 Pantalla
- 18 Parte superior
- 18 TouchPad
- 19 Indicadores luminosos
- 20 Botones, altavoces y lector de huellas digitales
- 22 Teclas
- 22 Uso de las teclas de acceso rápido
- 24 Parte inferior
- 24 Parte frontal
- 25 Etiquetas
- 26 Inserción de una tarjeta SIM (solo en algunos productos)
- 28 Conexiones de red
- 28 Conexión a una red inalámbrica
- 28 Uso de los controles inalámbricos
- 28 Botón de conexiones inalámbricas
- 28 Controles del sistema operativo
- 29 Conexión a una WLAN
- 29 Uso de HP Mobile Broadband (solo en algunos productos)
- 30 Uso de HP Mobile Connect (solo en algunos productos)
- 30 Uso de GPS (solo en algunos productos)
- 30 Uso de dispositivos inalámbricos Bluetooth (solo en algunos productos)
- 30 Conexión a una red con cable
- 31 Conexión a una red de área local (LAN) (solo en algunos productos)
- 31 Uso de un módem (solo en algunos productos)
- 31 Conexión de un cable de módem
- 32 Conexión de un adaptador de cable de módem específico del país o región
- 33 Navegación en la pantalla
- 33 Uso del TouchPad y gestos en la pantalla táctil
- 33 Pulsar
- 34 Ampliación o reducción mediante el gesto de pinza con dos dedos
- 34 Deslizamiento con dos dedos (solo en el TouchPad)
- 34 Pulsar con dos dedos (solo en el TouchPad)
- 35 Deslizamiento con un dedo (solo en la pantalla táctil)
- 36 Recursos de entretenimiento
- 36 Uso de la cámara web (solo en algunos productos)
- 36 Uso de la pantalla táctil para compartir (solo en algunos modelos)
- 36 Empiece a compartir
- 37 Uso de audio
- 37 Altavoces de conexión
- 37 Conexión de auriculares
- 38 Conexión de un micrófono
- 38 Conexión de un set de auriculares y micrófono
- 38 Usar los ajustes de sonido
- 39 Uso de video
- 39 Conexión de dispositivos de video mediante un cable VGA (solo en algunos productos)
- 40 Detectar y conectar pantallas por cable usando MultiStream Transport
- 40 Conectar las pantallas a equipos con gráficos AMD o Nvidia (con un concentrador opcional)
- 40 Descubrir y conectarse a pantallas inalámbricas compatibles con Miracast (solo en algunos productos)
- 41 Detectar y conectarse a pantallas con certificación Intel WiDi (solo en algunos productos)
- 42 Administración de energía
- 42 Apagado del equipo
- 42 Configuración de opciones de energía
- 42 Uso de estados de ahorro de energía
- 43 Inicio y salida de la suspensión
- 43 Activación y salida de la hibernación iniciada por el usuario (solo en algunos productos)
- 43 Uso del medidor de energía y la configuración de energía
- 44 Configuración de protección con contraseña en la reactivación
- 44 Uso de alimentación por batería
- 45 Búsqueda de información adicional de la batería
- 45 Uso de Verificación de la batería HP
- 45 Exhibición de la carga restante de la batería
- 45 Maximización del tiempo de descarga de la batería
- 46 Administración de los niveles de batería baja
- 46 Identificación de niveles de batería bajos
- 46 Resolución de nivel de batería bajo
- 46 Cómo solucionar un nivel de batería bajo cuando se dispone de alimentación externa
- 46 Cómo solucionar un nivel de batería bajo cuando no hay ninguna fuente de alimentación disponible
- 46 Ahorro de energía de la batería
- 47 Eliminación de una batería
- 47 Sustitución de una batería
- 47 Uso de alimentación de CA externa
- 48 Security (Seguridad)
- 48 Protección del equipo
- 49 Uso de contraseñas
- 49 Configuración de contraseñas en Windows
- 49 Definición de contraseñas en la utilidad de configuración del equipo
- 50 Administración de una contraseña de administrador del BIOS
- 52 Ingreso de una contraseña de administrador del BIOS
- 52 Administración de una contraseña de DriveLock en la utilidad de configuración del equipo (solo en pr ...
- 52 Configuración de una contraseña de DriveLock
- 53 Activación de DriveLock (solo en algunos productos)
- 54 Desactivación de DriveLock (solo en algunos productos)
- 54 Ingreso de una contraseña de DriveLock (solo en algunos productos)
- 55 Cambio de una contraseña de DriveLock (solo en algunos productos)
- 55 Uso de Automatic DriveLock (solo en algunos productos)
- 55 Ingreso de una contraseña de Automatic DriveLock (solo en algunos productos)
- 56 Eliminación de la protección de Automatic DriveLock (solo en algunos productos)
- 56 Uso de software antivirus
- 56 Uso de software de firewall
- 57 Instalación de actualizaciones de seguridad críticas
- 57 Uso de HP Client Security (solo en algunos productos)
- 57 Uso de HP Touchpoint Manager (solo en algunos productos)
- 57 Instalación de un cable de seguridad opcional (solo en algunos productos)
- 58 Uso de un lector de huellas digitales (solo en algunos productos)
- 58 Ubicación del lector de huellas digitales
- 59 Mantenimiento
- 59 Mejoramiento del rendimiento
- 59 Utilización del Desfragmentador de disco
- 59 Uso del Liberador de espacio en disco
- 59 Uso de HP 3D DriveGuard (solo en algunos productos)
- 60 Identificación del estado de HP 3D DriveGuard
- 60 Actualización de programas y controladores
- 60 Limpieza de su equipo
- 61 Procedimientos de limpieza
- 61 Limpieza de la pantalla
- 61 Limpieza de los lados y la cubierta
- 61 Limpieza del TouchPad, el teclado o el mouse (solo en algunos productos)
- 61 De viaje con el equipo o envío de este
- 63 Copias de seguridad y recuperación
- 63 Creación de medios de recuperación y copias de seguridad
- 63 Creación de medios de HP Recovery (solo en algunos productos)
- 65 Uso de herramientas de Windows
- 65 Copias de seguridad y recuperación
- 65 Recuperación mediante HP Recovery Manager
- 66 Lo que debe saber antes de empezar
- 66 Uso de la partición de HP Recovery (solo en algunos productos)
- 67 Uso de los medios de HP Recovery para recuperar
- 67 Cambio del orden de inicio del equipo
- 68 Eliminación de la partición de HP Recovery (solo en algunos productos)
- 69 Utilidad de configuración (BIOS), TPM y HP Sure Start
- 69 Uso de la utilidad de configuración
- 69 Inicio de la configuración del equipo
- 69 Exploración y selección en la configuración del equipo
- 70 Restauración de la configuración de fábrica en la configuración del equipo
- 70 Actualización del BIOS
- 71 Determinación de la versión del BIOS
- 71 Descarga de una actualización del BIOS
- 72 Cambio del orden de inicio con el comando F9
- 73 Configuración del BIOS del TPM (solo para algunos productos)
- 73 Uso de HP Sure Start (solo en algunos productos)
- 74 HP PC Hardware Diagnostics (UEFI)
- 75 Descarga de HP PC Hardware Diagnostics (UEFI) en un dispositivo USB
- 76 Especificaciones
- 76 Alimentación de entrada
- 76 Entorno operativo
- 77 Descarga electrostática
- 78 Accesibilidad
- 78 Tecnologías de apoyo compatibles
- 78 Contacto con soporte técnico
- 79 Índice