advertisement
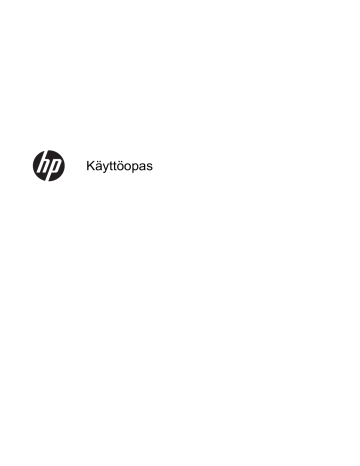
5 Näytössä liikkuminen
Voit liikkua tietokoneen näytössä monella eri tavalla:
● Kosketuseleet
● Näppäimistön ja hiiren avulla
Kosketuseleitä voidaan käyttää tietokoneen TouchPadilla tai kosketusnäytöllä.
HUOMAUTUS: Tietokoneen USB-portteihin voi liittää ulkoisen USB-hiiren (hankittava erikseen).
Perehdy tietokoneen mukana toimitettuun Windowsin perusteet -oppaaseen. Oppaassa on tietoja
TouchPadin, kosketusnäytön tai näppäimistön avulla suoritettavista yleisistä tehtävistä.
Tietokoneen näppäimistössä on myös erityisiä toiminto- ja pikanäppäimiä rutiinitehtävien suorittamista varten.
TouchPadin ja eleiden käyttäminen
TouchPadin avulla voit navigoida tietokoneen näyttöllä ja ohjata kohdistinta yksinkertaisilla sormien liikkeillä. Voit mukauttaa kosketuseleitä muuttamalla asetuksia, näppäinmäärityksiä, napsautusnopeutta ja osoittimen asetuksia. Voit myös katsella esityksiä TouchPadin eleistä.
Kirjoita aloitusnäyttöön ohjauspaneeli , valitse Ohjauspaneeli , ja valitse sitten Laitteisto ja äänet .
Valitse Laitteet ja tulostimet -kohdasta Hiiri .
VIHJE: Käytä TouchPadin vasenta ja oikeaa painiketta ulkoisen hiiren vastaavien painikkeiden tapaan.
HUOMAUTUS: Kaikki sovellukset eivät tue TouchPadin eleitä.
Napauttaminen
Voit tehdä näytössä valinnan TouchPadin napautustoiminnon avulla.
● Osoita näytössä olevaa kohdetta ja tee valinta napauttamalla yhdellä sormella TouchPadin käyttöaluetta. Avaa kohde kaksoisnapauttamalla sitä.
TouchPadin ja eleiden käyttäminen 35
Vierittäminen
Vierittämistä voidaan käyttää sivun tai kuvan liikuttamiseen ylöspäin, alaspäin tai sivulle.
● Aseta kaksi sormea TouchPadin käyttöalueelle hieman toisistaan erilleen ja vedä niitä ylöspäin, alaspäin, vasemmalle tai oikealle.
Kahden sormen nipistys/zoomaus
Kahden sormen nipistys/zoomaus -eleellä voit lähentää tai loitontaa kuvia tai tekstiä.
● Loitonna asettamalla kaksi sormea TouchPadin käyttöalueelle erilleen ja siirtämällä niitä yhteen.
● Lähennä asettamalla kaksi sormea TouchPadin käyttöalueelle yhteen ja siirtämällä niitä erilleen.
36 Luku 5 Näytössä liikkuminen
kahden sormen napsautus
Kahden sormen napsautuksella voit tehdä näytössä objektiin liittyviä valikkovalintoja.
HUOMAUTUS: Kahden sormen napsautusta käyttämällä toteutuvat samat toiminnot kuin hiiren kakkospainikkeellakin.
● Aseta kaksi sormea TouchPadin käyttöalueelle ja avaa valitun objektin asetusvalikko painamalla
TouchPadin käyttöaluetta.
Kiertäminen (vain tietyissä malleissa)
Kiertäminen mahdollistaa kohteiden, kuten valokuvien, kääntämisen.
● Osoita objektia ja aseta vasen etusormesi TouchPadin käyttöalueelle. Siirrä oikea etusormesi sipaisevalla liikkeellä kello 12:n kohdalta kello 3:een. Jos haluat kumota kierron, siirrä oikea etusormesi kello 3:n kohdalta kello 12:een.
TouchPadin ja eleiden käyttäminen 37
HUOMAUTUS: Kierto on tarkoitettu tiettyihin sovelluksiin, joissa voit käsitellä objekteja tai kuvia.
Kierto ei ehkä toimi kaikissa sovelluksissa.
Pyyhkäiseminen (vain tietyissä malleissa)
Pyyhkäisevällä liikkeellä voit siirtyä näyttöjen välillä tai selata asiakirjoja nopeasti.
● Aseta kolme sormea TouchPadin käyttöalueelle ja pyyhkäise sormillasi kevyellä ja nopealla liikkeellä ylös, alas, vasemmalle tai oikealle.
Reunasipaisut
Reunasipaisuilla voit suorittaa erilaisia toimintoja, esimerkiksi muuttaa asetuksia ja etsiä tai käyttää sovelluksia.
Oikean reunan sipaisu
Oikean reunan sipaisulla voit näyttää oikopolut, joiden avulla voit hakea, jakaa, käynnistää sovelluksia, käyttää laitteita tai muuttaa asetuksia.
● Tuo oikopolut näyttöön sipaisemalla sormellasi kevyesti oikeaa reunaa.
38 Luku 5 Näytössä liikkuminen
Vasemman reunan sipaisu
Vasemman reunan sipaisulla voit näyttää viimeksi avatut sovellukset ja vaihtaa niiden välillä nopeasti.
● Voit vaihtaa niiden välillä nopeasti sipaisemalla sormellasi kevyesti kosketusalustan vasenta reunaa.
Yläreunan sipaisu
Näytön yläreunaa pyyhkäisemällä saat näkyviin komentovalintoja, joiden avulla voit mukauttaa sovelluksia.
TÄRKEÄÄ: Kun sovellus on aktiivinen, yläreunan eleen toimintatapa vaihtelee sovelluskohtaisesti.
● Näytä sovelluskomentoasetukset sipaisemalla kevyesti laitteen yläreunaa.
TouchPadin ja eleiden käyttäminen 39
Kosketusnäytön käyttäminen
Kosketusnäytöllä varustetulla tietokoneella voit hallita näytössä olevia kohteita suoraan sormillasi.
VIHJE: Kosketusnäytöllä varustetuissa tietokoneissa voit käyttää eleitä näytössä tai kosketusalustalla. Voit suorittaa näyttötoimintoja myös näppäimistöllä ja hiirellä.
Kosketusnäytön eleiden käyttäminen
Liu'utus yhdellä sormella
Yhden sormen liu'uttamista käytetään lähinnä luetteloiden ja sivujen panorointiin tai vierittämiseen, mutta voit käyttää sitä myös muihin toimintoihin, esimerkiksi objektien siirtämiseen.
● Voit vierittää näyttöä liu'uttamalla yhtä sormeasi näytössä kevyesti haluamaasi suuntaan.
HUOMAUTUS: Kun Käynnistä-näytössä on useita sovelluksia, sormeasi liu'uttamalla voit siirtää näyttöä vasemmalle tai oikealle.
● Voit siirtää objektia painamalla sitä, pitämällä sitä painettuna ja vetämällä sitä.
40 Luku 5 Näytössä liikkuminen
Napauttaminen
Voit tehdä näytössä valinnan napautustoiminnon avulla.
● Tee valinta napauttamalla näytössä olevaa kohdetta yhdellä sormella. Avaa kohde kaksoisnapauttamalla sitä.
Vierittäminen
Vierittämistä voidaan käyttää sivulla tai kuvassa olevan osoittimen siirtämiseen ylöspäin, alaspäin, vasemmalle tai oikealle.
● Aseta kaksi sormea näyttöön ja vedä niitä ylöspäin, alaspäin, vasemmalle tai oikealle suuntautuvalla liikkeellä.
Kosketusnäytön käyttäminen 41
Kahden sormen nipistys/zoomaus
Kahden sormen nipistys/zoomaus -eleellä voit lähentää tai loitontaa kuvia tai tekstiä.
● Loitonna asettamalla kaksi sormea näyttöön erilleen ja siirtämällä niitä yhteen.
● Lähennä asettamalla kaksi sormea näyttöön yhteen ja siirtämällä niitä erilleen.
Kiertäminen (vain tietyissä malleissa)
Kiertäminen mahdollistaa kohteiden, kuten valokuvien, kääntämisen.
● Aseta vasen etusormesi kierrettävän objektin päälle. Siirrä oikea etusormesi sipaisevalla liikkeellä kello 12:n kohdalta kello 3:een. Jos haluat kumota kierron, siirrä oikea etusormesi kello
3:n kohdalta kello 12:een.
HUOMAUTUS: Kierto on tarkoitettu tiettyihin sovelluksiin, joissa voit käsitellä objekteja tai kuvia.
Kierto ei ehkä toimi kaikissa sovelluksissa.
42 Luku 5 Näytössä liikkuminen
Reunasipaisut
Reunasipaisuilla voit suorittaa erilaisia toimintoja, esimerkiksi muuttaa asetuksia ja etsiä tai käyttää sovelluksia.
Oikean reunan sipaisu
Oikean reunan sipaisulla voit näyttää oikopolut, joiden avulla voit hakea, jakaa, käynnistää sovelluksia, käyttää laitteita tai muuttaa asetuksia.
● Tuo oikopolut näyttöön sipaisemalla sormellasi näytön etulevyn oikeasta reunasta kevyesti näytön keskiosaa kohti.
Vasemman reunan sipaisu
Vasemman reunan sipaisulla voit näyttää avoimet sovellukset ja vaihtaa niihin nopeasti.
● Voit vaihtaa sovellusten välillä sipaisemalla sormellasi näytön vasemmasta reunasta kevyesti näytön keskiosaa kohti. Voit näyttää kaikki avoimet sovellukset sipaisemalla sormeasi nostamatta takaisin vasenta reunaa kohti.
Kosketusnäytön käyttäminen 43
Ylä- ja alareunan sipaisu
Ylä- tai alareunaa sipaisemalla saat näkyviin sovellusten komentovaihtoehdot, joiden avulla voit mukauttaa sovelluksia.
TÄRKEÄÄ: Kun sovellus on avoinna, yläreunan eleen toimintatapa vaihtelee sovelluskohtaisesti.
▲ Näytä sovelluskomentoasetukset sipaisemalla kevyesti laitteen ylä- tai alareunaa.
Näyttönäppäimistön käyttäminen
Haluat ehkä joskus kirjoittaa tietoja tietokenttiin. Tämä voi olla tarpeen, kun määrität langattoman verkon kokoonpanon tai säätiedotuksen sijainnin tai käytät käyttäjätilejä Internet-sivustoissa.
Tietokoneessa on näyttönäppäimistö, joka avautuu näyttöön, kun tietokenttiin on kirjoitettava tietoja.
44 Luku 5 Näytössä liikkuminen
1.
Voit avata näppäimistön napauttamalla ensimmäistä tietokenttää. Napauta näyttöön tulevaa pientä näppäimistön kuvaketta.
TAI
Napauta Windowsin työpöydällä ilmaisinalueen oikealla puolella olevaa näppäimistön kuvaketta.
2.
Napauta kutakin merkkiä ja jatka, kunnes olet kirjoittanut tietokenttään lisättävän nimen tai sanan kokonaan.
HUOMAUTUS: Toimintonäppäimet eivät näy tai toimi näyttönäppäimistössä.
HUOMAUTUS: Näytön yläreunaan voi ilmestyä sanaehdotuksia. Jos siellä on sopiva sana, voit valita sen napauttamalla.
3.
Napauta näppäimistön enter -näppäintä.
Näppäimistön ja hiiren käyttäminen
Näppäimistön ja hiiren avulla voit kirjoittaa, valita kohteita, vierittää ja suorittaa samat toiminnot kuin kosketuseleillä. Näppäimistötelakan toiminto- ja pikanäppäimillä voit suorittaa myös tiettyjä toimintoja.
VIHJE: Näppäimistötelakan ja tabletin Windows-näppäimellä voit palata avoimesta sovelluksesta tai Windowsin työpöydältä nopeasti aloitusnäyttöön. Painamalla Windowslogonäppäintä uudelleen palaat edelliseen näyttöön.
HUOMAUTUS: Näppäimistön näppäimet ja toiminnot voivat maa- tai aluekohtaisesti poiketa tässä osassa kuvatusta.
Näppäinten käyttäminen
Tietokoneessa on tiettyjä näppäimiä ja näppäinyhdistelmiä, joiden avulla voit käyttää tietoja tai suorittaa toimintoja nopeasti.
Toimintonäppäinten käyttäminen
Näppäimistötelakan toimintonäppäimellä voit suorittaa sille määritetyn toiminnon. f1 – f4 - ja f6 – f12 näppäimissä olevat kuvakkeet osoittavat kyseisille näppäimille määritetyt toiminnot.
TÄRKEÄÄ: Toimintonäppäimet toimivat vain näppäimistötelakassa. Ne eivät näy tai toimi tabletin näyttönäppäimistössä.
Voit suorittaa toimintonäppäimelle määritetyn toiminnon painamalla sitä vastaavaa painiketta ja pitämällä sitä painettuna.
Näppäimistötelakan toimintonäppäinominaisuus on oletusarvoisesti käytössä. Voit poistaa tämän ominaisuuden käytöstä Setup Utility (BIOS) -apuohjelmassa. Katso Setup Utility (BIOS) -apuohjelman
Jos haluat ottaa määritetyn toiminnon käyttöön sen jälkeen, kun olet poistanut toimintonäppäintoiminnon käytöstä, sinun on painettava fn -näppäintä yhdessä vastaavan toimintonäppäimen kanssa.
VAROITUS: Ole erittäin varovainen, kun muutat Setup Utility -apuohjelman asetuksia. Virheet voivat estää tietokoneen asianmukaisen toiminnan.
Näppäimistön ja hiiren käyttäminen 45
Kuvake f9 f10 f7 f8 f11 f12
Näppäin f1 f2
Kuvaus
Avaa Ohjeen ja tuen, jossa on opetusohjelmia, Windows-käyttöjärjestelmään ja tietokoneeseen liittyviä tietoja, vastauksia kysymyksiin ja tietokoneen päivityksiä.
Ohjeessa ja tuessa on myös automaattisia vianmääritystyökaluja ja mahdollisuus käyttää tukea.
Vähentää näytön kirkkautta asteittain niin kauan kuin pidät näppäintä alhaalla.
f3 Lisää näytön kirkkautta asteittain niin kauan kuin pidät näppäintä alhaalla.
f4 f6
Siirtää näyttökuvan järjestelmään liitetystä näyttölaitteesta toiseen. Jos tietokoneeseen on liitetty esimerkiksi ulkoinen näyttö, tällä näppäimellä näyttökuva siirtyy tietokoneen näyttöön tai ulkoiseen näyttöön tai näkyy niissä molemmissa yhtä aikaa.
Toistaa CD-äänilevyn edellisen kappaleen tai DVD- tai BD-levyn edellisen osan.
Aloittaa tai keskeyttää CD-äänilevyn, DVD-levyn tai BD-levyn toiston tai jatkaa sitä.
Toistaa CD-äänilevyn seuraavan kappaleen tai DVD- tai BD-levyn seuraavan osan.
Vähentää kaiuttimen äänenvoimakkuutta asteittain niin kauan kuin pidät näppäintä alhaalla.
Lisää kaiuttimen äänenvoimakkuutta asteittain niin kauan kuin pidät näppäintä alhaalla.
Mykistää tai palauttaa kaiuttimen äänen.
Ottaa langattoman toiminnon käyttöön tai poistaa sen käytöstä.
HUOMAUTUS: Langaton verkko on määritettävä, ennen kuin langattoman yhteyden voi muodostaa.
Windowsin pikanäppäinten käyttäminen
Windowsissa on pikanäppäimiä, jotka nopeuttavat toimintojen suorittamista. Suorita määrätty toiminto painamalla Windows-näppäintä yksin tai yhdessä jonkin tietyn näppäimen kanssa.
Katso useimmin käytetyt pikavalinnat Windowsin perusteet -oppaasta.
Pikanäppäinten käyttäminen
Pikanäppäin on fn -näppäimen ja esc -näppäimen tai b -näppäimen yhdistelmä.
Voit käyttää pikanäppäintä seuraavasti:
▲ Paina lyhyesti fn -näppäintä ja paina sitten lyhyesti näppäinyhdistelmän toista näppäintä.
46 Luku 5 Näytössä liikkuminen
advertisement
Related manuals
advertisement
Table of contents
- 11 Käytön aloittaminen oikealla tavalla
- 12 HP Apps Store -sovelluskaupan käyttäminen
- 13 Parhaat käytännöt
- 14 Hauskat toiminnot
- 15 Muita HP:n resursseja
- 17 Perehtyminen tietokoneeseen
- 17 Laitteita ja ohjelmistoja koskevien tietojen etsiminen
- 17 Laitteiden etsiminen
- 17 Ohjelmistojen etsiminen
- 18 Taulutietokoneen reunassa olevat osat
- 21 Näyttö
- 23 Näppäimistötelakka
- 23 Päällä olevat osat
- 24 TouchPad
- 24 Merkkivalot
- 26 Näppäimet
- 26 Oikealla sivulla olevat osat
- 28 Vasemmalla sivulla olevat osat
- 29 Tabletin vapauttaminen näppäimistötelakasta
- 29 Tabletin asetusten muuttaminen
- 29 Tabletin näkymän vaihtaminen
- 29 Tabletin automaattisen kierron lukitusominaisuuden kytkeminen tai poistaminen:
- 30 Tabletin näytön kirkkauden säätäminen
- 30 Järjestelmätietojen paikantaminen
- 31 Verkkoyhteyden muodostaminen
- 31 Yhteyden muodostaminen langattomaan verkkoon
- 31 Langattoman yhteyden säätimien käyttäminen
- 31 Langattoman yhteyden painikkeen käyttäminen
- 31 Käyttöjärjestelmän hallintatoimintojen käyttäminen
- 33 Tietojen ja asemien jakaminen sekä ohjelmistojen käyttäminen
- 33 WLAN-verkon käyttäminen
- 33 Internet-palveluntarjoajan käyttäminen
- 34 WLAN-verkon määrittäminen
- 35 Langattoman reitittimen määrittäminen
- 35 Langattoman lähiverkon (WLAN) suojaaminen
- 36 Yhteyden muodostaminen WLAN-verkkoon
- 36 Langattomien Bluetooth-laitteiden käyttäminen (vain tietyissä malleissa)
- 37 Viihdeominaisuuksien hyödyntäminen
- 37 Multimediaominaisuudet
- 40 Verkkokameroiden käyttäminen
- 40 Äänen käyttäminen
- 41 Kaiuttimien kytkeminen
- 41 Kuulokkeiden ja mikrofonien kytkeminen
- 41 Beats Audion käyttäminen
- 41 Beats Audio -ohjauspaneelin käyttäminen
- 41 Beats Audion ottaminen käyttöön ja poistaminen käytöstä
- 42 Äänitoimintojen testaaminen
- 42 Videotoiminnon käyttäminen
- 42 Videolaitteiden liittäminen HDMI-kaapelin avulla
- 43 HDMI-portin ääniasetusten määrittäminen
- 44 Miracast-yhteensopivien langattomien näyttöjen tunnistaminen ja yhteyden muodostaminen niihin (vain ...
- 45 Näytössä liikkuminen
- 45 TouchPadin ja eleiden käyttäminen
- 45 Napauttaminen
- 46 Vierittäminen
- 46 Kahden sormen nipistys/zoomaus
- 47 kahden sormen napsautus
- 47 Kiertäminen (vain tietyissä malleissa)
- 48 Pyyhkäiseminen (vain tietyissä malleissa)
- 48 Reunasipaisut
- 48 Oikean reunan sipaisu
- 49 Vasemman reunan sipaisu
- 49 Yläreunan sipaisu
- 50 Kosketusnäytön käyttäminen
- 50 Kosketusnäytön eleiden käyttäminen
- 50 Liu'utus yhdellä sormella
- 51 Napauttaminen
- 51 Vierittäminen
- 52 Kahden sormen nipistys/zoomaus
- 52 Kiertäminen (vain tietyissä malleissa)
- 53 Reunasipaisut
- 53 Oikean reunan sipaisu
- 53 Vasemman reunan sipaisu
- 54 Ylä- ja alareunan sipaisu
- 54 Näyttönäppäimistön käyttäminen
- 55 Näppäimistön ja hiiren käyttäminen
- 55 Näppäinten käyttäminen
- 55 Toimintonäppäinten käyttäminen
- 56 Windowsin pikanäppäinten käyttäminen
- 56 Pikanäppäinten käyttäminen
- 57 Virranhallinta
- 57 Laitteen siirtäminen lepo- ja horrostilaan
- 57 Siirtyminen lepotilaan ja poistuminen lepotilasta manuaalisesti
- 58 Siirtyminen horrostilaan ja poistuminen horrostilasta manuaalisesti (vain tietyissä malleissa)
- 58 Salasanan määrittäminen järjestelmän aktivoitumisen yhteyteen
- 58 Akkumittarin ja virta-asetusten käyttäminen
- 58 Käyttö akkuvirralla
- 59 Tehtaalla sinetöity akku
- 59 Akun virran säästäminen
- 59 Akun heikon varaustason tunnistaminen
- 60 Akun heikon varaustason korjaaminen
- 60 Akun heikon varaustason korjaaminen, kun saatavilla ei ole ulkoista virtalähdettä
- 60 Akun heikon varaustason korjaaminen, kun saatavilla ei ole mitään virtalähdettä
- 60 Akun heikon varaustason korjaaminen, kun tietokonetta ei voi poistaa horrostilasta
- 60 Käyttö ulkoisella verkkovirtalähteellä
- 61 Virtaongelmien vianmääritys
- 61 Tietokoneen sammuttaminen (sen virran katkaiseminen)
- 63 Tietokoneen ylläpito
- 63 Suorituskyvyn parantaminen
- 63 Asemien käsitteleminen
- 63 Levyn eheytyksen käyttäminen
- 64 Levyn uudelleenjärjestämisen käyttäminen
- 64 Ohjelmien ja ohjainten päivittäminen
- 64 Tietokoneen puhdistaminen
- 65 Puhdistustoimenpiteet
- 65 Näytön puhdistaminen (All-in-One-laitteet tai kannettavat tietokoneet)
- 65 Sivujen tai kannen puhdistaminen
- 65 TouchPadin, näppäimistön tai hiiren puhdistaminen
- 66 Tietokoneen lähettäminen tai kuljettaminen matkoilla
- 67 Tietokoneen ja tietojen suojaaminen
- 67 Salasanojen käyttäminen
- 68 Windows-salasanojen määrittäminen
- 68 Setup Utility (BIOS) -apuohjelman salasanojen määrittäminen
- 69 Internet-tietoturvaohjelmiston käyttäminen
- 69 Virustorjuntaohjelmiston käyttäminen
- 69 Palomuuriohjelmiston käyttäminen
- 70 Ohjelmistopäivitysten asentaminen
- 70 Kriittisten tietoturvapäivitysten asentaminen
- 70 HP:n ja muiden valmistajien ohjelmistopäivitysten asentaminen
- 70 Langattoman verkon suojaaminen
- 70 Ohjelmistojen ja tietojen varmuuskopiointi
- 71 Setup Utility (BIOS) -apuohjelman ja HP PC laitteistodiagnostiikan (UEFI) käyttö
- 71 Setup Utility (BIOS) -apuohjelman käynnistäminen
- 71 BIOSin päivittäminen
- 71 BIOS-version määrittäminen
- 72 BIOS-päivityksen lataaminen
- 72 HP PC Hardware Diagnostics (UEFI) -apuohjelman käyttö
- 73 HP PC Hardware Diagnostics (UEFI) -apuohjelman lataaminen USB-laitteeseen
- 74 Varmuuskopiointi ja palautus
- 74 Palautustietovälineiden ja varmuuskopioiden luominen
- 74 HP Recovery -tietovälineiden luominen
- 75 Palauttaminen
- 76 Palauttaminen HP Recovery Managerin avulla
- 76 Hyvä tietää
- 77 Palauttaminen HP Recovery -osion avulla (vain tietyissä malleissa)
- 77 Palauttaminen HP Recovery -tietovälineen avulla
- 77 Tietokoneen käynnistysjärjestyksen muuttaminen
- 77 HP Recovery -osion poistaminen
- 79 Teknisiä tietoja
- 79 Virransyöttö
- 79 Käyttöympäristö
- 80 Staattisen sähkön purkaus
- 81 Hakemisto