- Computers & electronics
- Computers
- Notebooks
- HP
- Pavilion dv6-7100 Entertainment Notebook PC series
- Handleiding
Gegevens beheren en delen. HP Pavilion dv6-7100 Entertainment Notebook PC series, Pavilion dv7-7000 Quad Edition Entertainment Notebook PC series, Pavilion dv6-7000 Quad Edition Entertainment Notebook PC series, Pavilion dv6-7000 Select Edition Entertainment Notebook PC series, Pavilion dv6-7000 Entertainment Notebook PC series
Add to My manuals117 Pages
advertisement
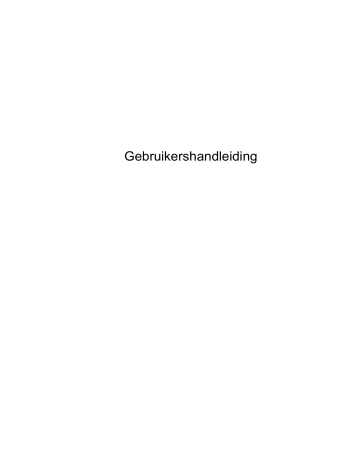
7 Gegevens beheren en delen
Schijfeenheden zijn digitale opslagapparaten of SSD's (solid-state drives) waarop u gegevens kunt opslaan, beheren, delen en openen. De computer heeft een interne vaste schijf waarop de software en het besturingssysteem staan en waarop al uw persoonlijke bestanden worden opgeslagen.
Sommige computers hebben ook een optischeschijfeenheid waarmee u cd's, dvd's of (op bepaalde modellen) Blu-ray-schijven (bd) kunt lezen of ernaar kunt schrijven om audio en video af te spelen en op te nemen.
Voor meer capaciteit of functionaliteit sluit u een (apart aan te schaffen) externe vaste schijf aan, zoals een optischeschijfeenheid of vaste schijf, of plaatst u een digitale opslagkaart om gegevens rechtstreeks van uw telefoon of camera te importeren. Via een op een USB-poort van de computer aangesloten USB-flashdrive kunnen gegevens snel worden overgebracht. Sommige apparaten werken op de voeding van de computer; andere apparaten beschikken over eigen voeding. Bij sommige apparaten wordt software meegeleverd die moet worden geïnstalleerd.
OPMERKING: raadpleeg
Verbinding maken met een netwerk op pagina 21 voor informatie over het
aansluiten van externe draadloze apparaten.
OPMERKING: raadpleeg de instructies van de fabrikant voor meer informatie over de vereiste software en stuurprogramma's en over de computerpoort die moet worden gebruikt.
USB-apparaat gebruiken
De meeste computers hebben meer dan één USB-poort, omdat u via deze veelzijdige interface verscheidene soorten externe apparaten op de computer kunt aansluiten, zoals een USBtoetsenbord, een USB-muis, een externe USB-schijf, een USB-scanner of een USB-hub.
De computer kan meer dan één type USB-poort hebben. Raadpleeg
apparaten die compatibel zijn met uw computer.
Type
USB 2.0
USB 3.0
Beschrijving
Draagt gegevens over met een snelheid van 60 MB/s.
Draagt gegevens over met een snelheid van 640 MB/s. USB
3.0-poorten, die ook wel SuperSpeed-poorten worden genoemd, zijn ook compatibel met USB 1.0- en USB 2.0apparaten.
58 Hoofdstuk 7 Gegevens beheren en delen
USB-apparaat aansluiten
VOORZICHTIG: oefen zo min mogelijk kracht uit bij het aansluiten van het apparaat, om beschadiging van een USB-connector zoveel mogelijk te voorkomen.
▲ Sluit de USB-kabel aan op de USB-poort van de computer.
OPMERKING: de USB-poort van uw computer kan er iets anders uitzien dan de poort op de afbeelding in dit gedeelte.
Wanneer het apparaat is gedetecteerd, wordt dit aangegeven met een geluidssignaal.
OPMERKING: de eerste keer dat u een USB-apparaat aansluit, geeft een bericht in het systeemvak aan dat het apparaat wordt herkend door de computer.
USB-apparaat verwijderen
VOORZICHTIG: trek niet aan de kabel om het USB-apparaat los te koppelen, om beschadiging van een USB-connector zoveel mogelijk te voorkomen.
VOORZICHTIG: gebruik de volgende procedure om het USB-apparaat veilig te verwijderen, om zoveel mogelijk te voorkomen dat gegevens verloren gaan of het systeem vastloopt.
1. Om een USB-apparaat te verwijderen, slaat u uw gegevens op en sluit u alle programma's af die gebruikmaken van het apparaat.
2. Klik op het pictogram Hardware verwijderen in het systeemvak aan de rechterkant van de taakbalk en volg de instructies op het scherm.
3. Verwijder het apparaat.
USB-apparaat gebruiken 59
USB-apparaat met eigen voeding aansluiten
VOORZICHTIG: als u een apparaat met eigen voeding aansluit, kunt u het risico van schade aan de apparatuur beperken door ervoor te zorgen dat het apparaat is uitgeschakeld en de stekker uit het stopcontact is gehaald.
1.
Sluit het apparaat aan op de computer.
2.
Steek de stekker van het netsnoer van het apparaat in een geaard stopcontact.
3.
Zet het apparaat aan.
Als u een extern apparaat zonder eigen voeding wilt verwijderen, zet u het apparaat stop en koppelt u het los van de computer. Om een extern apparaat met eigen voeding los te koppelen, schakelt u het apparaat uit, koppelt u het los van de computer en haalt u daarna het netsnoer uit het stopcontact.
60 Hoofdstuk 7 Gegevens beheren en delen
Digitale opslagkaarten plaatsen en verwijderen
U plaatst een digitale opslagkaart als volgt:
VOORZICHTIG: oefen zo min mogelijk kracht uit bij het plaatsen van een digitale kaart, om beschadiging van de connectoren van de digitale kaart zoveel mogelijk te voorkomen.
1.
Houd de kaart met het label naar boven en de connectoren naar de computer gericht.
2.
Plaats de kaart in het slot voor digitale opslagkaarten en druk de kaart vervolgens aan totdat deze goed op zijn plaats zit.
U hoort een geluidssignaal als het apparaat is gedetecteerd en er kan een menu met beschikbare opties verschijnen.
U verwijdert een digitale opslagkaart als volgt:
VOORZICHTIG: om het risico dat gegevens verloren gaan of het systeem vastloopt te beperken, gebruikt u de volgende procedure om de digitale kaart veilig te verwijderen.
1.
Sla uw gegevens op en sluit alle applicaties af die gebruikmaken van de digitale kaart.
2.
Klik op het pictogram Hardware verwijderen in het systeemvak aan de rechterkant van de taakbalk. Volg daarna de instructies op het scherm.
3.
Druk de kaart iets naar binnen (1) en verwijder deze vervolgens uit het slot (2) .
OPMERKING: als de kaart niet vanzelf naar buiten komt, trekt u deze uit het slot.
Digitale opslagkaarten plaatsen en verwijderen 61
Optischeschijfeenheden gebruiken
Een optischeschijfeenheid maakt gebruik van laserlicht voor het lezen of opslaan van grote hoeveelheden gegevens. Sommige types schijven staan alleen het lezen van gegevens toe, bij andere types kunt u ook gegevens op een lege schijf schrijven (branden).
Gebruik de volgende tips voor de beste prestaties van een optischeschijfeenheid:
● Zorg ervoor dat de accu voldoende is opgeladen alvorens naar een medium te schrijven wanneer de accu de enige voedingsbron is.
● Gebruik het toetsenbord niet en verplaats de computer niet terwijl een optischeschijfeenheid naar een schijf schrijft. Het schrijfproces is gevoelig voor trillingen.
● Zorg dat de nieuwste software-updates voor de schijfeenheid zijn geïnstalleerd.
● Als de schijf die u gebruikt niet schoon is, reinig deze dan met een droge, pluisvrije, zachte doek.
De computer kan een optischeschijfeenheid bevatten die een of meer van de volgende schijftechnologieën ondersteunt:
● Cd: op een compact disc worden gegevens opgeslagen die door de laser van een optischeschijfeenheid worden gelezen. De volgende cd-indelingen zijn beschikbaar:
◦ Cd-recordable (cd-r): de computer kan gegevens op dit type schijf lezen en eenmalig gegevens op de cd schrijven. Als de gegevens op de cd-r-schijf geschreven zijn, kunnen de gegevens niet meer worden gewijzigd of gewist; de gegevens staan er permanent op.
◦ Cd-re-writable (cd-rw): de computer kan de gegevens op dit schijftype lezen en vele malen gegevens naar dit schijftype schrijven. De op dit schijftype geschreven gegevens kunnen worden gewist.
● Dvd: (digital video disc) dit is een optische schijf met een grote capaciteit. Op dit type schijf kunnen meer gegevens worden opgeslagen dan op een cd. Op een dubbelzijdige dvd kan maximaal 17 GB aan gegevens worden opgeslagen. De volgende dvd-indelingen zijn beschikbaar:
◦ Dvd-recordable (dvd-r of dvd+r): de computer kan de gegevens op dit type schijf lezen en eenmalig gegevens op de dvd schrijven. Nadat de gegevens op de schijf geschreven zijn, kunnen de gegevens niet meer worden gewijzigd of gewist; de gegevens staan er permanent op. Dvd's kunnen worden gebruikt in dvd±r-drives.
◦ Dvd-re-writable (dvd-rw of dvd+rw): hierop kunnen vele keren achter elkaar gegevens worden gelezen en opgenomen. De gegevens op dit type schijf kunnen worden gewist.
Dvd's kunnen worden gebruikt in dvd±r-drives.
● Bd (Blu-ray Disc): dit schijftype kan meer gegevens bevatten dan ander optische schijven, en kan worden gebruikt voor het opnemen, opnieuw schrijven en afspelen van HD-video (highdefinition).
Houd bij het gebruik van bd's rekening met het volgende:
● Voor het afspelen van bd-films is CyberLink PowerDVD op de computer geïnstalleerd.
● Voor het afspelen van de meeste bd-filmtitels op een extern beeldscherm is een digitale HDMIaansluiting vereist. De computer ondersteunt een maximale resolutie van 1080p op een extern beeldscherm. Hiervoor is een HD-tv of -monitor vereist die 1080p ondersteunt.
62 Hoofdstuk 7 Gegevens beheren en delen
● Als wordt geprobeerd een bd-film gelijktijdig op een intern en een extern beeldscherm af te spelen, kan dit een fout tot gevolg hebben. Speel een bd-film dus slechts op één scherm af.
● Voor kopieerbeveiligingsdoeleinden zijn AACS-sleutels (Advanced Access Content System) geïntegreerd in de computer. AACS-sleutels moeten periodiek worden vernieuwd, zodat ook de nieuwste bd-filmtitels kunnen worden afgespeeld. Wanneer een dergelijke bd-film in de drive wordt geplaatst, verzoekt het programma CyberLink PowerDVD om een update om te afspelen te kunnen voortzetten. Volg de instructies op het scherm om de update te installeren.
● Als er tijdens het kijken naar een bd strepen op het beeldscherm verschijnen, kunnen die worden veroorzaakt door interferentie met het draadloze netwerk. Om dit probleem op te lossen, sluit u alle geopende applicaties af en schakelt u de voorziening voor draadloze communicatie uit.
Optische schijf plaatsen
1.
Schakel de computer in.
2.
Druk op de ejectknop (1) op het voorpaneel van de schijfeenheid om de lade te openen.
3.
Trek de lade uit (2) .
4.
Houd de schijf bij de randen vast om te voorkomen dat u het oppervlak aanraakt en plaats de schijf op de as in de lade met het label naar boven.
OPMERKING: als de lade niet volledig kan worden uitgetrokken, houdt u de schijf enigszins schuin zodat u deze voorzichtig op de as kunt plaatsen.
5.
Druk de schijf (3) voorzichtig op de as van de lade totdat de schijf vastklikt.
OPMERKING: als de lade niet volledig kan worden uitgetrokken, houdt u de schijf voorzichtig enigszins schuin bij het verwijderen.
6.
Sluit de lade.
OPMERKING: nadat u een schijf heeft geplaatst, volgt een korte pauze. Als u geen mediaspeler heeft geselecteerd, wordt het dialoogvenster Automatisch afspelen geopend. In dit venster kunt u selecteren hoe u de inhoud van het medium wilt gebruiken.
Optischeschijfeenheden gebruiken 63
Optische schijf verwijderen
1.
Druk op de ejectknop (1) op de schijfeenheid om de lade te ontgrendelen en trek de lade voorzichtig zo ver mogelijk uit (2) .
2.
Verwijder de schijf (3) uit de lade door voorzichtig op de as te drukken terwijl u de schijf aan de randen optilt. Houd de schijf bij de randen vast en raak het oppervlak niet aan.
OPMERKING: als de lade niet volledig kan worden uitgetrokken, houdt u de schijf voorzichtig enigszins schuin bij het verwijderen.
3.
Sluit de lade en berg de schijf op in het bijbehorende doosje.
Als de lade niet normaal open gaat, raadpleegt u Problemen met schijfeenheid op pagina 96 .
Schijven in het netwerk delen
U kunt software en gegevens openen en applicaties installeren door schijven te delen die op een andere computer in het netwerk zijn aangesloten.
OPMERKING: sommige schijven, zoals dvd-films en games, zijn mogelijk beschermd tegen kopiëren en daardoor onbruikbaar voor het delen van dvd's of cd's via schijfeenheden.
Ga als volgt te werk om schijven in hetzelfde netwerk te delen:
1.
Selecteer op de computer die u wilt delen Start > Computer .
2.
Klik met de rechtermuisknop op wat u wilt delen en klik op Eigenschappen .
3.
Selecteer het tabblad Delen en vervolgens Geavanceerd delen .
4.
Schakel het selectievakje Deze map delen in.
5.
Typ een naam in het tekstvak Sharenaam.
6.
Klik op Toepassen en daarna op OK .
7.
U geeft de gedeelde schijf als volgt weer:
▲ Selecteer Start > Configuratiescherm > Netwerk en internet > Netwerkcentrum .
64 Hoofdstuk 7 Gegevens beheren en delen
advertisement
Related manuals
advertisement
Table of contents
- 11 Direct aan de slag
- 11 Beste praktijken
- 12 Leuk om te doen
- 13 Meer hulpmiddelen van HP
- 14 Vertrouwd raken met de computer
- 14 Hardware- en softwaregegevens opzoeken
- 14 Voorkant
- 15 Rechterkant
- 17 Linkerkant
- 18 Achterkant
- 19 Beeldscherm
- 21 Bovenkant
- 21 Touchpad
- 22 Lampjes
- 24 Knoppen, luidsprekers en vingerafdruklezer (alleen bepaalde modellen)
- 26 Toetsen
- 28 Onderkant
- 30 Labels
- 31 Verbinding maken met een netwerk
- 31 Verbinding maken met een draadloos netwerk
- 31 Bedieningselementen voor draadloze communicatie gebruiken
- 32 Knop voor draadloze communicatie gebruiken
- 32 HP Connection Manager gebruiken (alleen bepaalde modellen)
- 32 Voorzieningen van het besturingssysteem gebruiken
- 33 WLAN gebruiken
- 33 Gebruikmaken van een internetprovider
- 34 Draadloos netwerk installeren
- 34 Draadloze router configureren
- 34 Draadloos netwerk beveiligen
- 35 Verbinding maken met een WLAN
- 36 Bluetooth-apparaten voor draadloze communicatie gebruiken (alleen bepaalde modellen)
- 37 Aansluiten op een lokaal netwerk (LAN)
- 38 Entertainmentvoorzieningen gebruiken
- 40 Webcam gebruiken
- 40 Audio gebruiken
- 40 Luidsprekers aansluiten
- 40 Hoofdtelefoon aansluiten
- 41 Microfoon aansluiten
- 41 Beats Audio gebruiken
- 41 Beats Audio-configuratiescherm openen
- 41 Beats Audio in- en uitschakelen
- 41 Geluid controleren
- 42 Video gebruiken
- 43 VGA-monitor of -projector aansluiten
- 43 HDMI-tv of -monitor aansluiten
- 44 Audio-instellingen configureren (met HDMI-tv)
- 45 Intel Wireless Display gebruiken (alleen bepaalde modellen)
- 45 Audio- en videobestanden beheren
- 46 Toetsenbord en aanwijsapparaten gebruiken
- 47 Toetsenbord gebruiken
- 47 Toetscombinaties met ALT GR gebruiken
- 47 Actietoetsen gebruiken
- 48 Hotkeys gebruiken
- 49 Toetsenblok gebruiken
- 49 Geïntegreerd numeriek toetsenblok gebruiken
- 50 Touchpad gebruiken
- 50 Touchpad uit- of inschakelen
- 51 Navigeren
- 51 Selecteren
- 52 Touchpadbewegingen gebruiken
- 53 Schuiven
- 53 Knijpen/zoomen
- 54 Draaien
- 54 Snelle veegbeweging
- 55 Energiebeheer
- 56 Slaapstand of sluimerstand gebruiken
- 57 Slaapstand activeren of beëindigen
- 57 Sluimerstand activeren en beëindigen
- 58 Wachtwoordbeveiliging instellen voor beëindigen slaapstand
- 59 Energiemeter gebruiken
- 60 Energiebeheerschema selecteren
- 61 Accuvoeding gebruiken
- 62 Door de gebruiker vervangbare accu verwijderen
- 62 Accugegevens opzoeken
- 63 Accuvoeding besparen
- 63 Lage acculading herkennen
- 63 Door de gebruiker vervangbare accu opbergen
- 63 Door de gebruiker vervangbare accu afvoeren
- 64 Door de gebruiker vervangbare accu vervangen
- 65 Externe netvoeding gebruiken
- 66 HP CoolSense gebruiken (alleen bepaalde modellen)
- 67 Computer uitschakelen
- 68 Gegevens beheren en delen
- 68 USB-apparaat gebruiken
- 69 USB-apparaat aansluiten
- 69 USB-apparaat verwijderen
- 70 USB-apparaat met eigen voeding aansluiten
- 71 Digitale opslagkaarten plaatsen en verwijderen
- 72 Optischeschijfeenheden gebruiken
- 73 Optische schijf plaatsen
- 74 Optische schijf verwijderen
- 74 Schijven in het netwerk delen
- 75 Computer onderhouden
- 75 Prestaties verbeteren
- 75 Omgaan met schijfeenheden
- 76 Vaste schijf vervangen
- 78 HP 3D DriveGuard gebruiken
- 78 Schijfdefragmentatie gebruiken
- 78 Schijfopruiming gebruiken
- 79 Geheugenmodules toevoegen of vervangen
- 82 Programma's en stuurprogramma's bijwerken
- 83 Computer schoonmaken
- 83 Beeldscherm, zijkanten en beeldschermdeksel schoonmaken
- 83 Touchpad en toetsenbord schoonmaken
- 84 Reizen met de computer of de computer transporteren
- 86 Computer en gegevens beveiligen
- 86 Beveiligingssoftware opzoeken
- 87 Wachtwoorden gebruiken
- 87 Windows-wachtwoorden instellen
- 88 Setup Utility (BIOS)-wachtwoorden instellen
- 88 Vingerafdruklezer gebruiken (alleen bepaalde modellen)
- 89 HP SimplePass gebruiken
- 89 Vingerafdrukken vastleggen
- 89 Vastgelegde vingerafdruk gebruiken om u aan te melden bij Windows
- 90 Internetbeveiligingssoftware gebruiken
- 90 Antivirussoftware gebruiken
- 90 Firewallsoftware gebruiken
- 90 Software-updates installeren
- 91 Windows-beveiligingsupdates installeren
- 91 Software-updates van HP en derden installeren
- 91 Draadloos netwerk beveiligen
- 91 Back-up maken van applicaties en gegevens
- 92 Optioneel beveiligingskabelslot gebruiken
- 93 Setup Utility (BIOS) en Systeemdiagnose gebruiken
- 93 Setup Utility (BIOS) starten
- 93 BIOS-update uitvoeren
- 94 BIOS-versie vaststellen
- 94 BIOS-update downloaden
- 95 Systeemdiagnose gebruiken
- 96 Back-ups maken, herstellen en bestanden terugzetten
- 96 Back-ups maken
- 96 Herstelmedia maken voor het herstellen van het originele systeem
- 96 Wat u moet weten
- 97 Herstelmedia maken
- 97 Systeemherstelpunten maken
- 97 Wat u moet weten
- 98 Systeemherstelpunt maken
- 98 Back-ups van het systeem en persoonlijke gegevens maken
- 98 Tips voor het maken van een succesvolle back-up
- 98 Wat u moet weten
- 99 Back-up maken met het hulpprogramma Back-up en terugzetten van Windows
- 100 Herstellen en terugzetten
- 100 Eerdere status van het systeem herstellen
- 100 Specifieke bestanden herstellen
- 100 Specifieke bestanden herstellen met Back-up en terugzetten van Windows
- 100 Oorspronkelijke systeem herstellen met HP Recovery Manager
- 101 Wat u moet weten
- 101 Herstellen middels de HP herstelpartitie (alleen bepaalde modellen)
- 102 Herstellen met behulp van de herstelmedia
- 102 Opstartvolgorde van de computer wijzigen
- 103 Specificaties
- 103 Ingangsvermogen
- 104 Omgevingsvereisten
- 105 Problemen oplossen en ondersteuning
- 106 Problemen oplossen
- 106 Problemen met schijfeenheid
- 106 Problemen met draadloze verbinding
- 107 Kan geen verbinding maken met een WLAN
- 107 Kan geen verbinding maken met een voorkeursnetwerk
- 108 Actuele netwerkbeveiligingscodes zijn niet beschikbaar
- 108 WLAN-verbinding is erg zwak
- 109 Kan geen verbinding maken met de draadloze router
- 109 Netwerkstatuspictogram wordt niet weergegeven
- 109 Problemen met audio
- 110 Problemen met energiebeheer
- 110 Problemen met lage acculading verhelpen
- 110 Problemen met lage acculading verhelpen wanneer er een externe voedingsbron beschikbaar is
- 110 Problemen met lage acculading verhelpen wanneer er geen voedingsbron beschikbaar is
- 110 Problemen met een lage acculading verhelpen wanneer de sluimerstand niet kan worden beëindigd
- 110 Problemen met een netvoedingsadapter oplossen
- 112 Contact opnemen met de klantenondersteuning
- 113 Elektrostatische ontlading
- 114 Index