Encerrar (desligar) o computador. HP 245 G5 Notebook PC, 240 G5 Notebook PC, 255 G5 Notebook PC
Adicionar a Meus manuais97 Páginas
Propaganda
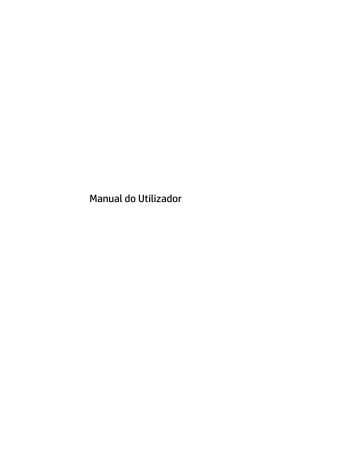
7 Gestão de energia
NOTA: O computador deve ter um botão para ligar/desligar ou um interruptor de alimentação. O termo
botão para ligar/desligar é utilizado ao longo deste manual para designar ambos os tipos de controlos de energia.
Encerrar (desligar) o computador
CUIDADO: As informações não guardadas serão perdidas quando o computador encerra.
O comando Encerrar fecha todos os programas abertos, incluindo o sistema operativo e, em seguida, desliga o ecrã e o computador.
Encerre o computador se se verificar qualquer uma das seguintes condições:
● Quando necessitar de substituir a bateria ou de aceder a componentes que se encontram dentro do computador.
● Se estiver a ligar um dispositivo de hardware externo que não se liga a uma porta universal Serial Bus
(USB).
● Quando o computador não for utilizado ou ficar desligado da fonte de alimentação externa durante um longo período de tempo.
Apesar de ser possível encerrar o computador com o botão para ligar/desligar, o procedimento recomendado
é utilizar o comando Encerrar do Windows:
NOTA: Se o computador estiver no modo de Suspensão ou em Hibernação, deverá sair da Suspensão ou
Hibernação pressionando ligeiramente o botão para ligar/desligar.
1.
Guarde o trabalho e feche todos os programas abertos.
2.
Selecione o botão Iniciar, selecione o ícone Ligar/Desligar e, em seguida, selecione Encerrar.
Se o computador deixar de responder e não for possível utilizar os procedimentos de encerramento anteriores, experimente os seguintes procedimentos de emergência na sequência pela qual são apresentados:
● Prima Ctrl + Alt + Delete . Selecione o ícone Ligar/Desligar e, em seguida, selecione Encerrar.
● Prima sem soltar o botão para ligar/desligar durante, pelo menos, 5 segundos.
● Desligue o computador da fonte de energia externa.
● Retire a bateria.
Definir opções de energia
CUIDADO: Existem várias vulnerabilidades bem conhecidas quando o computador está no modo de
Suspensão. Para evitar que um utilizador não autorizado aceda aos dados no seu computador, até dados encriptados, a HP recomenda que ative a Hibernação em vez do modo de Suspensão sempre que se afaste do computador. Esta prática é especialmente importante quando viaja com o seu computador.
Encerrar (desligar) o computador 41
Utilizar estados de poupança de energia
O modo de Suspensão vem ativado de fábrica. Ao iniciar o modo de Suspensão, as luzes de alimentação piscam e o ecrã ilumina-se. O trabalho é guardado na memória.
CUIDADO: Para reduzir o risco de possível degradação de áudio e vídeo, perda da funcionalidade de reprodução de áudio e vídeo ou perda de informações, não inicie a Suspensão ao ler ou escrever num disco ou cartão de memória externo.
NOTA: Não é possível iniciar ligações de rede ou executar quaisquer funções do computador enquanto o computador estiver no modo de Suspensão.
Iniciar e sair do modo de Suspensão
Com o computador ligado, pode iniciar o modo de Suspensão de qualquer uma das seguintes formas:
● Prima rapidamente o botão para ligar/desligar.
● Selecione o botão Iniciar, selecione o ícone Ligar/Desligar e, em seguida, selecione Suspensão.
Para sair da Suspensão, prima por breves momentos o botão para ligar/desligar.
Quando o computador sai do modo de Suspensão, as luzes de alimentação acendem-se e o seu trabalho aparece no ecrã onde foi interrompido.
NOTA: Se definiu uma palavra-passe para a reativação, tem de introduzir a palavra-passe do Windows para o computador voltar a apresentar o ecrã.
Ativar e sair da Hibernação iniciada pelo utilizador (apenas em alguns produtos)
Pode ativar a hibernação iniciada pelo utilizador e alterar outras definições de energia e de tempos de espera em Opções de energia:
1.
Escreva opções de energia na caixa de procura da barra de tarefas e, em seguida, selecione
Opções de energia.
– ou –
Clique com o botão direito no ícone do Indicador de energia e, em seguida, selecione Opções de
energia.
2.
No painel da esquerda, selecione Escolher o que faz o botão para ligar/desligar.
3.
Selecione Alterar definições que estão atualmente indisponíveis e, em seguida, na área Quando primo
o botão para ligar/desligar ou Quando primo o botão de suspensão, selecione Hibernar.
– ou –
Em Definições de encerramento, selecione a caixa de Hibernar para mostrar a opção Hibernar no menu de energia.
4.
Selecione Guardar alterações.
Para sair da Hibernação, prima por breves momentos o botão para ligar/desligar. As luzes acendem-se e o seu trabalho é apresentado no ecrã onde estava a trabalhar.
NOTA: Caso tenha definido uma palavra-passe necessária para reativação, introduza a palavra-passe do
Windows antes que o seu trabalho volte ao ecrã.
42 Capítulo 7 Gestão de energia
Utilizar o indicador de energia e as opções de energia
O indicador de energia encontra-se no ambiente de trabalho do Windows. O indicador de energia permite aceder rapidamente às definições de energia e ver a carga restante da bateria.
● Para ver a percentagem de carga restante da bateria e o plano energético atual, mova o ponteiro do rato sobre o ícone do indicador de energia .
●
Para utilizar as Opções de energia, clique com o botão direito no ícone do indicador de energia em seguida, selecione um item da lista. Pode também escrever opções de energia na caixa de procura na barra de tarefas e, em seguida, selecionar Opções de energia.
Diferentes ícones do indicador de energia indicam se o computador está a trabalhar com bateria ou com energia externa. O ícone também revela uma mensagem, caso a bateria atinja um nível de carga baixo ou crítico.
e,
Definir a proteção por palavra-passe na reativação
Para definir o computador para solicitar uma palavra-passe ao sair do modo de Suspensão ou Hibernação, siga estes passos:
1.
Escreva opções de energia na caixa de procura da barra de tarefas e, em seguida, selecione
Opções de energia.
– ou –
Clique com o botão direito no ícone do Indicador de energia e, em seguida, selecione Opções de
energia.
2.
No painel da esquerda, selecione Pedir uma palavra-passe na reativação.
3.
Selecione Alterar definições que estão atualmente indisponíveis.
4.
Selecione Pedir uma palavra-passe (recomendado).
NOTA: Para criar uma palavra-passe da conta de utilizador ou alterar a sua palavra-passe da conta de utilizador atual, selecione Criar ou alterar a palavra-passe da conta de utilizador e siga as instruções apresentadas no ecrã. Se não necessita de criar ou alterar a palavra-passe da conta de utilizador, avance para o passo 5.
5.
Selecione Guardar alterações.
Utilizar a energia da bateria
AVISO!
Para reduzir potenciais problemas de segurança, utilize apenas a bateria fornecida com o computador, uma bateria de substituição fornecida pela HP ou uma bateria compatível adquirida através da
HP.
O computador utilizará a energia da bateria sempre que não estiver ligado a uma fonte de alimentação CA. A duração da bateria varia dependendo das definições de gestão de energia, dos programas instalados no computador, da luminosidade do ecrã, dos dispositivos externos ligados ao computador e de outros fatores.
Manter a bateria no computador sempre que este estiver ligado à alimentação CA permite carregar a bateria, além de proteger o trabalho em caso de falha da energia elétrica. Caso o computador tenha uma bateria carregada e esteja ligado à alimentação CA externa, o computador passa automaticamente para alimentação da bateria se o transformador CA for desligado do computador ou ocorrer uma perda de energia.
Definir opções de energia 43
NOTA: Quando desliga a alimentação CA, a luminosidade do ecrã diminui automaticamente para poupar a carga da bateria. Alguns produtos de computador podem alternar entre modos de gráficos para aumentar a duração da bateria.
Localizar informações adicionais sobre a bateria
Para aceder a informações sobre a bateria:
1.
Escreva support na caixa de procura da barra de tarefas e, em seguida, selecione a aplicação HP
Support Assistant.
– ou –
Clique no ícone de ponto de interrogação na barra de tarefas.
2.
Selecione Meu computador, selecione o separador Diagnóstico e Ferramentas e, em seguida, selecione
Teste de Bateria da HP. Se o Teste de Bateria da HP indicar que a bateria deve ser substituída, contacte o suporte técnico.
O HP Support Assistant fornece as seguintes ferramentas e informações sobre a bateria.
● Ferramenta de Teste de Bateria para testar o desempenho da bateria
● Informações de calibragem, gestão de energia, cuidados e armazenamento adequados para maximizar a duração da bateria
● Informações sobre tipos, especificações, ciclos de vida e capacidade da bateria
Utilizar o Teste de Bateria da HP
O HP Support Assistant fornece informações sobre o estado da bateria instalada no computador.
Para executar o Teste de Bateria da HP:
1.
Ligue o transformador ao computador.
NOTA: O computador tem de estar ligado a alimentação externa para que o Teste de Bateria da HP funcione corretamente.
2.
Escreva support na caixa de procura da barra de tarefas e, em seguida, selecione a aplicação HP
Support Assistant.
– ou –
Clique no ícone de ponto de interrogação na barra de tarefas.
3.
Selecione Meu computador, selecione o separador Diagnóstico e Ferramentas e, em seguida, selecione
Teste de Bateria da HP. Se o Teste de Bateria da HP indicar que a bateria deve ser substituída, contacte o suporte técnico.
O Teste de Bateria da HP examina a bateria e respetivas células para verificar se estão a funcionar corretamente e, em seguida, indica os resultados do exame.
Mostrar a carga restante da bateria
▲
Mova o ponteiro sobre o ícone do Indicador de energia .
44 Capítulo 7 Gestão de energia
Maximizar o tempo de descarga da bateria
O tempo de descarga da bateria varia, dependendo das funcionalidades que utiliza com a energia da bateria.
O tempo de descarga máximo reduz gradualmente à medida que a capacidade natural de armazenamento da bateria diminui.
Sugestões para maximizar o tempo de descarga da bateria:
● Diminua o brilho do ecrã.
● Remova a bateria do computador quando não estiver a ser utilizada nem carregada.
● Guarde a bateria num local fresco e seco.
● Selecione a definição Poupança de energia em Opções de energia.
Gerir níveis de bateria fraca
As informações apresentadas nesta secção descrevem os alertas e as respostas do sistema definidos na fábrica. Alguns alertas de bateria fraca e respostas do sistema podem ser alterados na janela Opções de energia. As preferências definidas através das Opções de energia não afetam as luzes.
Escreva opções de energia na caixa de procura da barra de tarefas e, em seguida, selecione Opções de
energia.
Identificar níveis de bateria fraca
Se a bateria for a única fonte de alimentação do computador e atingir um nível baixo ou crítico, ocorre o seguinte comportamento:
● A luz da bateria (apenas em alguns produtos) indica um nível de bateria fraco ou crítico.
– ou –
●
O ícone do Indicador de energia mostra uma notificação de bateria fraca ou crítica.
Se o computador estiver ligado ou em modo de Suspensão, o computador permanecerá por alguns instantes em Suspensão e será encerrado em seguida, perdendo todo o trabalho não guardado.
Resolver um nível de bateria fraca
Resolver um nível de bateria fraca quando estiver disponível a energia externa
▲ Ligue um dos seguintes dispositivos:
● Transformador
● Dispositivo de expansão ou ancoragem opcional
● Transformador opcional adquirido como acessório à HP
Resolver um nível de bateria fraca quando não estiver disponível uma fonte de energia
Para resolver um nível de bateria fraca quando não se encontra disponível nenhuma fonte de energia, guarde o trabalho e, em seguida, encerre o computador.
Definir opções de energia 45
Remover a bateria
Para remover a bateria:
CUIDADO: A remoção de uma bateria que seja a única fonte de alimentação do computador pode causar perda de informações. Para evitar a perda de informações, guarde o trabalho e encerre o computador através do Windows antes de remover a bateria.
1.
Vire o computador ao contrário sobre uma superfície plana com o compartimento da bateria virado para si.
2.
Faça deslizar o fecho de libertação da bateria (1) para soltá-la.
NOTA: O fecho de libertação da bateria regressa automaticamente à sua posição original.
3.
Remova a bateria do computador (2).
– ou –
1.
Vire o computador ao contrário sobre uma superfície plana com o compartimento da bateria virado para si.
2.
Faça deslizar o fecho de bloqueio da bateria (1) para desbloquear a bateria e, em seguida, deslize o fecho de libertação da bateria (2) para soltar a bateria.
NOTA: O fecho de libertação da bateria regressa automaticamente à sua posição original.
46 Capítulo 7 Gestão de energia
3.
Remova a bateria do computador (3).
– ou –
1.
Vire o computador ao contrário sobre uma superfície plana com a bateria virada para si.
2.
Faça deslizar o fecho de bloqueio da bateria (1) para desbloquear a bateria e, em seguida, deslize o fecho de libertação da bateria (2) para soltar a bateria.
NOTA: O fecho de libertação da bateria regressa automaticamente à sua posição original.
3.
Rode a bateria (3) para cima e retire a bateria (4) do computador.
Poupar energia da bateria
● Escreva opções de energia na caixa de procura da barra de tarefas e, em seguida, selecione
Opções de energia.
Definir opções de energia 47
– ou –
● Selecione definições com baixo consumo de energia através das Opções de energia.
● Desative as ligações sem fios e de rede local (LAN) e feche as aplicações de modem que não estejam a ser utilizadas.
● Desligue os dispositivos externos não utilizados que não estejam ligados a uma fonte de alimentação externa.
● Pare, desative ou remova os cartões de memória externos que não estejam a ser utilizados.
● Diminua a luminosidade do ecrã.
● Antes de abandonar o trabalho, inicie o modo de Suspensão ou encerre o computador.
Armazenar uma bateria
CUIDADO: Para reduzir o risco de danos na bateria, não a exponha a temperaturas elevadas durante períodos prolongados.
Se o computador não for utilizado e estiver desligado da energia externa por mais de duas semanas, retire a bateria substituível pelo utilizador e guarde-a separadamente.
Para prolongar a carga de uma bateria armazenada, guarde-a num local fresco e seco.
NOTA: Uma bateria armazenada deverá ser verificada a cada 6 meses. Se a capacidade for inferior a 50%, carregue a bateria antes de a armazenar novamente.
Caso a bateria tenha ficado armazenada durante um mês ou mais, calibre-a antes de a utilizar.
Eliminar uma bateria
AVISO!
Para reduzir o risco de incêndios e queimaduras, não desmonte, não comprima nem perfure; não provoque curtos-circuitos nos contactos externos; não elimine por ação da água ou do fogo.
Consulte os Avisos de Regulamentação, Segurança e Ambiente para informações sobre a correta eliminação de baterias.
Para aceder a este documento:
▲ Escreva support na caixa de procura da barra de tarefas e, em seguida, selecione a aplicação HP
Support Assistant.
– ou –
Clique no ícone de ponto de interrogação na barra de tarefas.
Substituir uma bateria
O Teste de Bateria da HP notifica-o para substituir a bateria quando uma célula interna não estiver a ser carregada corretamente ou quando a capacidade de armazenamento atingir uma condição fraca. Se a bateria estiver possivelmente abrangida por uma garantia HP, as instruções incluirão um ID da garantia. Uma mensagem direcioná-lo-á para o Web site da HP onde poderá obter mais informações sobre como encomendar uma bateria de substituição.
48 Capítulo 7 Gestão de energia
Utilizar alimentação CA externa
AVISO!
Não carregue a bateria do computador enquanto estiver a bordo de um avião.
AVISO!
Para reduzir potenciais problemas de segurança, utilize exclusivamente o transformador fornecido com o computador, um transformador de substituição fornecido pela HP ou um transformador compatível adquirido à HP.
NOTA: Para obter informações acerca da ligação à alimentação CA, consulte o poster de Instruções de
Configuração fornecido na caixa do computador.
A alimentação CA externa é fornecida através de um transformador aprovado ou de um dispositivo de expansão ou ancoragem opcional.
Ligue o computador à alimentação CA externa em qualquer uma das seguintes situações:
● Ao carregar ou calibrar uma bateria
● Quando instalar ou modificar o software do sistema
● Ao gravar informações num CD, DVD ou BD (apenas em alguns produtos)
● Quando executar o Desfragmentador de Disco
● Ao efetuar uma cópia de segurança ou recuperação
Quando ligar o computador à alimentação CA externa, verifica-se o seguinte:
● A bateria começa a carregar.
● Se o computador estiver ligado, o ícone do indicador de energia na barra de tarefas muda de aspeto.
Quando desliga a alimentação CA externa, verifica-se o seguinte:
● O computador muda para a energia da bateria.
● A luminosidade do ecrã diminui automaticamente para poupar carga da bateria.
Definir opções de energia 49
Testar um transformador
Teste o transformador se o computador mostrar algum dos seguintes sintomas quando estiver ligado à alimentação CA:
● O computador não liga.
● O ecrã não liga.
● As luzes de energia estão apagadas.
Para testar o transformador:
1.
Encerre o computador.
2.
Remova a bateria do computador.
3.
Ligue o transformador ao computador e, em seguida, ligue-o a uma tomada elétrica.
4.
Ligue o computador.
● Se as luzes de alimentação se acenderem, o transformador está a funcionar corretamente.
● Se as luzes de alimentação continuarem desligadas, o transformador não está a funcionar e deve ser substituído.
Contacte o suporte técnico para mais informações sobre como obter um transformador de substituição.
50 Capítulo 7 Gestão de energia
Propaganda
Principais recursos
- Laptop Clamshell Black
- AMD A6 A6-7310 2 GHz
- 39.6 cm (15.6") HD 1366 x 768 pixels SVA LED backlight 16:9
- 4 GB DDR3L-SDRAM 1600 MHz 1 x 4 GB
- 500 GB HDD DVD Super Multi DL
- AMD Radeon R4
- Ethernet LAN 10,100,1000 Mbit/s Bluetooth 4.2
- Lithium-Ion (Li-Ion) 31 Wh 45 W
- Windows 10 Home 64-bit
Manuais relacionados
Propaganda
Índice
- 14 Encontrar informações
- 15 Localizar hardware
- 15 Localizar software
- 16 Direita
- 17 Esquerda
- 18 Ecrã
- 19 Parte superior
- 19 Painel tátil
- 20 Luzes
- 21 Botão
- 22 Teclas de função especiais
- 22 Utilizar as teclas de atalho
- 24 Parte inferior
- 24 Etiquetas
- 26 Localizar hardware
- 26 Localizar software
- 27 Direita
- 27 Esquerda
- 29 Ecrã
- 30 Parte superior
- 30 Painel tátil
- 31 Luzes
- 32 Botão
- 33 Teclas de função especiais
- 33 Utilizar as teclas de atalho
- 35 Parte inferior
- 36 Parte frontal
- 36 Etiquetas
- 38 Ligar-se a uma rede sem fios
- 38 Utilizar os controlos sem fios
- 38 Botão da comunicação sem fios
- 38 Controlos do sistema operativo
- 39 Ligar-se a uma WLAN
- 39 Utilizar a banda larga móvel HP (somente em alguns produtos)
- 40 Utilizar o HP Mobile Connect Pro (somente em alguns produtos)
- 40 Utilizar GPS (somente em alguns produtos)
- 40 Utilizar dispositivos Bluetooth sem fios (somente em alguns produtos)
- 41 Ligar dispositivos Bluetooth
- 41 Ligar-se a uma rede com fios
- 41 Ligar a uma rede local – LAN (somente em alguns produtos)
- 42 Utilizar um modem (somente em alguns produtos)
- 42 Ligar um cabo de modem
- 43 Ligar um adaptador de cabo de modem específico de um país ou região
- 44 Utilizar o painel tátil e os gestos do ecrã tátil
- 44 Tocar
- 44 Zoom com aproximação de dois dedos
- 45 Deslocamento com dois dedos (apenas no painel tátil)
- 45 Tocar com dois dedos (apenas no painel tátil)
- 45 Tocar com quatro dedos (apenas no painel tátil)
- 46 Deslizar com três dedos (apenas no painel tátil)
- 46 Deslizar com um dedo (apenas no ecrã tátil)
- 47 Utilizar um teclado e rato opcional
- 47 Utilizar o teclado no ecrã
- 47 Utilizar o teclado numérico integrado (apenas em produtos selecionados)
- 48 Utilizar uma câmara Web (apenas em alguns produtos)
- 48 Utilizar o áudio
- 48 Ligar altifalantes
- 48 Ligar auriculares
- 49 Utilizar as definições de som
- 49 Utilizar vídeo
- 49 Ligar dispositivos de vídeo através de um cabo VGA (apenas em produtos selecionados)
- 50 Ligar dispositivos de vídeo utilizando um cabo HDMI (apenas em alguns produtos)
- 51 Configurar o áudio HDMI
- 52 Detetar e ligar a ecrãs sem fios compatíveis com Miracast (apenas em alguns produtos)
- 52 Detetar e ligar a ecrãs com certificação Intel WiDi (apenas em produtos Intel)
- 53 Encerrar (desligar) o computador
- 53 Definir opções de energia
- 54 Utilizar estados de poupança de energia
- 54 Iniciar e sair do modo de Suspensão
- 54 Ativar e sair da Hibernação iniciada pelo utilizador (apenas em alguns produtos)
- 55 Utilizar o indicador de energia e as opções de energia
- 55 Definir a proteção por palavra-passe na reativação
- 55 Utilizar a energia da bateria
- 56 Localizar informações adicionais sobre a bateria
- 56 Utilizar o Teste de Bateria da HP
- 56 Mostrar a carga restante da bateria
- 57 Maximizar o tempo de descarga da bateria
- 57 Gerir níveis de bateria fraca
- 57 Identificar níveis de bateria fraca
- 57 Resolver um nível de bateria fraca
- 57 Resolver um nível de bateria fraca quando estiver disponível a energia externa
- 57 Resolver um nível de bateria fraca quando não estiver disponível uma fonte de energia
- 58 Remover a bateria
- 59 Poupar energia da bateria
- 60 Armazenar uma bateria
- 60 Eliminar uma bateria
- 60 Substituir uma bateria
- 61 Utilizar alimentação CA externa
- 62 Testar um transformador
- 63 Proteger o computador
- 64 Utilizar palavras-passe
- 64 Definir palavras-passe no Windows
- 64 Definir palavras-passe na Computer Setup (Configuração do Computador)
- 65 Gerir a palavra-passe de administrador do BIOS
- 67 Introduzir a palavra-passe de administrador do BIOS
- 67 Gerir uma palavra-passe do DriveLock da Computer Setup (Configuração do Computador) (apenas em algun ...
- 68 Definir a palavra-passe do DriveLock
- 68 Ativar DriveLock (apenas alguns produtos)
- 69 Desativar DriveLock (apenas alguns produtos)
- 70 Inserir uma palavra-passe do DriveLock (apenas alguns produtos)
- 71 Alterar uma palavra-passe do DriveLock (apenas alguns produtos)
- 71 Utilizar o Automatic DriveLock (DriveLock automático) da Computer Setup (Configuração do Computador) ...
- 71 Introduzir uma palavra-passe do Automatic DriveLock (DriveLock automático) (apenas alguns produtos)
- 72 Remover a proteção do Automatic DriveLock (DriveLock automático) (apenas alguns produtos)
- 72 Utilizar o software antivírus
- 72 Utilizar o software de firewall
- 73 Instalar atualizações de software
- 73 Utilizar o HP Client Security (somente em alguns produtos)
- 73 Utilizar o HP Touchpoint Manager (somente em alguns produtos)
- 74 Utilizar um cabo de segurança opcional (apenas em alguns produtos)
- 74 Utilizar um leitor de impressões digitais (apenas alguns produtos)
- 74 Localizar o leitor de impressões digitais
- 75 Melhorar o desempenho
- 75 Utilizar o Desfragmentador de Disco
- 75 Utilizar a Limpeza do Disco
- 75 Utilizar o HP 3D DriveGuard (somente em alguns produtos)
- 76 Identificar o estado do HP 3D DriveGuard
- 76 Atualizar programas e controladores
- 76 Limpeza do computador
- 77 Procedimentos de limpeza
- 77 Limpar o ecrã
- 77 Limpeza das partes laterais ou superior
- 77 Limpar o painel tátil, teclado ou rato (somente em alguns produtos)
- 77 Viajar com o seu computador ou expedir o computador
- 79 Criar suportes de dados de recuperação e cópias de segurança
- 79 Criar suporte de dados HP Recovery (somente em alguns produtos)
- 81 Utilizar as ferramentas do Windows
- 81 Restauro e recuperação
- 81 Efetuar a recuperação com o HP Recovery Manager
- 82 O que precisa de saber antes de começar
- 82 Utilizar a partição HP Recovery (somente em alguns produtos)
- 83 Utilizar o suporte de dados HP Recovery para recuperar
- 83 Alterar a sequência de arranque do computador
- 84 Remover a partição HP Recovery (somente em alguns produtos)
- 85 Utilizar a Computer Setup (Configuração do Computador)
- 85 Iniciar a Computer Setup (Configuração do Computador)
- 85 Navegar e selecionar na Computer Setup (Configuração do Computador)
- 86 Restaurar predefinições na Computer Setup (Configuração do Computador)
- 86 Atualizar o BIOS
- 86 Determinar a versão do BIOS
- 87 Transferir uma atualização do BIOS
- 88 Alterar a sequência de arranque utilizando o comando F9
- 88 Definições do BIOS do TPM (apenas em alguns produtos)
- 88 Utilizar o HP Sure Start (apenas em alguns produtos)
- 89 Transferir a ferramenta HP PC Hardware Diagnostics (UEFI) para um dispositivo USB
- 91 Potência de entrada
- 91 Ambiente operativo
- 93 Tecnologias de assistência suportadas
- 93 Contacte o suporte técnico