Propaganda
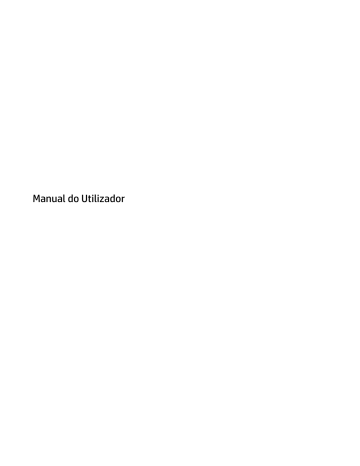
Manual do Utilizador
© Copyright 2016 HP Development Company,
L.P.
AMD é uma marca comercial da Advanced Micro
Devices, Inc. Bluetooth é uma marca comercial dos seus proprietários e é utilizada pela HP Inc. sob licença. Intel, Celeron e Pentium são marcas comerciais da Intel Corporation nos
EUA e/ou noutros países. Microsoft e Windows são marcas comerciais ou marcas comerciais registadas da Microsoft Corporation nos
Estados Unidos e/ou noutros países.
As informações contidas neste documento estão sujeitas a alterações sem aviso prévio. As
únicas garantias que cobrem os produtos e serviços da HP são estabelecidas exclusivamente na documentação de garantia que os acompanha. Neste documento, nenhuma declaração deverá ser interpretada como a constituição de garantia adicional. A HP não se responsabiliza por erros técnicos e editoriais ou omissões neste documento.
Primeira edição: dezembro de 2016
Número de publicação do documento:
913443-131
Aviso do produto
Este manual do utilizador descreve as funções comuns à maioria dos modelos. Algumas funcionalidades podem não estar disponíveis no seu computador.
Nem todas as funcionalidades estão disponíveis em todas as edições ou versões do
Windows. O sistema pode necessitar de hardware, controladores e/ou software ou BIOS atualizados e/ou adquiridos em separado para tirar todo o partido da funcionalidade do
Windows. O Windows 10 é atualizado automaticamente, esta funcionalidade está sempre ativada. Podem ser aplicadas taxas de
ISP e poderão existir requisitos adicionais ao longo do tempo para as atualizações. Consulte http://www.microsoft.com
.
Para aceder aos mais recentes manuais do utilizador ou manuais do produto, aceda a http://www.hp.com/support . Selecione
Encontre seu produto e, em seguida, siga as instruções no ecrã.
Termos de software
Ao instalar, copiar, transferir ou utilizar qualquer outro produto de software préinstalado neste computador, concorda em ficar sujeito aos termos deste Contrato de Licença do Utilizador Final HP (EULA). Se não aceitar estes termos de licença, a sua única solução é devolver o produto na íntegra, sem ter sido utilizado, (hardware e software), no prazo de
14 dias, para reembolso total de acordo com a política de reembolso do vendedor.
Para mais informações, ou para solicitar um reembolso total do preço de compra do computador, contacte o seu vendedor.
Aviso de segurança
AVISO!
Para reduzir a possibilidade de lesões relacionadas com o calor ou o sobreaquecimento do computador, não coloque o computador diretamente sobre o seu colo ou obstrua as aberturas de ventilação do ar do computador. Utilize o computador apenas em superfícies planas e rígidas. Não permita que outra superfície rígida, como uma impressora opcional adjacente, ou uma superfície flexível, como travesseiros, tapetes ou roupas, bloqueiem a circulação de ar. Para além disso, não permita que o transformador entre em contacto com a pele ou uma superfície suave, tais como travesseiros, tapetes ou roupas durante o funcionamento. O computador e o transformador estão em conformidade com os limites de temperatura das superfícies expostas ao utilizador definidos pelo International Standard for Safety of Information Technology
Equipment (IEC 60950-1).
iii
iv Aviso de segurança
Definição de configuração do processador (apenas em alguns produtos)
IMPORTANTE: Alguns produtos estão configurados com um processador Intel® Pentium® série N35xx/
N37xx ou Celeron® série N28xx/N29xx/N30xx/N31xx e sistema operativo Windows®. Nestes modelos, não altere a definição de configuração do processador em msconfig.exe de 4 ou 2 processadores para 1
processador. Se o fizer, o seu computador não irá reiniciar. Terá de efetuar uma reposição de fábrica para restaurar as definições originais.
v
vi Definição de configuração do processador (apenas em alguns produtos)
Índice
vii
viii
Ligar dispositivos de vídeo através de um cabo VGA (apenas em produtos selecionados) ............ 31
Ligar ecrãs a computadores com placa gráfica AMD (com um hub opcional) ................ 32
Ligar ecrãs a computadores com gráficos Intel (com um hub opcional) ....................... 33
Ligar ecrãs a computadores com gráficos Intel (com um hub incorporado) ................. 33
Ativar e sair da Hibernação iniciada pelo utilizador (apenas em alguns produtos) ...... 36
Ativar o Automatic DriveLock (DriveLock automático) ................................ 46
Desativar o Automatic DriveLock (DriveLock automático) .......................... 47
Definir a palavra-passe principal do DriveLock ........................................... 49
Ativar o DriveLock e definir uma palavra-passe de utilizador do DriveLock ................. 49
ix
x
Limpar o painel tátil, teclado ou rato (somente em alguns produtos) .......................... 57
Utilizar a partição HP Recovery (somente em alguns produtos) ................................... 62
Remover a partição HP Recovery (somente em alguns produtos) ................................ 64
xi
xii
1 Bem-vindo
Depois de configurar e registar o seu computador, recomendamos os seguintes passos para tirar o máximo partido do seu investimento inteligente:
● SUGESTÃO: Para regressar rapidamente ao ecrã Iniciar do computador a partir de uma aplicação aberta ou do ambiente de trabalho do Windows, prima a tecla do Windows no teclado. Premir novamente a tecla do Windows irá levá-lo ao ecrã anterior.
● Ligue-se à Internet—Configure a sua rede com ou sem fios para poder aceder à Internet. Para mais
informações, consulte Ligações de rede na página 19
.
● Atualize o software antivírus—Proteja o seu computador de danos causados pelos vírus. O software está pré-instalado no computador. Para mais informações, consulte
Utilizar o software antivírus na página 52
.
● Conheça o seu computador—Saiba mais sobre as funcionalidades do seu computador. Consulte
para obter informações adicionais.
● Localizar o software instalado—Aceda a uma lista do software pré-instalado no computador.
Selecione o botão Iniciar e, em seguida, selecione Todas as aplicações (necessário em alguns produtos).
– ou –
Clique com o botão direito no botão Iniciar e, em seguida, selecione Programas e Funcionalidades.
● Efetue uma cópia de segurança da unidade de disco rígido criando discos de recuperação ou uma
unidade flash de recuperação. Consulte Cópia de segurança e recuperação na página 59 .
1
Encontrar informações
Para localizar recursos que forneçam detalhes sobre o produto, informações e muito mais, utilize esta tabela.
Recurso
Instruções de configuração
Suporte HP
Para suporte HP, consulte http://www.hp.com/support .
Manual de Segurança e Conforto
Para aceder a este manual:
▲ Para aceder aos manuais do utilizador, selecione o botão Iniciar, selecione Todas as aplicações
(necessário em alguns produtos), selecione Ajuda e
Suporte HP e, em seguida, selecione Documentação
HP.
– ou –
▲ Selecione o botão Iniciar, selecione Todas as
aplicações (necessário em alguns produtos), selecione HP e, em seguida, Documentação HP.
– ou –
▲ Visite http://www.hp.com/ergo .
IMPORTANTE: Tem de estar ligado à Internet para aceder à versão mais recente do manual do utilizador.
Avisos de Regulamentação, Segurança e Ambiente
Para aceder a este documento:
▲ Para aceder aos manuais do utilizador, selecione o botão Iniciar, selecione Todas as aplicações
(necessário em alguns produtos), selecione Ajuda e
Suporte HP e, em seguida, selecione Documentação
HP.
– ou –
▲ Selecione o botão Iniciar, selecione Todas as
aplicações (necessário em alguns produtos), selecione HP e, em seguida, Documentação HP.
Garantia Limitada*
Para aceder a este documento:
▲ Para aceder aos manuais do utilizador, selecione o botão Iniciar, selecione Todas as aplicações
(necessário em alguns produtos), selecione Ajuda e
Suporte HP e, em seguida, selecione Documentação
HP.
– ou –
▲ Selecione o botão Iniciar, selecione Todas as
aplicações (necessário em alguns produtos), selecione HP e, em seguida, Documentação HP.
Conteúdos
● Descrição geral da configuração e das funcionalidades do computador
● Conversar online com um técnico da HP
● Números de telefone de suporte
● Localizações do centro de assistência da HP
● Configuração adequada da estação de trabalho
● Diretrizes para hábitos de postura e de trabalho que aumentam o seu conforto e diminuem o risco de lesões
● Informações de segurança mecânica e elétrica
● Avisos de regulamentação importantes, incluindo informações sobre a correta eliminação de baterias, se necessário.
● Informações de garantia específicas sobre este computador
2 Capítulo 1 Bem-vindo
Recurso Conteúdos
– ou –
▲ Visite http://www.hp.com/go/orderdocuments .
IMPORTANTE: Tem de estar ligado à Internet para aceder à versão mais recente do manual do utilizador.
*Pode encontrar a Garantia Limitada HP nos manuais do utilizador no seu produto e/ou no CD ou DVD incluído na caixa. Em alguns países ou regiões, a HP pode fornecer uma Garantia Limitada HP impressa na caixa. Para países ou regiões em que a garantia não é fornecida no formato impresso, pode solicitar uma cópia impressa em http://www.hp.com/go/orderdocuments . Para produtos comprados na região da Ásia-Pacífico, pode contactar a HP por escrito através da morada POD, PO Box 161, Kitchener Road Post Office,
Singapore 912006. Inclua o nome do produto, o seu nome e número de telefone e a sua morada.
Encontrar informações 3
2 Componentes
Localizar hardware
Para descobrir qual o hardware instalado no seu computador:
▲ Escreva gestor de dispositivos na caixa de procura da barra de tarefas e, em seguida, selecione a aplicação Gestor de Dispositivos.
Verá uma listagem de todos os dispositivos instalados no seu computador.
Para obter informações sobre os componentes de hardware e o número de versão do BIOS do sistema, prima fn + esc (apenas em alguns produtos).
Localizar software
Para consultar uma lista do software instalado no computador:
▲ Selecione o botão Iniciar, seguido de Todas as aplicações.
– ou –
Clique com o botão direito no botão Iniciar e, em seguida, selecione Programas e Funcionalidades.
4 Capítulo 2 Componentes
Direita
Componente
(1)
(2)
(3)
(4)
Porta de carregamento USB Type-C
Dual-Mode DisplayPort
Tomada combinada de saída de áudio
(auscultadores)/entrada de áudio (microfone)
Leitor de cartões de memória
Descrição
Quando o computador está ligado, liga e carrega um dispositivo
USB que possua um conector Type-C como, por exemplo, um telemóvel, uma câmara, um dispositivo de registo de atividade ou um smartwatch, e proporciona a transferência de dados.
Permite ligar um dispositivo de visualização digital opcional, como, por exemplo, um monitor ou projetor de elevado desempenho.
Liga equipamentos opcionais como altifalantes estéreo com alimentação, auscultadores, auriculares, auscultadores com microfone incorporado ou um cabo de áudio para televisão. Liga também um microfone de auricular opcional. Esta tomada não suporta dispositivos opcionais apenas com microfone.
AVISO!
Para reduzir o risco de danos físicos, ajuste o volume antes de colocar os auscultadores ou os auriculares. Para obter informações de segurança adicionais, consulte os Avisos de
Regulamentação, Segurança e Ambiente.
Para aceder a este manual:
1.
Escreva support na caixa de procura da barra de tarefas e, em seguida, selecione a aplicação HP Support
Assistant.
– ou –
Clique no ícone de ponto de interrogação na barra de tarefas.
2.
Selecione Meu computador, seguido do separador
Especificações e, em seguida, Manuais do Utilizador.
NOTA: Quando um dispositivo é ligado à tomada, o altifalante do computador é desativado.
Lê cartões de memória opcionais que lhe permitem armazenar, gerir, partilhar ou aceder a informações.
Para inserir um cartão:
1.
Segure o cartão com a etiqueta voltada para cima e com os conectores virados para o computador.
2.
Insira o cartão no leitor de cartões de memória e, em seguida, empurre o cartão até estar firmemente encaixado.
Para remover um cartão:
Direita 5
(5)
(6)
Componente
(7)
(8)
(9)
Porta USB 3.x
Luzes de estado/da tomada RJ-45 (rede)
Conector de ancoragem
Ranhura para cartões SIM
Conector de alimentação
Descrição
▲ Pressione o cartão e, em seguida, remova-o do leitor de cartões de memória.
Liga um dispositivo USB como, por exemplo, um telemóvel, uma câmara, um dispositivo de registo de atividade ou um smartwatch, e proporciona a transferência de dados.
Permite ligar cabos de rede.
● Verde (esquerda): a rede está ligada.
● Ambar (direita): existe atividade na rede.
Permite ligar um dispositivo de ancoragem opcional.
Suporta um cartão SIM (módulo de identidade do assinante) para comunicação sem fios.
Permite ligar um transformador.
Esquerda
Componente
(1) Ranhura do cabo de segurança
(2) Aberturas de ventilação (2)
(3)
(4)
Porta do monitor externo
Porta de carregamento USB 3.x
Descrição
Permite ligar um cabo de segurança opcional ao computador.
NOTA: O cabo de segurança foi concebido para funcionar como fator de desencorajamento, mas poderá não evitar que o computador seja furtado ou indevidamente utilizado.
Permitem que o fluxo de ar arrefeça os componentes internos.
NOTA: A ventoinha do computador liga-se automaticamente para arrefecer os componentes internos e evitar o sobreaquecimento. É normal a ventoinha interna ligar-se e desligar-se durante o funcionamento rotineiro.
Permite ligar um projetor ou monitor VGA externo.
Quando o computador está ligado, liga e carrega um dispositivo
USB como, por exemplo, um telemóvel, uma câmara, um
6 Capítulo 2 Componentes
Ecrã
Componente
(5) Leitor de smart card
Descrição dispositivo de registo de atividade ou um smartwatch, e proporciona a transferência de dados de alta velocidade.
Suporta smart cards opcionais.
Componente Descrição
(1)
(2)
Antenas WLAN* (2) (apenas em alguns produtos) Enviam e recebem sinais da comunicação sem fios para comunicar com as redes locais sem fios (WLAN).
Antenas WWAN* (2) (apenas em alguns produtos) Enviam e recebem sinais da comunicação sem fios para comunicar com redes alargadas sem fios (WWANs).
Microfones internos (2) Gravam som.
(3)
(4)
(5)
Luz da câmara Web (apenas em alguns produtos)
Câmara Web (apenas em alguns produtos)
Acesa: a câmara Web está em utilização.
Grava vídeo e tira fotografias. Alguns dos modelos permitem realizar videoconferência e conversação online utilizando transmissão em sequência de vídeo.
Para utilizar a câmara Web:
▲ Escreva câmara na caixa de procura da barra de tarefas e, em seguida, selecione Câmara.
*As antenas não são visíveis do exterior do computador. Para transmissões otimizadas, mantenha desobstruídas as áreas à volta das antenas.
Ecrã 7
Componente Descrição
Para ver os avisos de regulamentação sem fios, consulte a secção Avisos de Regulamentação, Segurança e Ambiente que se aplica ao seu país ou região.
Para aceder a este manual:
1.
Escreva support na caixa de procura da barra de tarefas e, em seguida, selecione a aplicação HP Support Assistant.
– ou –
Clique no ícone de ponto de interrogação na barra de tarefas.
2.
Selecione Meu computador, seguido do separador Especificações e, em seguida, Manuais do Utilizador.
Parte superior
Painel tátil
Componente
(1)
(2)
(3)
(4)
Pointing stick
Botão esquerdo do pointing stick
Botão ligar/desligar painel tátil/Luz do painel tátil
Zona do Painel tátil
Descrição
Move o ponteiro no ecrã.
Funciona como o botão esquerdo de um rato externo.
Liga e desliga o Painel tátil.
● Acesa: o painel tátil está desligado.
● Apagada: o painel tátil está ligado.
Lê os gestos dos seus dedos para mover o ponteiro ou ativar itens no ecrã.
8 Capítulo 2 Componentes
Luzes
Componente
(5)
(6)
(7)
(8)
Botão esquerdo do Painel tátil
Botão direito do pointing stick
Área de toque de Near Field Communications
(NFC) (apenas em alguns modelos)
Botão direito do painel tátil
Descrição
Funciona como o botão esquerdo de um rato externo.
Funciona como o botão direito de um rato externo.
Permite-lhe tocar num dispositivo compatível com NFC nesta
área para ligar através da rede sem fios e comunicar com o computador e transferir dados.
Funciona como o botão direito de um rato externo.
Componente
(1)
(2)
Luz do Caps Lock
Luz de alimentação
(3) Luz do botão silenciar
Descrição
Acesa: o caps lock está ativado, o que altera todas as teclas para maiúsculas.
● Acesa: o computador está ligado.
● A piscar: o computador está em modo de Suspensão, que é um estado de poupança de energia. O computador desliga a alimentação do ecrã e outros componentes desnecessários.
● Apagada: o computador está desligado ou em Hibernação.
A Hibernação é um estado de poupança de energia que utiliza a menor quantidade de energia.
● Ambar: o som do computador está desligado.
● Apagada: o som do computador está ligado.
Parte superior 9
Componente
(4) Luz de silêncio do microfone
(5) Luz da comunicação sem fios
(6)
(7)
Luz Num lk
Luz do Painel tátil
Descrição
● Ambar: o som do microfone está desligado.
● Apagada: o som do microfone está ligado.
Acesa: um dispositivo sem fios integrado, como, por exemplo, um dispositivo de rede local sem fios (WLAN) e/ou um dispositivo
Bluetooth®, está ligado.
NOTA: Em alguns modelos, a luz da comunicação sem fios fica ambar quando todos os dispositivos sem fios estão desligados.
Acesa: a função Num Lock está ativada.
● Acesa: o Painel tátil está desligado.
● Apagada: o Painel tátil está ligado.
10 Capítulo 2 Componentes
Botões, altifalantes e leitor de impressões digitais
Componente
(1) Botão para ligar/desligar
Descrição
● Quando o computador está desligado, prima o botão para o ligar.
● Quando o computador está ligado, prima brevemente o botão para iniciar o modo de Suspensão.
● Quando o computador está em modo de Suspensão, prima rapidamente o botão para sair desse modo.
● Quando o computador está em modo de Hibernação, prima rapidamente o botão para sair desse modo.
CUIDADO: Premir continuamente o botão para ligar/desligar resulta na perda de informações não guardadas.
Se o computador deixar de responder e os procedimentos de encerramento não forem eficazes, prima sem soltar o botão para ligar/desligar durante, pelo menos, 5 segundos para desligar o computador.
Para saber mais sobre as definições de energia, consulte as suas opções de energia.
▲ Escreva opções de energia na caixa de procura da barra de tarefas e, em seguida, selecione Opções de
energia.
– ou –
Clique com o botão direito no ícone do Indicador de energia
e, em seguida, selecione Opções de energia.
Parte superior 11
Componente
(2)
(3)
Descrição
Altifalantes (2) Produzem som.
Leitor de impressões digitais (apenas em alguns produtos)
Permite o início de sessão no Windows através da impressão digital, em vez da palavra-passe.
12 Capítulo 2 Componentes
Teclas
Componente
(1)
(2)
Tecla esc
Tecla fn
(3)
(4)
(5)
(6)
Tecla do Windows
Teclas de função
Teclado numérico incorporado
Tecla num lock
Descrição
Apresenta informações do sistema quando premida em conjunto com a tecla fn .
Executa funções do sistema utilizadas com frequência quando premida em combinação com uma tecla de função, a tecla num lk , a tecla esc ou outra tecla.
Consulte
Utilizar as teclas de atalho na página 13
Apresenta o menu Iniciar.
NOTA: Prima novamente a tecla do Windows para fechar o menu Iniciar.
Executam funções do sistema utilizadas com frequência quando premidas em combinação com a tecla fn .
Consulte
Utilizar as teclas de atalho na página 13
Um teclado numérico sobreposto sobre as teclas de alfabeto do teclado que lhe permite adicionar, subtrair e efetuar outras tarefas numéricas. Quando a função num lk está ativa, o teclado pode ser utilizado como um teclado numérico externo.
NOTA: Se a função de teclado numérico está ativa quando o computador for desligado, essa função será reiniciada quando o computador for novamente ligado.
Quando premida em combinação com a tecla fn , liga e desliga o teclado numérico incorporado.
Utilizar as teclas de atalho
Para utilizar uma tecla de atalho:
▲ Prima a tecla fn e, em seguida, prima uma das teclas listadas na tabela seguinte.
Parte superior 13
R
C
S
Premir fn +tecla de função
Descrição
Inicia a Suspensão, as informações são guardadas na memória do sistema. O ecrã e os outros componentes do sistema desligam-se e é poupada energia.
Para sair da Suspensão, prima por breves momentos o botão para ligar/desligar.
CUIDADO: Para reduzir o risco de perda de informações, guarde o trabalho antes de iniciar a Suspensão.
Liga ou desliga a retroiluminação do teclado.
NOTA: Para poupar a energia da bateria, desligue esta funcionalidade.
Alterna a imagem do ecrã entre os dispositivos de apresentação ligados ao sistema. Por exemplo, com um monitor externo ligado ao computador, premir repetidamente fn + f4 faz comutar a imagem entre o ecrã do computador, o ecrã do monitor externo e uma apresentação simultânea no computador e no monitor.
A maioria dos monitores externos recebe informações de vídeo do computador utilizando o padrão de vídeo
VGA externo. A tecla de atalho fn + f4 também pode alternar imagens entre outros dispositivos que estejam a receber informações de vídeo do computador.
Quando mantém esta tecla premida, a luminosidade do ecrã diminui gradualmente.
Quando mantém esta tecla premida, a luminosidade do ecrã aumenta gradualmente.
Silencia ou restaura o som dos altifalantes.
Diminui o volume do altifalante de forma incremental enquanto mantém premida a tecla.
Aumenta o volume do altifalante de forma incremental enquanto mantém premida a tecla.
Coloca o microfone em silêncio.
Liga ou desliga a funcionalidade sem fios.
NOTA: Para estabelecer uma ligação sem fios, é necessário configurar uma rede sem fios.
Coloca em pausa ou interrompe uma operação. Isto substitui a tecla de pausa.
Bloqueia a célula. Isto substitui a tecla de bloqueio de deslocamento.
Envia uma consulta de programação. Isto substitui a tecla de sys rq.
14 Capítulo 2 Componentes
Parte inferior
Componente
(1)
(2)
Conetores de ancoragem (2)
Aberturas de ventilação (2)
Descrição
Permitem ligar um dispositivo de ancoragem opcional.
Permitem que a circulação de ar arrefeça os componentes internos.
NOTA: A ventoinha do computador liga-se automaticamente para arrefecer os componentes internos e evitar o sobreaquecimento. É normal a ventoinha interna ligar-se e desligar-se durante o funcionamento rotineiro.
Parte frontal
Componente
(1) Luz da comunicação sem fios
Descrição
Acesa: um dispositivo sem fios integrado, como, por exemplo, um dispositivo de rede local sem fios (WLAN) e/ou um dispositivo Bluetooth®, está ligado.
NOTA: Em alguns modelos, a luz da comunicação sem fios fica amarela quando todos os dispositivos sem fios estão desligados.
Parte inferior 15
Componente
(2)
(3)
(4)
Luz de alimentação
Luz da bateria
Luz da unidade
Descrição
● Acesa: o computador está ligado.
● A piscar: o computador está em modo de Suspensão, que é um estado de poupança de energia. O computador desliga a alimentação do ecrã e outros componentes desnecessários.
● Apagada: o computador está desligado ou em
Hibernação. A Hibernação é um estado de poupança de energia que utiliza a menor quantidade de energia.
Quando a alimentação CA está ligada:
● Branca: a carga da bateria é superior a 90%.
● Amarela: a carga da bateria é de 0% a 90%.
● Apagada: a bateria não está a carregar.
Quando a alimentação CA está desligada (a bateria não está a carregar):
● Amarela intermitente: a bateria atingiu um nível de bateria fraca. Quando a bateria atinge um nível muito baixo, a respetiva luz começa a piscar rapidamente.
● Apagada: a bateria não está a carregar.
● Branca intermitente: a unidade do disco rígido está a ser utilizada.
● Ambar: o HP 3D DriveGuard parqueou temporariamente a unidade de disco rígido.
NOTA: Para mais informações sobre o HP 3D DriveGuard,
consulte Utilizar o HP 3D DriveGuard (somente em alguns produtos) na página 55 .
Etiquetas
As etiquetas afixadas no computador contêm informações de que pode necessitar para resolver problemas no sistema ou levar o computador para o estrangeiro.
IMPORTANTE: Verifique as seguintes localizações para as etiquetas descritas nesta secção: na parte inferior do computador, no interior do compartimento da bateria, por baixo da porta de serviço, na parte posterior do ecrã ou no BIOS.
● Etiqueta de manutenção – Fornece informações importantes para identificar o seu computador. Quando contactar a assistência, provavelmente ser-lhe-á pedido o número de série e talvez o número do produto ou número do modelo. Localize estes números antes de contactar o suporte técnico.
A sua etiqueta de manutenção será semelhante às apresentadas nos exemplos mostrados abaixo.
Consulte a ilustração que mais se assemelha à etiqueta de manutenção do seu computador.
16 Capítulo 2 Componentes
Componente
(1) Número de série
(2) Número do produto
(3) Período de garantia
(4) Número do modelo (apenas em alguns produtos)
Componente
(1) Nome do modelo (apenas em alguns produtos)
(2) Número do produto
(3) Número de série
(4) Período de garantia
● Etiqueta(s) de regulamentação — Fornece(m) informações de regulamentação sobre o computador.
● Etiqueta(s) de certificação da comunicação sem fios — Fornece(m) informações sobre os dispositivos sem fios opcionais e sobre as marcas de aprovação de alguns dos países ou regiões onde os dispositivos foram aprovados para utilização.
Inserir um cartão SIM (apenas alguns produtos)
CUIDADO: Para evitar danos nos conectores, utilize pouca força ao inserir um cartão SIM.
Para inserir um cartão SIM, siga estes passos:
1.
Desligue o computador utilizando o comando Encerrar.
Inserir um cartão SIM (apenas alguns produtos) 17
2.
Insira o cartão SIM na ranhura para cartões SIM e pressione até que o cartão SIM fique firmemente encaixado.
NOTA: O cartão SIM do seu computador pode ter um aspeto ligeiramente diferente do da figura apresentada nesta secção.
NOTA: Consulte o ícone na unidade para garantir a orientação correta.
Para remover um cartão SIM, pressione-o e, em seguida, retire-o da ranhura.
18 Capítulo 2 Componentes
3 Ligações de rede
O computador pode viajar consigo para onde quer que vá. Mas mesmo em casa, pode explorar o globo e aceder a informações de milhões de Web sites utilizando o computador e uma ligação de rede com fios ou sem fios. Este capítulo vai ajudá-lo a ligar-se a esse mundo.
Ligar-se a uma rede sem fios
O seu computador pode estar equipado com um ou mais dos seguintes dispositivos sem fios:
● Dispositivo WLAN – liga o computador a redes locais sem fios (normalmente chamadas de redes sem fios, LAN sem fios ou WLAN) em escritórios, em casa e em locais públicos tais como aeroportos, restaurantes, cafés, hotéis e universidades. Numa WLAN, o dispositivo móvel sem fios do computador comunica com um router sem fios ou com um ponto de acesso sem fios.
● Módulo de banda larga móvel HP (somente em alguns produtos) – um dispositivo de rede alargada sem fios (WWAN) que proporciona conetividade sem fios com um alcance muito maior. Os operadores de rede móvel instalam estações base (semelhantes a antenas de telemóveis) em grandes áreas geográficas, proporcionando uma cobertura de distritos, regiões ou mesmo países.
● Dispositivo Bluetooth® — cria uma rede pessoal (PAN, Personal Area Network) para ligar a outros dispositivos com suporte para Bluetooth, como computadores, telefones, impressoras, auscultadores, altifalantes e câmaras. Numa PAN, cada dispositivo comunica diretamente com os outros dispositivos e os dispositivos devem estar relativamente próximos, normalmente a 10 metros de distância um do outro.
Utilizar os controlos sem fios
Pode controlar os dispositivos sem fios no computador através de uma ou mais destas funcionalidades:
● Botão da comunicação sem fios (também designado como tecla de modo de avião ou tecla da comunicação sem fios) (referido neste capítulo como botão da comunicação sem fios)
● Controlos do sistema operativo
Botão da comunicação sem fios
O computador poderá ter um botão da comunicação sem fios, um ou mais dispositivos sem fios e uma ou duas luzes da comunicação sem fios. Todos os dispositivos sem fios do seu computador estão ativados de fábrica.
A luz da comunicação sem fios indica o estado de energia geral dos dispositivos sem fios e não o estado de dispositivos individuais.
Controlos do sistema operativo
O Centro de Rede e Partilha permite configurar uma ligação ou uma rede, ligar a uma rede e diagnosticar e reparar problemas de rede.
Ligar-se a uma rede sem fios 19
Para utilizar os controlos do sistema operativo:
1.
Escreva painel de controlo na caixa de procura da barra de tarefas e, em seguida, selecione
Painel de Controlo.
2.
Selecione Rede e Internet e, em seguida, selecione Centro de Rede e Partilha.
Ligar-se a uma WLAN
NOTA: Ao configurar o acesso à Internet em sua casa, tem de estabelecer uma conta com um fornecedor de serviços de Internet (ISP). Para adquirir um serviço de Internet e um modem, contacte um ISP local. O ISP irá ajudá-lo a configurar o modem, a instalar um cabo de rede para ligar o router sem fios ao modem e a testar o serviço de Internet.
Para ligar à WLAN, siga estes passos:
1.
Certifique-se que o dispositivo WLAN está ligado.
2.
Selecione o ícone do estado da rede na barra de tarefas e, em seguida, ligue a uma das redes disponíveis.
Se a WLAN tiver segurança ativada, ser-lhe-á pedido um código de segurança. Introduza o código e, em seguida, selecione Seguinte para concluir a ligação.
NOTA: Se a lista não incluir qualquer WLAN, poderá estar fora do alcance de um ponto de acesso ou router sem fios.
NOTA: Se não visualizar a rede WLAN à qual pretende efetuar a ligação, clique com o botão direito do rato no ícone do estado da rede na barra de tarefas e, em seguida, selecione Abrir o Centro de Rede e
Partilha. Selecione Configurar uma nova ligação ou rede. É apresentada uma lista de opções, que lhe permite efetuar uma pesquisa manual e ligar a uma rede ou criar uma nova ligação de rede.
3.
Siga as instruções apresentadas no ecrã para concluir a ligação.
Depois de estabelecer ligação, selecione o ícone do estado da rede na extremidade direita da barra de tarefas, para verificar o nome e o estado da ligação.
NOTA: O alcance funcional (a distância percorrida pelos sinais sem fios) depende da implementação da
WLAN, do fabricante do router e da interferência de outros dispositivos eletrónicos ou barreiras estruturais, como paredes e pisos.
Utilizar a banda larga móvel HP (somente em alguns produtos)
O seu computador com banda larga móvel HP tem suporte incorporado para o serviço de banda larga móvel.
O seu novo computador, quando utilizado com a rede de um operador móvel, permite-lhe ligar-se à Internet, enviar e-mails ou ligar-se à sua rede empresarial sem a necessidade de hotspots Wi-Fi.
NOTA: Se o seu computador inclui o HP Mobile Connect, as instruções desta secção não se aplicam. Consulte
Utilizar o HP Mobile Connect Pro (somente em alguns produtos) na página 21 .
Poderá ser necessário o número de IMEI e/ou MEID do módulo de banda larga móvel HP para ativar o serviço de banda larga móvel. O número pode estar impresso numa etiqueta localizada na parte inferior do computador, no interior do compartimento da bateria ou na parte posterior do ecrã.
– ou –
20 Capítulo 3 Ligações de rede
Pode encontrar o número seguindo estes passos:
1.
Na barra de tarefas, selecione o ícone do estado da rede.
2.
Selecione Ver definições de ligação.
3.
Na secção Banda larga móvel, selecione o ícone do estado da rede.
Alguns operadores de rede móvel requerem a utilização de um cartão SIM. Um cartão SIM contém informações básicas sobre si, assim como um número de identificação pessoal (PIN) e informações da rede.
Alguns computadores incluem um cartão SIM pré-instalado. Se o cartão SIM não estiver pré-instalado, pode ser fornecido na informação da banda larga móvel HP fornecida com o computador ou o operador de rede móvel pode fornecer o mesmo separadamente.
Para obter informações sobre a banda larga móvel HP e sobre como ativar o serviço de um operador de rede móvel da sua preferência, consulte as informações da banda larga móvel HP fornecidas com o computador.
Utilizar o HP Mobile Connect Pro (somente em alguns produtos)
O HP Mobile Connect Pro é um serviço de banda larga móvel pré-pago que fornece uma ligação de banda larga eficiente, segura, simples e flexível para o seu computador. Para utilizar o HP Mobile Connect Pro, o seu computador tem de ter um cartão SIM e a aplicação HP Mobile Connect. Para mais informações sobre o HP
Mobile Connect Pro e onde está disponível, visite http://www.hp.com/go/mobileconnect .
Utilizar GPS (somente em alguns produtos)
O seu computador pode estar equipado com um dispositivo de Global Positioning System (GPS). Os satélites de GPS fornecem informações de localização, velocidade e direção a sistemas com equipamentos GPS.
Para ativar o GPS, certifique-se de que a localização está ativada na definição de privacidade do Windows.
1.
Escreva localização na caixa de procura da barra de tarefas e, em seguida, selecione Definições de
privacidade da localização.
2.
Siga as instruções apresentadas no ecrã para utilizar as definições da localização.
Utilizar dispositivos Bluetooth sem fios (somente em alguns produtos)
Um dispositivo Bluetooth possibilita comunicações sem fios de curto alcance, que substituem as ligações físicas com cabos que tradicionalmente ligam dispositivos eletrónicos, tais como os seguintes:
● Computadores (computador de secretária, portátil)
● Telefones (telemóvel, sem fios, smartphone)
● Dispositivos de imagens (impressora, câmara)
● Dispositivos de áudio (auricular, altifalantes)
● Rato
● Teclado externo
Ligar-se a uma rede sem fios 21
Ligar dispositivos Bluetooth
Antes de poder utilizar um dispositivo Bluetooth, tem de estabelecer uma ligação de Bluetooth.
1.
Escreva bluetooth na caixa de procura da barra de tarefas e, em seguida, selecione Definições
Bluetooth.
2.
Ligue o Bluetooth, se ainda não estiver ligado.
3.
Selecione o seu dispositivo da lista e siga as instruções apresentadas no ecrã.
NOTA: Se o dispositivo requer verificação, é apresentado um código de emparelhamento. No dispositivo que está a adicionar, siga as instruções apresentadas no ecrã para verificar se o código no seu dispositivo corresponde ao código de emparelhamento. Para obter mais informações, consulte a documentação fornecida com o dispositivo.
NOTA: Se o seu dispositivo não aparecer na lista, certifique-se de que o Bluetooth nesse dispositivo está ligado. Alguns dispositivos podem ter requisitos adicionais; consulte a documentação fornecida com o dispositivo.
Ligar-se a uma rede com fios
Alguns produtos poderão permitir ligações com fios: rede local (LAN) e ligação por modem. Uma ligação LAN utiliza um cabo de rede e é muito mais rápida do que um modem, que utiliza uma linha telefónica. Ambos os cabos são vendidos em separado.
AVISO!
Para reduzir o risco de choque elétrico, incêndio ou danos no equipamento, não ligue um cabo de modem ou cabo de telefone a uma tomada RJ-45 (rede).
Ligar a uma rede local – LAN (somente em alguns produtos)
Utilize uma ligação LAN se pretender ligar o computador diretamente a um router em sua casa (em vez de trabalhar sem fios) ou caso pretenda ligar a uma rede existente do seu escritório.
Ligar a uma LAN requer um cabo de rede RJ-45 de 8 pinos ou um dispositivo de ancoragem ou porta de expansão opcionais, se não houver nenhuma porta RJ-45 no computador.
Para ligar o cabo de rede, siga estes passos:
1.
Ligue o cabo de rede à tomada de rede (1) no computador.
22 Capítulo 3 Ligações de rede
2.
Ligue a outra extremidade do cabo de rede à tomada de rede na parede (2) ou ao router.
NOTA: Se o cabo de rede tiver um circuito de supressão de ruído (3), que impede interferências da receção de TV e rádio, oriente a extremidade do cabo com o circuito na direção do computador.
Ligar-se a uma rede com fios 23
4 Navegar no ecrã
Utilizar o painel tátil e os gestos do ecrã tátil
O painel tátil permite-lhe navegar no ecrã do computador e controlar o ponteiro com gestos de toque simples. Também pode utilizar os botões esquerdo e direito do painel tátil tal como utilizaria os botões correspondentes de um rato externo. Para navegar num ecrã tátil (apenas em alguns produtos), toque diretamente no ecrã utilizando os gestos descritos neste capítulo.
Também pode personalizar os gestos e visualizar demonstrações de como estes funcionam. Escreva painel de controlo na caixa de procura da barra de tarefas e selecione Painel de Controlo, seguido de Hardware
e Som. Em Dispositivos e Impressoras, selecione Rato.
NOTA: Salvo indicação em contrário, os gestos de toque podem ser utilizados no painel tátil ou num ecrã tátil (apenas em alguns produtos).
Tocar
Pode navegar no ecrã do computador das seguintes formas:
● Utilizar gestos de toque diretamente no ecrã do computador (apenas em alguns produtos)
● Utilizar gestos de toque no painel tátil
● Utilizar o teclado e rato opcional (rato adquirido separadamente)
● Utilizar um teclado no ecrã (somente em alguns produtos)
● Utilizar o pointing stick (apenas em alguns produtos)
Utilize o gesto de tocar/tocar duas vezes para selecionar ou abrir um item no ecrã.
● Aponte para um item no ecrã e, em seguida, toque com um dedo na zona do painel tátil ou ecrã tátil para efetuar a seleção. Toque duas vezes num item para o abrir.
Zoom com aproximação de dois dedos
Utilize o zoom com aproximação de dois dedos para reduzir ou ampliar imagens ou texto.
● Diminua o zoom colocando dois dedos afastados na zona do painel tátil ou ecrã tátil e, em seguida, aproxime-os.
● Aumente o zoom colocando dois dedos juntos na zona do painel tátil ou ecrã tátil e, em seguida, afasteos.
24 Capítulo 4 Navegar no ecrã
Deslocamento com dois dedos (apenas no painel tátil)
Utilize o gesto de deslocamento com dois dedos para mover para cima, para baixo ou para os lados numa página ou imagem.
● Coloque dois dedos ligeiramente afastados no painel tátil e, em seguida, arraste-os para cima, para baixo, para a esquerda ou para a direita.
Tocar com dois dedos (apenas no painel tátil)
Utilize o gesto de tocar com dois dedos para abrir o menu de um objeto no ecrã.
NOTA: Tocar com dois dedos realiza a mesma função que o clique direito do rato.
● Toque com dois dedos na zona do painel tátil para abrir o menu de opções do objeto selecionado.
Tocar com quatro dedos (apenas no painel tátil)
Utilize o gesto de toque com quatro dedos para abrir o centro de ação.
● Toque com quatro dedos no painel tátil para abrir o centro de ação e ver as definições e notificações atuais.
Utilizar o painel tátil e os gestos do ecrã tátil 25
Deslizar com três dedos (apenas no painel tátil)
Utilize o gesto de deslizar com três dedos para ver as janelas abertas e alternar entre as janelas abertas e o ambiente de trabalho.
● Deslize com 3 dedos para cima para ver todas as janelas abertas.
● Deslize com 3 dedos para baixo para ver o ambiente de trabalho.
● Deslize com 3 dedos para a esquerda ou direita para alternar entre as janelas abertas.
Deslizar com um dedo (apenas no ecrã tátil)
Utilize o deslizar com um dedo para deslocar ou percorrer listas e páginas, ou para mover um objeto.
● Para mover o ponteiro no ecrã, deslize ligeiramente um dedo no ecrã na direção pretendida.
● Para mover um objeto, prima e mantenha o seu dedo num objeto e, em seguida, arraste o seu dedo para mover o objeto.
26 Capítulo 4 Navegar no ecrã
Utilizar o teclado e rato opcional
O teclado e o rato permitem-lhe que escreva, selecione itens, percorra e realize as mesmas funções que usando os gestos de toque. O teclado permite-lhe também que utilize as teclas de ação e combinações de teclas para realizar funções específicas.
NOTA: Consoante o país ou região, o teclado poderá ter teclas e funções de teclado diferentes das abordadas nesta secção.
Utilizar o teclado no ecrã (somente em alguns produtos)
O computador tem um teclado no ecrã que é apresentado em modelos de ecrã tátil.
1.
Para apresentar o teclado no ecrã, toque no ícone do teclado na área de notificação, no extremo à direita da barra de tarefas.
2.
Comece a escrever.
Para aceder às definições do teclado no ecrã, escreva painel de controlo na caixa de procura da barra de tarefas, selecione o Painel de Controlo, selecione Dispositivos e Impressoras e, em seguida, selecione
Introdução.
NOTA: As teclas de atalho não são apresentadas nem funcionam no teclado no ecrã.
NOTA: As palavras sugeridas poderão ser apresentadas na parte superior do teclado no ecrã. Toque numa palavra para a selecionar
Utilizar o teclado e rato opcional 27
5 Funcionalidades de entretenimento
Utilize o seu computador HP para trabalho ou lazer e fale com outras pessoas através da câmara web, misture
áudio e vídeo ou ligue dispositivos externos, como um projetor, monitor, televisor ou altifalantes. Consulte
para localizar as funcionalidades de áudio, vídeo e câmara do seu computador.
Utilizar a opção de tocar para partilhar (apenas em produtos selecionados)
O seu computador dispõe de hardware de comunicações de proximidade (NFC) que lhe permite tocar para partilhar informações via comunicação sem fios entre dois dispositivos com capacidade NFC. Com a tecnologia NFC, pode partilhar Web sites, transferir informações de contacto e tocar para imprimir em impressoras compatíveis com NFC.
SUGESTÃO: Pode transferir aplicações NFC, as quais poderão fornecer funcionalidades NFC adicionais.
IMPORTANTE: Antes de poder começar a partilhar, certifique-se de que a comunicação NFC está ativada nos seus dispositivos. Também pode desligar determinados dispositivos, tais como o sBeam, para que a tecnologia NFC funcione em dispositivos Windows 10. Confirme junto do fabricante do seu dispositivo NFC para garantir que é compatível com o Windows 10.
Começar a partilhar
Toque no seu dispositivo NFC para o computador a fim de começar a partilhar entre o dispositivo e o computador.
1.
Abra o item que pretende partilhar.
28 Capítulo 5 Funcionalidades de entretenimento
2.
Toque nas duas antenas NFC em conjunto. Poderá ouvir um som quando as antenas se tiverem reconhecido mutuamente.
NOTA: A antena NFC no seu computador encontra-se por baixo do painel tátil. Para saber onde está localizada antena NFC do outro dispositivo, consulte as instruções do dispositivo.
3.
Poderá ver uma mensagem no dispositivo a pedir-lhe para iniciar a transferência e uma mensagem no computador caso pretenda receber a transferência. Siga as instruções apresentadas no ecrã para aceitar a transferência.
Utilizar uma câmara Web (apenas em alguns produtos)
O seu computador tem uma câmara Web (câmara integrada) que grava vídeos e tira fotografias. Alguns modelos permitem realizar videoconferência e conversação online utilizando transmissão contínua de vídeo.
▲ Para aceder à câmara, escreva câmara na caixa de procura da barra de tarefas e, em seguida, selecione
Câmara na lista de aplicações.
Utilizar o áudio
Pode transferir e ouvir música, transmitir conteúdo de áudio (incluindo rádio) da Internet, gravar áudio ou misturar áudio e vídeo para criar multimédia. Também pode reproduzir CDs de música no computador (em alguns modelos) ou instalar uma unidade de leitura ótica externa para reproduzir CDs. Para usufruir de uma melhor experiência, ligue auscultadores ou altifalantes.
Ligar altifalantes
Pode ligar altifalantes com fios ao computador através de uma porta USB ou da tomada combinada de saída de áudio (auscultadores)/entrada de áudio (microfone) do computador ou de uma estação de ancoragem.
Para ligar altifalantes sem fios ao computador, siga as instruções do fabricante do dispositivo. Antes de ligar os altifalantes, baixe a definição de volume.
Utilizar uma câmara Web (apenas em alguns produtos) 29
Ligar auscultadores
AVISO!
Para reduzir o risco de danos físicos, baixe o nível do volume antes de colocar os auscultadores ou os auriculares. Para obter informações de segurança adicionais, consulte os Avisos de Regulamentação,
Segurança e Ambiente.
Para aceder a este documento:
1.
Escreva support na caixa de procura da barra de tarefas e, em seguida, selecione a aplicação HP
Support Assistant.
– ou –
Clique no ícone de ponto de interrogação na barra de tarefas.
2.
Selecione Meu computador, seguido do separador Especificações e, em seguida, Manuais do
Utilizador.
Pode ligar auscultadores com fios à tomada de auscultadores ou à tomada combinada de saída de áudio
(auscultadores)/entrada de áudio (microfone) do computador.
Para ligar auscultadores sem fios ao computador, siga as instruções do fabricante do dispositivo.
Ligar um microfone
Para gravar áudio, ligue um microfone à tomada combinada de saída de áudio (auscultadores)/entrada de
áudio (microfone) do computador. Para obter melhores resultados quando grava, fale diretamente para o microfone e grave o som num ambiente isento de ruídos de fundo.
Ligar auriculares
AVISO!
Para reduzir o risco de danos físicos, baixe o nível do volume antes de colocar os auscultadores ou os auriculares. Para obter informações de segurança adicionais, consulte os Avisos de Regulamentação,
Segurança e Ambiente.
Para aceder a este documento:
1.
Escreva support na caixa de procura da barra de tarefas e, em seguida, selecione a aplicação HP
Support Assistant.
– ou –
Clique no ícone de ponto de interrogação na barra de tarefas.
2.
Selecione Meu computador, seguido do separador Especificações e, em seguida, Manuais do
Utilizador.
Auscultadores combinados com um microfone são designados de auriculares. Pode ligar auriculares com fios
à tomada de saída de áudio (auscultadores)/entrada de áudio (microfone) do computador.
Para ligar auriculares sem fios ao computador, siga as instruções do fabricante do dispositivo.
Utilizar as definições de som
Utilize as definições de som para ajustar o volume do sistema, alterar os sons do sistema ou gerir dispositivos de áudio.
30 Capítulo 5 Funcionalidades de entretenimento
Para visualizar ou alterar as definições de som:
▲ Escreva painel de controlo na caixa de procura da barra de tarefas e selecione Painel de
Controlo, seguido de Hardware e Som e por fim Som.
– ou –
Clique com o botão direito no botão Iniciar e selecione Painel de Controlo, seguido de Hardware e Som e por fim Som.
O seu computador poderá incluir um sistema de som melhorado da Bang & Olufsen, DTS, Beats Audio ou de um outro fornecedor. Por conseguinte, o computador poderá incluir funcionalidades de áudio avançadas que podem ser controladas através de um painel de controlo de áudio específico para o seu sistema de áudio.
Utilize o painel de controlo de áudio para ver e controlar as definições de áudio.
▲ Escreva painel de controlo na caixa de procura da barra de tarefas e selecione Painel de
Controlo, depois Hardware e Som e, em seguida, selecione o painel de controlo de áudio específico para o seu sistema.
– ou –
Clique com o botão direito no botão Iniciar, selecione Painel de Controlo, depois Hardware e Som e, em seguida, selecione o painel de controlo de áudio específico para o seu sistema.
Utilizar vídeo
O seu computador é um dispositivo de vídeo poderoso que lhe permite assistir a transmissão de vídeo a partir dos seus Web sites favoritos e transferir vídeo e filmes para assistir no seu computador, sem ser necessário aceder a uma rede.
Para melhorar a experiência de visualização, utilize uma das portas de vídeo do computador para ligar um monitor, projetor ou televisor externo.
IMPORTANTE: Certifique-se de que o dispositivo externo está ligado à porta correta no computador e com o cabo correto. Siga as instruções do fabricante do dispositivo.
Para informações sobre como utilizar as funcionalidades de vídeo, consulte o HP Support Assistant.
Ligar dispositivos de vídeo através de um cabo VGA (apenas em produtos selecionados)
NOTA: Para ligar um dispositivo de vídeo VGA ao seu computador, precisa de um cabo VGA, adquirido separadamente.
Para ver a imagem do ecrã do computador num monitor VGA externo ou projetada para uma apresentação, ligue um monitor ou projetor à porta VGA do computador.
1.
Ligue o cabo VGA do monitor ou projetor à porta VGA do computador, conforme mostrado.
Utilizar vídeo 31
2.
Prima fn + f4 para alternar a imagem do ecrã entre 4 modos de visualização:
● Ecrã do PC apenas: ver a imagem do ecrã apenas no computador.
● Duplicar: ver a mesma imagem do ecrã simultaneamente em ambos, no computador e no dispositivo externo.
● Expandir: ver a imagem do ecrã alargada a ambos, no computador e no dispositivo externo.
● Só segundo ecrã: ver a imagem do ecrã apenas no dispositivo externo.
Cada vez que prime fn + f4 , o estado de visualização muda.
NOTA: Para melhores resultados, especialmente se escolher a opção "Expandir", aumente a resolução de ecrã do dispositivo externo da seguinte forma. Escreva painel de controlo na caixa de procura da barra de tarefas, selecione Painel de Controlo e selecione Aspeto e Personalização. Em Ecrã, selecione Ajustar a resolução.
Detetar e ligar ecrãs com fios utilizando o MultiStream Transport
O MultiStream Transport (MST) permite ligar vários ecrãs com fios ao computador através das portas VGA ou
DisplayPort no seu computador e também às portas VGA ou DisplayPort num hub ou estação de ancoragem externa. Pode ligar de diversas formas, consoante o tipo de controlador gráfico instalado no seu computador e se este inclui ou não um hub incorporado. Aceda ao Gestor de Dispositivos para ficar a conhecer o hardware instalado no seu computador.
▲ Escreva gestor de dispositivos na caixa de procura da barra de tarefas e, em seguida, selecione a aplicação Gestor de Dispositivos. Verá uma listagem de todos os dispositivos instalados no seu computador.
Ligar ecrãs a computadores com placa gráfica AMD (com um hub opcional)
NOTA: Com um controlador gráfico AMD e um hub opcional, pode ligar até 3 dispositivos de visualização externos.
32 Capítulo 5 Funcionalidades de entretenimento
Para configurar múltiplos ecrãs, siga estes passos:
1.
Ligue um hub externo (adquirido separadamente) à DisplayPort do seu computador, utilizando um cabo
DP para DP (adquirido separadamente). Certifique-se de que o transformador do hub está ligado à alimentação CA.
2.
Ligue os seus dispositivos de visualização externos às portas VGA ou portas DisplayPort no hub.
3.
Para ver todos os seus dispositivos de visualização ligados, escreva gestor de dispositivos na caixa de procura da barra de tarefas e, em seguida, selecione a aplicação do Gestor de Dispositivos. Se não visualizar todos os seus ecrãs ligados, certifique-se de que cada dispositivo está ligado à porta correta do hub.
NOTA: As opções de visualização múltipla incluem a função de Duplicar, que reflete o ecrã do seu computador em todos os dispositivos de visualização ativados, ou Expandir, que estende o ecrã do seu computador ao longo de todos os dispositivos de visualização ativados.
Ligar ecrãs a computadores com gráficos Intel (com um hub opcional)
NOTA: Com um controlador gráfico Intel, pode ligar até 3 dispositivos de visualização.
Para configurar múltiplos ecrãs, siga estes passos:
1.
Ligue um hub externo (adquirido separadamente) à DisplayPort do seu computador, utilizando um cabo
DP para DP (adquirido separadamente). Certifique-se de que o transformador do hub está ligado à alimentação CA.
2.
Ligue os seus dispositivos de visualização externos às portas VGA ou portas DisplayPort no hub.
3.
Quando o Windows deteta um monitor ligado ao hub DP, é apresentada a caixa de diálogo Notificação
de topologia de DisplayPort. Clique nas opções adequadas para configurar os ecrãs. As opções de visualização múltipla incluem a função de Duplicar, que reflete o ecrã do seu computador em todos os dispositivos de visualização ativados, ou Expandir, que estende a imagem do ecrã do seu computador ao longo de todos os ecrãs ativados.
NOTA: Se esta caixa de diálogo não aparecer, certifique-se de que cada dispositivo de visualização externo está ligado à porta correta do hub. Para mais informações, escreva painel de controlo na caixa de procura da barra de tarefas, selecione Painel de Controlo e, em seguida, selecione Aspeto e
Personalização. Em Ecrã, selecione Ajustar a resolução.
Ligar ecrãs a computadores com gráficos Intel (com um hub incorporado)
Com o hub interno e o controlador gráfico Intel, pode ligar até 3 dispositivos de visualização nas seguintes configurações:
● Dois monitores DP 1920 x 1200 ligados ao computador + um monitor VGA 1920 x 1200 ligado a uma estação de ancoragem opcional
● Um monitor DP 2560 x 1600 ligado ao computador + um monitor VGA 1920 x 1200 ligado a uma estação de ancoragem opcional
Para configurar múltiplos ecrãs, siga estes passos:
1.
Ligue os dispositivos de visualização externos às portas VGA ou DisplayPort (DP) na base do computador ou na estação de ancoragem.
2.
Quando o Windows deteta um monitor ligado ao hub DP, é apresentada a caixa de diálogo Notificação
de topologia de DisplayPort. Clique nas opções adequadas para configurar os ecrãs. As opções de visualização múltipla incluem a função de Duplicar, que reflete o ecrã do seu computador em todos os
Utilizar vídeo 33
dispositivos de visualização ativados, ou Expandir, que estende a imagem do ecrã do seu computador ao longo de todos os ecrãs ativados.
NOTA: Se esta caixa de diálogo não aparecer, certifique-se de que cada dispositivo de visualização externo está ligado à porta correta do hub. Para mais informações, escreva painel de controlo na caixa de procura da barra de tarefas, selecione Painel de Controlo e, em seguida, selecione Aspeto e
Personalização. Em Ecrã, selecione Ajustar a resolução.
Detetar e ligar a ecrãs sem fios compatíveis com Miracast (apenas em alguns produtos)
NOTA: Para saber qual é o seu tipo de monitor (compatível com Miracast ou Intel WiDi), consulte a documentação fornecida com o seu televisor ou dispositivo de visualização secundário.
Para detetar e ligar a ecrãs sem fios compatíveis com Miracast sem sair das suas aplicações atuais, siga os passos abaixo.
Para abrir o Miracast:
▲ Escreva projetar na caixa de procura da barra de tarefas e, em seguida, clique em Projetar num
segundo ecrã. Clique em Ligar a um ecrã sem fios e siga as instruções apresentadas no ecrã.
34 Capítulo 5 Funcionalidades de entretenimento
6 Gestão de energia
NOTA: O computador deve ter um botão para ligar/desligar ou um interruptor de alimentação. O termo
botão para ligar/desligar é utilizado ao longo deste manual para designar ambos os tipos de controlos de energia.
Encerrar (desligar) o computador
CUIDADO: As informações não guardadas serão perdidas quando o computador encerra.
O comando Encerrar fecha todos os programas abertos, incluindo o sistema operativo, e, em seguida, desliga o ecrã e o computador.
Encerre o computador se se verificar qualquer uma das seguintes condições:
● Quando necessitar de substituir a bateria ou de aceder a componentes que se encontram dentro do computador.
● Se estiver a ligar um dispositivo de hardware externo que não se liga a uma porta Universal Serial Bus
(USB).
● Quando o computador não for utilizado ou ficar desligado da fonte de alimentação externa durante um longo período de tempo.
Apesar de ser possível encerrar o computador com o botão para ligar/desligar, o procedimento recomendado
é utilizar o comando Encerrar do Windows:
NOTA: Se o computador estiver no modo de Suspensão ou em Hibernação (apenas em alguns produtos), deverá sair da Suspensão ou Hibernação pressionando ligeiramente o botão para ligar/desligar.
1.
Guarde o trabalho e feche todos os programas abertos.
2.
Selecione o botão Iniciar, selecione o ícone Ligar/Desligar e, em seguida, selecione Encerrar.
Se o computador deixar de responder e não for possível utilizar os procedimentos de encerramento anteriores, experimente os seguintes procedimentos de emergência na sequência pela qual são apresentados:
● Prima ctrl + alt + delete . Selecione o ícone Ligar/Desligar e, em seguida, selecione Encerrar.
● Prima sem soltar o botão para ligar/desligar durante, pelo menos, 5 segundos.
● Desligue o computador da fonte de energia externa.
● Prima sem soltar o botão para ligar/desligar durante, pelo menos, 15 segundos.
Utilizar o HP Fast Charge (apenas em produtos selecionados)
A funcionalidade HP Fast Charge permite-lhe carregar rapidamente a bateria do computador. Dependendo do modelo de computador e transformador, o Fast Charge funciona de uma das seguintes formas:
Encerrar (desligar) o computador 35
● Quando a carga da bateria estiver entre 0% e 50%, a bateria irá carregar até 50% da capacidade total dentro de 30 minutos.
● Quando a carga da bateria estiver entre 0% e 90%, a bateria irá carregar até 90% da capacidade total dentro de 90 minutos.
Para utilizar o HP Fast Charge, encerre o computador e, em seguida, ligue o transformador ao computador e à alimentação externa.
Definir opções de energia
CUIDADO: Existem várias vulnerabilidades bem conhecidas quando o computador está no modo de
Suspensão. Para evitar que um utilizador não autorizado aceda aos dados no seu computador, até dados encriptados, a HP recomenda que ative a Hibernação em vez do modo de Suspensão sempre que se afaste do computador. Esta prática é especialmente importante quando viaja com o seu computador.
Utilizar estados de poupança de energia
O modo de Suspensão vem ativado de fábrica. Ao iniciar o modo de Suspensão, as luzes de energia piscam e o ecrã ilumina-se. O trabalho é guardado na memória.
CUIDADO: Para reduzir o risco de possível degradação de áudio e vídeo, perda da funcionalidade de reprodução de áudio e vídeo ou perda de informações, não inicie a Suspensão ao ler ou escrever num disco ou cartão de memória externo.
NOTA: Não é possível iniciar ligações de rede ou executar quaisquer funções do computador enquanto o computador estiver no modo de Suspensão.
Iniciar e sair do modo de Suspensão
Com o computador ligado, pode iniciar o modo de Suspensão de qualquer uma das seguintes formas:
● Prima rapidamente o botão para ligar/desligar.
● Selecione o botão Iniciar, selecione o ícone Ligar/Desligar e, em seguida, selecione Suspensão.
Para sair da Suspensão, prima por breves momentos o botão para ligar/desligar.
Quando o computador sai do modo de Suspensão, as luzes de alimentação acendem-se e o seu trabalho aparece no ecrã onde foi interrompido.
NOTA: Se definiu uma palavra-passe para a reativação, tem de introduzir a palavra-passe do Windows para o computador voltar a apresentar o ecrã.
Ativar e sair da Hibernação iniciada pelo utilizador (apenas em alguns produtos)
Pode ativar a hibernação iniciada pelo utilizador e alterar outras definições de energia e de tempos de espera em Opções de energia:
1.
Escreva opções de energia na caixa de procura na barra de tarefas e, em seguida, selecione
Opções de energia.
– ou –
Clique com o botão direito no ícone do Indicador de energia e, em seguida, selecione Opções de
energia.
2.
No painel da esquerda, selecione Escolher o que faz o botão para ligar/desligar.
36 Capítulo 6 Gestão de energia
3.
Selecione Alterar definições que estão atualmente indisponíveis e, em seguida, na área Quando primo
o botão para ligar/desligar ou Quando primo o botão de suspensão, selecione Hibernar.
– ou –
Em Definições de encerramento, selecione a caixa de Hibernar para mostrar a opção Hibernar no menu de Energia.
4.
Selecione Guardar alterações.
Para sair da Hibernação, prima por breves momentos o botão para ligar/desligar. As luzes acendem-se e o seu trabalho é apresentado no ecrã onde estava a trabalhar.
NOTA: Caso tenha definido uma palavra-passe necessária para reativação, introduza a palavra-passe do
Windows antes que o seu trabalho volte ao ecrã.
Utilizar o indicador de energia e as opções de energia
O indicador de energia encontra-se no ambiente de trabalho do Windows. O indicador de energia permite aceder rapidamente às definições de energia e ver a carga restante da bateria.
● Para ver a percentagem de carga restante da bateria e o plano energético atual, mova o ponteiro do rato sobre o ícone do indicador de energia .
●
Para utilizar as Opções de energia, clique com o botão direito no ícone do indicador de energia em seguida, selecione um item da lista. Pode também escrever opções de energia na caixa de procura na barra de tarefas e, em seguida, selecionar Opções de energia.
Diferentes ícones do indicador de energia indicam se o computador está a trabalhar com bateria ou com energia externa. O ícone também revela uma mensagem, caso a bateria atinja um nível de carga baixo ou crítico.
e,
Definir a proteção por palavra-passe na reativação
Para definir o computador para solicitar uma palavra-passe ao sair do modo de Suspensão ou Hibernação, siga estes passos:
1.
Escreva opções de energia na caixa de procura na barra de tarefas e, em seguida, selecione
Opções de energia.
– ou –
Clique com o botão direito no ícone do Indicador de energia e, em seguida, selecione Opções de
energia.
2.
No painel da esquerda, selecione Pedir uma palavra-passe na reativação.
3.
Selecione Alterar definições que estão atualmente indisponíveis.
4.
Selecione Pedir uma palavra-passe (recomendado).
NOTA: Para criar uma palavra-passe da conta de utilizador ou alterar a sua palavra-passe da conta de utilizador atual, selecione Criar ou alterar a palavra-passe da conta de utilizador e siga as instruções apresentadas no ecrã. Se não necessita de criar ou alterar a palavra-passe da conta de utilizador, avance para o passo 5.
5.
Selecione Guardar alterações.
Definir opções de energia 37
Utilizar a energia da bateria
AVISO!
Para reduzir potenciais problemas de segurança, utilize apenas a bateria fornecida com o computador, uma bateria de substituição fornecida pela HP ou uma bateria compatível adquirida através da
HP.
O computador utilizará a energia da bateria sempre que não estiver ligado a uma fonte de alimentação CA. A duração da bateria varia dependendo das definições de gestão de energia, dos programas instalados no computador, da luminosidade do ecrã, dos dispositivos externos ligados ao computador e de outros fatores.
Manter a bateria no computador sempre que este estiver ligado à alimentação CA permite carregar a bateria, além de proteger o trabalho em caso de falha da energia elétrica. Caso o computador tenha uma bateria carregada e esteja ligado à alimentação CA externa, o computador passa automaticamente para alimentação da bateria se o transformador CA for desligado do computador ou ocorrer uma perda de energia.
NOTA: Quando desliga a alimentação CA, a luminosidade do ecrã diminui automaticamente para poupar a carga da bateria. Alguns produtos de computador podem alternar entre modos de gráficos para aumentar a duração da bateria.
Localizar informações adicionais sobre a bateria
Para aceder a informações sobre a bateria:
1.
Escreva support na caixa de procura da barra de tarefas e, em seguida, selecione a aplicação HP
Support Assistant.
– ou –
Clique no ícone de ponto de interrogação na barra de tarefas.
2.
Selecione Meu computador, selecione o separador Diagnóstico e Ferramentas e, em seguida, selecione
Teste de Bateria da HP. Se o Teste de Bateria da HP indicar que a bateria deve ser substituída, contacte o suporte técnico.
O HP Support Assistant fornece as seguintes ferramentas e informações sobre a bateria.
● Ferramenta de Teste de Bateria da HP para testar o desempenho da bateria
● Informações de calibragem, gestão de energia, cuidados e armazenamento adequados para maximizar a duração da bateria
● Informações sobre tipos, especificações, ciclos de vida e capacidade da bateria
Utilizar o Teste de Bateria da HP
Para monitorizar o estado da sua bateria, ou se a bateria não tiver capacidade para reter a carga, execute o
Teste de Bateria da HP na aplicação HP Support Assistant. Se o Teste de Bateria da HP indicar que a bateria deve ser substituída, contacte o suporte técnico.
Para executar o Teste de Bateria da HP:
1.
Ligue o transformador ao computador.
38 Capítulo 6 Gestão de energia
NOTA: O computador tem de estar ligado à alimentação externa para que o Teste de Bateria funcione corretamente.
2.
Escreva support na caixa de procura da barra de tarefas e, em seguida, selecione a aplicação HP
Support Assistant.
– ou –
Clique no ícone de ponto de interrogação na barra de tarefas.
3.
Selecione Meu computador, selecione o separador Diagnóstico e Ferramentas e, em seguida, selecione
Teste de Bateria da HP. Se o Teste de Bateria da HP indicar que a bateria deve ser substituída, contacte o suporte técnico.
O Teste de Bateria examina a bateria e respetivas células para ver se estão a funcionar corretamente e, em seguida, indica os resultados do exame.
Mostrar a carga restante da bateria
▲
Mova o ponteiro sobre o ícone do Indicador de energia .
Maximizar o tempo de descarga da bateria
O tempo de descarga da bateria varia, dependendo das funcionalidades que utiliza com a energia da bateria.
O tempo de descarga máximo reduz gradualmente à medida que a capacidade natural de armazenamento da bateria diminui.
Sugestões para maximizar o tempo de descarga da bateria:
● Diminua o brilho do ecrã.
● Selecione a definição Poupança de energia em Opções de energia.
Gerir níveis de bateria fraca
As informações apresentadas nesta secção descrevem os alertas e as respostas do sistema definidos na fábrica. Alguns alertas de bateria fraca e respostas do sistema podem ser alterados na janela Opções de energia. As preferências definidas através das Opções de energia não afetam as luzes.
Escreva opções de energia na caixa de procura na barra de tarefas e, em seguida, selecione Opções de
energia.
– ou –
Clique com o botão direito no ícone do Indicador de energia
energia.
e, em seguida, selecione Opções de
Identificar níveis de bateria fraca
Se a bateria for a única fonte de alimentação do computador e atingir um nível baixo ou crítico, ocorre o seguinte comportamento:
● A luz da bateria (somente em alguns produtos) indica um nível de bateria fraco ou crítico.
– ou –
●
O ícone do Indicador de energia mostra uma notificação de bateria fraca ou crítica.
Definir opções de energia 39
Se o computador estiver ligado ou em modo de Suspensão, o computador permanecerá por alguns instantes em Suspensão e será encerrado em seguida, perdendo todo o trabalho não guardado.
Resolver um nível de bateria fraca
Resolver um nível de bateria fraca quando estiver disponível a energia externa
▲ Ligue um dos seguintes dispositivos:
● Transformador CA
● Dispositivo de expansão ou ancoragem opcional
● Transformador opcional adquirido como acessório à HP
Resolver um nível de bateria fraca quando não estiver disponível uma fonte de energia
Para resolver um nível de bateria fraca quando não se encontra disponível nenhuma fonte de energia, guarde o trabalho e, em seguida, encerre o computador.
Poupar energia da bateria
● Escreva opções de energia na caixa de procura na barra de tarefas e, em seguida, selecione
Opções de energia.
– ou –
Clique com o botão direito no ícone do Indicador de energia e, em seguida, selecione Opções de
energia.
● Selecione definições com baixo consumo de energia através das Opções de energia.
● Desative as ligações sem fios e de rede local (LAN) e feche as aplicações de modem que não estejam a ser utilizadas.
● Desligue os dispositivos externos não utilizados que não estejam ligados a uma fonte de alimentação externa.
● Pare, desative ou remova os cartões de memória externos que não estejam a ser utilizados.
● Diminua a luminosidade do ecrã.
● Antes de abandonar o trabalho, inicie o modo de Suspensão ou encerre o computador.
Eliminar uma bateria
Quando uma bateria atingir o fim da sua vida útil, não a elimine com o lixo doméstico comum. Siga as leis e os regulamentos locais da sua área para a eliminação de baterias.
Substituir uma bateria
A(s) bateria(s) deste produto pode(m) não ser facilmente substituída(s) pelos próprios utilizadores. Remover ou substituir a bateria pode afetar a sua cobertura de garantia. Se uma bateria já não mantiver a carga, contacte o suporte técnico.
40 Capítulo 6 Gestão de energia
Utilizar alimentação CA externa
AVISO!
Para reduzir potenciais problemas de segurança, utilize exclusivamente o transformador fornecido com o computador, um transformador de substituição fornecido pela HP ou um transformador compatível adquirido à HP.
NOTA: Para obter informações acerca da ligação à alimentação CA, consulte o poster de Instruções de
configuração fornecido na caixa do computador.
A alimentação CA externa é fornecida através de um transformador aprovado ou de um dispositivo de expansão ou ancoragem opcional.
Ligue o computador à alimentação CA externa em qualquer uma das seguintes situações:
● Ao carregar ou calibrar uma bateria
● Quando instalar ou modificar o software do sistema
● Ao gravar informações num CD, DVD ou BD (somente em alguns produtos)
● Quando executar o Desfragmentador de Disco
● Ao efetuar uma cópia de segurança ou recuperação
Quando ligar o computador à alimentação CA externa, verifica-se o seguinte:
● A bateria começa a carregar.
● Se o computador estiver ligado, o ícone do indicador de energia na barra de tarefas muda de aspeto.
Quando desliga a alimentação CA externa, verifica-se o seguinte:
● O computador muda para a energia da bateria.
● A luminosidade do ecrã diminui automaticamente para poupar carga da bateria.
Definir opções de energia 41
7 Segurança
Proteger o computador
As funcionalidades de segurança fornecidas pelo sistema operativo Windows e pelo utilitário Computer Setup
(Configuração do Computador) (BIOS, que executa sob qualquer sistema operativo) podem proteger as suas definições e dados pessoais contra vários riscos.
NOTA: As soluções de segurança são concebidas para funcionar como fator de desencorajamento. Estes fatores de desencorajamento podem não evitar que um produto seja indevidamente utilizado ou roubado.
NOTA: Antes de enviar o computador para assistência, efetue cópias de segurança e elimine ficheiros confidenciais e, em seguida, remova todas as definições de palavra-passe.
NOTA: Algumas das funcionalidades listadas neste capítulo podem não estar disponíveis no seu computador.
NOTA: O seu computador suporta o Computrace, um serviço de segurança online de controlo e recuperação, disponível em algumas regiões. Se o computador for furtado, o Computrace poderá identificar a sua localização se o utilizador não autorizado aceder à Internet. Tem de adquirir o software e subscrever o serviço para utilizar o Computrace. Para mais informações sobre como encomendar o software Computrace, visite http://www.hp.com
.
Risco para o computador Funcionalidade de segurança
Utilização não autorizada do computador
Acesso não autorizado à Computer Setup (Configuração do
Computador) (BIOS)
Acesso não autorizado aos conteúdos de uma unidade de disco rígido
● O HP Client Security Software, combinado com uma palavrapasse, smart card, cartão sem contacto, impressões digitais registadas ou outra credencial para autenticação
● Palavra-passe de ligação do BIOS
Palavra-passe de administrador do BIOS na Computer Setup
(Configuração do Computador)*
Palavra-passe do DriveLock (apenas em alguns produtos) na
Computador Setup (Configuração do Computador)*
Funcionalidade de opções de arranque na Computer Setup
(Configuração do Computador)*
Arranque não autorizado a partir de uma unidade ótica externa opcional (somente em alguns produtos), unidade de disco rígido externa opcional (somente em alguns produtos) ou adaptador de rede interno
Acesso não autorizado a uma conta de utilizador do Windows
Acesso não autorizado aos dados
Remoção não autorizada do computador
Palavra-passe de utilizador do Windows
Windows BitLocker
Ranhura do cabo de segurança (utilizada com um cabo de segurança opcional apenas em alguns produtos)
* Computer Setup (Configuração do Computador) é um utilitário baseado em ROM incorporado que pode ser utilizado mesmo quando o sistema operativo não está a funcionar ou não é carregado. Pode utilizar um dispositivo apontador (painel tátil, pointing stick ou rato
USB) ou o teclado para navegar e fazer seleções na Computer Setup (Configuração do Computador).
NOTA: Em tablets sem teclado, pode utilizar o ecrã tátil.
42 Capítulo 7 Segurança
Utilizar palavras-passe
Uma palavra-passe é um grupo de carateres que o utilizador escolhe para proteger as informações existentes no computador. Podem ser definidos vários tipos de palavra-passe, dependendo de como pretende controlar o acesso às suas informações. As palavras-passe podem ser definidas no Windows ou na Computer Setup
(Configuração do Computador), que está pré-instalada no computador.
● As palavras-passe de administrador do BIOS, ligação e do DriveLock são definidas na Computer Setup
(Configuração do Computador) e são geridas pelo BIOS do sistema.
● As palavras-passe do Windows são definidas apenas no sistema operativo Windows.
● Caso se esqueça da palavra-passe de utilizador do DriveLock e da palavra-passe principal do DriveLock definidas na Computer Setup (Configuração do Computador), a unidade de disco rígido que se encontra protegida pelas palavras-passe é definitivamente bloqueada e não poderá ser utilizada.
Pode utilizar a mesma palavra-passe para uma funcionalidade da Computer Setup (Configuração do
Computador) e para uma funcionalidade de segurança do Windows.
Utilize as sugestões seguintes para criar e guardar palavras-passe:
● Ao criar palavras-passe, siga os requisitos definidos pelo programa.
● Não utilize a mesma palavra-passe para várias aplicações ou Web sites, e não reutilize a sua palavrapasse do Windows para outras aplicações ou Web sites.
● Utilize a função Password Manager do HP Client Security para guardar os seus nomes de utilizador e palavras-passe para os seus Web sites e aplicações. Pode ler estas informações com segurança se, no futuro, não se lembrar delas.
● Não guarde as palavras-passe num ficheiro no computador.
As seguintes tabelas apresentam as palavras-passe de administrador do Windows e do BIOS utilizadas com mais frequência e descrevem as respetivas funções.
Definir palavras-passe no Windows
Palavra-passe Função
Palavra-passe de administrador* Protege o acesso a uma conta de administrador do Windows.
NOTA: Definir a palavra-passe de administrador do Windows não define a palavra-passe de Administrador do BIOS.
Palavra-passe de utilizador* Protege o acesso a uma conta de utilizador do Windows.
*Para obter informações sobre definir uma palavra-passe de administrador do Windows ou uma palavra-passe de utilizador do
Windows, escreva support na caixa de procura da barra de tarefas e, em seguida, selecione a aplicação HP Support Assistant.
Definir palavras-passe na Computer Setup (Configuração do Computador)
Palavra-passe
Palavras-passe de administrador do BIOS*
Função
Protege o acesso à Computer Setup (Configuração do
Computador).
NOTA: Se tiverem sido ativadas as funções para evitar remover a palavra-passe de administrador do BIOS, pode não ser capaz de a remover até essas funções terem sido desativadas.
Utilizar palavras-passe 43
Palavra-passe Função
Palavra-passe de ligação ● Deve ser introduzida sempre que ligar ou reiniciar o computador.
● No caso de se esquecer da sua palavra-passe de ligação, não pode ligar nem reiniciar o computador.
Palavra-passe principal do DriveLock*
Palavra-passe de utilizador do DriveLock*
Protege o acesso à unidade de disco rígido interna protegida pelo
DriveLock e é definida em DriveLock Passwords (Palavras-passe do DriveLock) durante o processo de ativação. Esta palavra-passe
é também utilizada para remover a proteção do DriveLock.
Protege o acesso à unidade de disco rígido interna protegida pelo
DriveLock e é definida em DriveLock Passwords (Palavras-passe do DriveLock) durante o processo de ativação.
*Para obter informações detalhadas sobre cada uma destas palavras-passe, consulte os tópicos seguintes.
Gerir a palavra-passe de administrador do BIOS
Para definir, alterar ou eliminar essa palavra-passe, siga os seguintes passos:
Configurar uma palavra-passe de administrador do BIOS
1.
Inicie a Computer Setup (Configuração do Computador).
● Computadores ou tablets com teclado:
▲ Ligue ou reinicie o computador e, quando surgir o logótipo HP, prima F10 para entrar na
Computer Setup (Configuração do Computador).
● Tablets sem teclado:
▲ Desligue o tablet. Prima o botão para ligar/desligar em combinação com o botão para diminuir o volume até o menu Startup (Arranque) ser apresentado e, em seguida, toque em
f10 para entrar na Computer Setup (Configuração do Computador).
2.
Selecione Security (Segurança), selecione Create BIOS administrator password (Criar palavra-passe
de administrador do BIOS) ou Set Up BIOS administrator password (Configurar palavra-passe de
administrador do BIOS) (apenas alguns produtos) e, em seguida, prima enter .
3.
Escreva uma palavra-passe, quando solicitado.
4.
Quando solicitado, escreva novamente a nova palavra-passe para confirmar.
5.
Para guardar as alterações e sair da Computer Setup (Configuração do Computador), clique em Save
(Guardar) e, em seguida, siga as instruções apresentadas no ecrã.
– ou –
Selecione Main (Principal), selecione Save Changes and Exit (Guardar alterações e sair) e, em seguida, prima enter .
As alterações serão ativadas quando o computador for reiniciado.
Alterar a palavra-passe de administrador do BIOS
1.
Inicie a Computer Setup (Configuração do Computador).
● Computadores ou tablets com teclado:
▲ Ligue ou reinicie o computador e, quando surgir o logótipo HP, prima F10 para entrar na
Computer Setup (Configuração do Computador).
44 Capítulo 7 Segurança
● Tablets sem teclado:
▲ Desligue o tablet. Prima o botão para ligar/desligar em combinação com o botão para diminuir o volume até o menu Startup (Arranque) ser apresentado e, em seguida, toque em
f10 para entrar na Computer Setup (Configuração do Computador).
2.
Introduza a sua palavra-passe de administrador do BIOS atual.
3.
Selecione Security (Segurança), selecione Change BIOS administrator password (Alterar palavra-
passe de administrador do BIOS) ou Change Password (Alterar palavra-passe) (apenas alguns produtos) e, em seguida, prima enter .
4.
Escreva a palavra-passe atual, quando solicitado.
5.
Escreva a sua nova palavra-passe, quando solicitado.
6.
Quando solicitado, escreva novamente a nova palavra-passe para confirmar.
7.
Para guardar as alterações e sair da Computer Setup (Configuração do Computador), clique em Save
(Guardar) e, em seguida, siga as instruções apresentadas no ecrã.
– ou –
Selecione Main (Principal), selecione Save Changes and Exit (Guardar alterações e sair) e, em seguida, prima enter .
As alterações serão ativadas quando o computador for reiniciado.
Eliminar a palavra-passe de administrador do BIOS
1.
Inicie a Computer Setup (Configuração do Computador).
● Computadores ou tablets com teclado:
▲ Ligue ou reinicie o computador e, quando surgir o logótipo HP, prima F10 para entrar na
Computer Setup (Configuração do Computador).
● Tablets sem teclado:
▲ Desligue o tablet. Prima o botão para ligar/desligar em combinação com o botão para diminuir o volume até o menu Startup (Arranque) ser apresentado e, em seguida, toque em
f10 para entrar na Computer Setup (Configuração do Computador).
2.
Introduza a sua palavra-passe de administrador do BIOS atual.
3.
Selecione Security (Segurança), selecione Change BIOS administrator password (Alterar palavra-
passe de administrador do BIOS) ou Change Password (Alterar palavra-passe) (apenas alguns produtos) e, em seguida, prima enter .
4.
Escreva a palavra-passe atual, quando solicitado.
5.
Quando for solicitada a nova palavra-passe, deixe o campo em branco e prima enter .
6.
Quando for novamente solicitada a nova palavra-passe, deixe o campo em branco e prima enter .
7.
Para guardar as alterações e sair da Computer Setup (Configuração do Computador), clique em Save
(Guardar) e, em seguida, siga as instruções apresentadas no ecrã.
– ou –
Selecione Main (Principal), selecione Save Changes and Exit (Guardar alterações e sair) e, em seguida, prima enter .
As alterações serão ativadas quando o computador for reiniciado.
Utilizar palavras-passe 45
Introduzir a palavra-passe de administrador do BIOS
Quando lhe for solicitada a BIOS administrator password (Palavra-passe de administrador do BIOS), escreva a sua palavra-passe (utilizando o mesmo tipo de teclas utilizado para definir a palavra-passe) e prima enter . Após duas tentativas de introdução da palavra-passe de administrador do BIOS sem êxito, deve reiniciar o computador e voltar a tentar.
Utilizar as opções de segurança do DriveLock
A proteção do DriveLock evita o acesso não autorizado a conteúdos de uma unidade de disco rígido. O
DriveLock só pode ser aplicado a unidades de disco rígido internas do computador. Após a aplicação da proteção do DriveLock a uma unidade, é necessário introduzir a palavra-passe correta para aceder à unidade.
A unidade tem de estar inserida no computador ou num replicador de porta avançado para que seja desbloqueada.
As opções de segurança do DriveLock oferecem as seguintes funcionalidades:
●
●
Definir palavra-passe principal do DriveLock—Consulte Selecionar DriveLock manual na página 48 .
● Ativar DriveLock—Consulte
Ativar o DriveLock e definir uma palavra-passe de utilizador do DriveLock na página 49 .
Selecionar Automatic DriveLock (DriveLock automático) (apenas em alguns produtos)
Deve de ser definida uma palavra-passe de administrador do BIOS antes de poder ativar o Automatic
DriveLock (DriveLock automático). Quando o Automatic DriveLock (DriveLock automático) está ativado, uma palavra-passe de utilizador do DriveLock aleatória e uma palavra-passe principal do DriveLock derivada da palavra-passe de administrador do BIOS são criadas. Quando o computador é ligado, a palavra-passe de utilizador aleatória automaticamente desbloqueia a unidade. Se a unidade é movida para outro computador, tem de introduzir a palavra-passe de administrador do BIOS para o computador original quando solicitada a palavra-passe do DriveLock para desbloquear a unidade.
Ativar o Automatic DriveLock (DriveLock automático)
Para ativar o Automatic DriveLock (DriveLock automático), siga estes passos:
1.
Inicie a Computer Setup (Configuração do Computador).
● Computadores ou tablets com teclado:
1.
Desligue o computador.
2.
Prima o botão para ligar/desligar e, quando surgir o logótipo HP, prima F10 para entrar na
Computer Setup (Configuração do Computador).
● Tablets sem teclado:
1.
Desligue o tablet.
2.
Prima o botão para ligar/desligar em combinação com o botão para diminuir o volume até o menu Startup (Arranque) ser apresentado e, em seguida, toque em f10 para entrar na
Computer Setup (Configuração do Computador).
2.
No pedido de palavra-passe de administrador do BIOS, introduza a palavra-passe de administrador do
BIOS e, em seguida, prima enter .
3.
Selecione Security (Segurança), selecione Hard Drive Utilities (Utilitários da unidade de disco rígido), selecione DriveLock/Automatic DriveLock (DriveLock automático) e, em seguida, prima enter .
46 Capítulo 7 Segurança
4.
Utilize a tecla enter , clique esquerdo do rato ou ecrã tátil para selecionar a caixa de verificação
Automatic DriveLock (DriveLock automático).
5.
Para guardar as alterações e sair da Computer Setup (Configuração do Computador), clique em Save
(Guardar) e, em seguida, siga as instruções apresentadas no ecrã.
– ou –
Selecione Main (Principal), selecione Save Changes and Exit (Guardar alterações e sair) e, em seguida, prima enter .
Desativar o Automatic DriveLock (DriveLock automático)
Para desativar o Automatic DriveLock (DriveLock automático), siga estes passos:
1.
Inicie a Computer Setup (Configuração do Computador).
● Computadores ou tablets com teclado:
1.
Desligue o computador.
2.
Prima o botão para ligar/desligar e, quando surgir o logótipo HP, prima F10 para entrar na
Computer Setup (Configuração do Computador).
● Tablets sem teclado:
1.
Desligue o tablet.
2.
Prima o botão para ligar/desligar em combinação com o botão para diminuir o volume até o menu Startup (Arranque) ser apresentado e, em seguida, toque em f10 para entrar na
Computer Setup (Configuração do Computador).
2.
No pedido de palavra-passe de administrador do BIOS, introduza a palavra-passe de administrador do
BIOS e, em seguida, prima enter .
3.
Selecione Security (Segurança), selecione Hard Drive Utilities (Utilitários da unidade de disco rígido), selecione DriveLock/Automatic DriveLock (DriveLock automático) e, em seguida, prima enter .
4.
Selecione uma unidade de disco rígido interna e, em seguida, prima enter .
5.
Utilize a tecla enter , clique esquerdo do rato ou ecrã tátil para desmarcar a caixa de verificação
Automatic DriveLock (DriveLock automático).
6.
Para guardar as alterações e sair da Computer Setup (Configuração do Computador), clique em Save
(Guardar) e, em seguida, siga as instruções apresentadas no ecrã.
– ou –
Selecione Main (Principal), selecione Save Changes and Exit (Guardar alterações e sair) e, em seguida, prima enter .
Utilizar palavras-passe 47
Introduzir uma palavra-passe do Automatic DriveLock (DriveLock automático)
Enquanto o Automatic DriveLock (DriveLock automático) está ativado e a unidade permanece ligada ao computador original, não será solicitado a introduzir uma palavra-passe do DriveLock para desbloquear a unidade. No entanto, se a unidade é movida para outro computador ou a placa do sistema for substituída no computador original, o utilizador será solicitado a fornecer a palavra-passe do DriveLock.
Se tal acontecer, quando lhe for solicitada a DriveLock Password (Palavra-passe do DriveLock), escreva a sua palavra-passe de administrador do BIOS para o computador original (utilizando o mesmo tipo de teclas utilizado para definir a palavra-passe) e prima enter para desbloquear a unidade.
Após três tentativas incorretas de introdução da palavra-passe, deve encerrar o computador e tentar novamente.
Selecionar DriveLock manual
CUIDADO: Para evitar que a unidade de disco rígido protegida por DriveLock fique permanentemente inutilizável, grave a palavra-passe de utilizador do DriveLock e a palavra-passe principal do DriveLock num local seguro afastado do computador. Caso se esqueça de ambas as palavras-passe do DriveLock, a unidade de disco rígido será permanentemente bloqueada e já não poderá ser utilizada.
Para aplicar a proteção do DriveLock manualmente a uma unidade de disco rígido interna, deve ser definida uma palavra-passe principal e o DriveLock deve estar ativado na Computer Setup (Configuração do
Computador). Tenha em atenção as seguintes considerações relativas à utilização da proteção do DriveLock:
● Após a aplicação da proteção do DriveLock a uma unidade de disco rígido, a unidade de disco rígido apenas pode ser acedida introduzindo a palavra-passe de utilizador ou a palavra-passe principal do
DriveLock.
● O proprietário da palavra-passe de utilizador do DriveLock deverá ser o utilizador diário da unidade de disco rígido protegida. O proprietário da palavra-passe principal do DriveLock pode ser um administrador de sistema ou o utilizador diário.
● A palavra-passe de utilizador do DriveLock e a palavra-passe principal do DriveLock podem ser idênticas.
48 Capítulo 7 Segurança
Definir a palavra-passe principal do DriveLock
Para definir uma palavra-passe principal do DriveLock, siga estes passos:
1.
Inicie a Computer Setup (Configuração do Computador).
● Computadores ou tablets com teclado:
1.
Desligue o computador.
2.
Prima o botão para ligar/desligar e, quando surgir o logótipo HP, prima F10 para entrar na
Computer Setup (Configuração do Computador).
● Tablets sem teclado:
1.
Desligue o tablet.
2.
Prima o botão para ligar/desligar em combinação com o botão para diminuir o volume até o menu Startup (Arranque) ser apresentado e, em seguida, toque em f10 para entrar na
Computer Setup (Configuração do Computador).
2.
Selecione Security (Segurança), selecione Hard Drive Utilities (Utilitários da unidade de disco rígido), selecione DriveLock/Automatic DriveLock (DriveLock automático) e, em seguida, prima enter .
3.
Selecione a unidade de disco rígido que pretende proteger e, em seguida, prima enter .
4.
Selecione Set DriveLock Master Password (Definir a palavra-passe principal do DriveLock) e, em seguida, prima enter .
5.
Leia cuidadosamente o aviso.
6.
Siga as instruções no ecrã para definir uma palavra-passe principal do DriveLock.
NOTA: Pode ativar o DriveLock e definir uma palavra-passe de utilizador do DriveLock antes de sair da
.
7.
Para sair da Computer Setup (Configuração do Computador), selecione Main (Principal), selecione Save
Changes and Exit (Guardar alterações e sair) e, em seguida, selecione Yes (Sim).
Ativar o DriveLock e definir uma palavra-passe de utilizador do DriveLock
Para ativar o DriveLock e definir uma palavra-passe de utilizador do DriveLock, siga estes passos:
1.
Inicie a Computer Setup (Configuração do Computador).
● Computadores ou tablets com teclado:
1.
Desligue o computador.
2.
Prima o botão para ligar/desligar e, quando surgir o logótipo HP, prima F10 para entrar na
Computer Setup (Configuração do Computador).
● Tablets sem teclado:
1.
Desligue o tablet.
2.
Prima o botão para ligar/desligar em combinação com o botão para diminuir o volume até o menu Startup (Arranque) ser apresentado e, em seguida, toque em f10 para entrar na
Computer Setup (Configuração do Computador).
2.
Selecione Security (Segurança), selecione Hard Drive Utilities (Utilitários da unidade de disco rígido), selecione DriveLock/Automatic DriveLock (DriveLock automático) e, em seguida, prima enter .
Utilizar palavras-passe 49
3.
Selecione a unidade de disco rígido que pretende proteger e, em seguida, prima enter .
4.
Selecione Enable DriveLock (Ativar DriveLock) e, em seguida, prima enter .
5.
Leia cuidadosamente o aviso.
6.
Siga as instruções apresentadas no ecrã para definir uma palavra-passe de utilizador do DriveLock e ativar o DriveLock.
7.
Para sair da Computer Setup (Configuração do Computador), selecione Main (Principal), selecione Save
Changes and Exit (Guardar alterações e sair) e, em seguida, selecione Yes (Sim).
Desativar o DriveLock
1.
Inicie a Computer Setup (Configuração do Computador).
● Computadores ou tablets com teclado:
1.
Desligue o computador.
2.
Prima o botão para ligar/desligar e, quando surgir o logótipo HP, prima F10 para entrar na
Computer Setup (Configuração do Computador).
● Tablets sem teclado:
1.
Desligue o tablet.
2.
Prima o botão para ligar/desligar em combinação com o botão para diminuir o volume até o menu Startup (Arranque) ser apresentado e, em seguida, toque em f10 para entrar na
Computer Setup (Configuração do Computador).
2.
Selecione Security (Segurança), selecione Hard Drive Utilities (Utilitários da unidade de disco rígido), selecione DriveLock/Automatic DriveLock (DriveLock automático) e, em seguida, prima enter .
3.
Selecione a unidade de disco rígido que pretende gerir e, em seguida, prima enter .
4.
Selecione Disable DriveLock (Desativar DriveLock) e, em seguida, prima enter .
5.
Siga as instruções apresentadas no ecrã para desativar o DriveLock.
6.
Para sair da Computer Setup (Configuração do Computador), selecione Main (Principal), selecione Save
Changes and Exit (Guardar alterações e sair) e, em seguida, selecione Yes (Sim).
50 Capítulo 7 Segurança
Introduzir uma palavra-passe do DriveLock
Certifique-se de que a unidade de disco rígido está inserida no computador (não num dispositivo de ancoragem opcional ou MultiBay externo).
Quando solicitada a DriveLock Password (Palavra-passe do DriveLock), digite a palavra-passe de utilizador ou a palavra-passe principal do DriveLock (utilizando as teclas que utilizou para definir a palavra-passe) e, em seguida, prima enter .
Após três tentativas incorretas de introdução da palavra-passe, deve encerrar o computador e tentar novamente.
Utilizar palavras-passe 51
Alterar uma palavra-passe do DriveLock
Para alterar uma palavra-passe do DriveLock na Computer Setup (Configuração do Computador), siga estes passos:
1.
Desligue o computador.
2.
Prima o botão para ligar/desligar.
3.
Quando é solicitada a DriveLock Password (Palavra-passe do DriveLock), insira a palavra-passe de utilizador ou a palavra-passe principal atual do DriveLock que está a alterar, prima enter e, em seguida, prima ou toque em F10 para entrar na Computer Setup (Configuração do Computador).
4.
Selecione Security (Segurança), selecione Hard Drive Utilities (Utilitários da unidade de disco rígido), selecione DriveLock/Automatic DriveLock (DriveLock automático) e, em seguida, prima enter .
5.
Selecione a unidade de disco rígido que pretende gerir e, em seguida, prima enter .
6.
Efetue a seleção da palavra-passe do DriveLock que pretende alterar e, em seguida, siga as instruções apresentadas no ecrã para introduzir as palavras-passe.
NOTA: A opção de Change DriveLock Master Password (Alterar a palavra-passe principal do
DriveLock) é visível apenas se a palavra-passe principal do DriveLock tiver sido fornecida quando foi solicitada a DriveLock Password (Palavra-passe do DriveLock) no passo 3.
7.
Para sair da Computer Setup (Configuração do Computador), selecione Main (Principal), selecione Save
Changes and Exit (Guardar alterações e sair) e, em seguida, siga as instruções apresentadas no ecrã.
Utilizar o Windows Hello (apenas em alguns produtos)
Em produtos equipados com um leitor de impressões digitais ou uma câmara de infravermelhos, pode utilizar o Windows Hello para iniciar sessão através da sua impressão digital ou olhando para a câmara.
Para configurar o Windows Hello, siga estes passos:
1.
Selecione o botão Iniciar, selecione Definições, selecione Contas e, em seguida, selecione Opções de
início de sessão.
2.
Em Windows Hello, siga as instruções apresentadas no ecrã para adicionar uma palavra-passe e um PIN numérico e, em seguida, registe a sua impressão digital ou identificação facial.
NOTA: O PIN não tem limite de comprimento, mas deve ser constituído apenas por números. Não são permitidos carateres alfabéticos ou especiais.
Utilizar o software antivírus
Quando o computador é utilizado para correio eletrónico, funcionamento em rede ou navegar na Internet, o computador fica exposto a vírus informáticos. Estes vírus podem desativar o sistema operativo, as aplicações ou os utilitários ou ainda provocar o funcionamento incorreto dos mesmos.
O software antivírus pode detetar a maior parte dos vírus, eliminá-los e, na maior parte dos casos, reparar danos que possam ter causado. Para garantir a proteção constante contra os vírus mais recentes, é necessário atualizar o software antivírus.
O Windows Defender está pré-instalado no seu computador. Recomendamos-lhe vivamente que continue a utilizar um programa antivírus à sua escolha para proteger completamente o seu computador.
Para mais informações sobre vírus de computador, aceda ao HP Support Assistant.
52 Capítulo 7 Segurança
Utilizar o software de firewall
As firewalls destinam-se a impedir o acesso não autorizado a um sistema ou rede. Uma firewall pode ser um programa de software que instala no seu computador e/ou rede ou pode ser uma solução de hardware e software.
Existem dois tipos de firewalls a considerar:
● Firewalls baseadas em anfitriões — Software que protege apenas o computador onde está instalado.
● Firewalls baseadas em rede — Instaladas entre o seu modem DSL ou de cabo e a sua rede doméstica para proteger todos os computadores na rede.
Quando uma firewall é instalada num sistema, todos os dados enviados para e a partir do sistema são monitorizados e comparados com um conjunto de critérios de segurança definidos pelo utilizador. Os dados que não corresponderem a esses critérios são bloqueados.
O seu computador ou equipamento de rede poderá já dispor de uma firewall instalada. Caso contrário, estão disponíveis soluções de software de firewall.
NOTA: Em algumas situações, a firewall pode bloquear o acesso a jogos na Internet, interferir com a impressora ou partilha de ficheiros numa rede, ou bloquear anexos de mensagens de correio eletrónico autorizados. Para solucionar esse problema temporariamente, desative a firewall, execute a tarefa pretendida e, em seguida, reative a firewall. Para solucionar permanentemente o problema, reconfigure a firewall.
Instalar atualizações de software
O software HP, Windows e de terceiros instalado no seu computador deve ser regularmente atualizado para corrigir problemas de segurança e melhorar o desempenho do software.
IMPORTANTE: A Microsoft envia alertas relativamente a atualizações do Windows que podem incluir atualizações de segurança. Para proteger o computador contra falhas de segurança e vírus informáticos, instale as atualizações da Microsoft assim que receber um alerta.
Pode instalar estas atualizações de forma automática.
Para visualizar ou alterar as definições:
1.
Selecione o botão Iniciar, selecione Definições e, em seguida, selecione Atualização e Segurança.
2.
Selecione Windows Update e, em seguida, siga as instruções apresentadas no ecrã.
3.
Para programar um período de tempo para instalar atualizações, selecione Opções Avançadas e, em seguida, siga as instruções apresentadas no ecrã.
Utilizar o HP Client Security (somente em alguns produtos)
O software HP Client Security está pré-instalado no seu computador. É possível aceder a este software através do ícone do HP Client Security na extremidade direita da barra de tarefas ou no Painel de Controlo do
Windows. Esta ferramenta fornece funcionalidades de segurança que ajudam a impedir o acesso não autorizado ao computador, a redes e a dados críticos. Para mais informações, consulte a Ajuda do software
HP Client Security.
Utilizar o software de firewall 53
Utilizar o HP Touchpoint Manager (somente em alguns produtos)
O HP Touchpoint Manager é uma solução de TI baseada na cloud que permite às empresas gerir de forma eficaz e segura os recursos da empresa. O HP Touchpoint Manager ajuda a proteger os dispositivos contra malware e outros ataques, monitoriza o estado de funcionamento do dispositivo e permite aos clientes reduzirem o tempo gasto na resolução de problemas de segurança e utilização do dispositivo. Os clientes podem transferir e instalar rapidamente o software, que é altamente eficiente em comparação com as soluções internas tradicionais. Para mais informações, consulte http://www.hptouchpointmanager.com
.
Utilizar um cabo de segurança opcional (apenas em alguns produtos)
Os cabos de segurança (adquiridos separadamente) foram concebidos para funcionar como fator dissuasor, mas poderão não evitar que o computador seja utilizado indevidamente ou roubado. Para colocar um cabo de segurança no computador, siga as instruções do fabricante do dispositivo.
Utilizar um leitor de impressões digitais (apenas alguns produtos)
Os leitores de impressões digitais integrados estão disponíveis em produtos selecionados. De modo a poder utilizar o leitor de impressões digitais, tem de registar as suas impressões digitais no Credential Manager do
HP Client Security. Consulte a ajuda do software HP Client Security.
Depois de registar as suas impressões digitais no Credential Manager, pode utilizar o Password Manager do
HP Client Security para armazenar e preencher os seus nomes de utilizador e palavra-passe em Web sites e aplicações suportadas.
Localizar o leitor de impressões digitais
O leitor de impressões digitais é um pequeno sensor metálico localizado numa das seguintes áreas do seu computador:
● Perto da parte inferior do painel tátil
● No lado direito do teclado
● No lado superior direito do ecrã
● No lado esquerdo do ecrã
Dependendo do seu produto, o leitor de impressões digitais poderá estar orientado na horizontal ou na vertical. Ambas as orientações requerem que passe o dedo na perpendicular em relação ao sensor metálico.
54 Capítulo 7 Segurança
8 Manutenção
É importante efetuar manutenção regularmente para manter o computador nas condições ideais. Este capítulo explica como utilizar ferramentas, tais como o Desfragmentador de Disco e a Limpeza do Disco.
Também fornece instruções para atualizar programas e controladores, passos para limpar o computador e sugestões para viajar com o computador ou expedir o computador.
Melhorar o desempenho
Pode melhorar o desempenho do seu computador ao realizar tarefas de manutenção regulares com ferramentas como o Desfragmentador de Disco e a Limpeza do Disco.
Utilizar o Desfragmentador de Disco
A HP recomenda utilizar o Desfragmentador de Disco para desfragmentar a unidade de disco rígido pelo menos uma vez por mês.
NOTA: Não é necessário executar o Desfragmentador de Disco em unidades de estado sólido.
Para executar o Desfragmentador de Disco:
1.
Ligue o computador à fonte de alimentação.
2.
Escreva desfragmentar na caixa de procura da barra de tarefas e, em seguida, selecione
Desfragmentar e otimizar as unidades.
3.
Siga as instruções apresentadas no ecrã.
Para obter informações adicionais, aceda à Ajuda do software Desfragmentador de Disco.
Utilizar a Limpeza do Disco
Utilize a Limpeza do Disco para procurar ficheiros desnecessários na unidade de disco rígido que pode eliminar com segurança para libertar espaço em disco e ajudar o computador a funcionar com maior eficiência.
Para executar a Limpeza do Disco:
1.
Escreva disco na caixa de procura da barra de tarefas e, em seguida, selecione Libertar espaço em
disco apagando ficheiros desnecessários ou Desinstalar aplicações para libertar espaço em disco.
2.
Siga as instruções apresentadas no ecrã.
Utilizar o HP 3D DriveGuard (somente em alguns produtos)
O HP 3D DriveGuard protege a unidade de disco rígido, parqueando a unidade e interrompendo pedidos de dados caso se verifique qualquer uma das seguintes condições:
● O utilizador deixa cair o computador.
● O utilizador move o computador com o ecrã fechado, enquanto o computador está a funcionar com alimentação da bateria.
Pouco tempo após o fim de um destes eventos, o HP 3D DriveGuard restaura o funcionamento normal da unidade de disco rígido.
Melhorar o desempenho 55
NOTA: Apenas as unidades de disco rígido internas estão protegidas pelo HP 3D DriveGuard. A unidade de disco rígido instalada num dispositivo de ancoragem opcional ou ligado a uma porta USB não está protegida pelo HP 3D DriveGuard.
NOTA: O HP 3D DriveGuard não é necessário em unidades de estado sólido (SSDs) porque estas não têm quaisquer peças móveis.
Para mais informações, consulte a Ajuda do software HP 3D DriveGuard.
Identificar o estado do HP 3D DriveGuard
A luz da unidade de disco rígido no computador muda de cor para indicar que a unidade no compartimento da unidade de disco rígido principal e/ou a unidade na unidade de disco rígido secundária (somente em alguns produtos) está parqueada. Para determinar se uma unidade está atualmente protegida ou se está parqueada, utilize o ícone no ambiente de trabalho do Windows, na área de notificação, na extremidade direita da barra de tarefas.
Atualizar programas e controladores
A HP recomenda que atualize regularmente os seus programas e controladores. As atualizações podem resolver problemas e trazer novas funcionalidades e opções para o seu computador. Por exemplo, os componentes de gráficos mais antigos podem não funcionar bem com o software de jogos mais recente. Sem os controladores mais recentes, não aproveitará ao máximo o seu equipamento.
Visite http://www.hp.com/support para transferir as versões mais recentes de programas e controladores HP.
Além disso, pode registar-se para receber notificações automáticas quando forem disponibilizadas novas atualizações.
Se pretender atualizar os programas e controladores, siga estas instruções:
1.
Escreva support na caixa de procura da barra de tarefas e, em seguida, selecione a aplicação HP
Support Assistant.
– ou –
Clique no ícone de ponto de interrogação na barra de tarefas.
2.
Selecione Meu computador, selecione o separador Atualizações e, em seguida, selecione Verificar a
existência de atualizações e mensagens.
3.
Siga as instruções apresentadas no ecrã.
Limpeza do computador
Utilize os produtos seguintes para limpar o computador de forma segura.
● Cloreto de dimetil benzil amónio, 0,3 por cento de concentração máxima (por exemplo, toalhetes descartáveis, disponíveis em várias marcas)
● Líquido limpa vidros sem álcool
● Solução de água e sabão neutro
● Pano de limpeza de microfibras seco ou pano de camurça (pano sem energia estática e sem oleosidade)
● Panos sem energia estática
56 Capítulo 8 Manutenção
CUIDADO: Evite solventes de limpeza fortes que possam danificar de forma permanente o seu computador.
Se não tiver a certeza se um produto de limpeza é seguro para o seu computador, verifique os conteúdos do produto a fim de confirmar que não contêm ingredientes como álcool, acetona, cloreto de amónio, cloreto de metileno e hidrocarbonetos.
Materiais fibrosos, como toalhas de papel, podem riscar o computador. Ao longo do tempo, partículas de sujidade e agentes de limpeza podem ficar entranhados nos riscos.
Procedimentos de limpeza
Siga os procedimentos apresentados nesta secção para limpar com segurança o seu computador.
AVISO!
Para evitar choques elétricos ou danificar os componentes, não tente limpar o seu computador enquanto este estiver ligado.
1.
Desligue o computador.
2.
Desligue a alimentação CA.
3.
Desligue todos os dispositivos externos com alimentação.
CUIDADO: A fim de evitar danos nos componentes internos, não pulverize agentes ou líquidos de limpeza diretamente sobre qualquer superfície do computador. Os líquidos pulverizados sobre a superfície podem danificar permanentemente os componentes internos.
Limpar o ecrã
Limpe cuidadosamente o ecrã utilizando um pano macio sem pelos humedecido com um produto de limpeza sem álcool para vidros. Certifique-se que o ecrã está seco antes de fechar o computador.
Limpeza das partes laterais ou superior
Para limpar as partes laterais ou superior, utilize um pano macio de microfibras ou um pano de camurça humedecido com uma das soluções de limpeza anteriormente indicadas ou utilize um toalhete descartável adequado.
NOTA: Ao limpar a tampa do computador, efetue um movimento circular para ajudar a remover a sujidade e os resíduos.
Limpar o painel tátil, teclado ou rato (somente em alguns produtos)
AVISO!
Para reduzir o risco de choque elétrico ou danos nos componentes internos, não utilize acessórios do aspirador para limpar o teclado. O aspirador pode depositar resíduos domésticos na superfície do teclado.
CUIDADO: Para evitar danos nos componentes internos, não permita que caiam líquidos entre as teclas.
● Para limpar o painel tátil, o teclado ou o rato, utilize um pano macio de microfibras ou um pano de camurça humedecido com uma das soluções de limpeza anteriormente indicadas ou utilize um toalhete descartável adequado.
● Utilize uma lata de ar comprimido com bocal para impedir que as teclas colem e para remover o pó e partículas existentes no teclado.
Viajar com o seu computador ou expedir o computador
Se tiver de viajar com o computador ou expedir o computador, siga estas sugestões para proteger o equipamento.
Viajar com o seu computador ou expedir o computador 57
● Prepare o computador para uma viagem ou envio:
— Efetue cópias de segurança das suas informações numa unidade externa.
— Retire todos os discos e todos os cartões multimédia externos, como cartões de memória.
— Desligue todos os dispositivos externos e, em seguida, desligue os respetivos cabos.
— Encerre o computador.
● Leve uma cópia de segurança das informações. Mantenha a cópia de segurança separada do computador.
● Quando viajar de avião, transporte o computador como bagagem de mão; não o despache com o resto da bagagem.
CUIDADO: Evite expor a unidade a campos magnéticos. Entre os dispositivos de segurança com campos magnéticos incluem-se os dispositivos de segurança instalados em aeroportos e os bastões de segurança. As passadeiras rolantes do aeroporto e dispositivos de segurança semelhantes que verificam a bagagem de mão utilizam raios-x em vez de magnetismo e não danificam as unidades de disco rígido.
● Se tencionar utilizar o computador durante o voo, preste atenção aos avisos no avião que indicam quando é permitido utilizar o computador. A permissão para utilização do computador durante o voo só pode ser concedida pela companhia aérea.
● Se for necessário expedir o computador ou uma unidade, utilize uma embalagem protetora adequada e escreva "FRÁGIL" no pacote.
● A utilização de dispositivos sem fios poderá ser restringida em alguns ambientes. Essas restrições poderão aplicar-se a bordo de aviões, em hospitais, perto de explosivos e em locais perigosos. Se não tiver a certeza de quais as normas de utilização aplicáveis a um dispositivo sem fios no seu computador, peça autorização para utilizar o computador antes de ligar o equipamento.
● Se estiver a viajar para o estrangeiro, siga estas sugestões:
— Consulte os regulamentos alfandegários relativamente aos computadores de cada um dos países ou regiões do seu itinerário.
— Verifique o cabo de alimentação e os requisitos do transformador relativamente a todos os locais onde pretende utilizar o computador. As configurações de tensão, frequência e ficha variam.
AVISO!
Para reduzir o risco de choque elétrico, incêndio ou danos no equipamento, não tente ligar o computador com um transformador destinado a aparelhos elétricos.
58 Capítulo 8 Manutenção
9 Cópia de segurança e recuperação
Este capítulo fornece informações acerca dos processos abaixo apresentados. As informações nele contidas referem-se aos procedimentos padrão para a maioria dos produtos.
● Criar suportes de dados de recuperação e cópias de segurança
● Restaurar e recuperar o seu sistema
Para mais informações, consulte a aplicação HP Support Assistant.
▲ Escreva support na caixa de procura da barra de tarefas e, em seguida, selecione a aplicação HP
Support Assistant.
– ou –
Clique no ícone de ponto de interrogação na barra de tarefas.
IMPORTANTE: Se for executar procedimentos de recuperação no tablet, a bateria do tablet tem de estar, pelo menos, 70% carregada antes de iniciar o processo de recuperação.
IMPORTANTE: Nos tablets com um teclado amovível, ligue o teclado à ancoragem do teclado antes de iniciar qualquer processo de recuperação.
Criar suportes de dados de recuperação e cópias de segurança
Os seguintes métodos de criação de suportes de dados de recuperação e cópias de segurança estão disponíveis somente em alguns produtos. Escolha o método disponível em conformidade com o modelo do seu computador.
● Utilize o HP Recovery Manager depois de configurar com êxito o computador para criar suportes de dados HP Recovery. Este passo cria uma cópia de segurança da partição HP Recovery no computador. A cópia de segurança pode ser utilizada para reinstalar o sistema operativo original em casos onde a unidade de disco rígido esteja corrompida ou tenha sido substituída. Para obter informações sobre como criar suportes de dados de recuperação, consulte
nos suportes de dados de recuperação, consulte Utilizar as ferramentas do Windows na página 61 .
● Utilize as ferramentas do Windows para criar pontos de restauro do sistema e cópias de segurança das informações pessoais.
Para mais informações, consulte
Efetuar a recuperação com o HP Recovery Manager na página 61 .
NOTA: Se o armazenamento é de 32 GB ou inferior, o Restauro do Sistema da Microsoft está desativado por predefinição.
Criar suporte de dados HP Recovery (somente em alguns produtos)
Se possível, verifique a presença da Partição de Recuperação e da Partição do Windows. A partir do menu
Iniciar, selecione Explorador de Ficheiros e, em seguida, selecione Este PC.
● Se o seu computador não enumerar a Partição do Windows e a Partição de Recuperação, pode obter o suporte de dados de recuperação para o seu sistema a partir do suporte técnico. Consulte o folheto
Números de Telefone Internacionais incluído com o computador. Também pode encontrar informações
Criar suportes de dados de recuperação e cópias de segurança 59
de contacto no Web site da HP. Aceda a http://www.hp.com/support e, em seguida, selecione o seu país ou região e siga as instruções apresentadas no ecrã.
Utilize as ferramentas do Windows para criar pontos de restauro do sistema e cópias de segurança das
informações pessoais, consulte Utilizar as ferramentas do Windows na página 61 .
● Se o seu computador enumera a Partição de Recuperação e a Partição do Windows, pode utilizar o HP
Recovery Manager para criar suportes de dados de recuperação depois de configurar com êxito o computador. Este suporte de dados HP Recovery pode ser utilizado para efetuar uma recuperação do sistema se a unidade de disco rígido estiver corrompida. A recuperação do sistema reinstala o sistema operativo original e os programas de software instalados de fábrica e, em seguida, configura as definições para os programas. O suporte de dados HP Recovery também pode ser utilizado para personalizar o sistema ou restaurar a imagem de fábrica no caso de substituir a unidade de disco rígido.
— Só é possível criar um conjunto de suportes de dados de recuperação. Utilize estas ferramentas de recuperação com cuidado e mantenha-as num lugar seguro.
— O HP Recovery Manager examina o computador e determina a capacidade de armazenamento necessária para o suporte de dados necessário.
— Para criar discos de recuperação, o seu computador tem de ter uma unidade de leitura ótica com capacidade de gravação DVD e deve utilizar apenas discos DVD-R, DVD+R, DVD-R DL ou DVD+R DL em branco de qualidade elevada. Não utilize discos regraváveis, como discos CD±RW, DVD±RW,
DVD±RW de dupla camada ou BD-RE (Blu-ray regravável); estes não são compatíveis com o software HP Recovery Manager. Em vez de discos, pode utilizar uma unidade flash USB em branco de alta qualidade.
— Se o computador não incluir uma unidade de leitura ótica integrada, com capacidade de gravação
DVD, mas deseja criar um suporte de dados de recuperação DVD, pode utilizar uma unidade de leitura ótica externa (adquirida separadamente) para criar discos de recuperação. Se utilizar uma unidade de leitura ótica externa, esta tem de ser ligada diretamente a uma porta USB no computador; a unidade não pode ser ligada a uma porta USB num dispositivo externo, tal como um hub USB. Se não conseguir criar um suporte de dados de recuperação DVD, pode obter discos de recuperação para o computador junto da HP. Consulte o folheto Números de Telefone
Internacionais incluído com o computador. Também pode encontrar informações de contacto no
Web site da HP. Aceda a http://www.hp.com/support e, em seguida, selecione o seu país ou região e siga as instruções apresentadas no ecrã.
— Certifique-se de que o computador está ligado à alimentação CA antes de começar a criar os suportes de dados para recuperação.
— O processo de criação pode demorar uma hora ou mais. Não interrompa o processo de criação.
— Se necessário, pode sair do programa antes de concluir a criação de todos os DVD de recuperação.
O HP Recovery Manager irá terminar de gravar o DVD atual. Da próxima vez que abrir o HP
Recovery Manager, ser-lhe-á pedido para continuar.
Para criar suportes de dados HP Recovery:
IMPORTANTE: Nos tablets com um teclado amovível, ligue o teclado à ancoragem do teclado antes de iniciar estes passos.
1.
Escreva recovery na caixa de procura da barra de tarefas e, em seguida, selecione HP Recovery
Manager.
2.
Selecione Criar suporte de dados de recuperação e siga as instruções apresentadas no ecrã.
60 Capítulo 9 Cópia de segurança e recuperação
Utilizar as ferramentas do Windows
Pode criar suportes de dados de recuperação, pontos de restauro do sistema e cópias de segurança das informações pessoais utilizando as ferramentas do Windows.
NOTA: Se o armazenamento é de 32 GB ou inferior, o Restauro do Sistema da Microsoft está desativado por predefinição.
Para obter mais informações e passos, consulte a aplicação de Introdução.
▲ Selecione o botão Iniciar e, em seguida, selecione a aplicação de Introdução.
Restauro e recuperação
Existem várias opções para recuperar o sistema. Escolha o método que melhor se adequa à sua situação e nível de conhecimentos:
IMPORTANTE: Nem todos os métodos estão disponíveis em todos os produtos.
● O Windows oferece várias opções para restaurar a partir da cópia de segurança, atualizar o computador e restituir o computador ao seu estado original. Para mais informações, consulte a aplicação de
Introdução.
▲ Selecione o botão Iniciar e, em seguida, selecione a aplicação de Introdução.
● Se necessitar de corrigir um problema com uma aplicação ou um controlador pré-instalado, utilize a opção Reinstalar os controladores e/ou as aplicações (somente em alguns produtos) do HP Recovery
Manager para reinstalar a aplicação ou o controlador individual.
▲ Escreva recovery na caixa de procura da barra de tarefas, selecione HP Recovery Manager, selecione Reinstalar os controladores e/ou as aplicações e siga as instruções apresentadas no ecrã.
● Caso pretenda recuperar a partição do Windows para o conteúdo de fábrica original, pode selecionar a opção Recuperação do Sistema na partição HP Recovery (somente em alguns produtos) ou utilizar o suporte de dados HP Recovery. Para mais informações, consulte
Efetuar a recuperação com o HP
.
● Em alguns produtos, se pretender recuperar a partição de fábrica original e o conteúdo do computador, ou se tiver substituído a unidade de disco rígido, pode utilizar a opção Reposição de Fábrica do suporte
de dados HP Recovery. Para mais informações, consulte Efetuar a recuperação com o HP Recovery
.
● Em alguns produtos, se desejar remover a partição de recuperação para recuperar espaço na unidade de disco rígido, o HP Recovery Manager oferece a opção Remover a partição de recuperação.
Para mais informações, consulte
Remover a partição HP Recovery (somente em alguns produtos) na página 64
.
Efetuar a recuperação com o HP Recovery Manager
O software HP Recovery Manager permite recuperar o computador para o respetivo estado de fábrica original utilizando o suporte de dados HP Recovery que criou ou obteve junto da HP ou através da partição HP
Recovery (somente em alguns produtos). Se ainda não criou o suporte de dados de recuperação, consulte
Criar suporte de dados HP Recovery (somente em alguns produtos) na página 59
.
Utilizar as ferramentas do Windows 61
O que precisa de saber antes de começar
● O HP Recovery Manager recupera apenas o software instalado de fábrica. Para software não fornecido com este computador tem de transferir o software do Web site do fabricante ou reinstalar o software a partir do suporte fornecido pelo fabricante.
IMPORTANTE: Uma recuperação através do HP Recovery Manager deve ser utilizada como última tentativa de resolução de problemas do computador.
● O suporte de dados HP Recovery tem de ser utilizado se a unidade de disco rígido do computador falhar.
Se ainda não criou o suporte de dados de recuperação, consulte Criar suporte de dados HP Recovery
(somente em alguns produtos) na página 59 .
● Para utilizar a opção Reposição de Fábrica (somente em alguns produtos), deve utilizar o suporte de dados HP Recovery. Se ainda não criou o suporte de dados de recuperação, consulte
Criar suporte de dados HP Recovery (somente em alguns produtos) na página 59 .
● Se o seu computador não permite a criação de suportes de dados HP Recovery ou se o suporte de dados
HP Recovery não funcionar, pode obter o suporte de dados de recuperação para o seu sistema a partir do suporte técnico. Consulte o folheto Números de Telefone Internacionais incluído com o computador.
Também poderá encontrar informações de contacto no Web site da HP. Aceda a http://www.hp.com/ support e, em seguida, selecione o seu país ou região e siga as instruções apresentadas no ecrã.
IMPORTANTE: O HP Recovery Manager não fornece automaticamente cópias de segurança dos seus dados pessoais. Antes de começar a recuperação, crie cópias de segurança de quaisquer dados pessoais que deseja guardar.
Ao usar o suporte de dados HP Recovery, pode escolher entre as seguintes opções de recuperação:
NOTA: Apenas as opções disponíveis para o ecrã do seu computador são apresentadas quando iniciar o processo de recuperação.
● Recuperação do Sistema - Reinstala o sistema operativo original e depois configura as definições para os programas que foram instalados na fábrica.
● Reposição de Fábrica - Restaura o computador para o estado de fábrica original, apagando toda a informação da unidade de disco rígido e recriando as partições. Depois reinstala o sistema operativo e o software que foi instalado na fábrica.
A partição HP Recovery (somente em alguns produtos) permite apenas efetuar a Recuperação do Sistema.
Utilizar a partição HP Recovery (somente em alguns produtos)
A partição HP Recovery permite-lhe realizar uma recuperação do sistema sem ter de recorrer a discos de recuperação ou a uma unidade flash USB. Este tipo de recuperação só pode ser utilizado se a unidade de disco rígido estiver a funcionar.
Para iniciar o HP Recovery Manager a partir da partição HP Recovery:
IMPORTANTE: Nos tablets com um teclado amovível, ligue o teclado à ancoragem do teclado antes de iniciar estes passos (somente em alguns produtos).
1.
Escreva recovery na caixa de procura da barra de tarefas, selecione Recovery Manager e, em seguida, selecione Ambiente do HP Recovery.
- ou-
Para computadores ou tablets com teclados ligados, prima f11 durante o arranque do computador, ou prima sem soltar f11 enquanto prime o botão para ligar/desligar.
62 Capítulo 9 Cópia de segurança e recuperação
Para tablets sem teclados:
Ligue ou reinicie o tablet e, em seguida, mantenha premido o botão para aumentar o volume e, em seguida, selecione f11.
– ou –
Ligue ou reinicie o tablet e, em seguida, mantenha premido o botão para diminuir o volume e, em seguida, selecione f11.
– ou –
Ligue ou reinicie o tablet e, em seguida, mantenha premido o botão do Windows e, em seguida, selecione f11.
2.
Selecione Resolução de problemas do menu de opções de arranque.
3.
Selecione Recovery Manager e siga as instruções apresentadas no ecrã.
Utilizar o suporte de dados HP Recovery para recuperar
Pode utilizar o suporte de dados HP Recovery para recuperar o sistema original. Este método pode ser utilizado se o seu sistema não tiver uma partição HP Recovery ou se a unidade de disco rígido não estiver a funcionar adequadamente.
1.
Se possível, efetue uma cópia de segurança de todos os seus ficheiros pessoais.
2.
Insira o suporte de dados HP Recovery que criou e reinicie o computador.
NOTA: Se o computador não reiniciar automaticamente no HP Recovery Manager, altere a sequência de arranque do computador. Consulte
Alterar a sequência de arranque do computador na página 63 .
3.
Siga as instruções apresentadas no ecrã.
Alterar a sequência de arranque do computador
Se o computador não reiniciar no HP Recovery Manager, pode alterar a sequência de arranque do computador, que é a ordem dos dispositivos listados no BIOS onde o computador procura a informação de arranque. Pode alterar a seleção para uma unidade de leitura ótica ou uma unidade flash USB.
Para alterar a ordem de arranque:
IMPORTANTE: Nos tablets com um teclado amovível, ligue o teclado à ancoragem do teclado antes de iniciar estes passos.
1.
Insira o suporte de dados HP Recovery.
2.
Aceda ao menu de Arranque do sistema.
Para computadores ou tablets com teclado ligado:
▲ Ligue ou reinicie o computador, prima rapidamente esc e depois prima f9 para ver as opções de arranque.
Para tablets sem teclados:
▲ Ligue ou reinicie o tablet e, em seguida, mantenha premido o botão para aumentar o volume e, em seguida, selecione f9.
– ou –
Ligue ou reinicie o tablet e, em seguida, mantenha premido o botão para diminuir o volume e, em seguida, selecione f9.
Restauro e recuperação 63
– ou –
Ligue ou reinicie o tablet e, em seguida, mantenha premido o botão do Windows e, em seguida, selecione f9.
3.
Selecione a unidade de leitura ótica ou a unidade flash USB a partir da qual deseja arrancar.
4.
Siga as instruções apresentadas no ecrã.
Remover a partição HP Recovery (somente em alguns produtos)
O software HP Recovery Manager permite-lhe remover a partição HP Recovery para libertar espaço da unidade de disco rígido.
IMPORTANTE: Depois de remover a partição HP Recovery, não será possível realizar a Recuperação do
Sistema ou criar suportes de dados de recuperação HP na partição HP Recovery. Por isso, antes de remover a
(somente em alguns produtos) na página 59 .
NOTA: A opção Remover a partição de recuperação só está disponível em produtos que suportam esta função.
Siga estes passos para remover a partição HP Recovery:
1.
Escreva recovery na caixa de procura da barra de tarefas e, em seguida, selecione HP Recovery
Manager.
2.
Selecione Remover a partição de recuperação e siga as instruções no ecrã.
64 Capítulo 9 Cópia de segurança e recuperação
10 Computer Setup (Configuração do
Computador) (BIOS), TPM e HP Sure Start
Utilizar a Computer Setup (Configuração do Computador)
A Computer Setup (Configuração do Computador) ou o BIOS (Basic Input/Output System - Sistema de Entrada/
Saída Básico) controla a comunicação entre todos os dispositivos de entrada e saída no sistema (como unidades de disco, ecrã, teclado, rato e impressora). A Computer Setup (Configuração do Computador) inclui definições para os tipos de dispositivos instalados, a sequência de arranque do computador e para a quantidade de memória expandida e de sistema.
NOTA: Tenha muito cuidado ao efetuar alterações na Computer Setup (Configuração do Computador). Os erros podem impedir o computador de funcionar corretamente.
Iniciar a Computer Setup (Configuração do Computador)
NOTA: Um teclado externo ou um rato ligado a uma porta USB só pode ser utilizado com a Computer Setup
(Configuração do Computador) se o suporte para USB Legacy estiver ativado.
▲ Ligue ou reinicie o computador e, quando surgir o logótipo HP, prima F10 para entrar na Computer Setup
(Configuração do Computador).
Navegar e selecionar na Computer Setup (Configuração do Computador)
● Para selecionar um menu ou um item do menu, utilize a tecla Tab e as teclas de seta e, em seguida, prima enter ou utilize um dispositivo apontador para selecionar o item.
● Para deslocar para cima e para baixo, selecione a seta para cima ou para baixo no canto superior direito do ecrã ou utilize a seta para cima ou para baixo no teclado.
● Para fechar caixas de diálogo abertas e regressar ao ecrã principal da Computer Setup (Configuração do
Computador), prima esc e, em seguida, siga as instruções apresentadas no ecrã.
Para sair da Computer Setup (Configuração do Computador), escolha um dos seguintes métodos:
● Para sair dos menus da Computer Setup (Configuração do Computador) sem guardar as suas alterações:
Selecione o ícone Exit (Sair) no canto inferior direito do ecrã e, em seguida, siga as instruções apresentadas no ecrã.
– ou –
Selecione Main (Principal), selecione Ignore Changes and Exit (Ignorar alterações e sair) e, em seguida, prima enter .
● Para guardar as suas alterações e sair dos menus da Computer Setup (Configuração do Computador):
Selecione no ícone Save (Guardar) no canto inferior direito do ecrã e, em seguida, siga as instruções apresentadas no ecrã.
– ou –
Selecione Main (Principal), selecione Save Changes and Exit (Guardar alterações e sair) e, em seguida, prima enter .
Utilizar a Computer Setup (Configuração do Computador) 65
As alterações serão ativadas quando o computador for reiniciado.
Restaurar predefinições na Computer Setup (Configuração do Computador)
NOTA: A reposição das predefinições não alterará o modo de unidade de disco rígido.
Para repor todas as predefinições da Computer Setup (Configuração do Computador) para os valores que foram definidos de fábrica, siga estes passos:
1.
Inicie a Computer Setup (Configuração do Computador). Consulte
Iniciar a Computer Setup (Configuração do Computador) na página 65
.
2.
Selecione Main (Principal) e, em seguida, selecione Apply Factory Defaults and Exit (Aplicar predefinições de fábrica e sair).
NOTA: Alguns produtos podem apresentar Restaurar predefinições em vez de Aplicar predefinições
de fábrica e sair.
3.
Siga as instruções apresentadas no ecrã.
4.
Para guardar as suas alterações e sair, selecione o ícone Save (Guardar) no canto inferior direito do ecrã e, em seguida, siga as instruções apresentadas no ecrã.
– ou –
Selecione Main (Principal), selecione Save Changes and Exit (Guardar alterações e sair) e, em seguida, prima enter .
As alterações serão ativadas quando o computador for reiniciado.
NOTA: As definições da palavra-passe e de segurança não são alteradas quando forem restauradas as definições de fábrica.
Atualizar o BIOS
As versões atualizadas do BIOS podem estar disponíveis no Web site da HP.
A maioria das atualizações do BIOS no Web site da HP estão compactadas em ficheiros comprimidos denominados SoftPaqs.
Alguns pacotes de transferência contêm um ficheiro denominado Readme.txt, que inclui informações acerca da instalação e da resolução de problemas do ficheiro.
Determinar a versão do BIOS
Para decidir se é necessário atualizar a Computer Setup (Configuração do Computador) (BIOS), comece por determinar a versão do BIOS no seu computador.
As informações da versão do BIOS (também conhecidas como data da ROM e BIOS do sistema) podem ser acedidas premindo Fn + Esc (se já estiver no Windows) ou utilizando a Computer Setup (Configuração do
Computador).
1.
Inicie a Computer Setup (Configuração do Computador). Consulte
Iniciar a Computer Setup (Configuração do Computador) na página 65
.
2.
Selecione Main (Principal) e, em seguida, selecione System Information (Informações do sistema).
3.
Para sair da Computer Setup (Configuração do Computador) sem guardar as suas alterações, selecione o
ícone Exit (Sair) no canto inferior direito do ecrã e, em seguida, siga as instruções apresentadas no ecrã.
– ou –
66 Capítulo 10 Computer Setup (Configuração do Computador) (BIOS), TPM e HP Sure Start
Selecione Main (Principal), selecione Ignore Changes and Exit (Ignorar alterações e sair) e, em seguida, prima enter .
Para procurar versões do BIOS mais recentes, consulte
Transferir uma atualização do BIOS na página 67 .
Transferir uma atualização do BIOS
CUIDADO: Para reduzir o risco de danos no computador ou uma instalação sem êxito, transfira e instale atualizações do BIOS apenas quando o computador estiver ligado a uma alimentação externa fiável com o transformador. Não transfira nem instale atualizações do BIOS com o computador com alimentação da bateria, ancorado num dispositivo de ancoragem opcional ou ligado a uma fonte de alimentação opcional.
Durante a transferência e instalação, siga estas instruções:
Não interrompa o fornecimento de energia ao computador desligando o cabo de alimentação da tomada CA.
Não encerre o computador nem inicie o modo de suspensão.
Não insira, remova, ligue ou desligue qualquer dispositivo, cabo ou fio.
1.
Escreva support na caixa de procura da barra de tarefas e, em seguida, selecione a aplicação HP
Support Assistant.
– ou –
Selecione o ícone de ponto de interrogação na barra de tarefas.
2.
Selecione Atualizações e, em seguida, clique em Procurar atualizações e mensagens.
3.
Siga as instruções apresentadas no ecrã.
4.
Na área de transferência, siga estes passos: a.
Identifique a atualização do BIOS mais recente e compare-a com a versão atualmente instalada no computador. Anote a data, o nome ou outro identificador. Pode necessitar destas informações para localizar a atualização posteriormente, após ter sido transferida para a unidade de disco rígido.
b.
Siga as instruções apresentadas no ecrã para transferir a sua seleção para a unidade de disco rígido.
Anote o caminho da localização na unidade de disco rígido para onde a atualização do BIOS será transferida. Deverá aceder a este caminho para instalar a atualização.
NOTA: Se ligar o computador a uma rede, consulte o administrador da rede antes de instalar qualquer atualização de software, especialmente atualizações do BIOS do sistema.
Os procedimentos de instalação do BIOS variam. Siga as instruções apresentadas no ecrã após concluída a transferência. Se não forem apresentadas instruções, siga estes passos:
1.
Escreva ficheiro na caixa de procura da barra de tarefas e, em seguida, selecione o Explorador de
Ficheiros.
2.
Selecione a designação da unidade de disco rígido. A designação da unidade de disco rígido é geralmente
Disco Local (C:).
3.
Utilizando o caminho da unidade de disco rígido anotado anteriormente, abra a pasta que contém a atualização.
4.
Clique duas vezes no ficheiro com a extensão .exe (por exemplo, nomedoficheiro.exe).
A instalação do BIOS é iniciada.
5.
Conclua a instalação, seguindo as instruções apresentadas no ecrã.
Utilizar a Computer Setup (Configuração do Computador) 67
NOTA: Depois de uma mensagem no ecrã indicar uma instalação com êxito, pode eliminar o ficheiro da transferência da unidade de disco rígido.
Alterar a sequência de arranque utilizando o comando F9
Para selecionar dinamicamente um dispositivo de arranque para a sequência de arranque atual, siga estes passos:
1.
Aceda ao menu Boot Device Options (Opções de dispositivo de arranque):
● Ligue ou reinicie o computador e, quando surgir o logótipo HP, prima F9 para aceder ao menu Boot
Device Options (Opções de dispositivo de arranque).
2.
Selecione um dispositivo de arranque e, em seguida, prima enter .
Definições do BIOS do TPM (apenas em alguns produtos)
IMPORTANTE: Antes de ativar a funcionalidade do Trusted Platform Module (TPM) neste sistema, deve assegurar-se de que a finalidade da utilização do TPM está em conformidade com as leis, regulamentos e políticas locais relevantes e que devem ser obtidas aprovações ou licenças, se aplicável. Para quaisquer problemas de conformidade resultantes do funcionamento/utilização do TPM que violem os requisitos acima mencionados, deverá suportar todas as responsabilidades exclusiva e integralmente. A HP não será responsável por quaisquer obrigações relacionadas.
O TPM fornece segurança adicional ao seu computador. Pode alterar as definições do TPM na Computer Setup
(Configuração do Computador) (BIOS).
NOTA: Se alterar a definição do TPM para Hidden (Oculto), o TPM não é visível no sistema operativo.
Para aceder às definições do TPM na Computer Setup (Configuração do Computador):
1.
Inicie a Computer Setup (Configuração do Computador). Consulte
Iniciar a Computer Setup (Configuração do Computador) na página 65
.
2.
Selecione Security (Segurança), selecione TPM Embedded Security (Segurança TPM incorporada) e, em seguida, siga as instruções apresentadas no ecrã.
Utilizar o HP Sure Start (apenas em alguns produtos)
Alguns modelos de computador estão configurados com o HP Sure Start, uma tecnologia que monitoriza o
BIOS do seu computador para detetar ataques ou corrupção. Se o BIOS ficar danificado ou for alvo de ataque, o HP Sure Start restaura automaticamente o BIOS para o seu respetivo estado anterior seguro, sem a intervenção do utilizador.
O HP Sure Start já está configurado e ativado para que a maioria dos utilizadores possa utilizar a configuração predefinida do HP Sure Start. A configuração predefinida pode ser personalizada por utilizadores avançados.
Para ter acesso à documentação mais recente do HP Sure Start, aceda a http://www.hp.com/support .
Selecione Encontre seu produto e, em seguida, siga as instruções no ecrã.
68 Capítulo 10 Computer Setup (Configuração do Computador) (BIOS), TPM e HP Sure Start
11 Utilizar o HP PC Hardware Diagnostics
(UEFI)
O HP PC Hardware Diagnostics é uma interface do tipo Unified Extensible Firmware Interface (UEFI) que lhe permite executar testes de diagnóstico para determinar se o hardware do computador está a funcionar corretamente. A ferramenta é executada fora do sistema operativo para isolar avarias de hardware de problemas que são causados pelo sistema operativo ou por outros componentes de software.
Quando o HP PC Hardware Diagnostics (UEFI) deteta uma falha que requer a substituição de hardware, é gerado um código de ID da Falha de 24 dígitos. O código de ID pode então ser fornecido ao suporte técnico para ajudar a determinar como corrigir o problema.
NOTA: Para iniciar o diagnóstico num computador conversível, o seu computador deve estar no modo de notebook e deve utilizar o teclado ligado.
Para iniciar o HP PC Hardware Diagnostics (UEFI), siga estes passos:
1.
Ligue ou reinicie o computador e prima rapidamente esc .
2.
Prima f2 .
O BIOS procura as ferramentas de diagnóstico em três locais, pela seguinte ordem: a.
Ligado à unidade USB
NOTA: Para transferir a ferramenta HP PC Hardware Diagnostics (UEFI) para uma unidade USB,
.
b.
Unidade de disco rígido c.
BIOS
3.
Quando a ferramenta de diagnóstico abrir, clique no tipo de teste de diagnóstico que deseja executar e, em seguida, siga as instruções apresentadas no ecrã.
NOTA: Se necessitar de parar um teste de diagnóstico, prima esc .
Transferir a ferramenta HP PC Hardware Diagnostics (UEFI) para um dispositivo USB
NOTA: As instruções de transferência do HP PC Hardware Diagnostics (UEFI) são fornecidas apenas em inglês e tem de utilizar um computador Windows para transferir e criar o ambiente de suporte HP UEFI, porque apenas são oferecidos ficheiros .exe.
Existem duas opções para transferir a ferramenta HP PC Hardware Diagnostics para um dispositivo USB.
Transferir a versão mais recente do UEFI
1.
Visite http://www.hp.com/go/techcenter/pcdiags . É apresentada a página inicial do HP PC Diagnostics.
2.
Na secção HP PC Hardware Diagnostics, selecione a hiperligação Download (Transferir) e, em seguida, selecione Run (Executar).
Transferir a ferramenta HP PC Hardware Diagnostics (UEFI) para um dispositivo USB 69
Transferir qualquer versão do UEFI para um produto específico
1.
Visite http://www.hp.com/support .
2.
Selecione Obter software e drivers.
3.
Introduza o nome ou número do produto.
– ou –
Selecione Identificar agora para que a HP detete automaticamente o seu produto.
4.
Selecione o seu computador e, em seguida, selecione o seu sistema operativo.
5.
Na secção Diagnostic (Diagnóstico), siga as instruções apresentadas no ecrã para selecionar e transferir a versão do UEFI pretendida.
70 Capítulo 11 Utilizar o HP PC Hardware Diagnostics (UEFI)
12 Especificações
Potência de entrada
As informações sobre energia fornecidas nesta secção podem ser úteis, caso tencione levar o computador para o estrangeiro.
O computador funciona com corrente contínua, que poderá ser fornecida por uma fonte de corrente alternada
(CA) ou de corrente contínua (CC). A fonte de alimentação CA tem de fornecer uma tensão de 100 a 240 V, 50 a
60 Hz. Embora o computador possa ser ligado a uma fonte de corrente contínua independente, só deve ser alimentado através de um transformador CA ou de uma fonte de corrente contínua fornecidos e aprovados pela HP para utilização com o computador.
O computador pode funcionar com alimentação CC dentro das seguintes especificações.
Potência de entrada
Tensão e corrente operativa
Classificação
19,5 V cc @ 2,31 A – 45 W
19,5 V cc @ 3,33 A – 65 W
NOTA: Este equipamento foi concebido para sistemas de alimentação TI na Noruega, com uma tensão fase a fase não superior a 240 V rms.
NOTA: A voltagem e a corrente de funcionamento do computador podem ser encontradas na etiqueta de regulamentação do sistema.
Ambiente operativo
Fator
Temperatura
Em funcionamento (a gravar disco ótico)
Sem funcionar
Humidade relativa (sem condensação)
Em funcionamento
Sem funcionar
Altitude máxima (sem pressurização)
Em funcionamento
Sem funcionar
Métricas
5°C a 35°C
-20°C a 60°C
10% a 90%
5% a 95%
-15 m a 3048 m
-15 m a 12 192 m
EUA
41°F a 95°F
-4°F a 140°F
10% a 90%
5% a 95%
-50 pés a 10 000 pés
-50 pés a 40 000 pés
Potência de entrada 71
13 Descarga eletrostática
A descarga eletrostática é a libertação de eletricidade estática quando dois objetos entram em contacto — por exemplo, o choque que recebe quando caminha em cima de um tapete e toca numa maçaneta de porta de metal.
Uma descarga de eletricidade estática por meio dos dedos ou de outros condutores eletrostáticos pode danificar os componentes eletrónicos.
Para evitar danos no computador, numa unidade ou perda de informações, devem ser tomadas as seguintes precauções:
● Se as instruções de remoção ou instalação indicarem que deve desligar o computador, faça-o depois de se certificar de que está devidamente ligado à terra.
● Mantenha os componentes nos recipientes de proteção contra eletricidade estática até estar pronto para instalá-los.
● Evite tocar nos pinos, condutores e circuitos. Manuseie componentes eletrónicos o menos possível.
● Utilize ferramentas não magnéticas.
● Antes de manusear componentes, descarregue a eletricidade estática tocando numa superfície metálica não pintada.
● Se remover um componente, coloque-o num recipiente com proteção eletrostática.
72 Capítulo 13 Descarga eletrostática
14 Acessibilidade
A HP concebe, produz e comercializa produtos e serviços que podem ser utilizados por todos, incluindo pessoas com deficiência, de forma autónoma ou com dispositivos de assistência adequados. Para obter a informação mais recente sobre a acessibilidade da HP, aceda a http://www.hp.com/accessibility .
Tecnologias de assistência suportadas
Os produtos HP suportam diversas tecnologias de assistência com sistema operativo e podem ser configurados para funcionarem com tecnologias de assistência adicionais. Utilize a funcionalidade de Procura do seu dispositivo para localizar mais informações sobre as funcionalidades de assistência.
NOTA: Para informações adicionais sobre um produto de tecnologia de assistência específico, contacte o suporte ao cliente.
Contacte o suporte técnico
Estamos constantemente a otimizar a acessibilidade dos nossos produtos e serviços e valorizamos a opinião dos nossos clientes. Se tiver algum problema com um produto ou quiser partilhar connosco as funcionalidades de acessibilidade que considera úteis, contacte-nos através do telefone +1 (888) 259-5707, de segunda a sexta-feira entre as 6h e as 21h, Hora das Regiões Montanhosas nos Estados Unidos. Se for surdo ou tiver dificuldades de audição e utilizar o TRS/VRS/WebCapTel, contacte-nos se precisar de suporte técnico ou se tiver questões sobre acessibilidade através do telefone +1 (877) 656-7058, de segunda a sextafeira entre as 6h e as 21h, Hora das Regiões Montanhosas nos Estados Unidos.
NOTA: Suporte apenas em inglês.
Tecnologias de assistência suportadas 73
Índice Remissivo
A aberturas de ventilação, identificar
alimentação
alimentação CA externa, utilizar 41
altifalantes
antenas sem fios, identificar 7 antenas WLAN, identificar 7 antenas WWAN, identificar 7
Área de toque de comunicação em campo próximo (Near-Field
Communication - NFC)
atualizações de software, instalar
atualizar programas e
auriculares, ligar 30 auscultadores, ligar 30
Automatic DriveLock (DriveLock
B bateria
mostrar a carga restante 39 níveis de bateria fraca 39
poupar energia 40 substituir 40
BIOS
atualizar 66 determinar versão 66
botão da comunicação sem fios 19
botão de alimentação, identificar
botões
Painel tátil esquerdo 9 pointing stick direito 9
C
Cartão SIM
componentes
parte frontal 15 parte inferior 15
Computer Setup (Configuração do
Computador)
BIOS administrator password
(Palavra-passe de administrador
restaurar definições de fábrica
conector de alimentação,
conector de ancoragem, identificar
controlos sem fios
D
definições de som, utilizar 30
definir a proteção por palavra-passe
discos suportados, recuperação 60
dispositivos de alta definição, ligar
DriveLock
Dual-Mode DisplayPort
E
estados de poupança de energia 36
etiqueta de certificação da
etiquetas
certificação da comunicação sem
etiquetas de serviço, localizar 16
F
Ferramentas do Windows
74 Índice Remissivo
G gesto de deslizar com um dedo do
gesto de deslocamento com dois
gesto de toque com quatro dedos no
gesto de zoom com aproximação de dois dedos do painel tátil e ecrã
gesto do painel tátil de deslizar com
gesto do painel tátil de tocar com
gestos de tocar do painel tátil e ecrã
gestos do ecrã tátil
Gestos do painel tátil
deslocamento com dois dedos
25 tocar com dois dedos 25 toque com quatro dedos 25
gestos do painel tátil e ecrã tátil
zoom com aproximação de dois
H
Hibernação
HP PC Hardware Diagnostics (UEFI)
HP Recovery Manager corrigir problemas de arranque
I
impressões digitais, registar 52
informações da bateria, localizar 38
informações de regulamentação
etiquetas de certificação da
L leitor de cartões de memória,
leitor de impressões digitais 54
leitor de impressões digitais,
ligação a uma WLAN empresarial 20 ligação a uma WLAN pública 20 ligar-se a uma WLAN 20
localizar informações
luz da câmara Web, identificar 7
luz da câmara Web integrada,
luz da comunicação sem fios 10, 15,
luz de silenciar microfone,
luz do caps lock, identificar 9
luz do Painel tátil, identificar 10
luzes
unidade 16 luzes de energia 9, 16
Luzes RJ-45 (rede), identificar 6
M manutenção atualizar programas e
microfones internos, identificar 7
N
nome e número do produto,
computador 16 número de série 16 número de série, computador 16
P
Painel tátil
palavra-passe de administrador 43 palavra-passe de utilizador 43
Palavra-passe do Automatic
DriveLock (DriveLock automático)
palavra-passe do DriveLock
Palavra-passe principal do DriveLock
palavras-passe
partição de recuperação
partição HP Recovery
ponto de restauro do sistema
ponto de restauro do sistema, criar
Índice Remissivo 75
Porta de carregamento USB 3.x,
porta de carregamento USB Type-C,
porta do monitor externo 6, 31
portas
R
ranhura do cabo de segurança,
ranhura para cartões SIM,
ranhuras
recuperação
suporte 63 unidade flash USB 63
utilizando os suportes HP
recuperação de imagem
recuperação do sistema 61 recuperação do sistema original 61
recuperar
rede sem fios (WLAN)
ligação a uma WLAN
empresarial 20 ligação a uma WLAN pública 20 ligar 20
S sequência de arranque
software
Software Desfragmentador de
suporte de dados de recuperação
suporte de dados HP Recovery
suporte de unidade 36 suporte gravável 36
suporte HP Recovery
suportes de recuperação criar utilizando o HP Recovery
Sure Start
Suspensão
T
tecla da comunicação sem fios 19 tecla de modo de avião 19
teclado
teclado e rato opcional
teclado numérico incorporado,
Tecla do Windows, identificar 13 tecla esc, identificar 13 tecla fn, identificar 13
tecla para silenciar microfone,
teclas
teclas de atalho
alternar a imagem do ecrã 14 silenciar microfone 14
teclas de função
tomada combinada de saída de áudio
(auscultadores)/entrada de áudio
tomada de rede, identificar 6 tomada RJ-45 (rede), identificar 6
tomadas combinadas de saída de áudio
(auscultadores)/entrada de
U utilitário de configuração
restaurar definições de fábrica
utilizar
estados de poupança de
utilizar as definições de som 30
utilizar o teclado e rato opcional 27
V
viajar com o computador 17, 57
W
Windows ponto de restauro do sistema
Windows Hello
76 Índice Remissivo
Z
Zona do Painel tátil
Índice Remissivo 77
Propaganda
Manuais relacionados
Propaganda
Índice
- 13 Bem-vindo
- 14 Encontrar informações
- 16 Componentes
- 16 Localizar hardware
- 16 Localizar software
- 17 Direita
- 18 Esquerda
- 19 Ecrã
- 20 Parte superior
- 20 Painel tátil
- 21 Luzes
- 23 Botões, altifalantes e leitor de impressões digitais
- 25 Teclas
- 25 Utilizar as teclas de atalho
- 27 Parte inferior
- 27 Parte frontal
- 28 Etiquetas
- 29 Inserir um cartão SIM (apenas alguns produtos)
- 31 Ligações de rede
- 31 Ligar-se a uma rede sem fios
- 31 Utilizar os controlos sem fios
- 31 Botão da comunicação sem fios
- 31 Controlos do sistema operativo
- 32 Ligar-se a uma WLAN
- 32 Utilizar a banda larga móvel HP (somente em alguns produtos)
- 33 Utilizar o HP Mobile Connect Pro (somente em alguns produtos)
- 33 Utilizar GPS (somente em alguns produtos)
- 33 Utilizar dispositivos Bluetooth sem fios (somente em alguns produtos)
- 34 Ligar dispositivos Bluetooth
- 34 Ligar-se a uma rede com fios
- 34 Ligar a uma rede local – LAN (somente em alguns produtos)
- 36 Navegar no ecrã
- 36 Utilizar o painel tátil e os gestos do ecrã tátil
- 36 Tocar
- 36 Zoom com aproximação de dois dedos
- 37 Deslocamento com dois dedos (apenas no painel tátil)
- 37 Tocar com dois dedos (apenas no painel tátil)
- 37 Tocar com quatro dedos (apenas no painel tátil)
- 38 Deslizar com três dedos (apenas no painel tátil)
- 38 Deslizar com um dedo (apenas no ecrã tátil)
- 39 Utilizar o teclado e rato opcional
- 39 Utilizar o teclado no ecrã (somente em alguns produtos)
- 40 Funcionalidades de entretenimento
- 40 Utilizar a opção de tocar para partilhar (apenas em produtos selecionados)
- 40 Começar a partilhar
- 41 Utilizar uma câmara Web (apenas em alguns produtos)
- 41 Utilizar o áudio
- 41 Ligar altifalantes
- 42 Ligar auscultadores
- 42 Ligar um microfone
- 42 Ligar auriculares
- 42 Utilizar as definições de som
- 43 Utilizar vídeo
- 43 Ligar dispositivos de vídeo através de um cabo VGA (apenas em produtos selecionados)
- 44 Detetar e ligar ecrãs com fios utilizando o MultiStream Transport
- 44 Ligar ecrãs a computadores com placa gráfica AMD (com um hub opcional)
- 45 Ligar ecrãs a computadores com gráficos Intel (com um hub opcional)
- 45 Ligar ecrãs a computadores com gráficos Intel (com um hub incorporado)
- 46 Detetar e ligar a ecrãs sem fios compatíveis com Miracast (apenas em alguns produtos)
- 47 Gestão de energia
- 47 Encerrar (desligar) o computador
- 47 Utilizar o HP Fast Charge (apenas em produtos selecionados)
- 48 Definir opções de energia
- 48 Utilizar estados de poupança de energia
- 48 Iniciar e sair do modo de Suspensão
- 48 Ativar e sair da Hibernação iniciada pelo utilizador (apenas em alguns produtos)
- 49 Utilizar o indicador de energia e as opções de energia
- 49 Definir a proteção por palavra-passe na reativação
- 50 Utilizar a energia da bateria
- 50 Localizar informações adicionais sobre a bateria
- 50 Utilizar o Teste de Bateria da HP
- 51 Mostrar a carga restante da bateria
- 51 Maximizar o tempo de descarga da bateria
- 51 Gerir níveis de bateria fraca
- 51 Identificar níveis de bateria fraca
- 52 Resolver um nível de bateria fraca
- 52 Resolver um nível de bateria fraca quando estiver disponível a energia externa
- 52 Resolver um nível de bateria fraca quando não estiver disponível uma fonte de energia
- 52 Poupar energia da bateria
- 52 Eliminar uma bateria
- 52 Substituir uma bateria
- 53 Utilizar alimentação CA externa
- 54 Segurança
- 54 Proteger o computador
- 55 Utilizar palavras-passe
- 55 Definir palavras-passe no Windows
- 55 Definir palavras-passe na Computer Setup (Configuração do Computador)
- 56 Gerir a palavra-passe de administrador do BIOS
- 58 Introduzir a palavra-passe de administrador do BIOS
- 58 Utilizar as opções de segurança do DriveLock
- 58 Selecionar Automatic DriveLock (DriveLock automático) (apenas em alguns produtos)
- 58 Ativar o Automatic DriveLock (DriveLock automático)
- 59 Desativar o Automatic DriveLock (DriveLock automático)
- 60 Introduzir uma palavra-passe do Automatic DriveLock (DriveLock automático)
- 60 Selecionar DriveLock manual
- 61 Definir a palavra-passe principal do DriveLock
- 61 Ativar o DriveLock e definir uma palavra-passe de utilizador do DriveLock
- 62 Desativar o DriveLock
- 63 Introduzir uma palavra-passe do DriveLock
- 64 Alterar uma palavra-passe do DriveLock
- 64 Utilizar o Windows Hello (apenas em alguns produtos)
- 64 Utilizar o software antivírus
- 65 Utilizar o software de firewall
- 65 Instalar atualizações de software
- 65 Utilizar o HP Client Security (somente em alguns produtos)
- 66 Utilizar o HP Touchpoint Manager (somente em alguns produtos)
- 66 Utilizar um cabo de segurança opcional (apenas em alguns produtos)
- 66 Utilizar um leitor de impressões digitais (apenas alguns produtos)
- 66 Localizar o leitor de impressões digitais
- 67 Manutenção
- 67 Melhorar o desempenho
- 67 Utilizar o Desfragmentador de Disco
- 67 Utilizar a Limpeza do Disco
- 67 Utilizar o HP 3D DriveGuard (somente em alguns produtos)
- 68 Identificar o estado do HP 3D DriveGuard
- 68 Atualizar programas e controladores
- 68 Limpeza do computador
- 69 Procedimentos de limpeza
- 69 Limpar o ecrã
- 69 Limpeza das partes laterais ou superior
- 69 Limpar o painel tátil, teclado ou rato (somente em alguns produtos)
- 69 Viajar com o seu computador ou expedir o computador
- 71 Cópia de segurança e recuperação
- 71 Criar suportes de dados de recuperação e cópias de segurança
- 71 Criar suporte de dados HP Recovery (somente em alguns produtos)
- 73 Utilizar as ferramentas do Windows
- 73 Restauro e recuperação
- 73 Efetuar a recuperação com o HP Recovery Manager
- 74 O que precisa de saber antes de começar
- 74 Utilizar a partição HP Recovery (somente em alguns produtos)
- 75 Utilizar o suporte de dados HP Recovery para recuperar
- 75 Alterar a sequência de arranque do computador
- 76 Remover a partição HP Recovery (somente em alguns produtos)
- 77 Computer Setup (Configuração do Computador) (BIOS), TPM e HP Sure Start
- 77 Utilizar a Computer Setup (Configuração do Computador)
- 77 Iniciar a Computer Setup (Configuração do Computador)
- 77 Navegar e selecionar na Computer Setup (Configuração do Computador)
- 78 Restaurar predefinições na Computer Setup (Configuração do Computador)
- 78 Atualizar o BIOS
- 78 Determinar a versão do BIOS
- 79 Transferir uma atualização do BIOS
- 80 Alterar a sequência de arranque utilizando o comando F9
- 80 Definições do BIOS do TPM (apenas em alguns produtos)
- 80 Utilizar o HP Sure Start (apenas em alguns produtos)
- 81 Utilizar o HP PC Hardware Diagnostics (UEFI)
- 81 Transferir a ferramenta HP PC Hardware Diagnostics (UEFI) para um dispositivo USB
- 83 Especificações
- 83 Potência de entrada
- 83 Ambiente operativo
- 84 Descarga eletrostática
- 85 Acessibilidade
- 85 Tecnologias de assistência suportadas
- 85 Contacte o suporte técnico
- 86 Índice Remissivo