Componentes. HP ProBook 640 G5 Notebook PC, ProBook 650 G5 Notebook PC
Adicionar a Meus manuais98 Páginas
Propaganda
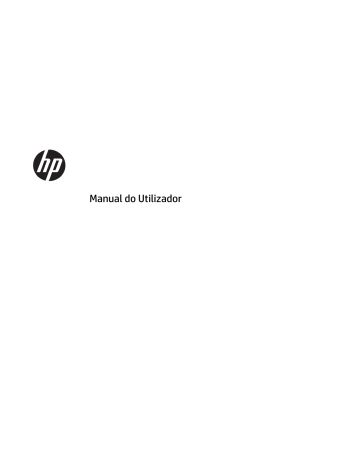
2 Componentes
O seu computador inclui componentes de alta qualidade. Este capítulo fornece detalhes sobre os componentes, onde estão localizados e como funcionam.
Localizar hardware
Para descobrir qual o hardware instalado no seu computador:
▲ Escreva gestor de dispositivos na caixa de procura da barra de tarefas e, em seguida, selecione a aplicação Gestor de Dispositivos.
Verá uma listagem de todos os dispositivos instalados no seu computador.
Para obter informações sobre os componentes de hardware e o número de versão do BIOS do sistema, prima fn + esc (apenas em alguns produtos).
Localizar software
Para consultar uma lista do software instalado no computador:
▲ Clique com o botão direito no botão Iniciar e, em seguida, selecione Aplicações e Funcionalidades.
Localizar hardware 3
Direita
NOTA: Consulte a ilustração que mais se aproxima do seu computador.
Tabela 2-1 Componentes do lado direito e respetivas descrições
Componente Descrição
(1) Luz da unidade
(2)
(3)
(4)
(5)
(6)
Porta USB Type-C SuperSpeed e conector
DisplayPort
Porta USB SuperSpeed com HP Sleep and
Charge
Porta USB SuperSpeed
Porta HDMI
Tomada RJ-45 (rede)/luzes de estado
● Branca intermitente: a unidade de disco rígido está a ser utilizada.
● Amarela: o HP 3D DriveGuard parqueou temporariamente a unidade de disco rígido.
NOTA: Para mais informações sobre o HP 3D DriveGuard, consulte
Utilizar o HP 3D DriveGuard (apenas em alguns produtos) na página 57 .
Quando o computador está ligado, liga e carrega a maioria dos dispositivos USB que tem um conector Type-C, como um telemóvel, uma câmara, um monitorizador de atividade ou um smartwatch, e fornece transferência de dados de alta velocidade.
NOTA: Poderão ser necessários cabos e/ou adaptadores
(adquiridos separadamente).
– e –
Permite ligar um dispositivo DisplayPort que tenha um conector
USB Type-C, fornecendo uma saída para ecrã.
Permite ligar um dispositivo USB, assegura a transferência de dados a alta velocidade e, mesmo quando o computador está desligado, carrega a maioria dos produtos, tais como um telemóvel, uma câmara, um dispositivo de registo de atividade ou um smartwatch.
Liga um dispositivo USB como, por exemplo, um telemóvel, uma câmara, um monitorizador de atividade ou um smartwatch, e proporciona a transferência de dados de alta velocidade.
Liga o computador a um dispositivo de vídeo ou áudio opcional, tal como uma televisão de alta definição ou qualquer componente digital ou áudio compatível, ou um dispositivo
HDMI (High-Definition Multimedia Interface - Interface
Multimédia de Alta Definição) de alta velocidade.
Permite ligar cabos de rede.
● Verde (esquerda): A rede está ligada.
● Âmbar (direita): Existe atividade na rede.
4 Capítulo 2 Componentes
Tabela 2-1 Componentes do lado direito e respetivas descrições (continuação)
Componente Descrição
(7)
(8)
(9)
(10)
(11)
(12)
Porta VGA (apenas em alguns produtos)
Tomada combinada de saída de áudio
(auscultadores)/entrada de áudio (microfone)
Conector de ancoragem
Leitor de cartões de memória MicroSD
Luz da bateria
Conector de alimentação
Permite ligar um monitor ou projetor VGA externo.
Determinados produtos poderão incluir uma porta série opcional.
Liga equipamentos opcionais como altifalantes estéreo com alimentação, auscultadores, auriculares, auscultadores com microfone incorporado ou um cabo de áudio para televisão. Liga também um microfone de auricular opcional. Esta tomada não suporta microfones independentes opcionais.
AVISO!
Para reduzir o risco de danos físicos, ajuste o volume antes de colocar os auscultadores ou os auriculares. Para obter informações de segurança adicionais, consulte os Avisos de
Regulamentação, Segurança e Ambiente.
Para aceder a este manual:
▲ Selecione o botão Iniciar, Ajuda e Suporte HP e, em seguida, Documentação HP.
NOTA: Quando um dispositivo é ligado à tomada, o altifalante do computador é desativado.
Permite ligar um dispositivo de ancoragem opcional.
Permite ler cartões de memória opcionais que armazenam, gerem, partilham ou acedem a informações.
Para inserir um cartão:
1.
Segure o cartão com a etiqueta voltada para cima e com os conectores voltados para o computador.
2.
Insira o cartão no leitor de cartões de memória e, em seguida, empurre o cartão até estar firmemente encaixado.
Para remover um cartão:
▲ Pressione o cartão e, em seguida, remova-o do leitor de cartões de memória.
Quando a alimentação CA está ligada:
● Branca: a carga da bateria é superior a 90%.
● Amarela: a carga da bateria encontra-se entre 0 e 90%.
● Apagada: a bateria não está a carregar.
Quando a alimentação CA estiver desligada (a bateria não está a carregar):
● Amarela intermitente: a bateria atingiu um nível de bateria fraca. Quando a bateria atinge um nível muito baixo, a luz da bateria começa a piscar rapidamente.
● Apagada: a bateria não está a carregar.
Permite ligar um transformador.
Direita 5
Esquerda
NOTA: Consulte a ilustração que mais se aproxima do seu computador.
Tabela 2-2 Componentes do lado esquerdo e respetivas descrições
Componente Descrição
(1)
(2)
(3)
(4)
(5)
Ranhura do cabo de segurança
Abertura de ventilação
Porta USB SuperSpeed
Tomada combinada de saída de áudio
(auscultadores)/entrada de áudio (microfone)
Leitor de smart card (apenas em alguns produtos)
Permite ligar um cabo de segurança opcional ao computador.
NOTA: O cabo de segurança foi concebido para funcionar como factor de desencorajamento, mas poderá não evitar que o computador seja furtado ou indevidamente utilizado.
Permite que o fluxo de ar arrefeça os componentes internos.
NOTA: A ventoinha do computador liga-se automaticamente para arrefecer os componentes internos e evitar o sobreaquecimento. É normal a ventoinha interna ligar-se e desligar-se durante o funcionamento rotineiro.
Liga um dispositivo USB como, por exemplo, um telemóvel, uma câmara, um monitorizador de atividade ou um smartwatch, e proporciona a transferência de dados de alta velocidade.
Liga equipamentos opcionais como altifalantes estéreo com alimentação, auscultadores, auriculares, auscultadores com microfone incorporado ou um cabo de áudio para televisão. Liga também um microfone de auricular opcional. Esta tomada não suporta microfones independentes opcionais.
AVISO!
Para reduzir o risco de danos físicos, ajuste o volume antes de colocar os auscultadores ou os auriculares. Para obter informações de segurança adicionais, consulte os Avisos de
Regulamentação, Segurança e Ambiente.
Para aceder a este manual:
▲ Selecione o botão Iniciar, Ajuda e Suporte HP e, em seguida, Documentação HP.
NOTA: Quando um dispositivo é ligado à tomada, o altifalante do computador é desativado.
Suporta smart cards opcionais.
(6)
(7)
(8)
Unidade ótica (apenas em alguns produtos)
Luz da unidade ótica (apenas em alguns produtos)
Botão de ejeção da unidade de leitura ótica
(apenas em alguns produtos)
Dependendo do seu modelo de computador, lê um disco ótico ou lê e grava para um disco ótico.
● Acesa: a unidade ótica encontra-se em utilização.
● Apagada: a unidade ótica não se encontra em utilização.
Ejeta o tabuleiro do disco da unidade ótica.
6 Capítulo 2 Componentes
Ecrã
NOTA: Consulte a ilustração que mais se aproxima do seu computador.
Tabela 2-3 Componentes do ecrã e respetivas descrições
Componente Descrição
(1)
(2)
Antenas WLAN*
Antenas WWAN* (apenas em alguns produtos)
Enviam e recebem sinais da comunicação sem fios para comunicar com as redes locais sem fios (WLAN).
Enviam e recebem sinais da comunicação sem fios para comunicar com redes alargadas sem fios (WWANs).
Gravam som.
(3)
(4)
Microfones internos (2)
Câmara Permite-lhe o chat de vídeo, gravar vídeo e gravar imagens fixas.
Para utilizar a câmara, consulte
Utilizar a câmara (apenas em alguns produtos) na página 30
. Algumas câmaras também permitem iniciar sessão no Windows através do reconhecimento facial, em vez do início de sessão através de palavra-passe. Para mais informações,
consulte Windows Hello (apenas em alguns dispositivos) na página 54
.
NOTA: As funções da câmara variam consoante o hardware e o software da câmara instalados no seu produto.
Cobre a câmara quando não está a ser utilizada.
(5) Interruptor da tampa da câmara (apenas em alguns produtos)
(6) Luz da câmara Acesa: A câmara encontra-se em utilização.
*As antenas não são visíveis do exterior do computador. Para transmissões otimizadas, mantenha desobstruídas as áreas à volta das antenas.
Para ver os avisos de regulamentação sem fios, consulte a secção Avisos de regulamentação, segurança e ambiente que se aplica ao seu país ou região.
Para aceder a este manual:
▲ Selecione o botão Iniciar, Ajuda e Suporte HP e, em seguida, Documentação HP.
Ecrã 7
Área do teclado
Dispositivos apontadores
Tabela 2-4 Componentes do dispositivo apontador e respetivas descrições
Componente Descrição
(1)
(2)
Pointing stick (apenas em alguns produtos)
Botão esquerdo do pointing stick (apenas em alguns produtos)
Zona do TouchPad
Move o ponteiro no ecrã.
Funciona como o botão esquerdo de um rato externo.
(3) Lê os gestos dos seus dedos para mover o ponteiro ou ativar itens no ecrã.
Funciona como o botão direito de um rato externo.
(4)
(5)
Botão direito do pointing stick (apenas em alguns produtos)
Área de toque e antena de Near Field
Communications (NFC)* (apenas em alguns produtos)
Permite-lhe partilhar informações sem fios quando toca na mesma com um dispositivo compatível com NFC.
*A antena não é visível do exterior do computador. Para realizar transmissões ótimas, mantenha desobstruídas as áreas em volta das antenas.
Para ver os avisos de regulamentação sem fios, consulte a secção Avisos de regulamentação, segurança e ambiente que se aplica ao seu país ou região.
Para aceder a este manual:
▲ Selecione o botão Iniciar, Ajuda e Suporte HP e, em seguida, Documentação HP.
8 Capítulo 2 Componentes
Luzes
NOTA: Consulte a ilustração que mais se aproxima do seu computador.
(5)
(6)
(2)
(3)
(4)
(7)
Tabela 2-5 Luzes e respetivas descrições
Componente
(1) Luz de alimentação
Luz do Caps Lock
Luz de bloqueio de Fn
Luz do botão silenciar
Luz de silêncio do microfone
Luz Num lk
Luz da comunicação sem fios
Descrição
● Acesa: o computador está ligado.
● A piscar: O computador está em modo de Suspensão, que é um estado de poupança de energia. O computador desliga a alimentação do ecrã e outros componentes desnecessários.
● Apagada: o computador está desligado ou em
Hibernação. A Hibernação é um estado de poupança de energia que utiliza a menor quantidade de energia.
Acesa: o caps lock está ativado, o que altera todas as teclas para maiúsculas.
Acesa: a tecla fn está bloqueada.
● Acesa: o som do computador está desligado.
● Apagada: o som do computador está ligado.
● Acesa: o microfone está desligado.
● Apagada: o microfone está ligado.
Acesa: a função Num Lock está ativada.
Acesa: um dispositivo integrado sem fios, como, por exemplo, um dispositivo de rede local sem fios (WLAN) e/ou um dispositivo Bluetooth®, está ligado.
NOTA: Em alguns modelos, a luz da comunicação sem fios fica âmbar quando todos os dispositivos sem fios estão desligados.
Área do teclado 9
Botões, altifalantes e leitor de impressões digitais
NOTA: Consulte a ilustração que mais se aproxima do seu computador.
Tabela 2-6 Botão, altifalantes e leitor de impressões digitais e respetivas descrições
Componente Descrição
(1) Botão de alimentação ● Quando o computador está desligado, prima o botão para o ligar.
● Quando o computador está ligado, prima brevemente o botão para iniciar o modo de Suspensão.
● Quando o computador está em modo de Suspensão, prima rapidamente o botão para sair desse modo (apenas em alguns produtos).
● Quando o computador está em modo de Hibernação, prima rapidamente o botão para sair desse modo.
CUIDADO: Premir continuamente o botão para ligar/desligar resulta na perda de informações não guardadas.
Se o computador deixar de responder e os procedimentos de encerramento não forem eficazes, prima sem soltar o botão para ligar/desligar durante, pelo menos, 5 segundos para desligar o computador.
Para saber mais sobre as definições de energia, consulte as suas opções de energia.
▲ Clique com o botão direito no ícone do Indicador de energia
e, em seguida, selecione Opções de energia.
(2)
(3)
Altifalantes (2) Produzem som.
Leitor de impressões digitais (apenas em alguns produtos)
Permite o início de sessão no Windows através da impressão digital, em vez da palavra-passe.
▲ Toque com o seu dedo no leitor de impressões digitais. Para
mais informações, consulte Windows Hello (apenas em alguns dispositivos) na página 54 .
10 Capítulo 2 Componentes
Tabela 2-6 Botão, altifalantes e leitor de impressões digitais e respetivas descrições (continuação)
Componente Descrição
IMPORTANTE: Para evitar problemas de início de sessão via impressão digital, ao registar a sua impressão digital, certifique-se de que todos os lados do seu dedo são registados pelo leitor de impressões digitais.
Área do teclado 11
Teclas especiais
NOTA: Consulte a ilustração que mais se aproxima do seu computador.
Tabela 2-7 Teclas especiais e respetivas descrições
Componente
(1) Tecla esc
(2) Tecla fn
(3)
(4)
(5)
Tecla Windows
Teclas de ação
Teclado numérico incorporado
(6)
(7)
Tecla de aplicações do Windows
Tecla num lk
Descrição
Apresenta informações do sistema quando premida em conjunto com a tecla fn .
Executa funções do sistema utilizadas com frequência quando premida em combinação com outra tecla. Estas combinações de teclas são designadas como teclas de atalho.
Consulte Teclas de atalho (apenas em alguns produtos) na página 15
.
Apresenta o menu Iniciar.
NOTA: Prima novamente a tecla Windows para fechar o menu
Iniciar.
Executam funções do sistema frequentemente utilizadas.
Consulte Teclas de ação na página 13
.
Um teclado numérico sobreposto nas teclas de alfabeto do teclado. Quando são premidas as teclas fn + num lk , o teclado pode ser utilizado como um teclado numérico externo. Cada tecla do teclado numérico executa a função indicada pelo ícone no canto superior direito da tecla.
NOTA: Se a função de teclado numérico está ativa quando o computador for desligado, essa função será reiniciada quando o computador for novamente ligado.
Apresenta opções para um objeto selecionado.
Liga e desliga o teclado numérico incorporado quando premida juntamente com a tecla fn .
– ou –
Liga e desliga o teclado numérico incorporado.
– ou –
12 Capítulo 2 Componentes
Tabela 2-7 Teclas especiais e respetivas descrições (continuação)
Componente Descrição
(8) Teclado numérico integrado
Alterna entre a função de navegação e a função numérica no teclado numérico integrado.
Um teclado separado à direita do teclado alfabético. Quando num lk é premido, o teclado integrado pode ser utilizado como um teclado numérico externo.
NOTA: Se a função de teclado numérico está ativa quando o computador for desligado, essa função será reiniciada quando o computador for novamente ligado.
Teclas de ação
As teclas de ação no seu computador desempenham funções específicas e variam de acordo com o computador. Para determinar as teclas que tem no seu computador, observe os ícones do teclado e combineos com as descrições nesta tabela.
▲ Para utilizar uma tecla de ação, prima a tecla sem soltar.
Tabela 2-8 Teclas de ações e respetivas descrições
Ícone Descrição
Ajuda a impedir a visualização lateral por parte de mirones. Se necessário, diminua ou aumente a luminosidade para obter ambientes bem iluminados ou mais escuros. Prima novamente a tecla para desligar o ecrã de privacidade.
NOTA: Para ligar rapidamente as definições de privacidade mais elevadas, prima fn + p .
Quando mantém esta tecla premida, a luminosidade do ecrã diminui gradualmente.
Quando mantém esta tecla premida, a luminosidade do ecrã aumenta gradualmente.
Liga ou desliga a funcionalidade de teclado retroiluminado. Em alguns produtos é possível ajustar a luminosidade da retroiluminação do teclado. Prima repetidamente a tecla para ajustar o nível de luminosidade: de alta (no arranque do computador) a fraca, até desligada. Após ajustar o nível de retroiluminação do teclado, a retroiluminação voltará à definição anterior sempre que ligar o computador. A retroiluminação do teclado desligará após 30 segundos de inatividade. Para voltar a ligar a retroiluminação do teclado, prima qualquer tecla ou toque no Painel Tátil (apenas em alguns produtos). Para poupar a energia da bateria, desligue esta funcionalidade.
Reproduz a faixa anterior de um CD de áudio ou a secção anterior de um DVD ou de um disco Blu-ray (BD).
Inicia, interrompe ou retoma a reprodução de um CD de áudio, DVD ou BD.
Área do teclado 13
Tabela 2-8 Teclas de ações e respetivas descrições (continuação)
Ícone Descrição
Reproduz a faixa seguinte de um CD de áudio ou a secção seguinte de um DVD ou BD.
Para a reprodução de áudio ou vídeo de um CD, DVD ou BD.
Diminui o volume do altifalante de forma incremental enquanto mantém premida a tecla.
Aumenta o volume do altifalante de forma incremental enquanto mantém premida a tecla.
Coloca o microfone em silêncio.
Silencia ou restaura o som dos altifalantes.
Liga ou desliga a funcionalidade sem fios.
NOTA: Para estabelecer uma ligação sem fios, é necessário configurar uma rede sem fios.
Permite ligar e desligar o Painel Tátil e a respetiva luz.
Alterna a imagem do ecrã entre os dispositivos de apresentação ligados ao sistema. Por exemplo, se houver um monitor ligado ao computador, premir repetidamente a tecla permite alternar a imagem do ecrã entre o ecrã do computador e o ecrã do monitor para a visualização simultânea no computador e no monitor.
Inicia a Suspensão, as informações são guardadas na memória do sistema. O ecrã e os outros componentes do sistema desligam-se e é poupada energia. Para sair da Suspensão, prima por breves momentos o botão para ligar/desligar.
CUIDADO: Para reduzir o risco de perda de informações, guarde o trabalho antes de iniciar a Suspensão.
Fornece acesso rápido ao calendário de Skype for Business.
NOTA: Esta funcionalidade requer o Skype® for Business ou Lync® 2013 em execução em servidores
Microsoft Exchange ou Office 365®.
Liga ou desliga a funcionalidade de partilha de ecrã.
NOTA: Esta funcionalidade requer o Skype for Business ou Lync 2013 em execução em servidores Microsoft
Exchange ou Office 365.
● Atende uma chamada.
● Inicia uma chamada durante uma conversa de 1 para 1.
● Coloca uma chamada em espera.
NOTA: Esta funcionalidade requer o Skype for Business ou Lync 2013 em execução em servidores Microsoft
Exchange ou Office 365.
● Termina uma chamada.
● Recusa chamadas recebidas.
● Termina a partilha de ecrã.
14 Capítulo 2 Componentes
Tabela 2-8 Teclas de ações e respetivas descrições (continuação)
Ícone Descrição
NOTA: Esta funcionalidade requer o Skype for Business ou Lync 2013 em execução em servidores Microsoft
Exchange ou Office 365.
NOTA: A funcionalidade da tecla de ação vem ativada de fábrica. Pode desativar esta funcionalidade premindo continuamente a tecla fn e a tecla shift da esquerda. A luz de bloqueio da tecla fn acende-se. Após ter desativado a funcionalidade da tecla de ação, ainda pode utilizar cada funcionalidade premindo a tecla fn em combinação com a tecla de ação apropriada.
Teclas de atalho (apenas em alguns produtos)
Uma tecla de atalho é uma combinação da tecla fn com outra tecla.
Para utilizar uma tecla de atalho:
▲ Prima a tecla fn e, em seguida, prima uma das teclas indicadas na tabela seguinte.
Tabela 2-9 Teclas de atalho e respetivas descrições
Tecla Descrição
C
E
R
S
W
Ativa o bloqueio de deslocamento.
Ativa a função de introdução.
Divide a operação.
Envia uma consulta de programação.
Interrompe a operação.
Área do teclado 15
Parte inferior
Tabela 2-10 Componentes da parte inferior e respetivas descrições
Componente Descrição
Aberturas de ventilação Permitem que a circulação de ar arrefeça os componentes internos.
NOTA: A ventoinha do computador liga-se automaticamente para arrefecer os componentes internos e evitar o sobreaquecimento. É normal a ventoinha interna ligar-se e desligar-se durante o funcionamento rotineiro.
Etiquetas
As etiquetas afixadas no computador contêm informações de que pode necessitar para resolver problemas no sistema ou levar o computador para o estrangeiro. As etiquetas podem estar no formato de papel ou impressas no produto.
IMPORTANTE: Verifique as seguintes localizações para as etiquetas descritas nesta secção: a parte inferior do computador, o interior do compartimento da bateria, por baixo da porta de serviço, a parte posterior de um descanso de tablet.
● Etiqueta de manutenção—Fornece informações importantes para identificar o seu computador. Ao contactar a assistência, poderá ser-lhe pedido o número de série, o número de produto ou número do modelo. Localize estas informações antes de contactar o suporte técnico.
A sua etiqueta de manutenção será semelhante às apresentadas nos exemplos mostrados abaixo.
Consulte a ilustração que mais se assemelha à etiqueta de manutenção do seu computador.
16 Capítulo 2 Componentes
Tabela 2-11 Componentes da etiqueta de manutenção
Componente
(1) Nome do produto HP
(2) Número de modelo
(3) ID do produto
(4) Número de série
(5) Período de garantia
Tabela 2-12 Componentes da etiqueta de manutenção
Componente
(1) Nome do produto HP
(2) ID do produto
(3) Número de série
(4) Período de garantia
● Etiqueta(s) de regulamentação—Fornece(m) informações de regulamentação sobre o computador.
● Etiqueta(s) de certificação da comunicação sem fios—Fornece(m) informações sobre os dispositivos sem fios opcionais e sobre as marcas de aprovação para os países ou regiões nos quais a utilização dos dispositivos foi aprovada.
Etiquetas 17
Propaganda
Manuais relacionados
Propaganda
Índice
- 13 Bem-vindo
- 14 Encontrar informações
- 15 Componentes
- 15 Localizar hardware
- 15 Localizar software
- 16 Direita
- 18 Esquerda
- 19 Ecrã
- 20 Área do teclado
- 20 Dispositivos apontadores
- 21 Luzes
- 22 Botões, altifalantes e leitor de impressões digitais
- 24 Teclas especiais
- 25 Teclas de ação
- 27 Teclas de atalho (apenas em alguns produtos)
- 28 Parte inferior
- 28 Etiquetas
- 30 Ligações de rede
- 30 Ligar-se a uma rede sem fios
- 30 Utilizar os controlos sem fios
- 30 Botão da comunicação sem fios
- 30 Controlos do sistema operativo
- 31 Ligar-se a uma WLAN
- 32 Utilizar a banda larga móvel HP (apenas em alguns produtos)
- 32 Utilizar GPS (apenas em alguns produtos)
- 32 Utilizar dispositivos Bluetooth sem fios (apenas em alguns produtos)
- 33 Ligar dispositivos Bluetooth
- 33 Utilizar a tecnologia NFC para partilhar informações (só em alguns modelos)
- 33 Partilhar
- 33 Ligar-se a uma rede com fios
- 34 Ligar a uma rede local – LAN (apenas em alguns produtos)
- 34 Utilizar o HP LAN-Wireless Protection (apenas em alguns produtos)
- 35 Ligar e personalizar o HP LAN-Wireless Protection
- 35 Utilizar o HP MAC Address Pass Through para identificar o seu computador numa rede (apenas em alguns ...
- 35 Personalizar o MAC Address Pass Through
- 37 Navegar no ecrã
- 37 Utilizar o Painel Tátil e os gestos do ecrã tátil
- 37 Tocar
- 37 Zoom com aproximação de dois dedos
- 38 Deslizar com dois dedos (Painel Tátil e Painel Tátil de Precisão)
- 38 Toque com dois dedos (Painel Tátil e Painel Tátil de Precisão)
- 38 Toque com três dedos (Painel Tátil e Painel Tátil de Precisão)
- 39 Tocar com quatro dedos (Painel Tátil e Painel Tátil de Precisão)
- 39 Deslizar com três dedos (Painel Tátil e Painel Tátil de Precisão)
- 40 Deslizar com quatro dedos (Painel Tátil de Precisão)
- 40 Deslizar com um dedo (ecrã tátil)
- 41 Utilizar um teclado ou rato opcional
- 41 Utilizar um teclado no ecrã (apenas em alguns produtos)
- 42 Funcionalidades de entretenimento
- 42 Utilizar a câmara (apenas em alguns produtos)
- 42 Utilizar áudio
- 42 Ligar altifalantes
- 42 Ligar auscultadores
- 43 Ligar auriculares
- 43 Utilizar as definições de som
- 43 Utilizar vídeo
- 43 Ligar um dispositivo DisplayPort utilizando um cabo de USB Type-C (apenas em alguns produtos)
- 44 Ligar dispositivos de vídeo através de um cabo VGA (apenas em alguns produtos)
- 45 Ligar dispositivos de vídeo utilizando um cabo HDMI (apenas em alguns produtos)
- 46 Configurar o áudio HDMI
- 47 Detetar e ligar ecrãs com fios utilizando o MultiStream Transport
- 47 Ligar ecrãs a computadores com gráficos AMD ou Nvidia (com um hub opcional)
- 47 Ligar ecrãs a computadores com gráficos Intel (com um hub opcional)
- 48 Ligar ecrãs a computadores com gráficos Intel (com um hub incorporado)
- 48 Detetar e ligar a ecrãs sem fios compatíveis com Miracast (apenas em alguns produtos)
- 48 Detetar e ligar a ecrãs com certificação Intel WiDi (apenas em alguns produtos Intel)
- 49 Utilizar a transferência de dados
- 49 Ligar dispositivos a uma porta USB Type-C (apenas em alguns produtos)
- 50 Gerir energia
- 50 Utilizar a Suspensão e a Hibernação
- 50 Iniciar e sair do modo de Suspensão
- 51 Iniciar e sair da Hibernação (apenas em alguns produtos)
- 51 Encerrar (desligar) o computador
- 52 Utilizar o ícone Energia e as Opções de Energia
- 52 Funcionar com alimentação da bateria
- 52 Utilizar o HP Fast Charge (apenas em produtos selecionados)
- 53 Mostrar a carga da bateria
- 53 Localizar informações da bateria no HP Support Assistant (apenas em alguns produtos)
- 53 Conservar a alimentação da bateria
- 53 Identificar níveis de bateria fraca
- 54 Resolver um nível de bateria fraco
- 54 Resolver um nível de bateria fraco quando estiver disponível a alimentação externa
- 54 Resolver um nível de bateria fraco quando não estiver disponível uma fonte de alimentação
- 54 Resolver um nível de bateria fraco quando o computador não consegue sair da Hibernação
- 54 Bateria selada de fábrica
- 55 Utilizar alimentação externa
- 56 Segurança
- 56 Proteger o computador
- 57 Utilizar palavras-passe
- 57 Definir palavras-passe no Windows
- 57 Definir palavras-passe na Computer Setup (Configuração do Computador)
- 58 Gerir a palavra-passe de administrador do BIOS
- 60 Introduzir a palavra-passe de administrador do BIOS
- 60 Utilizar as opções de segurança do DriveLock
- 60 Selecionar Automatic DriveLock (DriveLock automático) (apenas em alguns produtos)
- 60 Ativar o Automatic DriveLock (DriveLock automático)
- 61 Desativar o Automatic DriveLock (DriveLock automático)
- 62 Introduzir uma palavra-passe do Automatic DriveLock (DriveLock automático)
- 62 Selecionar DriveLock manual
- 63 Definir a palavra-passe principal do DriveLock
- 63 Ativar o DriveLock e definir uma palavra-passe de utilizador do DriveLock
- 64 Desativar o DriveLock
- 65 Introduzir uma palavra-passe do DriveLock
- 66 Alterar uma palavra-passe do DriveLock
- 66 Windows Hello (apenas em alguns dispositivos)
- 66 Utilizar o software antivírus
- 67 Utilizar o software de firewall
- 67 Instalar atualizações de software
- 68 Utilizar o HP Client Security (somente em alguns produtos)
- 68 Utilizar o HP Device as a Service (apenas em alguns dispositivos)
- 68 Utilizar um cabo de segurança opcional (apenas em alguns produtos)
- 68 Utilizar um leitor de impressões digitais (apenas alguns produtos)
- 68 Localizar o leitor de impressões digitais
- 69 Manutenção
- 69 Melhorar o desempenho
- 69 Utilizar o Desfragmentador de Disco
- 69 Utilizar a Limpeza do Disco
- 69 Utilizar o HP 3D DriveGuard (apenas em alguns produtos)
- 70 Identificar o estado do HP 3D DriveGuard
- 70 Atualizar programas e controladores
- 70 Limpeza do computador
- 71 Procedimentos de limpeza
- 71 Limpar o ecrã
- 71 Limpeza das partes laterais ou superior
- 71 Limpar o Painel Táctil, teclado ou rato (apenas em alguns produtos)
- 71 Viajar com o seu computador ou expedir o computador
- 73 Efetuar cópias de segurança, restaurar e recuperar
- 73 Efetuar cópias de segurança de informações e criar um suporte de dados de recuperação
- 73 Utilizar as ferramentas do Windows
- 74 Utilizar a ferramenta HP Cloud Recovery Download Tool para criar suportes de dados de recuperação (a ...
- 74 Restauro e recuperação
- 74 Restauro, reposição e atualização utilizando as ferramentas do Windows
- 74 Recuperar utilizando o suporte de dados de recuperação HP Recovery
- 74 Alterar a sequência de arranque do computador
- 76 Computer Setup (Configuração do Computador) (BIOS), TPM e HP Sure Start
- 76 Utilizar a Computer Setup (Configuração do Computador)
- 76 Iniciar a Computer Setup (Configuração do computador)
- 76 Navegar e selecionar na Computer Setup (Configuração do Computador)
- 76 Restaurar predefinições na Computer Setup (Configuração do Computador)
- 77 Atualizar o BIOS
- 77 Determinar a versão do BIOS
- 78 Transferir uma atualização do BIOS
- 79 Alterar a sequência de arranque utilizando o comando F9
- 79 Definições do BIOS do TPM (apenas em alguns produtos)
- 79 Utilizar o HP Sure Start (apenas em alguns produtos)
- 80 Utilizar o HP PC Hardware Diagnostics
- 80 Utilizar a ferramenta HP PC Hardware Diagnostics Windows (apenas em alguns modelos)
- 81 Transferir o HP PC Hardware Diagnostics Windows
- 81 Transferir a versão mais recente do HP PC Hardware Diagnostics Windows
- 81 Transferir o HP Hardware Diagnostics Windows através do nome ou do número do produto (apenas em algu ...
- 81 Instalar o HP PC Hardware Diagnostics Windows
- 81 Utilizar o HP PC Hardware Diagnostics UEFI
- 82 Iniciar a ferramenta de diagnóstico HP PC Hardware Diagnostics UEFI
- 82 Transferir a ferramenta HP PC Hardware Diagnostics UEFI para uma unidade flash USB
- 82 Transferir a versão mais recente do HP PC Hardware Diagnostics UEFI
- 83 Transferir o HP PC Hardware Diagnostics UEFI através do nome ou do número do produto (apenas em algu ...
- 83 Utilizar as definições Remote HP PC Hardware Diagnostics UEFI (apenas em alguns produtos)
- 83 Transferir a ferramenta Remote HP PC Hardware Diagnostics UEFI
- 83 Transferir a versão mais recente do Remote HP PC Hardware Diagnostics UEFI
- 83 Transferir o Remote HP PC Hardware Diagnostics UEFI através do nome ou do número do produto
- 84 Personalizar as definições Remote HP PC Hardware Diagnostics UEFI
- 85 Especificações
- 85 Potência de entrada
- 86 Ambiente operativo
- 87 Descarga eletrostática
- 88 Acessibilidade
- 88 Acessibilidade
- 88 Encontrar as ferramentas tecnológicas de que necessita
- 88 O nosso compromisso
- 89 International Association of Accessibility Professionals (IAAP) (Associação Internacional dos Profis ...
- 89 Encontrar a melhor tecnologia de apoio
- 89 Avaliando as suas necessidades
- 89 Acessibilidade para dispositivos da HP
- 90 Normas e legislação
- 90 Normas
- 90 Mandato 376 – EN 301 549
- 90 Diretrizes de Acessibilidade para o Conteúdo da Web (WCAG - Web Content Accessibility Guidelines)
- 91 Legislação e regulamentos
- 91 Portugal
- 91 Lei 21st Century Communications and Video Accessibility Act (CVAA)
- 92 Canadá
- 92 Europa
- 92 Reino Unido
- 92 Austrália
- 93 Internacional
- 93 Recursos e hiperligações úteis sobre acessibilidade
- 93 Organizações
- 93 Instituições educacionais
- 93 Outros recursos relacionados com deficiência
- 94 Ligações da HP
- 94 Contactar o suporte técnico
- 95 Índice Remissivo