advertisement
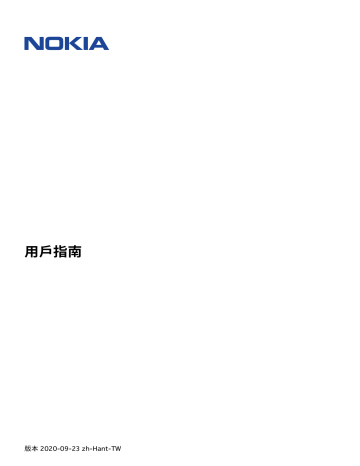
用戶指南
3
開始使用
將手機保持在最新狀態
您的手機軟體
將手機保持在最新狀態並接受可用的軟體更新,為手機取得更多新功能和強化功能。更新軟體還可以提
升手機的效能。
按鍵和組件
您的手機
本用戶指南適用於下列型號: TA-1288 、 TA-1285 、 TA-1283 。
1.
指紋感應器
2.
閃光燈
3.
相機
4.Google
助理
搜尋鍵
* 5.SIM
卡和記憶卡插槽
6.
前置相機
7.
接近感應器
8.
聽筒
9.
麥克風
10.
耳機插孔
11.
音量鍵
12.
電源
/
鎖定鍵
13.USB
插孔
14.
麥克風
15.
擴音器
本用戶指南提及的部分配件,例如充電器、耳機或資料傳輸線可能分開販售。
•
特定語言和國家
/
地區無法使用
助理。在無法使用
助理的地區將以
搜尋取
代。請至 https://support.google.com/assistant
查看服務的供應情況。
© 2020 HMD Global Oy.
版權所有,翻印必究。
6
用戶指南
零件和插孔、磁性
請勿連接會產生輸出訊號的產品,以免造成裝置損壞。請勿在音訊插孔連接任何電源。如果您將未經認
證適合本裝置使用的任何外部裝置或耳機連接至音訊插孔,請特別留意音量。
本裝置的某些部分具有磁性。裝置可能會吸引金屬物質。請勿將信用卡或其他磁條卡片長時間放在本裝
置附近,以免造成卡片損壞。
插入
SIM
卡和記憶卡
插入
SIM
卡
1.
開啟
SIM
卡匣:將退卡針插入卡匣旁的小孔內後向內推,然後抽出卡匣。
2.
將 nano-SIM
卡放入卡匣
的 SIM 卡插槽,卡片的接觸點區域朝下。 3.
如果您有記憶卡,請將記憶卡放入記憶卡插槽。
© 2020 HMD Global Oy.
版權所有,翻印必究。
7
用戶指南
插入第二張
SIM
卡
1.
如果您擁有的是雙
SIM
卡手機,請將第二張
SIM
卡放入
SIM2
卡插槽。
2.
將卡匣推回原位。
請只使用原廠的 nano-SIM
卡。使用不相容的
SIM
卡可能會損壞卡片和裝置,並造成卡片中所儲存的
資料損毀。
請只搭配認可的相容記憶卡來使用本裝置。不相容的記憶卡可能會損壞記憶卡和裝置,並造成記憶卡中
所儲存的資料損毀。
秘訣: 要確認您的手機是否可使用兩張
,則您擁有的是雙
SIM
卡手機。
SIM
卡,請參考銷售包裝上的標籤。如果標籤上有兩組
IMEI
碼
重要 :請勿在應用程式使用記憶卡時取出記憶卡。如此可能會損壞記憶卡和裝置,並造成記憶卡中所
儲存的資料損毀。
秘訣: 請使用知名製造商所生產的高速 microSD
記憶卡,最高支援
512 GB
。
為手機充電
為電池充電
© 2020 HMD Global Oy.
版權所有,翻印必究。
8
用戶指南
1.
將相容的充電器插入牆上的電源插座。
2.
將傳輸線連接到手機。
您的手機支援
USB-C
傳輸線。您也可以透過
USB
傳輸線從電腦為手機充電,但是所需的充電時間可能
會比較長。
如果電池的電力已完全耗盡,可能要等幾分鐘後才會出現充電指示符號。
將手機開機並進行設定
當您首次將手機開機時,手機會引導您設定網路連線和手機設定。
將您的手機開機
1.
若要將手機開機,請按住電源鍵,直到手機震動再放開。
2.
手機開機後,選擇您的語言和所在地區。
3.
依照手機上顯示的指示操作。
從上一部手機傳輸資料
您可以使用您的
帳戶從舊手機傳輸資料到您的新手機。
若要將舊手機上的資料備份至您的
帳戶,請參閱舊手機的用戶指南。
1.
點選 設定
>
帳戶
>
新增帳戶
。
2.
選取要在新手機上還原的資料。手機連線至網際網路
後,同步處理會自動啟動。
從上一部
Android
™ 手機還原應用程式設定
如果您的前一部手機是
Android
,並且已經啟用備份至
帳戶,您就可以還原應用程式設定和
Wi-Fi 密碼。
1.
點選 設定
>
系統
>
備份 。
2.
將 備份到
雲端硬碟 設定為 開啟 。
雙
SIM
卡設定
如果您擁有雙
SIM
卡手機,則您可以在手機上使用兩張
SIM
卡,例如,您可以將其中一張用於工作,另
一張供個人使用。
選擇要使用的
SIM
卡
撥打電話時,您可以在撥號之後點選對應的 SIM 1 或 SIM 2 按鈕,切換要使用的 SIM 卡。
手機會分別顯示兩張 SIM 卡的網路狀態。未使用裝置時,兩張 SIM 卡都可以同時使用;但是如果有一
張
SIM
卡正在使用中
(
例如正在撥打電話時
)
,另外一張
SIM
卡可能會無法使用。
© 2020 HMD Global Oy.
版權所有,翻印必究。
9
用戶指南
管理您的
SIM
卡
不想讓工作干擾您的私人時間? 或是您有一張
SIM
卡使用比較划算的數據連線方案? 您可以決定要
使用哪一張
SIM
卡。
點選 設定
>
網路與網際網路
> SIM
卡 。
重新命名
SIM
卡
點選您要重新命名的
SIM
卡,然後輸入想要的名稱。
選取要用於通話或數據連線的 SIM 卡
在 偏好的 SIM 卡 底下,點選您要變更的設定並選取 SIM 卡。
將手機鎖定或解鎖
鎖定手機
如果想要避免放在口袋或手提袋內的手機誤撥電話,您可以鎖定按鍵與螢幕。
若要鎖定按鍵和螢幕,請按電源鍵。
將按鍵和螢幕解鎖
按電源鍵,然後從下往上滑動螢幕。如果手機向您要求,請提供額外的認證。
使用觸控螢幕
重要 :請避免刮傷觸控螢幕。請勿在觸控螢幕上使用原子筆、鉛筆或其他銳利物品。
© 2020 HMD Global Oy.
版權所有,翻印必究。
10
用戶指南
點選並按住以拖曳項目
將手指放在項目上數秒鐘,然後將手指在螢幕上滑動。
滑動
將手指放在螢幕上,然後朝所要的方向滑動手指。
© 2020 HMD Global Oy.
版權所有,翻印必究。
11
用戶指南
在較長的清單或功能表中捲動
將手指在螢幕上以向上或向下撥動的方式快速滑動,然後提起手指。若要停止捲動,請點選螢幕。
放大或縮小
將兩指放在一個項目上
(
例如地圖、相片或網頁
)
,然後滑動分開或併攏手指。
© 2020 HMD Global Oy.
版權所有,翻印必究。
12
用戶指南
鎖定螢幕方向
當您將手機轉動
90
度時,螢幕會自動旋轉。
若要將螢幕鎖定在縱向模式,請從螢幕頂端向下滑動,然後點選 自動旋轉 。
使用手勢導覽
若要開啟手勢導覽,請點選 設定
>
系統
>
手勢
>
系統導覽
>
手勢導覽 。
•
若要查看所有應用程式,請從螢幕底部向上滑
動。
•
若要前往主畫面,請從螢幕底部向上滑動。您
原本正在使用的應用程式仍然會在背景中開啟。
• 若要查看已開啟的應用程式,請從螢幕底部向
上滑動,先不要鬆開手指,直到您看到應用程
式後再鬆開手指。
•
•
•
若要切換至其他已開啟的應用程式,請點選該
應用程式。
若要關閉所有已開啟的應用程式,請向右滑過
所有應用程式,然後點選 全部清除 。
若要返回上一個畫面,請從螢幕的右邊緣或左
邊緣向內滑動。手機會記住自從上一次鎖定螢
幕後您使用過的所有應用程式和瀏覽過的網站。
用按鍵導覽
若要開啟導覽鍵,請點選 設定 > 系統 > 手勢 > 系統導覽 > 3 鍵導覽 。
•
•
•
若要查看所有應用程式,請將主畫面鍵
上滑動。
若要查看已開啟的應用程式,請點選 �
�
。
向
若要前往主畫面,請點選主畫面鍵。您原本正
在使用的應用程式仍然會在背景中開啟。
•
若要切換到另一個已開啟的應用程式,請向右
滑動並點選該應用程式。
•
若要關閉所有已開啟的應用程式,請向右滑過
所有應用程式,然後點選 全部清除 。
•
若要返回上一個畫面,請點選 � 。手機會記住
自從上一次鎖定螢幕後您使用過的所有應用程
式和瀏覽過的網站。
© 2020 HMD Global Oy.
版權所有,翻印必究。
13
advertisement
Related manuals
advertisement
Table of contents
- 2 關於本用戶指南
- 3 目錄
- 6 開始使用
- 6 將手機保持在最新狀態
- 6 按鍵和組件
- 7 插入 SIM 卡和記憶卡
- 8 為手機充電
- 9 將手機開機並進行設定
- 9 雙 SIM 卡設定
- 10 將手機鎖定或解鎖
- 10 使用觸控螢幕
- 14 基本功能
- 14 個人化您的手機
- 14 通知
- 15 控制音量
- 15 自動文字校正
- 16 Google 助理
- 16 電池使用時間
- 17 無障礙設定
- 17 FM 收音機
- 19 與朋友和家人聯繫
- 19 通話
- 19 通訊錄
- 19 傳送訊息
- 19 郵件
- 21 相機
- 21 相機基本功能
- 21 影片
- 21 像專業人士一樣使用相機
- 22 您的相片和影片
- 23 網際網路和連線
- 23 啟動 Wi-Fi
- 23 瀏覽網路
- 24 藍牙
- 25 NFC
- 26 VPN
- 27 安排一天的行程
- 27 日期與時間
- 27 鬧鐘
- 27 日曆
- 29 地圖
- 29 尋找地點並取得路線指引
- 29 下載和更新地圖
- 30 使用定位服務
- 31 應用程式、更新與備份
- 31 從 Google Play 取得應用程式
- 31 更新手機的軟體
- 31 備份資料
- 32 還原原廠設定和移除手機上的私人內容
- 33 保護您的手機
- 33 使用螢幕鎖定保護手機
- 33 用指紋保護您的手機
- 33 變更 SIM 卡 PIN 碼
- 33 存取碼
- 36 產品和安全資訊
- 36 安全規定
- 38 網路服務和費用
- 39 緊急電話
- 39 維護裝置
- 40 回收
- 40 打叉附輪垃圾桶標誌
- 41 電池與充電器資訊
- 42 孩童
- 42 醫療設備
- 42 植入式醫療設備
- 42 聽力
- 42 保護您的裝置免於有害內容的危害
- 43 汽車
- 43 可能爆炸的環境
- 43 認證資訊 (SAR)
- 44 關於數位版權管理
- 44 版權和其他聲明