Deploy and manage OpenManage Enterprise. Dell EMC OpenManage Enterprise
Show HTML Add to My manuals140 Pages
Dell EMC OpenManage Enterprise is a comprehensive management solution for your Dell EMC devices. It offers centralized control and monitoring of your infrastructure, providing insights into device health and performance. With OpenManage Enterprise, you can automate tasks, manage firmware updates, and easily deploy configuration templates.
advertisement
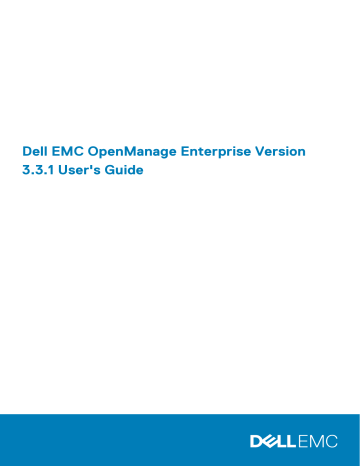
3
Deploy and manage OpenManage Enterprise
Dell EMC OpenManage Enterprise is provided as an appliance that you can deploy on a hypervisor and manage resources to minimize downtime. The virtual appliance can be configured from the application web console after initial network provisioning in the Text User
Interface (TUI). For steps to view and update the console version, see
NOTE: For information about supported browsers, see the OpenManage Enterprise Support Matrix available on the support site.
Related reference
OpenManage Enterprise user role types
OpenManage Enterprise Graphical User Interface overview
Security features in OpenManage Enterprise
Related information
Role-based OpenManage Enterprise user privileges
Topics:
•
Installation prerequisites and minimum requirements
•
Deploy OpenManage Enterprise on VMware vSphere
•
Deploy OpenManage Enterprise on Hyper-V 2012 R2 and earlier host
•
Deploy OpenManage Enterprise on Hyper-V 2016 host
•
Deploy OpenManage Enterprise on Hyper-V 2019 host
•
Deploy OpenManage Enterprise by using Kernel-based Virtual Machine
•
Deploy OpenManage Enterprise programmatically
Installation prerequisites and minimum requirements
For a list of supported platforms, operating systems, and browsers, see the Dell EMC OpenManage Enterprise Support Matrix on the support site and Dell TechCenter.
To install OpenManage Enterprise, you require local system administrator rights and the system you are using must meet the criteria mentioned in the
and
Minimum system requirements for installing OpenManange Enterprise
.
Minimum recommended hardware
Table 4. Minimum recommended hardware
Minimum recommended hardware
Number of devices that can be managed by the appliance
RAM
Processors
Hard drive
Large deployments
Up to 8000
16 GB
8 cores total
250 GB
Small deployments
1000
16 GB
4 cores total
50 GB
16 Deploy and manage OpenManage Enterprise
Minimum system requirements for deploying
OpenManange Enterprise
Table 5. Minimum requirements
Particulars
Supported hypervisors
Minimum requirements
• VMware vSphere versions:
• vSphere ESXi 5.5 onwards
• Microsoft Hyper-V supported on:
• Windows Server 2012 R2 onwards
• KVM supported on:
• Red Hat Enterprise Linux 6.5 onwards
Network
Supported browsers
Available virtual NIC which has access to the management networks of all the devices which is managed from OpenManage
Enterprise.
• Internet Explorer (64-bit) 11 and later
• Mozilla Firefox 52 and later
• Google Chrome 58 and later
User interface HTML 5, JS based
NOTE: For the latest update about the minimum requirements for OpenManage Enterprise, see the Dell EMC
OpenManage Enterprise Support Matrix on the support site.
Deploy OpenManage Enterprise on VMware vSphere
NOTE: To perform any tasks on OpenManage Enterprise, you must have necessary user privileges. See
OpenManage Enterprise user privileges
.
NOTE: If a secondary adapter is added before powering on the appliance for the first time, the adapter will be configured with IPv4 and IPv6 disabled. Upon login to the TUI, and after accepting the EULA and changing the admin password, the adapter will show up as DISABLED and must be configured by the user.
1. Download the openmanage_enterprise_ovf_format.zip
file from the support site and extract the file to a location accessible by VMware vSphere Client. It is recommended to use a local drive or CD/DVD, because installing from a network location can take up to 30 minutes.
2. In vSphere Client, select File > Deploy OVF Template .
The Deploy OVF Template wizard is displayed.
3. On the Source page, click Browse , and then select the OVF package. Click Next .
4. On the OVF Template Details page, review the information that is displayed. Click Next .
5. On the End User License Agreement page, read the license agreement and click Accept . To continue, click Next .
6. On the Name and Location page, enter a name with up to 80 characters, and then select an inventory location where the template will be stored. Click Next .
7. Depending on the vCenter configuration, one of the following options is displayed:
• If resource pools are configured — On the Resource Pool page, select the pool of virtual servers to deploy the appliance VM.
• If resource pools are NOT configured — On the Hosts/Clusters page, select the host or cluster on which you want to deploy the appliance VM.
8. If there are more than one datastores available on the host, the Datastore page displays such datastores. Select the location to store virtual machine (VM) files, and then click Next .
9. On the Disk Format page, click Thick provision to pre-allocate physical storage space to VMs at the time a drive is created.
Deploy and manage OpenManage Enterprise 17
10. On the Ready to Complete page, review the options you selected on previous pages and click Finish to run the deployment job.
A completion status window displays where you can track job progress.
Deploy OpenManage Enterprise on Hyper-V 2012
R2 and earlier host
NOTE:
OpenManage Enterprise user privileges
• If a secondary adapter is added before powering on the appliance for the first time, the adapter will be configured with IPv4 and IPv6 disabled. Upon login to the TUI, and after accepting the EULA and changing the admin password, the adapter will show up as DISABLED and must be configured by the user.
• Upon an install or an upgrade to OpenManage Enterprise version 3.3.1 on Hyper-V, power off the appliance, remove the standard network adapter and add a legacy network adapter, and then power on the appliance.
1. Download the openmanage_enterprise_vhd_format.zip
file from the support site. Extract the file and then move or copy the enclosed VHD file into an appropriate location on your system where you want to store the OpenManage Enterprise virtual drive.
2. Start the Hyper-V Manager in the Windows Server 2012 R2 or an earlier version. The Windows Hyper-V should be displayed under the Hyper-V Manager. If not, right-click Hyper-V Manager , and then select Connect to Server .
3. Click Actions > New > Virtual Machine to start the New Virtual Machine Wizard .
4. Click Next on the initial Before You Begin page.
5. On the Specify Name and Location page
• provide the Virtual machine name.
• (Optional) Select the Store the virtual machine in a different location check box to activate the Location field, and then browse and navigate to capture a folder location where the VM would be stored.
NOTE: If the check box is not selected, the VM is stored in the default folder.
6. Click Next
7. On the Specify Generation page, select Generation 1 and click Next .
NOTE: OpenManage Enterprise does not support Generation 2.
8. On the Assign Memory page, enter the startup memory in the Startup memory field and click Next .
NOTE: Ensure that a minimum of 16,000 MB (16 GB) is assigned.
9. On the Configure Networking page, select the network adapter in the Connection drop-down list. Ensure that the virtual switch is connected to the network. Click Next .
NOTE: If set to 'Not Connected', OME will not function properly during the first reboot, and requires redeployment if this situation recurs.
10. On the Connect Virtual Hard Disk page, select Use an existing virtual disk drive , and then browse to the location where the VHD file is copied as mentioned in step 1 . Click Next .
11. Complete the on-screen instructions.
NOTE: Make sure to have a minimum storage size of 20 GB
12. Open the Settings of the newly created VM and power on the VM.
13. On the TUI screen, accept the EULA and when prompted, change the password of the appliance and set network parameters to the
IP of the appliance.
Deploy OpenManage Enterprise on Hyper-V 2016 host
NOTE:
OpenManage Enterprise user privileges
18 Deploy and manage OpenManage Enterprise
• If a secondary adapter is added before powering on the appliance for the first time, the adapter will be configured with IPv4 and IPv6 disabled. Upon login to the TUI, and after accepting the EULA and changing the admin password, the adapter will show up as DISABLED and must be configured by the user.
• Upon an install or an upgrade to OpenManage Enterprise version 3.3.1 on Hyper-V, power off the appliance, remove the standard network adapter and add a legacy network adapter, and then power on the appliance.
1. Download the openmanage_enterprise_vhd_format.zip
file from the support site. Extract the file and then move or copy the enclosed VHD file into an appropriate location on your system where you want to store the OpenManage Enterprise virtual drive.
2. Start the Hyper-V Manager in the Windows server 2016. The Windows Hyper-V should be displayed under the Hyper-V Manager. If not, right-click Hyper-V Manager , and then select Connect to Server .
3. Click Actions > New > Virtual Machine to start the New Virtual Machine Wizard .
4. Click Next on the initial Before You Begin page.
5. On the Specify Name and Location page
• provide the Virtual machine name.
• (Optional) Select the Store the virtual machine in a different location check box to activate the Location field, and then browse and navigate to capture a folder location where the VM would be stored.
NOTE: If the check box is not selected, the VM is stored in the default folder.
6. Click Next
7. On the Specify Generation page, select Generation 1 and click Next .
NOTE: OpenManage Enterprise does not support Generation 2.
8. On the Assign Memory page, enter the startup memory in the Startup memory field and click Next .
NOTE: Ensure that a minimum of 16,000 MB (16 GB) is assigned.
9. On the Configure Networking page, select the network adapter in the Connection drop-down list. Ensure that the virtual switch is connected to the network. Click Next .
NOTE: If set to 'Not Connected', OME will not function properly during the first reboot, and requires redeployment if this situation recurs.
10. On the Connect Virtual Hard Disk page, select Use an existing virtual disk drive , and then browse to the location where the VHD file is copied as mentioned in step 1 . Click Next .
11. Complete the on-screen instructions.
NOTE: Make sure to have a minimum storage size of 20 GB
12. Open the Settings of the newly created VM and power on the VM.
13. On the TUI screen, accept the EULA and when prompted, change the password of the appliance and set network parameters to the
IP of the appliance.
Deploy OpenManage Enterprise on Hyper-V 2019 host
NOTE:
OpenManage Enterprise user privileges
• If a secondary adapter is added before powering on the appliance for the first time, the adapter will be configured with IPv4 and IPv6 disabled. Upon login to the TUI, and after accepting the EULA and changing the admin password, the adapter will show up as DISABLED and must be configured by the user.
• Upon an install or an upgrade to OpenManage Enterprise version 3.3.1 on Hyper-V, power off the appliance, remove the standard network adapter and add a legacy network adapter, and then power on the appliance.
1. Download the openmanage_enterprise_vhd_format.zip
file from the support site. Extract the file and then move or copy the enclosed VHD file into an appropriate location on your system where you want to store the OpenManage Enterprise virtual drive.
2. Start the Hyper-V Manager in the Windows Server 2019. The Windows Hyper-V should be displayed under the Hyper-V Manager. If not, right-click Hyper-V Manager , and then select Connect to Server .
3. Click Actions > New > Virtual Machine to start the New Virtual Machine Wizard .
Deploy and manage OpenManage Enterprise 19
4. Click Next on the initial Before You Begin page.
5. On the Specify Name and Location page
• provide the Virtual machine name.
• (Optional) Select the Store the virtual machine in a different location check box to activate the Location field, and then browse and navigate to capture a folder location where the VM would be stored.
NOTE: If the check box is not selected, the VM is stored in the default folder.
6. Click Next
7. On the Specify Generation page, select Generation 1 and click Next .
NOTE: OpenManage Enterprise does not support Generation 2.
8. On the Assign Memory page, enter the startup memory in the Startup memory field and click Next .
NOTE: Ensure that a minimum of 16,000 MB (16 GB) is assigned.
9. On the Configure Networking page, select the network adapter in the Connection drop-down list. Ensure that the virtual switch is connected to the network. Click Next .
NOTE: If set to 'Not Connected', OME will not function properly during the first reboot, and requires redeployment if this situation recurs.
10. On the Connect Virtual Hard Disk page, select Use an existing virtual disk drive , and then browse to the location where the VHD file is copied as mentioned in step 1 . Click Next .
11. Complete the on-screen instructions.
NOTE: Make sure to have a minimum storage size of 20 GB
12. Open the Settings of the newly created VM and power on the VM.
13. On the TUI screen, accept the EULA and when prompted, change the password of the appliance and set network parameters to the
IP of the appliance.
Deploy OpenManage Enterprise by using Kernelbased Virtual Machine
NOTE:
OpenManage Enterprise user privileges
• If a secondary adapter is added before powering on the appliance for the first time, the adapter will be configured with IPv4 and IPv6 disabled. Upon login to the TUI, and after accepting the EULA and changing the admin password, the adapter will show up as DISABLED and must be configured by the user.
1. Install the required virtualization packages while installing the operating system.
2. Download the openmanage_enterprise_kvm_format.zip
file from the support site. Extract the file to an appropriate location on your system where you want to store the OpenManage Enterprise virtual drive.
3. Start the virtual manager and select File > Properties .
4. On the Network Interfaces page, click Add .
5. Select Bridge as the interface type and click Forward .
6. Set the start mode to onboot and select the Activate now check box.
7. Select the interface to bridge from the list and ensure the properties match with the host device, and then click Finish .
A virtual interface is now created, and you can configure the firewall settings by using the terminal.
8. On the Virtual Machine Manager, click File > New .
9. Enter a name for the VM and select the Import existing disk image option, and then click Forward .
10. Navigate the file system and select the QCOW2 file that is downloaded in step 1, and then click Forward .
11. Assign 16 GB as the memory and select two processor cores, and then click Forward .
12. Assign the required disk space for the VM and click Forward .
13. Under Advanced options , ensure that the bridged host device network is selected and KVM is selected as the Virt Type.
14. Click Finish .
20 Deploy and manage OpenManage Enterprise
.
Deploy OpenManage Enterprise programmatically
OpenManage Enterprise can be deployed programmatically (using a script) on VMWare ESXi version 6.5 or later.
NOTE: Programmatic/scripted deployment is only supported using the primary interface.
NOTE: If a secondary adapter is added before powering on the appliance for the first time, the adapter will be configured with IPv4 and IPv6 disabled. Upon login to the TUI, and after accepting the EULA and changing the admin password, the adapter will show up as DISABLED and must be configured by the user.
NOTE: You must use the latest versions of OVF Tool and Python 3.0 or later for the programmatic deployment.
To programmatically deploy OpenManage Enterprise, do the following:
1. Download and extract the openmanage_enterprise_ovf_format.zip
file or download the following OVF files individually from the support site:
• openmanage_enterprise.x86_64-0.0.1-disk1.vmdk
• openmanage_enterprise.x86_64-0.0.1.mf
• openmanage_enterprise.x86_64-0.0.1.ovf
• openmanage_enterprise.x86_64-0.0.1.vmx
• ovf_properties.config
• update_ovf_property.py
2. Open the ovf_properties.config
and set the following parameters:
Table 6. Parameters used in ovf_properties.config
Parameter bEULATxt
Accepted Values true or false
Description
By setting this value to true, you agree to the terms and conditions in the End-User
License Agreement (EULA). The EULA is available at the bottom of the ovf_properties.config file.
adminPassword bEnableDHCP bEnableIpv6AutoConfig
Must contain at least one character in: uppercase, lowercase, digit, and special character. For example,
Dell123$
Type a new administrator password for the
OpenManage Enterprise.
true or false true or false
Set to true if you want the appliance to enable IPv4 DHCP and to ignore the static
IPv4.
Set to true if you want the appliance to enable IPv6 auto configuration and to ignore the static IPv6.
staticIP gateway static IP in CIDR format
IPv4 or IPv6
Can be IPv4 or IPv6. (You cannot set both the IPv4 and IPv6 types at a time.)
You cannot set static Gateway as IPv4 and
IPv6 types at a time.
3. Run the update_ovf_property.py
script.
This script modifies the openmanage_enterprise.x86_64-0.0.1.ovf
file for deployment in accordance with the values set in the ovf_properties.config file. When the script finishes execution, a sample ovftool command is displayed. It contains tags such as
<DATASTORE>, <user>, <password>, <IP address> , and so on, that you must replace as per your deployment environment. These settings define the resources that are used on the target ESXi system and also the credentials and IP address of the target system.
NOTE: Remember to replace the entire tag including the < and > symbols.
4. Run the modified ovftool command from the previous step.
Deploy and manage OpenManage Enterprise 21
NOTE: The ovftool command must be run with the --X:injectOvfEnv and --powerOn flags because they are required for programmatic deployment.
After the ovftool command is run, the manifest validates and the deployment begins.
22 Deploy and manage OpenManage Enterprise
advertisement
Key Features
- Centralized Management
- Device Monitoring
- Firmware Management
- Configuration Templates
- Security Features
- Device Discovery
- Alert Management
- Audit Logs
- Job Scheduling
Related manuals
Frequently Answers and Questions
What are the minimum system requirements for deploying OpenManage Enterprise?
How do I create a firmware baseline in OpenManage Enterprise?
Can I manage device configuration templates with OpenManage Enterprise?
How can I monitor device alerts in OpenManage Enterprise?
advertisement
Table of contents
- 3 Dell EMC OpenManage Enterprise Version 3.3.1 User's Guide
- 9 About Dell EMC OpenManage Enterprise
- 10 New in this release
- 10 Other information you may need
- 11 Contacting Dell EMC
- 11 OpenManage Enterprise Advanced license
- 11 License-based features in OpenManage Enterprise
- 13 Security features in OpenManage Enterprise
- 13 Role-based OpenManage Enterprise user privileges
- 14 OpenManage Enterprise user role types
- 16 Deploy and manage OpenManage Enterprise
- 16 Installation prerequisites and minimum requirements
- 16 Minimum recommended hardware
- 17 Minimum system requirements for deploying OpenManange Enterprise
- 17 Deploy OpenManage Enterprise on VMware vSphere
- 18 Deploy OpenManage Enterprise on Hyper-V 2012 R2 and earlier host
- 18 Deploy OpenManage Enterprise on Hyper-V 2016 host
- 19 Deploy OpenManage Enterprise on Hyper-V 2019 host
- 20 Deploy OpenManage Enterprise by using Kernel-based Virtual Machine
- 21 Deploy OpenManage Enterprise programmatically
- 23 Get started with OpenManage Enterprise
- 23 Log in to OpenManage Enterprise
- 23 Configure OpenManage Enterprise by using Text User Interface
- 25 Configure OpenManage Enterprise
- 25 Recommended scalability and performance settings for optimal usage of OpenManage Enterprise
- 26 Supported protocols and ports in OpenManage Enterprise
- 28 Use case links for the supported protocols and ports in OpenManage Enterprise
- 29 OpenManage Enterprise Graphical User Interface overview
- 31 OpenManage Enterprise Home portal
- 31 Monitor devices by using the OpenManage Enterprise dashboard
- 32 Manage firmware baseline by using the OpenManage Enterprise dashboard
- 32 Manage device warranty by using the OpenManage Enterprise dashboard
- 33 Manage the device compliance baseline by using the OpenManage Enterprise dashboard
- 33 Organize devices into groups
- 34 Donut chart
- 35 Device health statuses
- 36 Managing devices
- 37 Organize devices into groups
- 38 Create or delete a Static device group
- 38 Create or edit a Query device group
- 39 Select a query criteria
- 40 Adding or editing devices in a Static child group
- 40 Rename child groups of Static or Query Dynamic groups
- 40 Clone a Static or Query group
- 40 Add devices to a new group
- 41 Add devices to existing group
- 41 Delete devices from OpenManage Enterprise
- 41 Exclude devices from OpenManage Enterprise
- 42 Upgrade or downgrade device firmware by using the firmware baseline
- 42 Select Firmware Source
- 43 Roll back an individual device firmware version
- 44 Refresh the device inventory
- 44 Refresh the device status
- 44 Export the single device inventory
- 44 Devices list
- 45 Performing more actions on chassis and servers
- 45 Hardware information displayed for MX7000 chassis
- 45 Export all or selected data
- 46 Viewing and configuring devices
- 46 Device Overview
- 47 Device hardware information
- 47 Run and download Diagnostic reports
- 48 Extract and download SupportAssist reports
- 48 Managing individual device hardware logs
- 48 Run remote–RACADM and IPMI–commands on individual devices
- 49 Start Management application iDRAC of a device
- 49 Start the Virtual Console
- 50 Manage the device firmware
- 51 Manage firmware Catalogs
- 51 Create a firmware catalog by using Dell.com
- 51 Add a catalog to the local network
- 52 SSL Certificate Information
- 53 Update a firmware catalog
- 53 Edit a firmware catalog
- 53 Delete a firmware catalog
- 53 Create a firmware baseline
- 54 Delete a firmware baseline
- 54 Check the compliance of a device firmware against its baseline
- 55 View the device firmware compliance report
- 55 Update the device firmware version by using the baseline compliance report
- 56 Edit a firmware baseline
- 56 Delete a firmware baseline
- 57 Manage device configuration templates
- 57 Create a template from a reference device
- 58 Create template by importing a template file
- 58 View a template information
- 58 Edit a server template
- 60 Edit a chassis template
- 60 Edit IOA template
- 60 Edit network properties
- 60 Deploy device templates
- 61 Deploy IOA templates
- 62 Clone templates
- 62 Auto deployment of configuration on yet-to-be-discovered servers or chassis
- 62 Create auto deployment targets
- 63 Delete auto deployment targets
- 63 Export auto deployment target details to different formats
- 63 Manage identity pools—Stateless deployment
- 64 Overview of stateless deployment
- 64 Create Identity Pool - Pool Information
- 64 Identity pools
- 65 Create identity pools
- 65 Create Identity Pool - Fibre Channel
- 66 Create Identity Pool - iSCSI
- 67 Create Identity Pool - Fibre channel over Ethernet
- 67 Create Identity Pool - Ethernet
- 68 View definitions of identity pools
- 68 Edit identity pools
- 68 Define networks
- 68 Network types
- 69 Edit or delete a configured network
- 69 Stateless deployment
- 70 Delete identity pools
- 70 Reclaim assigned virtual identities
- 70 Migrate device profile
- 72 Managing the device configuration compliance
- 73 Manage compliance baseline templates
- 73 Create a compliance baseline template from deployment template
- 73 Create a compliance baseline template from reference device
- 74 Create a compliance baseline by importing from a file
- 74 Clone a compliance baseline template
- 74 Edit a baseline compliance template
- 74 Create a configuration compliance baseline
- 75 Edit a configuration compliance baseline
- 76 Remediate noncompliant devices
- 76 Remove a configuration compliance baseline
- 77 Monitoring device alerts
- 77 View the alert logs
- 78 Acknowledge alerts
- 78 Unacknowledge alerts
- 78 Ignore alerts
- 78 Delete alerts
- 79 View archived alerts
- 79 Download archived alerts
- 79 Alert policies
- 80 Create alert policies
- 82 Forward audit logs to remote Syslog servers
- 82 Configure SMTP, SNMP, and Syslog alerts
- 83 Execute remote commands and scripts
- 83 Enable alert policies
- 84 Edit alert policies
- 84 Disable alert policies
- 84 Delete alert policies
- 85 Alert definitions
- 86 Manage audit logs
- 87 Forward audit logs to remote Syslog servers
- 88 Using jobs for device control
- 88 View the jobs list
- 89 View an individual job information
- 89 Create a job to blink device LEDs
- 90 Create a job for managing power devices
- 90 Create a Remote command job for managing devices
- 90 Create a job to change the virtual console plugin type
- 91 Select target devices and device groups
- 92 Discovering devices for monitoring or management
- 93 Create a device discovery job
- 94 Onboarding devices
- 95 Protocol support matrix for discovering devices
- 95 View device discovery job details
- 95 Edit a device discovery job
- 96 Run a device discovery job
- 96 Stop a device discovery job
- 96 Specify multiple devices by importing data from the .csv file
- 96 Globally excluding devices
- 97 Specify discovery mode for creating a server discovery job
- 98 Create customized device discovery job protocol for servers –Additional settings for discovery protocols
- 99 Specify discovery mode for creating a chassis discovery job
- 99 Create customized device discovery job protocol for Chassis – Additional settings for discovery protocols
- 100 Specify discovery mode for creating a Dell storage discovery job
- 100 Specify discovery mode for creating a network switch discovery job
- 100 Create customized device discovery job protocol HTTPS storage devices –Additional settings for discovery protocols
- 101 Create customized device discovery job protocol for SNMP devices
- 101 Specify discovery mode for creating a MULTIPLE protocol discovery job
- 101 Delete a device discovery job
- 102 Managing device inventory
- 102 Create an inventory job
- 103 Run an inventory job now
- 103 Stop an inventory job
- 103 Delete an inventory job
- 103 Edit an inventory schedule job
- 104 Manage the device warranty
- 104 View and renew device warranty
- 106 Reports
- 107 Run reports
- 107 Run and email reports
- 107 Edit reports
- 108 Copy reports
- 108 Delete reports
- 108 Creating reports
- 109 Select query criteria when creating reports
- 110 Export selected reports
- 111 Managing MIB files
- 111 Import MIB files
- 112 Edit MIB traps
- 112 Remove MIB files
- 113 Resolve MIB types
- 113 Download an OpenManage Enterprise MIB file
- 114 Managing OpenManage Enterprise appliance settings
- 115 Configure OpenManage Enterprise network settings
- 115 Manage OpenManage Enterprise users
- 116 Enable OpenManage Enterprise users
- 116 Disable OpenManage Enterprise users
- 117 Delete OpenManage Enterprise users
- 117 Delete Directory services
- 117 Ending user sessions
- 117 Role-based OpenManage Enterprise user privileges
- 118 Add and edit OpenManage Enterprise users
- 119 Edit OpenManage Enterprise user properties
- 119 Import AD and LDAP groups
- 120 Directory services integration in OpenManage Enterprise
- 120 Add or edit Active Directory groups to be used with Directory Services
- 121 Add or edit Lightweight Directory Access Protocol groups to be used with Directory Services
- 121 Set the login security properties
- 122 Security Certificates
- 122 Generate and download the certificate signing request
- 123 Assigning a webserver certificate to OpenManage Enterprise using the Microsoft Certificate Services
- 123 Manage Console preferences
- 124 Customize the alert display
- 125 Manage incoming alerts
- 125 Set SNMP Credentials
- 125 Manage warranty settings
- 126 Check and update the version of the OpenManage Enterprise and the available extensions
- 126 Updating the OpenManage Enterprise version
- 127 Update from Dell.com
- 128 Update from an internal network share
- 129 Install an Extension
- 129 Disable an extension
- 130 Uninstall an extension
- 130 Enable Extension
- 130 Execute remote commands and scripts
- 131 OpenManage Mobile settings
- 131 Enable or disable alert notifications for OpenManage Mobile
- 132 Enable or disable OpenManage Mobile subscribers
- 132 Delete an OpenManage Mobile subscriber
- 132 View the alert notification service status
- 133 Notification service status
- 133 View information about OpenManage Mobile subscribers
- 133 OpenManage Mobile subscriber information
- 134 Troubleshooting OpenManage Mobile
- 136 Other references and field descriptions
- 136 Schedule Reference
- 136 Firmware baseline field definitions
- 136 Schedule job field definitions
- 137 Alert categories after EEMI relocation in OpenManage Enterprise version 3.3.1
- 138 Token substitution in remote scripts and alert policy
- 138 Field service debug workflow
- 138 Unblock the FSD capability
- 139 Install or grant a signed FSD DAT.ini file
- 139 Invoke FSD
- 139 Disable FSD
- 140 Catalog Management field definitions
- 140 Generic naming convention for Dell EMC PowerEdge servers