Get started with OpenManage Enterprise. Dell EMC OpenManage Enterprise
Show HTML Add to My manuals140 Pages
Dell EMC OpenManage Enterprise is a comprehensive management solution for your Dell EMC devices. It offers centralized control and monitoring of your infrastructure, providing insights into device health and performance. With OpenManage Enterprise, you can automate tasks, manage firmware updates, and easily deploy configuration templates.
advertisement
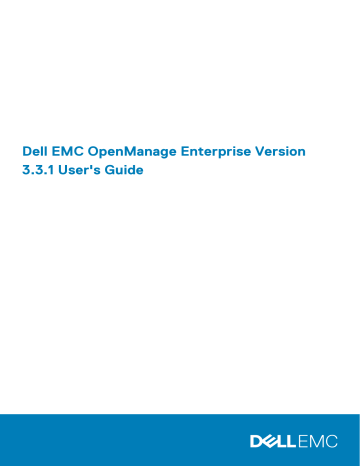
4
Get started with OpenManage Enterprise
Topics:
•
Log in to OpenManage Enterprise
•
Configure OpenManage Enterprise by using Text User Interface
•
Configure OpenManage Enterprise
•
Recommended scalability and performance settings for optimal usage of OpenManage Enterprise
•
Supported protocols and ports in OpenManage Enterprise
•
Use case links for the supported protocols and ports in OpenManage Enterprise
Log in to OpenManage Enterprise
When you boot the system for the first time from the Text User Interface (TUI), you are prompted to accept the EULA, and then change the administrator password. If you are logging in to OpenManage Enterprise for the first time, you must set the user credentials through
the TUI. See Configure OpenManage Enterprise by using Text User Interface .
CAUTION: If you forget the administrator password, it cannot be recovered from the OpenManage Enterprise appliance.
1. Start the supported browser.
2. In the Address box, enter the OpenManage Enterprise appliance IP address.
3. On the login page, type the login credentials, and then click Log in .
NOTE: The default user name is admin .
If you are logging in to OpenManage Enterprise for the first time, the Welcome to OpenManage Enterprise page is displayed. Click Initial
Settings
, and complete the basic configuration setup. See Configure OpenManage Enterprise
. To discover the devices, click Discover
Devices .
NOTE: If incorrect OpenManage Enterprise login credentials are entered, your OpenManage Enterprise account is locked and you will not be able to log in until completing the lockdown period. By default, the lockdown duration is 900 seconds. To change this duration, see
Set the login security properties
.
Configure OpenManage Enterprise by using Text
User Interface
The Text User Interface (TUI) tool provides you a text interface to change the admin password, view appliance status and network configuration, configure networking parameters, and enable field service debug request.
NOTE: On the TUI interface, use the arrow keys or press Tab to go to the next option on the TUI, and press Shift + Tab to go back to the previous options. Press Enter to select an option. The Space bar switch the status of a check box.
1. Before logging into the TUI, accept EULA when prompted. In the next Choose keyboard layout screen, change the keyboard layout if needed.
a) On the Change admin password screen, enter the new password and confirm the password.
NOTE: For the first time, you must change the password by using the TUI screen.
b) Use the arrow keys or press Tab to select Apply .
c) When prompted for confirmation, select Yes , and then press Enter .
Now you can configure OpenManage Enterprise by using the TUI. The TUI screen has the following options:
• Change the Admin Password
• Display Current Appliance Status shows the appliance service status.
• Display Current Network Configuration shows the IP configuration details.
Get started with OpenManage Enterprise 23
• Choose Network Adapter menu lists all the available network adapters. Clicking on a network adapter will display its current settings.
• Set Networking Parameters
• Choose Network Adapter menu lists all the available networks adapters. Clicking on a network adapter allows you to reconfigure its network parameters and apply the changes to the appropriate interface.
NOTE:
• By default, only IPv4 is enabled on primary network interface with a private static IP in the appliance.
However, if a new network interface is added, both IPv4 and IPv6 are enabled for multihoming.
• DNS configuration is only available on the primary network interface. If DNS resolution is desired on this interface, all host names must be resolvable by the DNS server configured on the primary interface.
• Select Primary Network Interface allows you designate a primary network. Primary interface selection gives priority to the selected interface in terms of routing and is used as the default route. This interface will have the routing priority in the event of ambiguity. The primary interface is also expected to be the 'public facing' interface which allows for corporate network / internet connectivity. Different firewall rules are applied to the primary interface, which allow for tighter access control such as access restriction by IP range.
• Configure Static Routes can be used if the networks require a static route to be configured to reach a specific subnet over the
IPv4 and IPv6 networks.
NOTE: A maximum of 20 static routes per interface is supported.
• Enable Field Service Debug (FSD) Mode
• Reboot the Appliance
NOTE: Possibly after running a command to restart the services, it may be observed that the TUI displays the following message: NMI watchdog: BUG: soft lockup - CPU#0 stuck for 36s! [java:14439].
This soft lockup issue likely occurs as a result of the hypervisor being overloaded. In such situations, it is recommended to have at least 16 GB of RAM and CPU of 8000 MHz reserved to the OpenManage Enterprise appliance. It is also recommended that the OpenManage Enterprise appliance be restarted when this message is displayed.
• Setup Debug Logging
• Enable Debug Logs
• Disable Debug Logs
• Enable SCP Retention
• Disable SCP Retention
• Services Restart
• Restart All Services
• Restart Networking
2. To confirm the current appliance administrator password, select Change the Admin Password , and then enter the password. Press
Tab and select Continue .
3. On the TUI screen: a) To view appliance status and the IPv4 and IPv6 statuses and addresses, select Current Appliance Status .
b) To configure network interface, select Set Networking Parameters .
On the Configure Network Interface screen, to enable IPv4, or IPv6, or both, press Enter . Select Apply .
NOTE:
• Multihoming is enabled and the appliance can be accessed from two networks. It should be noted that the mandatory primary interface is used by the appliance for all external communication and when proxy settings are used.
• To change the DNS Domain Name, ensure Dynamic DNS registration is enabled on the DNS server. Also, for appliance to be registered on the DNS server, select the Nonsecure and secure option under Dynamic updates.
• If the OpenManage Enterprise appliance fails to acquire a IPv6 address, check if the environment is configured for router advertisements to have the managed bit (M) turned on. Network Manager from current
Linux distributions causes a link failure when this bit is on, but DHCPv6 is not available. Ensure that DHCPv6 is enabled on the network or disable the managed flag for router advertisements.
• To perform any write operations on TUI, ensure that you type the admin password, and then configure IPv4 or
IPv6.
24 Get started with OpenManage Enterprise
• To configure IPv6, ensure that it is already configured by a vCenter server.
• In an IPv6 environment, when a Router Advertisement is configured for stateless configuration of multiple
IPv6 IPs on a port, iDRAC supports a maximum of 16 IPs addresses. In such a case, OpenManage Enterprise displays only the last discovered IP and uses that IP as the out-of-band interface to iDRAC.
• By default, the last discovered IP of a device is used by OpenManage Enterprise for performing all operations.
To make any IP change effective, you must rediscover the device.
c) To enable console debug, select Enable Field Service Debug (FSD) Mode . See
.
d) To collect the debug logs of the application, monitoring tasks, events, and task execution history, select Setup Debug Logging .
In addition, to collect the template .XML files, select the Enable SCP retention option under Setup Debug Logging . You can download the debug logs by clicking Monitor > Audit Logs > Export > Export Console Logs in OpenManage Enterprise.
e) To restart OpenManage Enterprise, select Reboot the Appliance .
Configure OpenManage Enterprise
If you are logging in to OpenManage Enterprise for the first time, the Welcome to OpenManage Enterprise page is displayed, which allows setting of time (either manually or using NTP time synchronization) and proxy configurations.
1. To configure the time manually do the following in the Time Configuration section:
• Use the Timezone drop down menu to select an appropriate Timezone.
• In the Date box, enter or select a date.
• In the Time box, fill the time.
• Click Apply to save the settings.
2. If you want to use the NTP Server for time synchronization, do the following in the Time Configuration section:
NOTE: When the NTP Server settings are updated, the currently logged in users are automatically logged out from their OpenManage Enterprise sessions.
• Select the Use NTP check box.
• Enter the IP address or hostname in Primary NTP Server Address and Secondary NTP Server Address (optional) for time synchronization
3. If you want to set proxy server for external communication, In the Proxy Configuration section do the following:
• Select the Enable HTTP Proxy Settings check box.
• Enter the Proxy Address .
• Enter the Port number for the proxy server.
• If the proxy server requires credentials to log in, select the Enable Proxy Authentication check box and enter the user name and password.
4. Click Apply to save the settings.
NOTE: For information about supported browsers, see the OpenManage Enterprise Support Matrix available on the support site.
Recommended scalability and performance settings for optimal usage of OpenManage
Enterprise
The following table lists the performance parameters of the supported features in OpenManage Enterprise. To ensure an optimal performance of OpenManage Enterprise, Dell EMC recommends to run the tasks at the specified frequency on the maximum number of devices that are recommended per task.
Table 7. Scalability and performance considerations of OpenManage Enterprise
Tasks
Discovery
Recommended frequency of running the tasks
Once a day for environment with frequent network changes.
Tasks whether precanned?
No
Maximum devices that are recommended per task.
10,000/task
Get started with OpenManage Enterprise 25
Tasks
Inventory
Warranty
Health poll
Recommended frequency of running the tasks
OpenManage Enterprise provides a precanned task that automatically refreshes inventory once a day.
OpenManage Enterprise provides a precanned task that automatically refreshes warranty once a day.
Every one hour
Tasks whether precanned?
Maximum devices that are recommended per task.
Yes. You can disable this feature. Devices that are monitored by
OpenManage Enterprise.
Yes. You can disable this feature. Devices that are monitored by
OpenManage Enterprise.
Yes. You can change the frequency.
Not applicable
Need-basis
Need-basis
150/task
250/baseline
Firmware/Driver update
Configuration inventory
Supported protocols and ports in OpenManage
Enterprise
Supported protocols and ports on management stations
Table 8. OpenManage Enterprise supported protocols and ports on the management stations
Port Number Protocol Port Type
22 SSH TCP
Maximum
Encryption
Level
256-bit
Source
Management station
Direction Destination
In OpenManage
Enterprise appliance
Usage
25
53
68 / 546
(IPv6)
80
123
137, 138, 139,
445
SMTP
DNS
DHCP
HTTP
NTP
CIFS
TCP
UDP/TCP
UDP/TCP
TCP
TCP
UDP/TCP
None
None
None
None
None
None
OpenManage
Enterprise appliance
OpenManage
Enterprise appliance
OpenManage
Enterprise appliance
Management station
OpenManage
Enterprise appliance iDRAC/ CMC
Out
Out
Out
In
Out
In
Management station
Management station
Management station
OpenManage
Enterprise appliance
NTP Server
OpenManage
Enterprise appliance
Required for incoming only if FSD is used.
OpenManage
Enterprise administrator must enable only if interacting with the
Dell EMC support staff.
To receive email alerts from OpenManage
Enterprise.
For DNS queries.
Network configuration.
The Web GUI landing page. Will redirect a user to HTTPS.
Time synchronization
(if enabled).
To upload or download device configuration templates, to upload
TSR and diagnostic logs, to download
26 Get started with OpenManage Enterprise
Port Number Protocol Port Type Maximum
Encryption
Level
Source Direction Destination Usage
162* SNMP
443 (default) HTTPS
UDP
TCP
None
OpenManage
Enterprise appliance
Management station
128-bit SSL Management station
Out
In/Out
In/Out
CIFS share
OpenManage
Enterprise appliance
OpenManage
Enterprise appliance
514
3269
636
Syslog
LDAPS
LDAPS
TCP
TCP
TCP
None
None
None
OpenManage
Enterprise appliance
OpenManage
Enterprise appliance
OpenManage
Enterprise appliance
Out
Out
Out
* Port can be configured up to 499 excluding the port numbers that are already allocated.
Syslog server
Management station
Management station
AD/ LDAP login for
Domain Controller.
Supported protocols and ports on managed nodes
Table 9. OpenManage Enterprise supported protocols and ports on the managed nodes
Port Number Protocol Port Type
22
161
SSH
SNMP
TCP
UDP
Maximum
Encryption
Level
256-bit
None
Source
OpenManage
Enterprise appliance
Direction Destination
Out
Out
Usage
Managed node For the Linux OS,
Windows, and Hyper-V discovery.
Managed node For SNMP queries.
162*
443
623
SNMP
Proprietar y/ WS-
Man/
Redfish
IPMI/
RMCP
UDP
TCP
UDP
None
256-bit
None
OpenManage
Enterprise appliance
OpenManage
Enterprise appliance
OpenManage
Enterprise appliance
OpenManage
Enterprise appliance
In/ Out
Out
Out
Managed node Send and receive
SNMP traps.
Managed node Discovery and inventory of iDRAC7 and later versions, and for the CMC management.
Managed node IPMI access through
LAN.
firmware DUPs, and
FSD process.
To import firmware catalogs from CIFS share.
Event reception through SNMP. The direction is 'outgoing' only if using the Trap forward policy.
Web GUI. To download updates and warranty information from dell.com. 256-bit encryption is allowed when communicating with the OpenManage
Enterprise by using
HTTPS for the web
GUI.
To send alert and audit log information to
Syslog server.
AD/ LDAP login for
Global Catalog.
Get started with OpenManage Enterprise 27
Port Number Protocol Port Type Maximum
Encryption
Level
None
Source
CMC
Direction Destination Usage
69 TFTP UDP In Management station
For updating CMC firmware
* Port can be configured up to 499 excluding the port numbers that are already allocated.
NOTE: In an IPv6 environment, you must enable IPv6 and disable IPv4 in the OpenManage Enterprise appliance to ensure all the features work as expected.
Use case links for the supported protocols and ports in OpenManage Enterprise
Table 10. Use case links for the supported protocols and ports in OpenManage Enterprise
Use case
Upgrade OpenManage Enterprise appliance
Access device warranty
Update firmware catalogs
Push new alert notifications using the OpenManage Mobile application
URL https://downloads.dell.com/openmanage_enterprise/ https://apigtwb2c.us.dell.com/PROD/sbil/eapi/v5/assetentitlements https://downloads.dell.com/catalog/ https://openmanagecloud.dell.com
28 Get started with OpenManage Enterprise
advertisement
Key Features
- Centralized Management
- Device Monitoring
- Firmware Management
- Configuration Templates
- Security Features
- Device Discovery
- Alert Management
- Audit Logs
- Job Scheduling
Related manuals
Frequently Answers and Questions
What are the minimum system requirements for deploying OpenManage Enterprise?
How do I create a firmware baseline in OpenManage Enterprise?
Can I manage device configuration templates with OpenManage Enterprise?
How can I monitor device alerts in OpenManage Enterprise?
advertisement
Table of contents
- 3 Dell EMC OpenManage Enterprise Version 3.3.1 User's Guide
- 9 About Dell EMC OpenManage Enterprise
- 10 New in this release
- 10 Other information you may need
- 11 Contacting Dell EMC
- 11 OpenManage Enterprise Advanced license
- 11 License-based features in OpenManage Enterprise
- 13 Security features in OpenManage Enterprise
- 13 Role-based OpenManage Enterprise user privileges
- 14 OpenManage Enterprise user role types
- 16 Deploy and manage OpenManage Enterprise
- 16 Installation prerequisites and minimum requirements
- 16 Minimum recommended hardware
- 17 Minimum system requirements for deploying OpenManange Enterprise
- 17 Deploy OpenManage Enterprise on VMware vSphere
- 18 Deploy OpenManage Enterprise on Hyper-V 2012 R2 and earlier host
- 18 Deploy OpenManage Enterprise on Hyper-V 2016 host
- 19 Deploy OpenManage Enterprise on Hyper-V 2019 host
- 20 Deploy OpenManage Enterprise by using Kernel-based Virtual Machine
- 21 Deploy OpenManage Enterprise programmatically
- 23 Get started with OpenManage Enterprise
- 23 Log in to OpenManage Enterprise
- 23 Configure OpenManage Enterprise by using Text User Interface
- 25 Configure OpenManage Enterprise
- 25 Recommended scalability and performance settings for optimal usage of OpenManage Enterprise
- 26 Supported protocols and ports in OpenManage Enterprise
- 28 Use case links for the supported protocols and ports in OpenManage Enterprise
- 29 OpenManage Enterprise Graphical User Interface overview
- 31 OpenManage Enterprise Home portal
- 31 Monitor devices by using the OpenManage Enterprise dashboard
- 32 Manage firmware baseline by using the OpenManage Enterprise dashboard
- 32 Manage device warranty by using the OpenManage Enterprise dashboard
- 33 Manage the device compliance baseline by using the OpenManage Enterprise dashboard
- 33 Organize devices into groups
- 34 Donut chart
- 35 Device health statuses
- 36 Managing devices
- 37 Organize devices into groups
- 38 Create or delete a Static device group
- 38 Create or edit a Query device group
- 39 Select a query criteria
- 40 Adding or editing devices in a Static child group
- 40 Rename child groups of Static or Query Dynamic groups
- 40 Clone a Static or Query group
- 40 Add devices to a new group
- 41 Add devices to existing group
- 41 Delete devices from OpenManage Enterprise
- 41 Exclude devices from OpenManage Enterprise
- 42 Upgrade or downgrade device firmware by using the firmware baseline
- 42 Select Firmware Source
- 43 Roll back an individual device firmware version
- 44 Refresh the device inventory
- 44 Refresh the device status
- 44 Export the single device inventory
- 44 Devices list
- 45 Performing more actions on chassis and servers
- 45 Hardware information displayed for MX7000 chassis
- 45 Export all or selected data
- 46 Viewing and configuring devices
- 46 Device Overview
- 47 Device hardware information
- 47 Run and download Diagnostic reports
- 48 Extract and download SupportAssist reports
- 48 Managing individual device hardware logs
- 48 Run remote–RACADM and IPMI–commands on individual devices
- 49 Start Management application iDRAC of a device
- 49 Start the Virtual Console
- 50 Manage the device firmware
- 51 Manage firmware Catalogs
- 51 Create a firmware catalog by using Dell.com
- 51 Add a catalog to the local network
- 52 SSL Certificate Information
- 53 Update a firmware catalog
- 53 Edit a firmware catalog
- 53 Delete a firmware catalog
- 53 Create a firmware baseline
- 54 Delete a firmware baseline
- 54 Check the compliance of a device firmware against its baseline
- 55 View the device firmware compliance report
- 55 Update the device firmware version by using the baseline compliance report
- 56 Edit a firmware baseline
- 56 Delete a firmware baseline
- 57 Manage device configuration templates
- 57 Create a template from a reference device
- 58 Create template by importing a template file
- 58 View a template information
- 58 Edit a server template
- 60 Edit a chassis template
- 60 Edit IOA template
- 60 Edit network properties
- 60 Deploy device templates
- 61 Deploy IOA templates
- 62 Clone templates
- 62 Auto deployment of configuration on yet-to-be-discovered servers or chassis
- 62 Create auto deployment targets
- 63 Delete auto deployment targets
- 63 Export auto deployment target details to different formats
- 63 Manage identity pools—Stateless deployment
- 64 Overview of stateless deployment
- 64 Create Identity Pool - Pool Information
- 64 Identity pools
- 65 Create identity pools
- 65 Create Identity Pool - Fibre Channel
- 66 Create Identity Pool - iSCSI
- 67 Create Identity Pool - Fibre channel over Ethernet
- 67 Create Identity Pool - Ethernet
- 68 View definitions of identity pools
- 68 Edit identity pools
- 68 Define networks
- 68 Network types
- 69 Edit or delete a configured network
- 69 Stateless deployment
- 70 Delete identity pools
- 70 Reclaim assigned virtual identities
- 70 Migrate device profile
- 72 Managing the device configuration compliance
- 73 Manage compliance baseline templates
- 73 Create a compliance baseline template from deployment template
- 73 Create a compliance baseline template from reference device
- 74 Create a compliance baseline by importing from a file
- 74 Clone a compliance baseline template
- 74 Edit a baseline compliance template
- 74 Create a configuration compliance baseline
- 75 Edit a configuration compliance baseline
- 76 Remediate noncompliant devices
- 76 Remove a configuration compliance baseline
- 77 Monitoring device alerts
- 77 View the alert logs
- 78 Acknowledge alerts
- 78 Unacknowledge alerts
- 78 Ignore alerts
- 78 Delete alerts
- 79 View archived alerts
- 79 Download archived alerts
- 79 Alert policies
- 80 Create alert policies
- 82 Forward audit logs to remote Syslog servers
- 82 Configure SMTP, SNMP, and Syslog alerts
- 83 Execute remote commands and scripts
- 83 Enable alert policies
- 84 Edit alert policies
- 84 Disable alert policies
- 84 Delete alert policies
- 85 Alert definitions
- 86 Manage audit logs
- 87 Forward audit logs to remote Syslog servers
- 88 Using jobs for device control
- 88 View the jobs list
- 89 View an individual job information
- 89 Create a job to blink device LEDs
- 90 Create a job for managing power devices
- 90 Create a Remote command job for managing devices
- 90 Create a job to change the virtual console plugin type
- 91 Select target devices and device groups
- 92 Discovering devices for monitoring or management
- 93 Create a device discovery job
- 94 Onboarding devices
- 95 Protocol support matrix for discovering devices
- 95 View device discovery job details
- 95 Edit a device discovery job
- 96 Run a device discovery job
- 96 Stop a device discovery job
- 96 Specify multiple devices by importing data from the .csv file
- 96 Globally excluding devices
- 97 Specify discovery mode for creating a server discovery job
- 98 Create customized device discovery job protocol for servers –Additional settings for discovery protocols
- 99 Specify discovery mode for creating a chassis discovery job
- 99 Create customized device discovery job protocol for Chassis – Additional settings for discovery protocols
- 100 Specify discovery mode for creating a Dell storage discovery job
- 100 Specify discovery mode for creating a network switch discovery job
- 100 Create customized device discovery job protocol HTTPS storage devices –Additional settings for discovery protocols
- 101 Create customized device discovery job protocol for SNMP devices
- 101 Specify discovery mode for creating a MULTIPLE protocol discovery job
- 101 Delete a device discovery job
- 102 Managing device inventory
- 102 Create an inventory job
- 103 Run an inventory job now
- 103 Stop an inventory job
- 103 Delete an inventory job
- 103 Edit an inventory schedule job
- 104 Manage the device warranty
- 104 View and renew device warranty
- 106 Reports
- 107 Run reports
- 107 Run and email reports
- 107 Edit reports
- 108 Copy reports
- 108 Delete reports
- 108 Creating reports
- 109 Select query criteria when creating reports
- 110 Export selected reports
- 111 Managing MIB files
- 111 Import MIB files
- 112 Edit MIB traps
- 112 Remove MIB files
- 113 Resolve MIB types
- 113 Download an OpenManage Enterprise MIB file
- 114 Managing OpenManage Enterprise appliance settings
- 115 Configure OpenManage Enterprise network settings
- 115 Manage OpenManage Enterprise users
- 116 Enable OpenManage Enterprise users
- 116 Disable OpenManage Enterprise users
- 117 Delete OpenManage Enterprise users
- 117 Delete Directory services
- 117 Ending user sessions
- 117 Role-based OpenManage Enterprise user privileges
- 118 Add and edit OpenManage Enterprise users
- 119 Edit OpenManage Enterprise user properties
- 119 Import AD and LDAP groups
- 120 Directory services integration in OpenManage Enterprise
- 120 Add or edit Active Directory groups to be used with Directory Services
- 121 Add or edit Lightweight Directory Access Protocol groups to be used with Directory Services
- 121 Set the login security properties
- 122 Security Certificates
- 122 Generate and download the certificate signing request
- 123 Assigning a webserver certificate to OpenManage Enterprise using the Microsoft Certificate Services
- 123 Manage Console preferences
- 124 Customize the alert display
- 125 Manage incoming alerts
- 125 Set SNMP Credentials
- 125 Manage warranty settings
- 126 Check and update the version of the OpenManage Enterprise and the available extensions
- 126 Updating the OpenManage Enterprise version
- 127 Update from Dell.com
- 128 Update from an internal network share
- 129 Install an Extension
- 129 Disable an extension
- 130 Uninstall an extension
- 130 Enable Extension
- 130 Execute remote commands and scripts
- 131 OpenManage Mobile settings
- 131 Enable or disable alert notifications for OpenManage Mobile
- 132 Enable or disable OpenManage Mobile subscribers
- 132 Delete an OpenManage Mobile subscriber
- 132 View the alert notification service status
- 133 Notification service status
- 133 View information about OpenManage Mobile subscribers
- 133 OpenManage Mobile subscriber information
- 134 Troubleshooting OpenManage Mobile
- 136 Other references and field descriptions
- 136 Schedule Reference
- 136 Firmware baseline field definitions
- 136 Schedule job field definitions
- 137 Alert categories after EEMI relocation in OpenManage Enterprise version 3.3.1
- 138 Token substitution in remote scripts and alert policy
- 138 Field service debug workflow
- 138 Unblock the FSD capability
- 139 Install or grant a signed FSD DAT.ini file
- 139 Invoke FSD
- 139 Disable FSD
- 140 Catalog Management field definitions
- 140 Generic naming convention for Dell EMC PowerEdge servers