Configuring Discovery and Inventory Settings. Dell Management Console Version 1.1
Add to My manuals190 Pages
advertisement
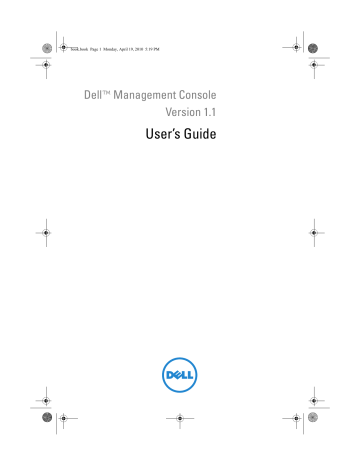
book.book Page 41 Monday, April 19, 2010 5:19 PM
5
Configuring Discovery and
Inventory Settings
With Dell™ Management Console you can discover and inventory devices, alert users, update drivers, BIOS, and firmware, and perform a variety of tasks for each system in your enterprise. Managed systems can include servers, printers, tape devices, storage devices, systems with remote access cards, Dell
PowerConnect™ switches, and digital keyboard/video/mouse (KVMs) switches used with rack-dense systems.
This section illustrates how a system administrator of a small-to-medium size business (50 servers, plus over 200 client systems, and 10 switches) can use the
Discovery and Inventory solutions of Dell Management Console.
The scenarios illustrates how an administrator in charge of managing network environments can configure Dell Management Console.
NOTE: These scenarios do not illustrate the full capabilities of Dell
Management Console.
Configuring Discovery and Inventory Settings 41
book.book Page 42 Monday, April 19, 2010 5:19 PM
The Discovery User Interface
To access the Discovery portal: click Home Discovery and Inventory
Network Discovery .
Knowing Your Discovery User Interface
42
The Network Discovery Quick Start Actions Web part is a good place to start configuring discovery for network devices.
The Network Discovery Task Management Web part at the bottom of the screen displays the available discovery tasks and the tasks that have run.
The Discovery Results by Tasks Web part displays the tasks run and the number of devices discovered by the task.
The Discovered Device Classification Web part displays the various types of devices discovered. For example, servers, printers, tapes, switches, and so on.
Before Configuring Discovery Settings
Before using Dell Management Console to configure discovery, you must take some basic decisions based on the network. Specifically, you must determine the following:
• Host names, IP addresses, or IP subnet ranges of systems that you want to discover.
Configuring Discovery and Inventory Settings
book.book Page 43 Monday, April 19, 2010 5:19 PM
• Credentials needed to communicate with the devices. For example, if you want to discover Microsoft
®
Windows
®
systems by using the WMI protocol, then you must provide Windows credentials
to Dell Management Console. See “Managing Credentials.”
• Systems management protocols needed to manage the systems and
devices on the network. Table 5-1 provides a quick reference.
To manage the protocols, create the connection profiles according to the systems management protocols supported by the devices. For more
information, see “Connection Profiles.”
Connection Profiles and Credentials Management
The Credential Manager enables you to encrypt and store sensitive data, namely the credentials, which are used to connect through the various protocols.
A connection profile is a set of protocols and their corresponding credentials that can be configured and saved as a logical set. This set is used by the discovery, inventory, and monitoring solutions as a reference to use the defined protocols.
Dell Management Console uses the connection profile to communicate with a device. Identify devices that require authentication and have a list of their credentials ready. Then create connection profiles for these devices. For example, if ten servers on the network have different authentication credentials, you must create a different connection profile for each of these systems.
Configuring Discovery and Inventory Settings 43
book.book Page 44 Monday, April 19, 2010 5:19 PM
44
Managing Credentials
To add Dell|EMC storage devices to the network and discover these devices, provide the credentials for the discovery solution to communicate with the
Dell|EMC devices.
1 In Dell Management Console, click Settings All Settings .
2 On the left hand pane, under the Settings Monitoring and Alerting
Credential Settings folder, select Credentials Management .
3 On the right hand pane, click Add Credentials .
4 On the Add Credentials dialog box, select EMC Credentials as the
Credential Type .
5 Provide the Name of this credential, for example, emc-cred.
Enter the Username and Password for the Dell|EMC device and click OK .
The new credential is displayed on the Credential Management page.
Connection Profiles
Dell Management Console provides a default connection profile. This profile has the following protocols enabled:
• HTTP
• ICMP
• SNMP V1 V2
• SNMP Trap Sender
• WMI
Refer to the default connection profile as a template and create a new connection profile with the protocols that you want to use to discover networked devices.
Viewing the Default Connection Profile
To view the default connection profile:
1 Click Setting All Settings .
2 On the left pane, select the Settings folder Monitoring and Alerting
Protocol Management Connection Profiles Manage Connection
Profiles .
Configuring Discovery and Inventory Settings
book.book Page 45 Monday, April 19, 2010 5:19 PM
Edit the default connection profile to add or remove protocols.
NOTE: Even though the default connection profile already exists, you must still configure the appropriate credentials for each protocol.
Editing the Default Connection Profile
You can edit the Default Connection Profile or add a new connection profile by clicking Add Settings :
1 On the Manage Connection Profile page, select Default Connection
Profile and click edit (the pencil icon.)
The Define Group Settings page displays the protocols that are pre-configured in the default profile.
2 On the Define Group Settings page, select On to enable IPMI.
3 Click the up arrow to add the IPMI credentials of the managed device or a group of devices.
NOTE: You must enter the KGkey of the managed device for IPMI to work correctly. Enter the KGkey in the IPMI Credential Profile of the device. For
more information, see “Managing Credentials.”
4 Disable other protocols like the HTTP, ICMP, and SNMP Trap Sender if the network devices do not use these protocols.
It is highly recommended to disable the protocols that are not required for network discovery, since higher number of protocols will decrease the speed at which devices are discovered.
5 Click OK .
Creating a New Connection Profile
If you add Dell|EMC devices to the network, you cannot use the default connection profile because this connection profile does not have the required systems management protocols enabled. You must create a new connection
profile with EMC and SNMP enabled. (see Table 5-1 for connection profiles
required for various devices.)
1
See “Viewing the Default Connection Profile.”
2 On the Manage Connection Profiles page, click Add Settings .
3 On the Define Group Settings pane, turn on the EMC protocol and click the down arrow to configure the EMC credentials.
Configuring Discovery and Inventory Settings 45
book.book Page 46 Monday, April 19, 2010 5:19 PM
4 Enter the Connection Profile name, for example, EMC_SNMP .
5 Select emc-cred
from the drop down list, see “Managing Credentials.”
Dell Management Console retrieves the emc-cred information and populates all fields.
6 Select the SNMP V1 V2 protocol and turn it on and click the down arrow to configure the SNMP credentials and then click OK .
The new connection profile is displayed in the Manage Connection
Profiles page.
46 Configuring Discovery and Inventory Settings
book.book Page 47 Monday, April 19, 2010 5:19 PM
Table 5-1. Protocols and Connection Profiles Required For Various Devices
Devices
Servers running supported
Microsoft Windows operating system
Servers running supported
Linux operating system
Dell PowerVault™ storage systems
Dell PowerConnect Switches
Tapes
Printers
Dell|EMC
Remote Access Controllers
Digital KVM
Servers running Lifecycle
Controller
Dell|EqualLogic
Systems Management
Protocol Supported
SNMP, WMI, and IPMI SNMP, WMI, or
IPMI, or a combination of these
SNMP and IPMI
MD Array
SNMP or IPMI, or a combination of these
MD Array
SNMP
SNMP
SNMP
SNMP and Navisphere ®
Secure CLI
SNMP
SNMP
Web Services for
Management (WS-
MAN)
SNMP
Protocols for
Connection Profile
SNMP
SNMP
SNMP
SNMP and EMC
SNMP
SNMP
WS-MAN
SNMP
Creating a Discovery Task
1 Click Home Discovery and Inventory Network Discovery .
2 In the Network Discovery Home page, in the Network Discovery
QuickStart Actions Web part, click Launch Discovery Wizard .
The Discover network devices page is displayed.
NOTE: On the Network Discovery Home page, on the Available Tasks tab, click New to create a discovery task.
3 In Step 1: Choose method of device discovery , select Targeted network scan and then click Next .
Configuring Discovery and Inventory Settings 47
book.book Page 48 Monday, April 19, 2010 5:19 PM
NOTE: If you select ARP, provide the IP address of the router that is configured to accept SNMP requests.
4 In Step 2: Enter network IP Ranges , and click Include Custom Range .
Custom ranges are used to define various subnets at the same time.
For example, a custom range of 10.94.*.* with a Subnet mask of
255.255.255.0 will scan all IP addresses from 10.94.1.1 to 10.94.255.254.
Use the custom range with caution as a large custom range can take a very long time to discover the devices.
5 In the Custom Range dialog box, enter the following information and then click Next :
Custom range: 10.94.168.*
Mask: 255.255.255.0
6 In Step 3: Select device communication protocol , select
Default Connection Profile . This profile has protocols such as, HTTP,
ICMP, SNMP, and WMI selected.
7 Edit Default Connection Profile to include the IPMI protocol, and click
Next .
See “Editing the Default Connection Profile.”
8 In Step 4: Enter task name , Enter Discover_All as the Task name and click Next .
9 In Step 5: Choose when to run the discovery , and then choose the schedule for the task.
Schedule discovery of devices on the network based on your requirements, for example, once a week.
To run schedule once a week, do the following:
Schedule : Shared Schedule
Select Shared Schedule : Weekly click New .
48 Configuring Discovery and Inventory Settings
book.book Page 49 Monday, April 19, 2010 5:19 PM
10 In the Create New Shared Schedule page, enter name and description of the schedule.
Select Add schedule Scheduled Time and select 0600 hours as the start time for the discovery task.
Click No repeat and select the Week and Monday in the Repeat Schedule screen.
Click OK .
11 On the Discover network devices page, click Finish .
The Discover_All task is displayed in the Task Management Portal under
Server Tasks Network Tasks folder.
NOTE: All devices/groups of devices that have different authentication credentials will require a new connection profile. For each such device or group of devices, you must create a separate discovery task and map it to the appropriate connection profile.
Running the Discovery Task
After creating the discovery task, you can run the Discover_All task:
1 Click Home Discovery and Inventory Network Discovery .
The Network Discovery Home page is displayed.
2 On the Network Discovery Task Management Web part, select the
Available Tasks tab.
3 Select the Discover_All task and click Run Now...
.
You can run the discovery tasks migrated from Dell OpenManage™
IT Assistant.
For more information on migrating discovery tasks, see “Migrating Discovery
Information from IT Assistant 8.x.”
After discovering the network devices, create and run an inventory task to
view details of the devices. For more information, see “Creating an Inventory
Task to Inventory All Systems.”
Configuring Discovery and Inventory Settings 49
book.book Page 50 Monday, April 19, 2010 5:19 PM
Viewing Discovered Devices
To view the discovered network devices:
1 Click Manage All Devices .
2 On the left pane, select servers to view the systems that are discovered.
All servers that have Dell OpenManage Server Administrator installed on them are discovered as Resource Type = Dell Computer .
For information on other resource types, see Table 4-1.
3 Select a system and double-click it to view its details.
The Resource Manager page for this system is displayed.
50
NOTE: If the health of the discovered device is normal, the Dell Agent Health
Status Web part takes some time to display the primary health metric. For
more information on health metric, see Table 9-8.
Configuring Discovery and Inventory Settings
book.book Page 51 Monday, April 19, 2010 5:19 PM
Point to Note
• If you have to delete a virtual machine, modular system, or a cluster displayed in the All Devices tree, first delete the devices under the group and then delete the group. Remove the group from the discovery range too; other wise, the group is displayed after every discovery cycle.
Resource Manager
The Resource Manager page contains two Web parts on the right hand pane of the screen.
The Item Property Summary Web part contains general information about the discovered device.
The Dell Agent Health Status Web part displays all agents associated with a device. This Web part provides status on management agents, such as Server
Administrator, Storage Management, and Remote Access Controller. The
SNMP or WMI protocol is used to retrieve this information.
The agent health status is driven by events generated by the monitor solution.
for more information, see “Monitoring and Alerting.” After discovery, the
resource manager displays the status of the discovered agents. If the monitor solution initiates an alert originating from one or more monitored agents, the agent status changes to Critical, Warning, or Undetermined.
NOTE: Not all agents are available on all devices. For example, if Storage
Management Service Remote Access Controllers are not installed on a system, agent information about the components are not displayed. Absence of agents indicates that the appropriate software is either not installed or the hardware is not properly enabled.
Also, different device types display different agents.
The status of the agent is directly related to health type alerts received for the device being monitored. For example, if the Primary Health for a device is displayed as warning or critical, a corresponding health alert is displayed in the
Event Console Web part.
Event Console reduces the need to maintain separate tools to monitor systems, software, printers, and other devices. Event Console collects SNMP traps and other status messages and displays them in a single location.
All status messages are converted to a common format that links each received message to the affected resource in the Dell Management
Console database. These formatted messages are called alerts.
Configuring Discovery and Inventory Settings 51
book.book Page 52 Monday, April 19, 2010 5:19 PM
52
In the Event Console, when traps get generated from FC switches, ethernet switches, or EMC arrays, the IP address of the device is displayed; however, the name of the device is not displayed even though the device is already discovered in Dell Management Console.
Event Console also provides a rule-based triggering system that lets you process alerts in the following ways:
• Launch task server tasks in response to specific alerts.
If launch discovery tasks are available for some devices:
• Prevent specific alerts from being stored in the alert database.
• Forward alerts to another management system.
For more information on Event Console, see the Symantec documentation from Help Context .
On the left hand side of the Resource Manager screen, you can view basic information about the device along with the connection state of the device.
The connection state displays whether the device is online or not.
In the Right-click actions section, a set of actions that can be performed on the device are displayed. This action list is context-sensitive, and the actions displayed depend on the type of the device being examined
(a system, out-of-band device, printer, and so on.)
Discovery Logs
Discovery logs let you review the status of the discovery tasks. The logs provide useful data when you want to troubleshoot issues with discovery.
By default, Dell Management Console does not save log entries.
To enable discovery logs:
NOTE: If you are discovering a large number of devices, enabling Discovery Logs may affect the performance of the Dell Management Console.
1 Click Settings All Settings .
2 On the left pane, select the Discovery and Inventory folder Discovery
Log Settings .
3 On the right pane, click Change Settings .
4 Select Enable discovery logging , enter the path where you want to save the discovery logs and click Save Settings .
Configuring Discovery and Inventory Settings
book.book Page 53 Monday, April 19, 2010 5:19 PM
5 Close the browser window and restart the Altiris™ object host service.
Discovery Performance
To manage performance of Dell Management Console for discovery tasks, you can set the number of threads required for each discovery tasks before creating the discovery tasks.
1 Click Settings All Settings .
2 On the right hand pane, under Settings Discovery and Inventory
Network Discovery Settings .
3 On the right hand pane, change the Maximum number of threads per discovery task .
This value is applied to all discovery tasks that you create.
To change the default value after creating a discovery task:
1 Click Home Discovery and Inventory Network Discovery .
The Network Discovery Home page is displayed.
2 On the Network Discovery Task Management Web part, under Available Tasks tab, select each task for which you want to change the number of threads.
Click the edit button (the pencil icon.)
3 On the Edit Discovery Task pane, click Advanced .
4 Change the Maximum number of threads per discovery task and click OK .
Alert-initiated Discovery
The alert-initiated discovery enables discovery of devices not managed by Dell
Management Console, through alerts or traps.
Configure the trap destination of the unmanaged devices in the network, with the IP address of the Dell Management Console system. When these devices send traps asynchronously to Dell Management Console system, each trap initiates an individual discovery process, which discovers the node that sent the trap.
This feature is disabled by default.
Configuring Discovery and Inventory Settings 53
book.book Page 54 Monday, April 19, 2010 5:19 PM
54
NOTE: Dell recommends that you use caution when enabling this feature.
A high number of alerts from an unmanaged device could cause Dell Management
Console to stop responding.
Troubleshooting Discovery
To troubleshoot Discovery issues, use any one or all of these tools:
• Dell Troubleshooting Tool
• Network Discovery Logs
• Altiris™ Log Viewer
• Other Troubleshooting Tools
The Dell Troubleshooting tool is available with the Dell Management
Console installables; and with this tool, you can find the cause for connectivity issues. For more information, see the readme; available at the following location: <DMC DVD>\Tools\Troubleshoot\Readme.txt
.
For troubleshooting the Discovery related issues, see the Dell Management
Console - Trouble shooting Guide at the following location: en.community.dell.com/groups .
Network Discovery Logs
Altiris Log Viewer
To view the Altiris Log Viewer:
1 On the system where you installed Dell Management Console, click the
Start button.
2 Select Programs Altiris Diagnostics Altiris Log Viewer .
The Altiris Log Viewer is displayed.
Other Troubleshooting Tools
• IPMI Connectivity Tools
For example, ipmish.exe, ipmitool.exe
• SNMP MIB Browser
For example, MG-SOFT MIB Browser
• Network Protocol Analyzer
Configuring Discovery and Inventory Settings
book.book Page 55 Monday, April 19, 2010 5:19 PM
For example, Wireshark
Creating a New Organizational View and
Organizational Group
1 Click Manage Organizational Views and Groups .
2 On the left pane, right-click the New Organizational Views New
Organizational View .
3 Right-click on the New Organizational View and select New
Organizational Group .
You can add devices to this group and assign an appropriate role to this group.
Configuring Inventory Settings
The Dell Management Console Inventory Solution enables you to gather inventory information from the devices on your network using different protocols.
NOTE: Dell systems on which the Server Administrator is installed can enable the inventory task to report back specific details about the system.
Dell Management Console also allows you import MIBs to format incoming
SNMP traps. However, you cannot import MIBs and map them to data classes to extend agentless inventory to new devices. This functionality requires a license for the Altiris Inventory Solution from Symantec.
NOTE: In the context of Dell Management Console, agent-based means the
Altiris™ agent is installed on the target systems; whereas on the target systems.
agentless means the Dell systems management agent—Dell OpenManage Server Administrator—is installed
To access the inventory portal: click Home Discovery and Inventory
Agentless Inventory .
Configuring Discovery and Inventory Settings 55
book.book Page 56 Monday, April 19, 2010 5:19 PM
Knowing Your Inventory User Interface
The Agentless Inventory Quick Start Web part is a good place to start configuring and viewing the inventory information for network devices.
The Agentless Inventory Tasks Web part at the bottom of the screen displays the available inventory tasks and the tasks that have run.
Creating an Inventory Task to Inventory All Systems
To inventory the discovered systems and display the information in Resource
Manager.
1 Click Home Discovery and Inventory Agentless Inventory .
The Agentless Inventory Home page is displayed.
2 In the Agentless Inventory QuickStart Web part, click Run inventory wizard .
The Agentless Inventory Task Creation page is displayed.
3 In step 1: Choose devices to inventory , for example, to inventory only the
Dell PowerEdge™ systems on the network, select Choose devices and select Servers from the Choose a group package drop-down menu, and then click Next .
56 Configuring Discovery and Inventory Settings
book.book Page 57 Monday, April 19, 2010 5:19 PM
4 In step 2: Inventory network task name , enter a unique name—Dell Server
Inventory Task—to help distinguish between various tasks of the same type, and then click Next .
5 In step 3: Schedule , select Now , to run the schedule after creating this task, and then click Finish .
You can decide to specify a later date and time to run this task and make this a recurring task.
The Agentless Inventory task is created and displayed on the Agentless
Inventory Home page under the Agentless Inventory Tasks section.
Importing MIBs
You can extend the inventory capability using Management Information Base
(MIB).
To perform an MIB import:
1 From Dell Management Console, select Settings All Settings
Monitoring and Alerting SNMP MIB import Browser MIB Browser .
2 From the top right pane, select Import MIB file Browse and select the required .MIB file and select Apply .
3 The MIB file is available at this location, iso org dod internet private enterprises.
Creating an Inventory Task to Inventory Selected Devices in a Custom
Organizational Group
After you have created multiple organizational groups, see “Creating a New
Organizational View and Organizational Group,” you can inventory the
Dell|EMC devices only.
1 Click Home Discovery and Inventory Agentless Inventory to display the Agentless Inventory Home page.
2 Under the Agentless Inventory QuickStart Web part, click Run inventory wizard .
The Agentless Inventory Task Creation page is displayed.
3 In step 1: Choose devices to inventory , for example, to inventory only the
Dell|EMC devices on the network, select Choose devices and select All
Devices from the Choose a group package drop down menu.
Configuring Discovery and Inventory Settings 57
book.book Page 58 Monday, April 19, 2010 5:19 PM
58
4 Clear all devices except the Dell|EMC devices and then click Next .
5 In step 2: Inventory network task name , enter a unique name—Dell Server
Inventory Task—to help distinguish between various tasks of the same type and then click Next .
6 In step 3: Schedule , select Now to run the schedule after creating this task, and then click Finish . You can specify a later date and time to run this task, and make this a recurring task.
Viewing the Progress and Details of the Task
To view the progress of the inventory task:
1 Click Home Discovery and Inventory Agentless Inventory to display the Agentless Inventory Home page.
2 Under the Agentless Inventory Tasks Web part, select the Tasks Run tab.
The status and progress of the tasks are displayed.
3 Under the Agentless Inventory Tasks Web part, select the Available Tasks tab.
All available inventory tasks are displayed.
4 Double-click the task instance to view additional details of the task.
The details of the task are displayed in a new window.
Viewing Results of the Inventory Task
1 Click on Manage All Devices .
2 On the left-hand pane, expand the All Devices tree and select Servers .
The discovered systems are displayed on the right-hand pane with
Resource Type as Dell Computer .
3 Double-click the system name for which you want to see the inventory details.
4 In the Resource Manager Home page, click Summaries
Ha rdware Summary .
The inventory information of the system is displayed. To view Hardware
Summary, install Server Administrator on the target system and categorize the system as a Dell Computer.
Configuring Discovery and Inventory Settings
advertisement
Related manuals
advertisement
Table of contents
- 1 User’s Guide
- 13 Introduction
- 13 New Features in This Release
- 14 Getting Started With Dell Management Console
- 14 1 Plan the Dell Management Console installation - Plan the installation based on the following requirements:
- 14 2 Install Dell Management Console - You can install Dell Management Console using the Dell Management Console DVD or from the De...
- 14 3 Preparing to configure Dell Management Console - It is of utmost importance to plan for the configuration of Dell Management Console and your network devices. Plan to configure the following details:
- 15 4 Configure Dell Management Console, in the following sequence:
- 15 a Discovery tasks - Define a group of network devices that you want to discover.
- 15 b Agent deploy - Deploy the Altiris Agent and then deploy the Dell OpenManage™ agent-Dell OpenManage Server Administrator (OMSA) on the target servers.
- 15 c Inventory - Gather inventory information for memory, processor, power supply, embedded devices, and software and firmware versions. For more information, see “Configuring Inventory Settings.”
- 15 d Organize network devices - You can organize network devices based on organization or geographical location.
- 15 e Status polling settings - Perform a power and connectivity health check for all discovered devices. This determines whether a ...
- 15 f Event management and alerting - Configure protocols.
- 15 g Management Information Base (MIB) - If your network has non-Dell devices, import the appropriate MIBs to recognize the traps received from those devices. For more information, see “Importing MIBs.”
- 15 h Performance and health monitoring - Monitor real-time health and performance of network devices.
- 15 i Patch management - Deploy updates to a single system or a group of systems at a time using the Altiris Agent or LC enabled patch updates.
- 15 j Tasks - Configure groups of systems.
- 15 k Reports - Choose methods to report results that are displayed on the Dell Management Console and set the default view for the reports.
- 15 Planning Your Dell Management Console Installation
- 16 Recommended Minimum Hardware Configuration
- 18 Planning to Configure the Dell Management Console
- 18 Table 1-1. Supported Features by Agents
- 20 Other Documents You May Need
- 21 Installing, Uninstalling, and Upgrading Dell Management Console
- 21 Installation Requirements
- 21 Symantec Installation Manager Prerequisites
- 21 Install Readiness Prerequisites
- 22 Other Considerations
- 22 Installing Dell Management Console
- 22 1 Insert the Dell Management Console DVD into the DVD drive. If the installation program does not start automatically, navigate to the root folder of the DVD and double-click setup.exe.
- 22 2 On the Welcome screen, select Install Dell Management Console.
- 23 3 Click Next.
- 23 4 Accept the End User License Agreement and click Next.
- 23 5 In the Destination Folder dialog box, browse to a folder where you want to install Dell Management Console and click Begin Install.
- 23 6 When the installation is complete, select Automatically launch Symantec Installation Manager, and then click Finish.
- 23 7 On the Symantec Installation Manager main dialog box, select Install new products.
- 23 8 On the Install New Products dialog box, select Dell Management Console and click Next.
- 23 9 On the Optional Installs dialog box, select the Available features you want to install and then click Next.
- 23 10 Accept the End User License Agreement, and click Next.
- 23 11 If some dependencies are missing, install the requirements.
- 24 12 On the Dell Management Console Configuration dialog box, enter the local administrator credentials.
- 24 13 Click Next.
- 24 14 On the Database Configuration dialog box, enter details of the Microsoft SQL Server that is used by Symantec Management Console, and click Next.
- 24 15 In the Review Installation Details dialog box, click Begin Install.
- 24 16 In the Product Licensing dialog box, click Next.
- 24 17 In the Installation Complete dialog box, click Finish.
- 24 Points to Note After Installation
- 25 Uninstalling Dell Management Console
- 25 1 Go to Add or Remove Programs and run the Symantec Platform and Solutions wizard.
- 25 2 Select the Symantec Platform and Solutions component and click Uninstall.
- 25 1 Insert the Dell Management Console DVD.
- 25 2 On the Dell Management Console dialog box, select Install Dell Management Console.
- 25 3 Navigate through the install wizard until the Install Products dialog box is displayed.
- 25 4 Select the Dell Management Console option and click Uninstall.
- 26 Upgrading to the Latest Version of Dell Management Console
- 26 Troubleshooting
- 27 Migrating the Dell OpenManage IT Assistant Discovery Settings
- 27 Importing IT Assistant Discovery Settings
- 28 The Database Migration User Interface
- 28 Points to Note Before Migrating the IT Assistant Discovery Settings
- 28 Remote Database
- 29 Enabling Remote Connection to SQL Server 2005 or 2008 Express
- 29 Enabling SQL Server and Windows Authentication
- 29 1 Log into the SQL Server using SQL Server Management Studio Express on the local SQL Server using Windows Authentication user credentials. Windows account is used to authenticate to SQL Server.
- 29 2 In Object Explorer, right-click the instance name and select Properties.
- 29 3 On the left pane, select Security and change the Server authentication to SQL Server and Windows Authentication mode.
- 29 4 Right-click the instance name again, select Restart to restart SQL Server service for the changes to take effect.
- 30 Enabling Remote Connection
- 30 1 Open SQL Server Surface Area Configuration.
- 30 2 Select Surface Area Configuration for Services and Connections.
- 30 3 On the left pane, expand the SQL Server instanceÆ Database EngineÆ Remote Connections.
- 30 4 On the right side select Local and remote connectionsÆ Using both TCP/IP and named pipes.
- 30 5 On the left side, select SQL Server BrowserÆ Service.
- 30 6 On the right side, if the startup type is Disable, change to Automatic and click Apply.
- 30 7 Click Start to start the service and click OK.
- 30 8 Log into the SQL Server from the remote system using SQL Server authentication mode.
- 30 Migrating Discovery Information from IT Assistant 8.x
- 30 1 Install Dell Management Console.
- 30 2 Launch Dell Management Console.
- 30 3 Click HomeÆ Dell Management Console Portal.
- 30 4 On the Dell Enterprise Management QuickStart Web part, under the Getting Started tab, click Migrate Dell OpenManage IT Assistant Discovery Settings.
- 30 5 In the Discovery Settings Migration Web part, click Launch Migration Wizard.
- 30 6 On the first page of the wizard, provide the required parameters to connect to the IT Assistant database.
- 31 7 The second page displays the discovery ranges retrieved from the IT Assistant database that you provided in the previous pane.
- 31 8 The third page of the wizard displays the migration schedule information of IT Assistant.
- 31 9 The final wizard page is an information-only pane.
- 32 Viewing Migrated Data in Dell Management Console
- 32 1 Click HomeÆ Discovery and InventoryÆ Network Discovery.
- 32 2 On the Network Discovery Task Management Web part, in the Available Tasks tab, you can view the various migrated scan groups (Discovery Tasks.)
- 32 3 To view the protocols of the migrated discovery tasks, go to SettingsÆ All SettingsÆ Monitoring and AlertingÆ Credential SettingsÆ Credentials Management.
- 33 Dell Management Console User Interface
- 34 Home Menu-Dell Management Console Portal Page
- 36 Modifying the Dell Management Console Portal Page
- 36 1 On the top right hand corner of the Dell Management Console Portal page, select Edit.
- 36 2 In select web part, choose the Web part you want to display on the portal page and click Add.
- 36 3 Click Apply.
- 36 Launching Applications
- 36 Manage menu
- 36 1 From Dell Management Console, select ManageÆ All Devices.
- 36 2 On the All Devices page, open a device, for example a server, right-click and select Management Applications.
- 38 Resource Manager
- 38 1 Click ManageÆ All Devices.
- 38 2 On the All Devices page, right-click a device, for example a server, and select Resource Manager.
- 38 3 The Resource Manager page displays complete information about the device including summaries of hardware, filter, and polices, the calendar of tasks scheduled for this device, and so on.
- 39 Settings Menu - Dell OpenManage Network Manager
- 39 1 From Dell Management Console, select SettingsÆ ConsoleÆ Right-click Actions.
- 39 2 On the left pane of the Management Applications page, click an application, for example Dell OpenManage Network Manager.
- 39 Table 4-1. Resource Type for Dell Devices
- 40 3 This application is of command line type, and the default location for this application is displayed on Command Line.
- 40 Settings Menu - Dell OpenManage RAC Console
- 40 1 From Dell Management Console, select SettingsÆ ConsoleÆ Right-click Actions.
- 40 2 On the left pane of the Management Applications page, click an application, for example RAC Console.
- 40 3 This application is a right-click option for a Dell out-of-band (OOB) device, hence the Resource Type is displayed as Dell OOB Management Device.
- 40 4 This application is of URL type, and the default location for this application is displayed on Base URL.
- 41 Configuring Discovery and Inventory Settings
- 42 The Discovery User Interface
- 42 Knowing Your Discovery User Interface
- 42 Before Configuring Discovery Settings
- 43 Connection Profiles and Credentials Management
- 44 Managing Credentials
- 44 1 In Dell Management Console, click SettingsÆ All Settings.
- 44 2 On the left hand pane, under the SettingsÆ Monitoring and AlertingÆ Credential Settings folder, select Credentials Management.
- 44 3 On the right hand pane, click Add Credentials.
- 44 4 On the Add Credentials dialog box, select EMC Credentials as the Credential Type.
- 44 5 Provide the Name of this credential, for example, emc-cred.
- 44 Connection Profiles
- 44 Viewing the Default Connection Profile
- 44 1 Click SettingÆ All Settings.
- 44 2 On the left pane, select the Settings folderÆ Monitoring and AlertingÆ Protocol ManagementÆ Connection ProfilesÆ Manage Connection Profiles.
- 45 Editing the Default Connection Profile
- 45 1 On the Manage Connection Profile page, select Default Connection Profile and click edit (the pencil icon.)
- 45 2 On the Define Group Settings page, select On to enable IPMI.
- 45 3 Click the up arrow to add the IPMI credentials of the managed device or a group of devices.
- 45 4 Disable other protocols like the HTTP, ICMP, and SNMP Trap Sender if the network devices do not use these protocols.
- 45 5 Click OK.
- 45 Creating a New Connection Profile
- 45 1 See “Viewing the Default Connection Profile.”
- 45 2 On the Manage Connection Profiles page, click Add Settings.
- 45 3 On the Define Group Settings pane, turn on the EMC protocol and click the down arrow to configure the EMC credentials.
- 46 4 Enter the Connection Profile name, for example, EMC_SNMP.
- 46 5 Select emc-cred from the drop down list, see “Managing Credentials.”
- 46 6 Select the SNMP V1 V2 protocol and turn it on and click the down arrow to configure the SNMP credentials and then click OK.
- 47 Table 5-1. Protocols and Connection Profiles Required For Various Devices
- 47 Creating a Discovery Task
- 47 1 Click HomeÆ Discovery and InventoryÆ Network Discovery.
- 47 2 In the Network Discovery Home page, in the Network Discovery QuickStart Actions Web part, click Launch Discovery Wizard.
- 47 3 In Step 1: Choose method of device discovery, select Targeted network scan and then click Next.
- 48 4 In Step 2: Enter network IP Ranges, and click IncludeÆ Custom Range.
- 48 5 In the Custom Range dialog box, enter the following information and then click Next:
- 48 6 In Step 3: Select device communication protocol, select Default Connection Profile. This profile has protocols such as, HTTP, ICMP, SNMP, and WMI selected.
- 48 7 Edit Default Connection Profile to include the IPMI protocol, and click Next.
- 48 8 In Step 4: Enter task name, Enter Discover_All as the Task name and click Next.
- 48 9 In Step 5: Choose when to run the discovery, and then choose the schedule for the task.
- 49 10 In the Create New Shared Schedule page, enter name and description of the schedule.
- 49 11 On the Discover network devices page, click Finish.
- 49 Running the Discovery Task
- 49 1 Click HomeÆ Discovery and InventoryÆNetwork Discovery.
- 49 2 On the Network Discovery Task Management Web part, select the Available Tasks tab.
- 49 3 Select the Discover_All task and click Run Now....
- 50 Viewing Discovered Devices
- 50 1 Click ManageÆ All Devices.
- 50 2 On the left pane, select servers to view the systems that are discovered.
- 50 3 Select a system and double-click it to view its details.
- 51 Point to Note
- 51 Resource Manager
- 52 Discovery Logs
- 52 1 Click SettingsÆ All Settings.
- 52 2 On the left pane, select the Discovery and Inventory folder Æ Discovery Log Settings.
- 52 3 On the right pane, click Change Settings.
- 52 4 Select Enable discovery logging, enter the path where you want to save the discovery logs and click Save Settings.
- 53 5 Close the browser window and restart the Altiris™ object host service.
- 53 Discovery Performance
- 53 1 Click SettingsÆ All Settings.
- 53 2 On the right hand pane, under SettingsÆ Discovery and Inventory Æ Network Discovery Settings.
- 53 3 On the right hand pane, change the Maximum number of threads per discovery task.
- 53 1 Click HomeÆ Discovery and InventoryÆ Network Discovery.
- 53 2 On the Network Discovery Task Management Web part, under Available Tasks tab, select each task for which you want to change the number of threads.
- 53 3 On the Edit Discovery Task pane, click Advanced.
- 53 4 Change the Maximum number of threads per discovery task and click OK.
- 53 Alert-initiated Discovery
- 54 Troubleshooting Discovery
- 54 Network Discovery Logs
- 54 Altiris Log Viewer
- 54 1 On the system where you installed Dell Management Console, click the Start button.
- 54 2 Select ProgramsÆ AltirisÆ DiagnosticsÆ Altiris Log Viewer.
- 54 Other Troubleshooting Tools
- 55 Creating a New Organizational View and Organizational Group
- 55 1 Click ManageÆ Organizational Views and Groups.
- 55 2 On the left pane, right-click the New Organizational ViewsÆ NewÆ Organizational View.
- 55 3 Right-click on the New Organizational View and select NewÆ Organizational Group.
- 55 Configuring Inventory Settings
- 56 Knowing Your Inventory User Interface
- 56 Creating an Inventory Task to Inventory All Systems
- 56 1 Click HomeÆ Discovery and InventoryÆ Agentless Inventory.
- 56 2 In the Agentless Inventory QuickStart Web part, click Run inventory wizard.
- 56 3 In step 1: Choose devices to inventory, for example, to inventory only the Dell PowerEdge™ systems on the network, select Choose devices and select Servers from the Choose a group package drop-down menu, and then click Next.
- 57 4 In step 2: Inventory network task name, enter a unique name-Dell Server Inventory Task-to help distinguish between various tasks of the same type, and then click Next.
- 57 5 In step 3: Schedule, select Now, to run the schedule after creating this task, and then click Finish.
- 57 Importing MIBs
- 57 1 From Dell Management Console, select SettingsÆ All SettingsÆ Monitoring and AlertingÆ SNMP MIB import BrowserÆ MIB Browser.
- 57 2 From the top right pane, select Import MIB fileÆ Browse and select the required .MIB file and select Apply.
- 57 3 The MIB file is available at this location, isoÆ orgÆ dodÆ internetÆ privateÆ enterprises.
- 57 Creating an Inventory Task to Inventory Selected Devices in a Custom Organizational Group
- 57 1 Click HomeÆ Discovery and InventoryÆ Agentless Inventory to display the Agentless Inventory Home page.
- 57 2 Under the Agentless Inventory QuickStart Web part, click Run inventory wizard.
- 57 3 In step 1: Choose devices to inventory, for example, to inventory only the Dell|EMC devices on the network, select Choose devices and select All Devices from the Choose a group package drop down menu.
- 58 4 Clear all devices except the Dell|EMC devices and then click Next.
- 58 5 In step 2: Inventory network task name, enter a unique name-Dell Server Inventory Task-to help distinguish between various tasks of the same type and then click Next.
- 58 6 In step 3: Schedule, select Now to run the schedule after creating this task, and then click Finish. You can specify a later date and time to run this task, and make this a recurring task.
- 58 Viewing the Progress and Details of the Task
- 58 1 Click HomeÆ Discovery and InventoryÆ Agentless Inventory to display the Agentless Inventory Home page.
- 58 2 Under the Agentless Inventory Tasks Web part, select the Tasks Run tab.
- 58 3 Under the Agentless Inventory Tasks Web part, select the Available Tasks tab.
- 58 4 Double-click the task instance to view additional details of the task.
- 58 Viewing Results of the Inventory Task
- 58 1 Click on ManageÆ All Devices.
- 58 2 On the left-hand pane, expand the All Devices tree and select Servers.
- 58 3 Double-click the system name for which you want to see the inventory details.
- 58 4 In the Resource Manager Home page, click SummariesÆ Hardware Summary.
- 59 The Deploying Dell OpenManage Server Administrator Solution
- 59 About Deployment Solution
- 60 The Deploy Dell OpenManage Server Administrator User Interface
- 60 Knowing Your Deploy Dell OpenManage Server Administrator User Interface
- 60 Dependency
- 60 Others
- 61 Deploying Server Administrator Task
- 61 Pushing Altiris Agent to Managed Nodes
- 61 1 Launch Dell Management Console.
- 61 2 From Dell Management Console, do any of the following:
- 61 3 Click the Select Computers Button.
- 61 4 Select the computers on which you want to push or install the Altiris Agent and click OK.
- 61 5 Click Install Altiris Agent, and provide the Credentials for installing the Altiris Agent, and then click Proceed With Install.
- 62 Deleting Server Administrator Package from Management Station
- 62 1 Click ManageÆ All Resources.
- 62 2 Search for Dell OpenManage components and delete Software component, release, package, and product with the same Dell OpenManage version.
- 62 Creating an Agent Deploy Task
- 62 1 Click HomeÆ Dell Management Console Portal.
- 62 2 In the Dell Enterprise Management Quick Start Web part, click the Discover Your Network tab.
- 63 3 Click Deploy Dell OpenManage Server Administrator.
- 63 4 Click Launch Dell OpenManage Server Administrator Deployment Wizard.
- 63 5 On step 1: Select a software package of the Dell OpenManage Server Administrator Deployment page, then you can select from the following options and then click Next:
- 64 6 On the second page of the wizard select the Windows or Linux package based on the requirement, and then click Next:
- 64 a Select the target systems using any of the following options:
- 64 b Select the systems on which you want to deploy Server Administrator and click OK.
- 64 7 On the third page of the wizard, select the deployment schedule and runtime options.
- 65 Viewing the Task Details
- 66 Changing Default Location of the Software Library
- 66 1 Choose a folder where you want to save the software packages.
- 66 2 Share the folder over the network and provide write permission to the administrator only.
- 66 3 Click SettingsÆ All Settings.
- 66 4 On the left pane, select SettingsÆ SoftwareÆ Software Catalog and Software Library SettingsÆ Software Library Configuration.
- 66 5 On the right pane, provide the new shared library location to Dell Management Console.
- 67 Managing Jobs and Tasks
- 68 The Jobs and Tasks User Interface
- 68 Knowing Your Jobs and Tasks User Interface
- 69 Using the Jobs and Tasks Module
- 69 Scheduling a Task
- 69 1 Click ManageÆ Jobs and Tasks to display the Jobs and Tasks Portal.
- 69 2 In the Jobs and Tasks Quick Start Web part, click Create a new job or task.
- 69 3 In the Create New Task page, select the Power Control Device task.
- 70 4 Select Shut down and click OK.
- 70 5 Select the Power Control Device - Power Off task from the Jobs and Tasks tree on the left pane.
- 70 6 In the Task Status pane, select New Schedule and configures the following settings in the Schedule Task page:
- 70 7 In the Create New Shared Schedule page, enter name and description of the schedule.
- 70 8 In the Create New Shared Schedule page, click Advanced and select the start and end dates (for the entire year) for this task and click OK.
- 70 9 In the New Schedule page, click Add to select the computers or groups of computers for this task.
- 70 10 On the Power Control Device - Shut down task page, click Save changes.
- 70 Creating a Configure SNMP Task
- 71 1 Click ManageÆ Jobs and Tasks to display the Task Management Portal.
- 71 2 In the Jobs and Tasks Quick Start Web part, click Create a new job or task.
- 71 3 In the Create New Task page, under Dell TasksÆ Other folder, select the Configure SNMP task.
- 71 4 In the right pane, in the SNMP Task Settings, select the Add or Modify SNMP Service Properties.
- 71 5 Click Security to set the security properties for a community.
- 71 6 In the SNMP Service Security Properties page, add the accepted community names for your organization and specify whether or not Dell Management Console should accept SNMP packets from a host.
- 71 7 In the SNMP Task Settings section, click Traps to specify the community name and set the trap destinations.
- 71 8 In the SNMP Task Settings section, click Agents to specify the physical location of the agent and the person responsible for this agent.
- 71 9 Click OK to create the configure SNMP task.
- 71 10 To run the task on a group of systems, click New Schedule.
- 72 11 In the Create New Schedule page, select Now.
- 72 12 In the Selected Devices section, click Add to add the devices on which you want to run this task.
- 72 Creating a Command Line Builder Task for Executing Server Administrator Commands on Managed Systems
- 72 1 Click ManageÆ Jobs and Tasks to display the Task Management Portal.
- 72 2 In the Jobs and Tasks Quick Start Web part, click Create a new job or task.
- 72 3 In the Create New Task page, under Dell TasksÆ Other folder, select the Command Line Builder task.
- 72 4 From the Command Line Type, select Remote Server Administrator and then omreport.
- 73 5 Click Advanced and enter the user credentials and specify the path for the log file to capture the output and then click OK.
- 73 6 To run the task on a group of systems, click New Schedule.
- 73 7 In the Create New Schedule page, select Now.
- 73 8 On the New Schedule page, click Add to add the devices on which you want to run this task.
- 73 Creating a Command Line Builder Task on Managed Systems to Run Remote Access Controller Commands
- 73 1 Click ManageÆ Jobs and Tasks to display the Task Management Portal.
- 73 2 In the Jobs and Tasks Quick Start Web part, click Create a new job or task.
- 73 3 In the Create New Task page, under Dell TasksÆ Other folder, select the Command Line Builder task.
- 74 4 From the Command Line Type, select Dell OpenManage Remote Access Controller and then setniccfg.
- 74 5 Click Advanced and enter the user credentials and specify the path for the log file and then click OK.
- 74 6 To run the task on a group of systems, click New Schedule.
- 74 7 In the Create New Schedule page, select Now.
- 74 8 On the New Schedule page, click Add to add the devices on which you want to run this task.
- 74 Creating an Associate Dell Devices Task
- 75 1 Click ManageÆ Jobs and Tasks to display the Task Management Portal.
- 75 2 In the Jobs and Tasks Quick Start Web part, click Create a new job or task.
- 75 3 In the Create New Task page, under Dell TasksÆ Other folder, select the Associate Dell Devices task.
- 75 4 On the right pane, select the default connection profile and under Select the target devices you want to associate with the se...
- 75 5 Select Apply toÆ Resources.
- 75 6 On the Select Resources page, click Add Rule in the THEN drop down, select exclude resources not in resource list and click the ellipses (...).
- 75 7 From the group of Available Resources, under Group, select the devices you want to run the task on and then click OK.
- 75 8 Schedules the task to run right away.
- 75 1 Click ManageÆ All Resources.
- 75 2 The associated Dell devices are now displayed under Organizational ViewsÆ All Devices.
- 76 Dell Tasks Rollout Policy
- 76 Registering a Site Server (Task Server) With the Notification Server Computer
- 76 1 Click SettingsÆ Notification ServerÆ Site Server Settings.
- 76 2 On the left hand pane, expand the Site Management listing.
- 76 3 If the Task Server is not displayed, click NewÆ Site Server.
- 76 4 Select the Site Server from the list of Available computers and click OK.
- 76 5 Select the services you want for this server.
- 77 Creating a Dell Tasks Rollout Policy Task
- 77 1 Click ActionsÆ Agents/Plug-insÆ Rollout Agents/Plug-ins.
- 77 2 Under the Dell Tasks Rollout folder, select Install Dell Tasks Handlers and Tools.
- 77 3 On the right pane, for the Program Name, select Install Dell Tasks Handlers and Tools.
- 77 4 Click Apply toÆ Computers.
- 77 5 On the Select Computers screen, click Add rule.
- 77 6 In the THEN drop down menu, select exclude computers in and then select Computer list and click (...).
- 77 7 Select the computers you do not want to include as Task Servers and click OK.
- 77 8 On the Dell Advanced Tasks Handlers Install page, enter the schedule for the task and click Save changes.
- 78 Tasks Token
- 78 1 Click ManageÆ Jobs and Tasks to display the Task Management Portal.
- 78 2 In the Jobs and Tasks Quick Start Web part, click Create a new job or task.
- 78 3 In the Create New Task page, select the Run Script on Task Server task.
- 78 4 On the right pane, select the Script Type.
- 79 5 Enter the command script text and select a pre-defined Dell token.
- 79 6 Click Insert to insert a token in the script text and click OK.
- 79 7 The task is created and displayed under the Jobs and Tasks folder on the left pane.
- 79 Creating a Run Script Task Using Task Tokens for Executing a Script or Command on Managed Storage-Systems
- 79 1 Click ManageÆ Jobs and Tasks.
- 79 2 In the Jobs and Tasks Quick Start Web part, click Create a new job or task.
- 79 3 In the Create New Task page, select the Run script on Task Server task.
- 79 4 From the Script Type, select Command Script.
- 79 5 In the script text, enter the following command syntax:
- 79 6 From Insert token drop down menu, select the DELL_DEVICE_IPADDRESS token and click Insert to insert the token in the script text after -h option and, click OK.
- 79 7 The task is created and displayed under the Jobs and Tasks folder on the left pane.
- 80 8 To run the task on a group of managed storage-systems, click New Schedule.
- 80 9 In the Create New Schedule page, select Now.
- 80 10 On the New Schedule page, click Add to add the managed storage-systems on which you want to run this task.
- 80 11 When the task runs, the %DELL_DEVICE_IPADDRESS% token is substituted by the actual IP address for each target storage-system.
- 80 Creating a Warranty Extractor Task
- 80 1 Click SettingsÆ All Settings.
- 80 2 In the left pane, click Notification ServerÆ Notification Server Settings.
- 80 3 On the right pane, click the Proxy tab to configure the proxy settings.
- 81 1 Click ManageÆ Jobs and Tasks to display the Task Management Portal.
- 81 2 In the Jobs and Tasks Quick Start Web part, click Create a new job or task.
- 81 3 In the Create New Task page, under the Dell Utilities folder, select the Warranty Extractor task.
- 81 4 On the right pane, enter the number of days for which you want to retrieve the warranty information for the newly discovered devices.
- 82 5 If the Dell Management Console is managing a large number of devices, the Warranty Extractor task may take some time to comple...
- 82 6 Click OK.
- 82 7 To run the task on a group of systems, click New Schedule.
- 82 8 In the Create New Schedule page, select Now.
- 83 Hardware Configuration Tasks
- 83 About Hardware Configuration Tasks
- 84 Knowing Your Hardware Configuration Task User Interface
- 86 Creating a Hardware Configuration Task
- 87 Monitoring and Alerting
- 88 About Monitoring
- 89 Table 9-1. Description of Dell Policies
- 91 The Monitoring and Alerting User Interface
- 91 Knowing Your Monitoring and Alerting User Interface
- 92 Dependencies
- 92 Table 9-2. Dependencies of the Monitoring Solution
- 93 Licensing Restrictions for the Monitoring and Alerting Solution
- 93 Limited Dell License
- 95 Performance Monitoring
- 95 Dependencies for Performance Monitoring
- 95 Table 9-3. Dependencies for Performance Monitoring
- 95 Installing Systat for Linux Performance Monitoring
- 96 Metrics for Performance
- 96 Table 9-4. Metrics for Performance
- 100 Threshold Values for Performance Monitoring
- 100 Table 9-5. Threshold Values for Performance Monitoring
- 101 Enabling Monitor Policies
- 101 1 In the Monitoring and Alerting portal page, on the left hand pane, select MonitorÆ PoliciesÆ Monitor PoliciesÆ Dell Policies and click on the policy you want to change.
- 101 2 Click on the On/Off drop-down and select On.
- 102 3 Click Save changes.
- 102 4 Perform a forced client policy update (or wait the default policy update period) for the changes to take affect. See “Forcing a Client Policy Update.”
- 102 Changing a Poll Setting
- 102 1 In the Monitoring and Alerting portal page, on the left hand pane, select Monitor Æ PoliciesÆ Metric Library.
- 102 2 Select the metric for which you want to change the interval and click the pencil icon to edit it.
- 102 3 Enter the time in seconds for the Polling Interval and click OK.
- 102 4 Perform a forced client policy update (or wait the default policy update period) for the changes to take affect. See “Forcing a Client Policy Update“for more information.
- 102 Adding a Task to a Rule
- 102 1 In the Monitoring and Alerting portal page, on the left hand pane, select Monitor Æ PoliciesÆ Rule Library.
- 102 2 Select the rule for which you want to add the task. For example, Device Primary Health Critical and click the pencil icon to edit.
- 102 3 In the Actions section of the edit rule dialog box, under Tasks, click the yellow star to add a new task.
- 102 4 Select the task you want to add. For example, Send E-mail.
- 102 5 In the right pane, enter the appropriate details you want to save with the task and click OK.
- 102 6 Verify the task is displayed under the Tasks list as part of this rule.
- 102 7 In the Edit Rule dialog, click OK.
- 102 8 Perform a forced client policy update (or wait the default policy update period) for the changes to take affect. See “Forcing a Client Policy Update“for more information.
- 102 Modifying Metrics
- 103 1 From the Monitoring and Alerting Web portal page, select MonitorÆPoliciesÆEdit Agentless Metrics.
- 103 2 In the Agentless Metrics, select the metrics that you want to edit and then click the pencil icon.
- 103 3 Make the necessary updates to the polling interval and timeout and then click OK.
- 103 4 Perform a forced client policy update (or wait the default policy update period) for the changes to take affect. See “Forcing a Client Policy Update.”
- 103 1 From the Monitoring and Alerting portal page, select MonitorÆPoliciesÆRule Library.
- 103 2 In the Agentless Metrics, select the metrics that you want to edit and then click the pencil icon.
- 103 3 Make the necessary updates to the metrics and actions and then click OK.
- 103 4 Perform a forced client policy update (or wait the default policy update period) for the changes to take affect. See “Forcing a Client Policy Update.”
- 103 1 From the Monitoring and Alerting Web portal page, select MonitorÆPoliciesÆMetric Library.
- 103 2 In the Agentless Metrics, select the metrics that you want to edit and then click the pencil icon.
- 103 3 Make the necessary updates to the metric value and smart key value and then click OK.
- 103 4 Perform a forced client policy update (or wait the default policy update period) for the changes to take affect. See “Forcing a Client Policy Update.”
- 104 Performance Viewer
- 105 Health Monitoring
- 106 Table 9-6. Description of Last Values
- 106 Dependencies for Health Monitoring
- 106 Table 9-7. Dependencies for Health Monitoring
- 107 Health Policies
- 107 Table 9-8. Health Policies
- 108 Group View
- 110 Resource Manager View for Health Monitoring
- 111 Agent Health Status Web Part
- 111 Connection State Indicator
- 111 Event Console Web Part
- 111 Connection State Monitoring
- 112 Point to Note
- 112 OnDemand Monitoring
- 113 Forcing an OnDemand Poll for a Specific Device
- 113 1 Click ManageÆ All Devices.
- 113 2 On the right hand pane, right-click the device on which you want to force the OnDemand poll and select Properties.
- 113 3 On the Properties page, copy the Guid value.
- 113 4 Click HomeÆ Monitoring and Alerting.
- 113 5 On the Monitoring and Alerting portal page, click Event ConsoleÆ Jobs and TasksÆ Dell OnDemand Health Monitor Task.
- 113 6 On the right hand pane, in the Task Status Web part, click New Schedule.
- 113 7 In the New Schedule dialog box, you can schedule to run the poll right away or at a later time.
- 113 8 Under the Monitored Resource section, paste the Guid value that you copied in step 3.
- 113 9 Click Schedule.
- 114 Client Update Automation Policy
- 115 Forcing a Client Policy Update
- 115 1 In the Notification Server, on the Windows toolbar, right-click the Altiris Agent icon and select Altiris Agent Settings.
- 115 2 In the Altiris Agent dialog box, first click Send, then click Update.
- 115 3 In the Configuration section, verify the requested and changed times match or that the changed time is recent after the update.
- 115 Cloning a Policy for Monitoring Different Devices with Different Thresholds
- 116 Cloning a Rule
- 116 1 In the Monitoring and Alerting portal page, on the left pane, select MonitorÆ PoliciesÆ Rule Library.
- 116 2 Right-click on the rule you want to change and select the Clone icon.
- 116 3 Select the cloned rule.
- 116 4 Modify the property you want to change and click Save.
- 116 5 Repeat steps 1-4 for all rules you want to change.
- 116 Cloning the Original Policy
- 116 1 In the Monitoring and Alerting portal page, on the left pane, select the policy you want to clone.
- 116 2 Right-click the policy and select Clone.
- 116 3 Select the cloned policy.
- 116 4 Select all existing rules in the policy and delete them using the - button.
- 116 5 Use the + button to add all your new rules to the policy.
- 116 6 Enter a new policy name and click the Apply to drop down to select a new target for your policy.
- 116 7 Click the On/Off dropdown and select On.
- 116 8 Click Save changes.
- 117 Managing Server Monitoring Alerts
- 117 Viewing Health Monitor E-mail Tasks
- 117 Receiving Health Monitor E-mail Alerts
- 118 Configuring SMTP Server
- 118 1 From the Dell Management Console, select SettingsÆ All SettingsÆ Notification ServerÆ Notification Server Settings.
- 118 2 In the Notification Server Settings page, on the E-mail tab, do the following:
- 118 a Provide the SMTP Server Settings information.
- 118 b Provide the Default E-mail Addresses information.
- 118 c Click Send test e-mail to test the settings.
- 118 3 Click OK.
- 119 Creating Health Monitor E-mail Task
- 119 a From the Dell Enterprise Management Quick Start Web part, select Quick StartsÆ New Health Monitor Email Task.
- 119 b In the E-mail information Web part, provide the e-mail information you want to send users during an alert. You can modify the alert criteria. To modify alert Criteria see Dell Management Console Online Help.
- 119 a In the Quick Start - Jobs and Tasks Web part, select Create a new job or task.
- 119 b In the Create New Job or Task page, select Server Tasks Health Monitor E-mail Task.
- 119 c In the Server Tasks Health Monitor E-mail Task page, provide e-mail information. You can modify the alert criteria. To modify alert Criteria see Dell Management Console Online Help.
- 119 Scheduling Health Monitor E-mail Tasks
- 119 1 From the Dell Management Console Portal page, select Quick StartsÆ Health Monitor Email Tasks.
- 119 2 In the Health Monitor Email Task page, select the e-mail task.
- 119 3 In Task Status, click New Schedule.
- 119 4 To schedule the task click Now, to schedule the task for a particular frequency, on a specific date and time select Schedule, and then provide the details.
- 120 5 When configuring the e-mail criteria for a health monitor e-mail task, If you selected fields for providing input parameters, then the selected fields are available. Provide the recipients’ e-mail information in the available fields.
- 120 6 Click Schedule.
- 120 7 Click the completed schedule to view the health monitor reports.
- 120 8 In the report, click the devices to view the Resource Manager page.
- 121 Power Monitoring
- 123 Dependencies for Power Monitoring
- 123 Table 10-1. Dependencies for Power Monitoring
- 123 Metrics for Power Monitoring
- 123 Table 10-2. Metrics for Power Monitoring
- 124 Threshold Values for Power Monitoring
- 124 Managing Power Monitoring
- 125 Managing Power Monitoring Metrics
- 125 1 Do any of the following:
- 125 2 In the Registered Metrics page, select the required metrics and then click OK. For more information see, “Metrics for Power Monitoring.”
- 125 Group Metrics
- 126 Table 10-3. Group Metrics
- 127 Viewing Group Metric Reports
- 128 Managing Group Metrics
- 129 Dell Patch Management Solution
- 130 About the Dell Patch Management Solution
- 131 Prerequisites for Altiris Agent Enabled Patch Management
- 131 Prerequisites for Lifecycle Controller Enabled Patch Management
- 132 Patch Management Solution User Interface
- 132 Getting Started with Patch Management
- 134 DUPs and System Bundles
- 134 1 Create and configure a connection profile.
- 134 2 Discover a Dell system that requires an Altiris Agent enabled patch update.
- 134 3 Configure network connections or internet settings with Configure Proxy.
- 135 4 Import DUP catalog with DUP Catalog Import.
- 135 5 Download the Dell Inventory Collector Tool from the URL provided in the Download Inventory Collector.
- 135 6 Configure vendor information with Solution Global Settings. You can download DUPs from ftp.dell.com or the Server Update Utility.
- 135 7 Install agent with Altiris Agent Installation.
- 135 8 Perform Windows, Linux, or both compliance with Compliance Check. The system inventory information is collected during the compliance check.
- 135 9 View data using Reports and initiate the Altiris Agent enabled patch update from the Hardware Update Compliance reports or perform Altiris Agent enabled patch updates with Manage Updates. To view reports, click Check applicable updates by computers.
- 135 1 Create and configure a connection profile using the WS-MAN protocol.
- 135 2 Discover a Dell system that requires a Lifecycle Controller enabled patch update. (Discover iDRAC 6 Enterprise using the WS-MA...
- 135 3 Configure network connections or internet settings with Configure Proxy.
- 135 4 Import DUP catalog with DUP Catalog Import.
- 135 5 Collect the system inventory information by running Agentless Inventory against these systems.
- 135 6 Run the Lifecycle Controller enabled servers’ compliance assessment task.
- 135 7 View data using Reports and initiate Lifecycle Controller enabled patch update from the Hardware Update Compliance reports or ...
- 136 1 To view reports, do any of the following:
- 136 2 View data in the Available Updates for Rollback report.
- 136 3 Perform a Lifecycle Controller enabled patch rollback using Stage and Distribute wizard.
- 136 DUP Catalog Import
- 136 Downloading Dell Update Catalog
- 136 1 In the Home menu, click Patch Management for Dell Servers Home.
- 136 2 From the Getting Started Web part, under Configuration, click Download Updates Catalog.
- 136 3 In the right pane, select one of the following:
- 137 4 Click Save changes.
- 137 5 Click New Schedule to specify a schedule for the task. In the Schedule Task dialog box, specify a schedule to run the task, or, run the task immediately by selecting Now.
- 137 Dell Inventory Collector Tool
- 137 1 From the Home menu, click Patch Management for Dell Servers Home.
- 137 2 From the Getting Started Web part, under Configuration, click Download Inventory Collector.
- 137 3 In the right pane, select one of the following:
- 137 4 Click Save changes.
- 137 5 Click New Schedule to specify a schedule for the task. In the Schedule Task dialog box, specify a schedule to run the task, or, run the task immediately by selecting Now.
- 138 Dell Vendor Configuration Page
- 138 1 In the Home menu, click Patch Management for Dell Servers Home.
- 138 2 From the Getting Started Web part, under Configuration, click Solution Global Settings.
- 138 3 In the right pane, make changes on the Dell Vendor Configuration page.
- 138 4 Click Apply.
- 138 Options on the General tab
- 139 Options on the Advanced tab
- 139 Options on the Programs tab
- 140 Downloading Dell Update Packages
- 140 Discovering Patch Updates Supported Linux Dell Servers
- 140 1 From the Home menu, click Patch Management for Dell Servers Home.
- 140 2 From the Getting Started Web part, under Run compliance check on, click Linux Servers.
- 140 3 In the Determine Linux Patchable Dell Servers Job page, click Quick Run and select the server to run the job immediately, or click Schedule to specify a schedule for the job to run periodically.
- 140 Discovering Patch Updates Supported Windows Dell Servers
- 140 1 From the Home menu, click Patch Management for Dell Servers Home.
- 140 2 From the Getting Started Web part, under Run compliance check on, click Windows Servers.
- 140 3 In the Determine Windows Patchable Dell Servers Job page, click Quick Run and select the server to run the job immediately, or click Schedule to specify a schedule for the job to run periodically.
- 141 Discovering Patch Updates Supported Lifecycle Controller Enabled Dell Servers
- 141 1 From the Home menu, click Patch Management for Dell Servers Home.
- 141 2 From Dell Management Console, using the device discovery wizard, discover a Dell server.
- 141 3 On the discovered server that contains Lifecycle Controller, run inventory using the Agentless inventory wizard.
- 141 4 From the Getting Started Web part, under Run compliance check on, click Lifecycle Controller Enabled Servers.
- 141 5 In the Compliance Assessment Task for Lifecycle Controller enabled Servers page, select the server or servers to run the Lifec...
- 141 Accessing Dell Patch Management Reports
- 141 1 On the Reports menu, click All Reports.
- 141 2 In the left pane, click ReportsÆ SoftwareÆ Patch Management for Dell Servers.
- 141 3 Select the folder with the reports you require.
- 142 Compliance Assessment Task
- 142 Manage Dell Hardware Updates
- 142 Options Available on the Manage Dell Hardware Updates Page
- 143 Staging and Distributing DUPs
- 143 1 From the Home menu, click Patch Management for Dell Servers Home.
- 143 2 From the Getting Started Web part, click Manage Updates.
- 144 3 In the right pane, select the devices you want to apply the update to and do any of the following:
- 144 Stage and Distribute Wizard
- 145 Options on the Stage and Distribute Wizard
- 146 Rollout Jobs
- 146 Creating a Rollout Job
- 146 1 Click ManageÆ Software.
- 146 2 In the left pane, click SoftwareÆ Manage Dell Hardware Updates.
- 146 3 In the right pane, select a bundle.
- 146 4 Click Manage Selected Updates.
- 146 5 Right-click the updates you want to distribute, and click Stage and Distribute Selected Updates.
- 146 6 After creating DUP Rollout Jobs, navigate to the folder Jobs and TasksÆ System Jobs and TasksÆ SoftwareÆ Patch Management for Dell ServersÆ Rollout JobsÆ DUPs to view the status of DUP Rollout Jobs.
- 147 1 Click ManageÆ Software.
- 147 2 In the left pane, click SoftwareÆ Manage Dell Hardware Updates.
- 147 3 In the right pane, select a bundle in the table.
- 147 4 Click Stage and Distribute Selected Updates.
- 147 5 The stage and distribute task is displayed in the Stage and Distribute job in the folder Jobs and TasksÆ System Jobs and Tasks...
- 147 6 After creating bundle rollout jobs, navigate to the folder Jobs and TasksÆ System Jobs and TasksÆ SoftwareÆ Patch Management for Dell ServersÆ Rollout JobsÆ Bundles to view the status of bundle rollout jobs.
- 147 Viewing Status of Rollout Jobs
- 147 1 In Dell Management Console, do any of the following:
- 147 Lifecycle Controller Enabled Rollout Job
- 148 Rollback Report
- 148 1 To view reports, do any of the following:
- 148 2 View data in the Available Updates for Rollback report.
- 149 Troubleshooting Patch Management Solution
- 149 Dell Update Package exit codes
- 149 Table 11-1. DUP Exit Codes
- 151 Windows Dell Servers Discovery Task Failed Error Codes
- 151 Table 11-2. Windows Dell Server Discovery Task Failed Error Codes
- 152 Linux Dell Servers Discovery Task Failed Error Codes
- 152 Table 11-3. Linux Dell Server Discovery Task Failed Error Codes
- 153 Reporting
- 153 About the Reporting Module
- 154 The Reporting User Interface
- 154 Knowing Your Reports User Interface
- 155 Creating a New SQL Report
- 155 1 On the left pane, on the Reports tree, right-click Reports and select NewÆ ReportÆ SQL Report.
- 155 2 On the New SQL Report page, in the Data Source tab, enter:
- 155 3 Click Apply.
- 155 Creating a New Dell Computer Report
- 155 1 On the Reports portal page, right-click Reports and select NewÆ ReportÆ Computer Report.
- 155 2 In the Data Source tab, Query sub-tab, select the Base Query and choose Dell Computer from the Base Resource Type drop-down menu.
- 155 3 In the Fields sub-tab, click Add to include the attributes. See “Attributes for Inventory”for all Dell attributes.
- 155 4 Click Save changes.
- 156 Editing a Dell Report
- 156 Running a Report
- 156 Saving a Report
- 156 1 On the New SQL Report page, from the Save As drop-down menu, select Web part.
- 156 2 On the Save As Web part dialog box, enter a Name for the new report.
- 156 3 Select the size of Web part and click Save.
- 156 Viewing Reports
- 156 1 From Dell Management Console, select ReportsÆ All ReportsÆ Dell Reports.
- 156 2 Click the report you want to view.
- 157 Metrics Reports
- 158 Viewing Group Metric Reports
- 158 1 From Dell Management Console, select ManageÆ Organizational Views and Groups.
- 158 2 In the Organizational Views page, create a New Organization View.
- 158 3 Create a group under newly created organizational view (For example, group-report).
- 158 4 Add servers under this newly created group.
- 158 5 Enable the Power Monitoring policies.
- 158 6 In Power Monitoring policies, Under Monitored Targets, click Apply toÆ Resources.
- 158 7 In the add resource wizard, add a rule, in the Then criteria drop-down lists, select exclude resources not in, Group, and then the group report created in step 3.
- 158 8 Click Update results and click Save as, Provide a name (for example: GM) and then click OK.
- 158 9 From the Monitoring and Alerting page, select Metric Library.
- 158 10 For the group metrics present in the Metric Library select Target as, click Apply toÆ Quick apply and select the group (GM).
- 159 Virtualization
- 159 Supported Virtualization Operating Systems
- 159 Supported Features for Virtualization Servers
- 159 Discovery
- 160 Classic ESX
- 160 HyperV
- 160 Embedded ESX
- 160 Host-Virtual Machine Association
- 161 Inventory
- 161 Classic ESX
- 161 HyperV
- 161 Embedded ESX
- 162 ESXi Configuration
- 162 Enabling CIM OEM Providers
- 162 1 Download and install the RCLI tools from the VMware website at vmware.com/go/remotecli/).
- 162 2 Run the following VmWare RCLI command from a remote Windows or Linux server:
- 162 3 Restart the Management Agents from the ESXi server Direct Console User Interface (DCUI) menu or reboot the server.
- 162 Dell Management Console Configuration
- 162 Secure Deployment Mode - Connecting to WSMAN over HTTPS
- 162 1 A WS-MAN credential set is created using Credential Manager.
- 162 2 A connection profile with the WS-MAN protocol is enabled and the following settings are applied:
- 162 a The credential set is created as described in step 1.
- 162 b The Secure mode is selected.
- 163 c The Secure port text box has the port number defined for the HTTPS service on the ESXi server. By default, this value is 443.
- 163 d The SSL certificate file is pointing to the SSL certificate (self-signed) downloaded from the ESXi server. Refer to the section procedure to import multiple SSL Certificates in to Dell Management Console Connection Profile.
- 163 Procedure to Import Multiple SSL Certificates into Dell Management Console Connection Profile
- 164 Step 1: Installing Remote CLI tools from VMware
- 164 1 Download Infrastructure Remote CLI tools from VMware website: vmware.com/go/remotecli/.
- 164 2 Install the tools at the default location (for example, C:\Program Files\VMware\VMware VI Remote CLI). Later steps assume the default install path. If you change the install path, make changes accordingly in the following steps.
- 164 3 Run following command in a command window:
- 164 Step 2: Creating the Multi-Certificate file
- 164 1 Create the combinecerts.bat DOS batch file.
- 164 2 Run the combinecerts.bat file:
- 165 Combinecerts.bat DOS Batch file
- 165 Sample Servers IP list file Copy
- 166 Points to Note
- 167 Dell Management Console Security
- 167 Built-in Security Features
- 167 Ports
- 167 Table B-1. Dell Management Console Ports
- 173 Attributes for Inventory
- 173 Table C-1. Inventory Attributes of Servers and MD1000 Storage for Reports
- 181 Table C-2. Inventory Attributes of EMC and MD3000 Storage for Reports
- 183 Table C-3. Inventory Attibutes of Tape Libraries for Reports
- 185 Table C-4. Inventory Attributes of FC and Ethernet Switches for Reports
- 185 Table C-5. Inventory Attributes of KVM for Reports
- 186 Table C-6. Inventory Attributes of DRAC for Reports
- 187 Table C-7. Inventory Attributes of CMC for Reports
- 188 Table C-8. Inventory Attributes of Printers for Reports
- 189 Table C-9. Inventory Attributes of Power