Installationsvorbereitungen. Dell OpenManage Server Administrator Version 8.3, OpenManage Software 8.3
Add to My manuals70 Pages
advertisement
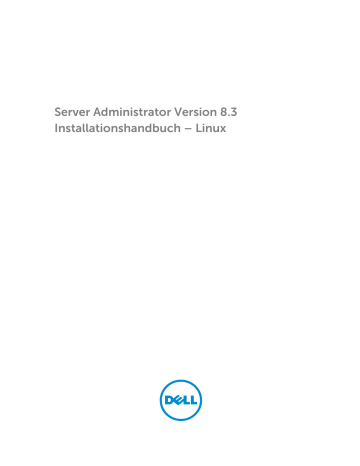
12
2
Installationsvorbereitungen
Stellen Sie sicher, dass Sie vor dem Installieren von Server Administrator folgendes durchführen:
• Lesen Sie die Installationsanweisungen für Ihr Betriebssystem.
• Lesen Sie die Installationsvoraussetzungen
, um sicherzustellen, dass Ihr System die
Mindestanforderungen erfüllt oder überschreitet.
• Lesen Sie die jeweiligen Infodateien und die Systems Software Support Matrix .
• Schließen Sie alle Anwendungen, die auf dem System ausgeführt werden, bevor Sie Server
Administrator-Anwendungen installieren.
Stellen Sie auf Linux-Betriebssystemen sicher, dass alle RPM-Pakete des Betriebssystems, die die
Server Administrator-RPMs vorschreiben, installiert sind. Falls VMware ESX, Red Hat Enterprise Linux oder SUSE Linux Enterprise Server werkseitig auf dem System installiert wurde, finden Sie weitere
Informationen zu den RPMs, die Sie vor Installation der Managed System Software manuell installieren müssen, im Abschnitt
Abhängige RPMs für die Remote-Aktivierung
. In den meisten Fällen ist eine manuelle Installation der RPMs nicht erforderlich.
Voraussetzungen für die Installation
Dieser Abschnitt beschreibt die allgemeinen Anforderungen von Server Administrator und stellt
Informationen zu unterstützten Betriebssystemen und Webbrowsern bereit.
ANMERKUNG: Spezifische Voraussetzungen für ein Betriebssystem werden als Teil der
Installationsvorgänge aufgeführt.
Unterstützte Betriebssysteme und Webbrowser
Für Informationen zu den unterstützten Betriebssystemen und Webbrowsern, siehe die Systems Software
Support Matrix .
ANMERKUNG: Stellen Sie sicher, dass der Webbrowser zur Umgehung des Proxy-Servers für lokale
Adressen eingestellt ist.
Systemanforderungen
Server Administrator muss auf jedem zu verwaltenden System installiert werden. Dann können Sie jedes
System verwalten, indem Sie Server Administrator lokal oder durch Remote-Zugriff über einen unterstützten Web-Browser ausführen.
Anforderungen für das verwaltete System
• Eines der unterstützten Betriebssysteme und Webbrowser.
• Mindestens 2 GB RAM
• Mindestens 512 MB freier Festplattenspeicherkapazität
• Administratorrechte
• TCP/IP-Verbindung zum verwalteten System und zum Remote-System, um die Remote-
Systemverwaltung zu ermöglichen.
• Einer der unterstützten Systems Management-Protokollstandards
• Für den Monitor ist eine Mindestauflösung von 800 x 600 erforderlich. Die empfohlene
Bildschirmauflösung ist 1 024 x 768.
• Der RAS-Dienst des Server Administrator erfordert, dass ein Remote Access Controller (RAC) auf dem zu verwaltenden System installiert wird. Vollständige Software- und Hardwareanforderungen finden
Sie im Remote Access Controller-Benutzerhandbuch .
• Der Storage Management-Dienst des Server Administrator erfordert für eine ordnungsgemäße
Verwaltung, dass Management auf dem zu verwaltendem System installiert ist. Vollständige Software- und Hardwareanforderungen finden Sie im Server Administrator Storage Management
Benutzerhandbuch .
Zugehöriger Link:
Unterstützte Betriebssysteme und Webbrowser
Unterstützte Systemverwaltungs-Protokollstandards
Ein unterstützter Systems Management-Protokollstandard muss vor der Installation des Server
Administrators auf dem verwalteten System installiert sein. Auf unterstützten Windows- und Linux-
Betriebssystemen unterstützt Systems Management-Software diese beiden Systemverwaltungsstandards:
• Allgemeines Informationsmodell (CIM)/Windows Management Instrumentation (WMI)
• Simple Network Management Protocol (SNMP)
Installieren Sie den SNMP-Agenten, den Sie mit Ihrem Betriebssystem erhalten haben. Falls der SNMP-
Agent nach der OMSA-Installation installiert wurde, starten Sie die OMSA-Dienste neu.
ANMERKUNG: Informationen über die Installation eines Verwaltungsprotokollstandards für unterstützte Systeme auf dem verwalteten System entnehmen Sie der Dokumentation des
Betriebssystems.
Die folgende Tabelle zeigt die Verfügbarkeit der Systemverwaltungsstandards für jedes unterstützte
Betriebssystem.
Tabelle 2. Verfügbarkeit des Systemverwaltungsprotokolls nach Betriebssystemen
Betriebssystem
Unterstützte Red Hat Enterprise
Linux-Betriebssysteme
Unterstützte SUSE Linux
Enterprise Server-
Betriebssysteme.
SNMP
Installieren Sie das mit dem
Betriebssystem gelieferte SNMP-
Paket.
Installieren Sie das mit dem
Betriebssystem gelieferte SNMP-
Paket.
CIM/WMI
Verfügbar. Installieren Sie die
CIM-Pakete, die auf der Systems
Management Tools und
Documentation DVD - SYSMGMT
\srvadmin\linux\RPMS
\supportRPMS\opensourcecomponents enthalten sind.
Verfügbar. Installieren Sie die
CIM-Pakete, die auf der DVD
Systems Management Tools and
Documentation - SYSMGMT
\srvadmin\linux\RPMS
13
Betriebssystem SNMP CIM/WMI
\supportRPMS\opensourcecomponents enthalten sind.
ANMERKUNG: Es wird empfohlen, dass Sie die SFCB, SFCC, OpenWSMAN und CMPI-Devel-Pakete vom Betriebssystemdatenträger installieren, falls vorhanden.
SNMP-Agenten konfigurieren
Die Systems Management-Software unterstützt den SNMP-Systemverwaltungsstandard auf allen unterstützten Betriebssystemen. Sie können die SNMP-Unterstützung je nach Betriebssystem und
Betriebssysteminstallation installieren oder nicht installieren. Vor der Installation der Systems
Management-Software muss ein unterstützter Systemverwaltungsprotokollstandard, z. B. SNMP, installiert werden.
Sie können den SNMP-Agenten zur Änderung des Community-Namens, Aktivierung von Set-Vorgängen und Senden von Traps an eine Management Station konfigurieren. Zur Konfiguration des SNMP-Agenten für die korrekte Interaktion mit Verwaltungsanwendungen führen Sie die im Benutzerhandbuch zum
Server Administrator beschriebenen Verfahren aus.
Verwandte Links:
•
Voraussetzungen für die Installation
•
Unterstützte Systemverwaltungs-Protokollstandards
Anforderungen für die Remote-Aktivierung
Die Remote-Aktivierungsfunktion wird derzeit unterstützt auf:
• Red Hat Enterprise Linux
• Novell SUSE Enterprise Linux
• VMware vSphere 4 (ESX und ESXi)
Abhängige RPMs für die Remote-Aktivierung
Falls Sie die Remote-Aktivierungsfunktion installieren möchten, müssen Sie bestimmte abhängige RPMs installieren und diese konfigurieren, bevor Sie die Funktion installieren. Installieren Sie folgende RPMs:
• libcmpiCppImpl0
• libwsman1
• openwsman-Server
• sblim-sfcb
• sblim-sfcc
Die abhängigen RPMs sind auf der DVD Systems Management Tools and Documentation unter srvadmin
\linux\RPMS\supportRPMS\opensource-components\<OS>\<arch> verfügbar.
14
ANMERKUNG: Für unterstützte SLES 11 und höher und Red Hat Enterprise Linux 6 und frühere
Betriebssysteme wird geraten, dass Sie die RPMs vom Datenträger des Betriebssystems installieren, falls verfügbar.
Installation von abhängigen RPMs
So installieren Sie abhängige RPMs, die nicht auf dem Betriebssystemdatenträger vorhanden sind:
1.
Stellen Sie sicher, dass Pegasus-RPMs deinstalliert sind.
2.
Prüfen Sie, ob die Binärdateien openwsmand und sfcbd bereits mit make-install installiert sind. Sie können dies prüfen, indem Sie die folgenden Befehle ausführen: openwsman oder sfcbd. Sie können das Vorhandensein der o. g. Binärdateien aber auch im Verzeichnis /usr/local/sbin prüfen.
3.
Falls die Binärdateien installiert sind, deinstallieren Sie sie.
4.
Prüfen Sie die erforderlichen Abhängigkeiten für die RPMs openwsman und sfcbd, die in der folgenden Tabelle aufgeführt sind.
Tabelle 3. Erforderliche Abhängigkeiten
Pakete Red Hat Enterprise Server SUSE Linux Enterprise Server
Openwsman OpenSSL LibXML Pkgconfig
CURL Chkconfig Initscript
SBLIM-SFCC
LibOpenSSL LibXML Pkg-config libCURL aaa_base aaa_base
SBLIM-SFCC
SBLIM SFCC CURL LibCURL
SBLIM SFCB zlib CURL PAM OpenSSL
Chkconfig Initscript zlib LibCURL PAM LibOpenSSL aaa_base aaa_base
5.
Installieren Sie die abhängigen RPMs. Sie können alle RPMs
• mit einem einzigen Befehl rpm -ivh rpm1 rpm2 rpm3 rpm4 … rpmN oder
• einzeln installieren.
ANMERKUNG: Wenn Sie die RPMs einzeln installieren, verwenden Sie die folgende Sequenz.
rpm -ivh sblim-sfcb-x.x.x.rpm rpm -ivh sblim-sfcc-x.x.x.rpm
ANMERKUNG: Installieren Sie die RPMs libwsman und openwsmanClient gleichzeitig, da diese zyklische Abhängigkeit aufweisen.
rpm -ivh libwsman1-x.x.x.rpm openwsman-client-x.x.x.rpm rpm -ivh openwsman-server-x.x.x.rpm
Konfiguration der Post-Installation für die Remote-Aktivierung
Dieser Abschnitt erklärt die Schritte zur Konfiguration der abhängigen RPMs, wenn Sie die Remote-
Aktivierung installiert haben.
Das Post-Installations-Konfigurationsscript steht unter /opt/dell/srvadmin/etc/ auf dem Server-
Dateisystem zur Verfügung.
Führen Sie nach der Installation aller abhängigen RPMs und der Remote-Aktivierungsfunktion das Script autoconf_cim_component.sh
aus.
15
ANMERKUNG: Die Distributed Web Server (DWS)-Verbindung funktioniert nicht ordnungsgemäß, wenn Sie die sblim-sfcb RPM von der SUSE Linux Enterprise Server 11 SP3 Betriebssystem-DVD her installiert haben. Um das Problem zu beheben, müssen Sie die sblim-sfcb RPM von der SUSE Linux
Enterprise Server 11 SP2 Betriebssystem-DVD oder von der Dell Systems Management Tools and
Documentation -DVD her installieren.
Bevor Sie das Script autoconf_cim_component.sh
ausführen, stellen Sie sicher, dass Systems
Management installiert ist.
Führen Sie den folgenden Befehl aus, um sfcb und openwsman gemäß den Standardkonfigurationen ./ autoconf_cim_component.sh
zu konfigurieren.
ANMERKUNG: Um openwsman auf einem verwalteten Knoten so zu konfigurieren, dass es auf einem anderen Port ausgeführt wird, verwenden Sie die Option -p < port > mit autoconf_cim_component.sh
. Dies ist eine optionale Einstellung. Standardmäßig wird openwsman auf Port 443 ausgeführt.
ANMERKUNG: Für die erfolgreiche Verwendung von openwsmand und sfcbdServices auf
Systemen, die das SUSE Linux Enterprise Server-Betriebssystem ausführen, verwenden Sie die folgenden Befehle:
• openwsmand
#grep openwsmand /var/log/audit/audit.log | audit2allow -M mypol
#semodule -i mypol.pp
• sfcbd
#grep sfcbd /var/log/audit/audit.log | audit2allow -M mypol
#semodule -i mypol.pp
Verwandte Links:
Installieren von Managed System Software auf unterstützten Linux- und VMware ESX-Betriebssystemen
Erstellen eines Serverzertifikats für WSMAN
Sie können entweder ein neues Zertifikat für WSMAN erstellen oder ein bestehendes Zertifikat wiederverwenden.
Erstellen eines neuen Zertifikats
Sie können das neue Serverzertifikat für WSMAN erstellen, indem Sie das Script owsmangencert.sh
im
Verzeichnis /etc/openwsman ausführen. Dieses Script wird durch den openwsman -RPM bereitgestellt.
Befolgen Sie die Schritte im Assistenten, um das Serverzertifikat zu erstellen.
Wiederverwenden eines bestehenden Zertifikats
Falls Sie ein selbstsigniertes oder CA-signiertes Zertifikat haben, können Sie das gleiche Zertifikat für den openwsmanServer verwenden, indem Sie die unter [server] Tag in /etc/openwsman/ openwsman.conf gruppierten Werte ssl_cert_file und ssl_key_file mit den bestehenden
Zertifikatswerten aktualisieren.
16
CRL für den openwsman-Client konfigurieren
Sie müssen die Zertifikatsperrliste (CRL) konfigurieren, die vom Server Administrator Web Server verwendet wird. Dazu gehen Sie wie folgt vor:
1.
Geben Sie unter /etc/openwsman/openwsman_client.conf eine gültige CRL-Datei an.
2.
Wird das Feld freigelassen, wird die CRP-Überprüfung ignoriert.
ANMERKUNG: CRL-Unterstützung ist nur auf SUSE Linux Enterprise Server Version 11 und Red
Hat Enterprise Linux Server Version 5 Update 5 vorhanden. Setzen Sie sich bzgl. anderer
Betriebssysteme mit dem Betriebssystemanbieter in Verbindung, damit die erforderliche CURL-
Bibliothek mit CRL-Unterstützung geliefert wird.
Ausführen von sfcb und openwsman
Führen Sie sfcb und openwsman aus:
• /etc/init.d/sfcb start
• /etc/init.d/openwsman start
ANMERKUNG: Ersetzen Sie in Red Hat Enterprise Linux 6 „sfcb“ mit „sblim-sfcb“.
In Red Hat Enterprise Linux 6 müssen Sie für einen automatischen Start nach einem Neustart von sblimsfcb und openwsman die Runlevels mit Hilfe des chkconfig -Dienstprogramms ändern. Wenn Sie zum
Beispiel sblim-sfcb in den Runlevels 3 and 5 ausführen wollen, benützen Sie folgenden Befehl:
#chkconfig sblim-sfcb on --level 35
ANMERKUNG: Lesen Sie für weitere Informationen zu chkconfig und seiner Verwendung die
Dokumentation des Betriebssystems.
Das verwaltete System ist konfiguriert und für die Nutzung durch Server Administrator Web Server bereit.
Winbind-Konfiguration für openwsman und sfcb für Red
Hat Enterprise Linux-Betriebssysteme
Befolgen Sie die folgenden Anleitungen, um openwsman und sfcb auf einer 32-Bit OMI-Installation zu konfigurieren. Im Falle einer 64-Bit Installation, ersetzen Sie dies mit .
lib lib64'
1.
Sichern Sie diese Dateien:
• /etc/pam.d/openwsman
• /etc/pam.d/sfcb
• /etc/pam.d/system-auth
2.
Ersetzen Sie den Inhalt von /etc/pam.d/openwsman und /etc/pam.d/sfcb durch: auth required pam_stack.so service=system-auth auth required /lib/security/ pam_nologin.so account required pam_stack.so service=system-auth
3.
Ersetzen Sie den Inhalt von /etc/pam.d/system-auth durch:
%PAM-1.0 Diese Datei wird automatisch erstellt. Benutzerdefinierte
Änderungen werden bei der nächsten Autokonfiguration zerstört. auth required /lib/security/$ISA/pam_env.so auth sufficient /lib/security/$ISA/ pam_unix.so likeauth nullok auth sufficient /lib/security/$ISA/pam_krb5.so use_first_pass auth sufficient /lib/security/$ISA/pam_winbind.so
17
use_first_pass auth required /lib/security/$ISA/pam_deny.so account required /lib/security/$ISA/pam_unix.so broken_shadow account sufficient /lib/security/$ISA/pam_succeed_if.so uid 100 quiet account
[default=bad success=ok user_unknown= ignore] /lib/security/$ISA/ pam_krb5.so account [default=bad success=ok user_unknown= ignore] /lib/ security/$ISA/pam_winbind.so account required /lib/security/$ISA/ pam_permit.so password requisite /lib/security/$ISA/pam_cracklib.so retry=3 password sufficient /lib/security/$ISA/pam_unix.so nullok use_authtok md5 shadow password sufficient /lib/security/$ISA/pam_krb5.so use_authtok password sufficient /lib/security/$ISA/pam_winbind.so use_authtok password required /lib/security/$ISA/pam_deny.so session required /lib/security/$ISA/ pam_limits.so session required /lib/security/$ISA/pam_unix.so session optional /lib/security/$ISA/pam_krb5.so
Möglichkeiten für das Libssl-Problem
Wenn die durch openwsman vorgeschriebene Bibliothek auf Ihrem System vorhanden ist, versucht das
Script autoconf_cim_component.sh
, das libssl.so
-Problem zu lösen. Wenn die Bibliothek jedoch nicht vorhanden ist, dann meldet das Script das gleiche Problem. Prüfen Sie, ob die neueste Version der libssl -
Bibliothek auf Ihrem System installiert ist, und erstellen Sie dann einen Softlink mit libssl.so
.
Beispiel: Falls sich bei einer 32 Bit-Installation libssl.so.0.9.8a
und libssl.so.0.9.8b
in /usr/lib befinden, erstellen Sie einen Softlink mit der neuesten libssl.so.0.9.8b
.
• ln -sf /usr/lib/libssl.so.0.9.8b /usr/lib/libssl.so
• ldconfig
Beispiel: Falls sich bei einer 64 Bit-Installation libssl.so.0.9.8a
und libssl.so.0.9.8b
in /usr/lib befinden, erstellen Sie einen Softlink mit der neuesten libssl.so.0.9.8b
.
• ln -sf /usr/lib64/libssl.so.0.9.8b /usr/lib64/libssl.so
• ldconfig
Winbind-Konfiguration für openwsman und sfcb für SUSE
Linux Enterprise Server-Betriebssysteme
Folgen Sie den Anweisungen unten, um openwsman und sfcb in einer 32 Bit-OMI-Installation zu konfigurieren. Im Falle einer 64 Bit-Installation ersetzen Sie .
lib mit .
lib64 .
1.
Sichern Sie die folgenden Dateien:
• /etc/pam.d/openwsman
• /etc/pam.d/sfcb
• /etc/pam.d/system-auth
• /etc/pam.d/common-account
2.
Ersetzen Sie den Inhalt von /etc/pam.d/openwsman und /etc/pam.d/sfcb durch:
%PAM-1.0 auth include common-auth auth required /lib/security/ pam_nologin.so account include common-account
3.
Ersetzen Sie den Inhalt von /etc/pam.d/common-auth durch: auth required pam_env.so auth sufficient pam_unix2.so debug auth sufficient pam_winbind.so use_first_pass debug
18
4.
Ersetzen Sie den Inhalt von /etc/pam.d/common-account durch: account sufficient pam_unix2.so account sufficient pam_winbind.so
19
advertisement
Related manuals
advertisement
Table of contents
- 3 Server Administrator Version 8.3 Installationshandbuch – Linux
- 6 Einführung
- 6 Was ist neu in dieser Version?
- 6 Software-Verfügbarkeit
- 7 Systems Management-Software
- 7 Server Administrator-Komponenten auf einem verwalteten System
- 10 Sicherheitsfunktionen
- 11 Weitere nützliche Dokumente
- 12 Installationsvorbereitungen
- 12 Voraussetzungen für die Installation
- 12 Unterstützte Betriebssysteme und Webbrowser
- 12 Systemanforderungen
- 12 Anforderungen für das verwaltete System
- 13 Unterstützte Systemverwaltungs-Protokollstandards
- 14 SNMP-Agenten konfigurieren
- 14 Anforderungen für die Remote-Aktivierung
- 14 Abhängige RPMs für die Remote-Aktivierung
- 15 Konfiguration der Post-Installation für die Remote-Aktivierung
- 17 Winbind-Konfiguration für openwsman und sfcb für Red Hat Enterprise Linux-Betriebssysteme
- 18 Möglichkeiten für das Libssl-Problem
- 18 Winbind-Konfiguration für openwsman und sfcb für SUSE Linux Enterprise Server-Betriebssysteme
- 20 Installieren von Managed System Software auf unterstützten Linux- und VMware ESXi-Betriebssystemen
- 21 Softwarelizenzvereinbarung
- 22 RPM For Individual Components
- 28 OpenIPMI-Gerätetreiber
- 28 Verschlechterung der Funktionalität, nachdem der Server Administrator Instrumentation Service gestartet wird
- 29 Installation von Managed System Software
- 29 Voraussetzungen für die Installation der Managed System Software
- 30 Installieren der Managed System-Software mit dem bereitgestellten Datenträger
- 34 Benutzerdefiniertes Installationsdienstprogramm von Server Administrator
- 36 Managed System Software-Installation mit Hilfe von Bereitstellungssoftware von Drittanbietern
- 37 Managed System Software deinstallieren
- 37 Deinstallation der Managed System-Software unter Verwendung des Deinstallationsscripts
- 38 Deinstallation der Managed System-Software unter Verwendung des RPM-Befehls
- 39 Installation der Systems Management-Software auf VMware ESXi
- 39 vSphere-CLI verwenden
- 40 Verwenden von VMware vSphere Management Assistant (vMA)
- 41 Verwenden von VMWare Update Manager (VUM)
- 42 Verwenden von Power CLI
- 42 Zugriff auf Server Administrator auf VMware ESXi
- 43 Deinstallation des vorhandenen Systems Management VIB
- 43 Konfigurieren des SNMP-Agenten auf VMware ESXi-Systemen
- 43 Konfigurieren des Systems zum Senden von Traps an eine Management Station mittels vSphere CLI
- 44 Fehlerbehebung
- 45 Häufig gestellte Fragen
- 45 Welche Schnittstellen verwenden Systems Management-Anwendungen?
- 45 Wenn ich virtuelle Datenträger auf dem DRAC Controller über ein WAN (Wide Area Network) mit niedriger Bandbreite und Latenz ausführe, schlägt das Starten der Installationsdatei von Systems Management direkt auf dem virtuellen Datenträger fehl. Was soll ich tun?
- 45 Muss ich die Anwendung „Adaptec Fast Console“ auf dem System vor der Installation des Server Administrator Storage Management-Dienst deinstallieren?
- 45 Red Hat Enterprise Linux und SUSE Linux Enterprise Server
- 45 Ich kann mich nach dem Installieren von Server Administrator nicht anmelden.
- 45 Beim Versuch, Server Administrator auf einem Linux Gast-Betriebssystem zu installieren, wird die folgende Meldung angezeigt:
- 46 Ich habe das Betriebssystem Red Hat Enterprise Linux 4 64-Bit manuell installiert und bekomme bei dem Versuch, Server Administrator zu installieren, RPM-Abhängigkeiten angezeigt. Wo kann ich diese abhängigen RPM-Dateien finden?
- 46 Ich habe eine nicht-standardmäßige Installation des Linux-Betriebssystems unter Verwendung des gelieferten Linux-Betriebssystem-Mediums durchgeführt und erhalte während der Installation von Server Administrator fehlende RPM-Dateiabhängigkeiten.
- 46 Wo finde ich die Quellpakete für Open Source RPMs?
- 47 Was muss ich tun, wenn die Management Station-RAC-Dienstprogramm-Installation wegen einer fehlenden RPM-Datei fehlschlägt?
- 47 Bei Verwendung des Befehls rpm -e 'rpm -qa | grep srvadmin' zur Entfernung von Systems Management-Software legen bestimmte RPM-Dienstprogrammversionen möglicherweise eine Deinstallation in einer falschen Reihenfolge fest, was dazu führt, dass Benutzer irreführende Warn- oder Fehlermeldungen erhalten.
- 47 Was soll ich tun, wenn ich aufgefordert werde, mich mit dem Stammbenutzerkonto zu authentifizieren?
- 48 Warum erhalte ich während der Installation eine Warnung bezüglich des RPM-Paketschlüssels?
- 48 Wie lauten die Namen aller Funktionen von Systems Management unter Red Hat Enterprise Linux oder SUSE Linux Enterprise Server?
- 48 Was enthalten die Verzeichnisse unter srvadmin/linux/custom/<operating system>?
- 54 Welches sind die zusätzlichen Komponenten, die auf einem System installiert werden können, auf dem Server Administrator bereits installiert ist?
- 54 Was geschieht, wenn ich das RPM-Paket auf einem nicht unterstützten System oder unter einem nicht unterstützten Betriebssystem installiere?
- 55 Welche Daemons werden auf den Red Hat Enterprise Linux- und SUSE Linux Enterprise Server-Betriebssystemen ausgeführt, nachdem Server Administrator gestartet wurde?
- 55 Welche Kernel-Module werden beim Start von Server Administrator geladen?
- 56 Wenn ich srvadmin-cm (Server Administrator Inventory Collector (Bestandsaufnahmensammler)) ausführe, zeigt er Fehlermeldungen. Was soll ich tun?
- 57 Linux-Installationspakete