Installation der Systems Management-Software auf VMware ESXi. Dell OpenManage Server Administrator Version 8.3, OpenManage Software 8.3
Add to My manuals70 Pages
advertisement
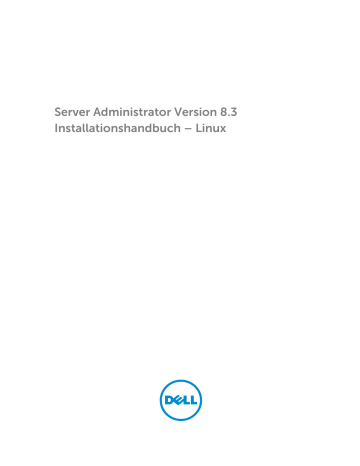
Installation der Systems Management-
Software auf VMware ESXi
VMware ESXi ist auf einigen Systemen werkseitig installiert. Eine Liste dieser Systeme finden Sie in der neuesten Systems Software Support-Matrix .
Server Administrator ist als .zip-Datei verfügbar und kann auf Systemen installiert werden, die VMware
ESXi ausführen. Die zip -Datei, OM-SrvAdmin-Dell-Web-<version>-<bldno>.VIB-ESX<version>i_<bldrevno>.zip, wobei <version> die unterstütze ESXi-Version ist.
4
Laden Sie die VMware vSphere-Befehlszeilenschnittstelle (vSphere CLI) von vmware.com
herunter und installieren Sie sie auf Ihrem Microsoft Windows- oder Linux-System. Sie haben auch die Möglichkeit,
VMware vSphere Management Assistant (vMA) in den ESXi-Host zu importieren.
vSphere-CLI verwenden
So installieren Sie Systems Management-Software unter Verwendung der vSphere CLI auf VMware ESXi:
1.
Kopieren und entpacken Sie die Datei OM-SrvAdmin-Dell-Web-<version>-<bldno>.VIB-
ESX<version>i_<bld-revno>.zip in ein Verzeichnis auf dem System. Kopieren Sie die nicht entpackte
Datei für ESXi 5.5 U1 und ESXi 5.1 U2 in den Ordner /var/log/vmware auf dem ESXi 5.5 U1- oder ESXi
5.1 U2-Server.
2.
Fahren Sie sämtliche Gast-Betriebssysteme auf dem ESXi-Host herunter und setzen Sie den ESXi-
Host in den Wartungsmodus.
3.
Wenn Sie vSphere CLI unter Windows verwenden, dann wechseln Sie zu dem Verzeichnis, in dem Sie die vSphere CLI-Dienstprogramme installiert haben.
Wenn Sie vSphere CLI unter Linux verwenden, dann können Sie den Befehl von jedem beliebigen
Verzeichnis aus ausführen.
4.
Führen Sie den folgenden Befehl aus:
Für VMware ESXi 5.5 U1: esxcli --server < IP Address of ESXi 5,5 host > software vib install -d /var/log/vmware/< Dell OpenManage file >
5.
Geben Sie den Stammbenutzernamen und das Kennwort des ESXi-Hosts ein, wenn Sie dazu aufgefordert werden.
Die Befehlsausgabe zeigt eine erfolgreiche oder eine fehlgeschlagene Aktualisierung an.
6.
Starten Sie das ESXi-Hostsystem erneut.
Um die Informationen über die installierten VIBs abzurufen oder aufzulisten:
• Für ESXi 5.x verwenden Sie esxcli --server <IP>software vib get oder software vib list
Das VIB enthält die folgenden Elemente:
39
• Server Administrator Instrumentation Service
• Remote-Aktivierung
• Server Administrator Storage Management
• Remote-Access-Controller
Verwandte Links:
Verwenden von VMware vSphere Management Assistant
(vMA)
Der vMA erlaubt Administratoren und Entwicklern, Skripts und Agenten zum Verwalten von ESX/ESXi-
Systemen auszuführen. Weitere Informationen zum vMA finden Sie unter vmware.com/support/ developer/vima/ .
1.
Melden Sie sich beim vMA als Administrator an und geben Sie das Kennwort ein, wenn Sie dazu aufgefordert werden.
2.
Kopieren und entpacken Sie die Datei OM-SrvAdmin-Dell-Web-<version>-<bldno>.VIB-
ESX<version>i_<bld-revno>.zip in ein Verzeichnis auf dem vMA.
3.
Fahren Sie sämtliche Gast-Betriebssysteme auf dem ESXi-Host herunter und setzen Sie den ESXi-
Host in den Wartungsmodus.
4.
Führen Sie im vMA den folgenden Befehl aus:
Für VMware ESXi 5.5 U1: esxcli --server < IP Address of ESXi 5,5 host > software vib install -d /var/log/vmware/< Dell OpenManage file >
5.
Geben Sie den Stammbenutzernamen und das Kennwort des ESXi-Hosts ein, wenn Sie dazu aufgefordert werden.
Die Befehlsausgabe zeigt eine erfolgreiche oder eine fehlgeschlagene Aktualisierung an.
6.
Starten Sie das ESXi-Hostsystem erneut.
Wenn Sie den Befehl ausführen, werden die folgenden Komponenten auf dem System installiert:
• Server Administrator Instrumentation Service
• Remote-Aktivierung
• Server Administrator Storage Management
• Remote-Access-Controller
Sie müssen den Server Administrator Web Server auf einer Management Station separat installieren.
Nach Installation von Server Administrator aktivieren Sie die Server Administrator Services.
Verwandte Links:
•
40
Verwenden von VMWare Update Manager (VUM)
Installation des Server Administrator mittels VUM:
1.
Installieren Sie VMware vSphere 5.x (vCenter Server und vSphere-Client und VMware vSphere 4
Update Manager) auf einem System mit Windows Server 2008 R2 SP1 (64-Bit-Betriebssystem).
2.
Bei einem Desktop doppelklicken Sie auf VMware vSphere Client und melden Sie sich bei vCenter
Server an.
3.
Klicken Sie mit der rechten Maustaste auf vSphere Client-Host und klicken Sie dann auf Neues
Datenzentrum .
4.
Klicken Sie mit der rechten Maustaste auf Neues Datenzentrum und klicken Sie dann auf Host hinzufügen . Machen Sie Angaben zum ESXi-Server gemäß den Online-Anweisungen.
5.
Klicken Sie mit der rechten Maustaste auf den gerade hinzugefügten ESXi-Host und klicken Sie auf
Wartungsmodus .
6.
Wählen Sie Plugins verwalten → VMware Update Manager herunterladen aus den Plugins aus
(Dieser Status wird nach erfolgreichem Download aktiviert) und folgen Sie den Anweisungen für die
Installation des VUM-Clients.
7.
Wählen Sie den ESXi-Host aus. Klicken Sie auf Update Manager → Admin Ansicht → Patch-
Repository → Patches importieren und folgen Sie den Online-Anweisungen für ein erfolgreiches
Herunterladen des Patches.
Das Offline-Bundle wird angezeigt.
8.
Klicken Sie auf Baselines und Gruppen .
9.
Klicken Sie auf Erstellen aus dem Register Baseline, geben Sie den Baselinenamen an und wählen Sie
Host-Erweiterung als Baselinetyp. Folgen Sie den restlichen Anweisungen.
10.
Klicken Sie auf Admin Ansicht .
11.
Klicken Sie auf Zur Baseline hinzufügen (gegen den heruntergeladenen Patchnamen) und wählen Sie den in Schritt 8 erstellten Baselinenamen.
12.
Klicken Sie auf Übereinstimmungsansicht . Wählen Sie das Register Update Manager . Klicken Sie auf
Verbinden , wählen Sie die in Schritt 8 erstellte Erweiterungsbaseline und folgen Sie den
Anweisungen.
13.
Klicken Sie auf Scannen und wählen Sie Patches & Erweiterungen (falls nicht standardmäßig gewählt) und klicken Sie auf Scannen .
14.
Klicken Sie auf Bereitstellen , wählen Sie Host-Erweiterung erstellt aus und folgen Sie den
Anweisungen.
15.
Klicken Sie auf Standardisieren and folgen Sie nach Abschluss des Bereitstellens den Anweisungen.
Die Server Administratorinstallation ist abgeschlossen.
16.
Starten Sie das Hostsystem neu.
ANMERKUNG: Weitere Informationen zum VMWare Update Manager finden Sie auf der offiziellen VMWare-Website.
ANMERKUNG: Sie können Server Administrator vom VUM-Repository unter https:// vmwaredepot.dell.com/ installieren.
41
Verwenden von Power CLI
Installation von Server Administrator mittels Power CLI:
1.
Installieren Sie die unterstützte PowerCLI von ESXi auf einem unterstützten Windows-System.
2.
Kopieren Sie die Datei OM-SrvAdmin-Dell-Web-<version>-<bldno>.VIB-ESX<version>i_<bldrevno>.zip zum ESXi-Host.
3.
Wechseln Sie zum bin-Verzeichnis.
4.
Starten Sie VI-Server verbinden.
Geben Sie den Server und weitere Anmeldeinformationen an.
5.
Melden Sie sich beim ESXi-Host an, indem Sie die unterstützte vSphere CLI von ESXi 5.5 U1 verwenden, und erstellen Sie einen Datenspeicher.
6.
Erstellen Sie einen Ordner OM-SrvAdmin-Dell-Web-<version>-<bldno>.VIB-ESX<version>I auf dem
ESXi 5.5 U1-Host im Verzeichnis /vmfs/volumes/<datastore_name>.
7.
Kopieren Sie die ESXi-Zip-Datei auf dem ESXi 5.5 U1-Host in das Verzeichnis /vmfs/volumes/
<datastore_name>OM-SrvAdmin-Dell-Web-<version>-<bldno>.VIB-ESX<version>I.
8.
Entpacken Sie die Zip-Datei in dem oben genannten Verzeichnis.
9.
Führen Sie folgenden Befehl in Power CLI aus: Install-VMHostPatch -VMHost 10.94.171.97
- HostPath /vmfs/volumes/< datastore_name >name>/OMSrvAdmin- Dell-Web-
<version>-< build ID >.VIBESX< version >i/ cross_oem-dell-openmanageesxi_<version>-0000- metadata.zip
10.
Führen Sie einen Neustart des ESXi-Hosts durch.
11.
Führen Sie folgenden Befehl aus, um zu überprüfen, ob OpenManage erfolgreich auf dem Host installiert wurde: esxcli software vib list|grep -i open
OpenManage wird angezeigt.
ANMERKUNG: Weitere Informationen zu Power CLI finden Sie auf der offiziellen VMware-
Website.
Zugriff auf Server Administrator auf VMware ESXi
So verwalten Sie Server Administrator auf VMware ESXi mithilfe der Server Administrator Web Server-
Schnittstelle:
1.
Installieren Sie nur die Server Administrator Web Server-Schnittstelle auf einem anderen System.
ANMERKUNG: Stellen Sie sicher, dass die Version der Server Administrator Web Server-
Schnittstelle höher als die Version der installierten Server Instrumentation ist, oder ihr entspricht.
2.
Führen Sie Server Administrator Web Server-Schnittstelle aus.
Der Bildschirm Managed System-Anmeldung wird angezeigt.
3.
Geben Sie im Bildschirm Managed System-Anmeldung die folgenden Anmeldeinformationen des
VMware ESXi-Systems ein, auf das Sie zugreifen möchten, und klicken Sie dann auf Senden .
• Hostname / IP-Adresse: – Ist der Hostname oder die IP-Adresse der Verwaltungsstation. Geben
Sie den Hostnamen oder die IP-Adresse im Format Hostname:Schnittstellennummer oder IP-
Adresse:Schnittstellennummer ein.
• Benutzername:
• Kennwort
Der Server Administrator wird angezeigt.
42
Deinstallation des vorhandenen Systems Management
VIB
So deinstallieren Sie das vorhandene Systems Management VIB:
1.
Führen Sie zur Deinstalltion der VIB folgenden Befehl aus:
Auf ESXi 5.x: esxcli --server < IP > software vib remove < VIB-Name >
2.
Starten Sie das System nach der Deinstallation neu.
Konfigurieren des SNMP-Agenten auf VMware ESXi-
Systemen
Server Administrator erzeugt Simple Network Management Protocol (SNMP)-Traps als Reaktion auf
Statusänderungen der Sensoren und anderer überwachter Parameter. Sie müssen ein oder mehrere Trap-
Ziele auf dem Server Administrator ausführenden System konfigurieren, um SNMP-Traps an eine
Verwaltungsstation zu senden.
Server Administrator unterstützt SNMP-Traps auf VMware ESXi, jedoch keine SNMP-Get- und Set-
Funktionen, da VMware ESXi die benötigte SNMP-Unterstützung nicht bietet. Sie können die VMware vSphere CLI verwenden, um ein VMware ESXi ausführendes System zu konfigurieren und SNMP-Traps an eine Verwaltungsanwendung zu senden.
ANMERKUNG: Weitere Informationen zur Verwendung der VMware vSphere CLI finden Sie auf der
VMware Support-Website unter vmware.com/support .
Konfigurieren des Systems zum Senden von Traps an eine Management
Station mittels vSphere CLI
Server Administrator erzeugt SNMP-Traps als Reaktion auf Statusänderungen der Sensoren und anderer
überwachter Parameter. Sie müssen ein oder mehrere Trap-Ziele auf dem Server Administrator ausführenden System konfigurieren, um SNMP-Traps an eine Management Station zu senden.
Führen Sie zum Konfigurieren des ESXi-Systems, das Server Administrator zum Senden von Traps an eine
Management Station ausführt, die folgenden Schritte aus:
1.
Installieren Sie VMware vSphere CLI.
2.
Öffnen Sie eine Eingabeaufforderung in dem System, in dem die vSphere CLI installiert ist.
3.
Wechseln Sie zu dem Verzeichnis, in dem die vSphere CLI installiert ist. Der Standardpfad unter Linux ist /usr/bin, der Standardpfad unter Windows ist C:\Program Files\VMware\VMware vSphere CLI\bin.
4.
Konfigurieren Sie die SNMP-Einstellungen mithilfe des folgenden Befehls: vicfg-snmp.pl -server < server > --username < username > --password < password > -c < community > t < hostname >@162/< community >
Dabei ist < Server > der Hostname oder die IP-Adresse des ESXi-Systems, < Benutzername > der
Benutzer auf dem ESXi-System, < Kennwort > das Kennwort des ESXi-Benutzers, < Community > der
SNMP Community-Name und < Hostname > der Hostname oder die IP-Adresse der Management
Station.
ANMERKUNG: Wenn Sie keinen Benutzernamen und kein Kennwort angeben, werden Sie dazu aufgefordert.
5.
Aktivieren Sie SNMP mit folgendem Befehl: vicfg-snmp.pl --server < server > --username
< username > --password < password > -E
43
6.
Zeigen Sie die SNMP-Konfiguration mithilfe des folgenden Befehls an: vicfg-snmp.pl --server
< server > --username < username > --password < password > -s
7.
Testen Sie die SNMP-Konfiguration mithilfe des folgenden Befehls: vicfg-snmp.pl --server
< server > --username < username > --password < password > -T
ANMERKUNG: Die Erweiterung .pl
ist nicht erforderlich, wenn Sie vSphere CLI unter Linux oder vMA verwenden.
Die SNMP-Trap-Konfiguration wird sofort ohne Neustart von Diensten wirksam.
Fehlerbehebung
• Beim Versuch, den Befehl vihostupdate zu verwenden, wird möglicherweise der folgende Fehler angezeigt:
Entpacken von c:\OM-SrvAdmin-Dell-Web-<version>-< bldno >.VIB-
ESX< version >i_< bld-revno >.zip metadata.zip.sig ist nicht vorhanden Signatur-
Übereinstimmungsfehler: metadata.zip Das Update Package kann nicht entpackt werden.
Dieser Fehler wird angezeigt, wenn Sie eine frühere Version der Remote-CLI verwenden. Laden Sie die vSphere-Version der CLI herunter und installieren Sie sie.
• Beim Versuch, den Befehl vihostupdate zu verwenden, wird möglicherweise der folgende Fehler angezeigt:
Eine Datei kann nicht wie erwartet erstellt, geschrieben oder gelesen werden.E/A-Fehler (28) in Datei: [Errno 28] Kein Speicherplatz im Gerät verfügbar.
Zur Behebung dieses Fehlers siehe VMware KB-Artikel 1012640 unter kb.vmware.com
.
44
advertisement
Related manuals
advertisement
Table of contents
- 3 Server Administrator Version 8.3 Installationshandbuch – Linux
- 6 Einführung
- 6 Was ist neu in dieser Version?
- 6 Software-Verfügbarkeit
- 7 Systems Management-Software
- 7 Server Administrator-Komponenten auf einem verwalteten System
- 10 Sicherheitsfunktionen
- 11 Weitere nützliche Dokumente
- 12 Installationsvorbereitungen
- 12 Voraussetzungen für die Installation
- 12 Unterstützte Betriebssysteme und Webbrowser
- 12 Systemanforderungen
- 12 Anforderungen für das verwaltete System
- 13 Unterstützte Systemverwaltungs-Protokollstandards
- 14 SNMP-Agenten konfigurieren
- 14 Anforderungen für die Remote-Aktivierung
- 14 Abhängige RPMs für die Remote-Aktivierung
- 15 Konfiguration der Post-Installation für die Remote-Aktivierung
- 17 Winbind-Konfiguration für openwsman und sfcb für Red Hat Enterprise Linux-Betriebssysteme
- 18 Möglichkeiten für das Libssl-Problem
- 18 Winbind-Konfiguration für openwsman und sfcb für SUSE Linux Enterprise Server-Betriebssysteme
- 20 Installieren von Managed System Software auf unterstützten Linux- und VMware ESXi-Betriebssystemen
- 21 Softwarelizenzvereinbarung
- 22 RPM For Individual Components
- 28 OpenIPMI-Gerätetreiber
- 28 Verschlechterung der Funktionalität, nachdem der Server Administrator Instrumentation Service gestartet wird
- 29 Installation von Managed System Software
- 29 Voraussetzungen für die Installation der Managed System Software
- 30 Installieren der Managed System-Software mit dem bereitgestellten Datenträger
- 34 Benutzerdefiniertes Installationsdienstprogramm von Server Administrator
- 36 Managed System Software-Installation mit Hilfe von Bereitstellungssoftware von Drittanbietern
- 37 Managed System Software deinstallieren
- 37 Deinstallation der Managed System-Software unter Verwendung des Deinstallationsscripts
- 38 Deinstallation der Managed System-Software unter Verwendung des RPM-Befehls
- 39 Installation der Systems Management-Software auf VMware ESXi
- 39 vSphere-CLI verwenden
- 40 Verwenden von VMware vSphere Management Assistant (vMA)
- 41 Verwenden von VMWare Update Manager (VUM)
- 42 Verwenden von Power CLI
- 42 Zugriff auf Server Administrator auf VMware ESXi
- 43 Deinstallation des vorhandenen Systems Management VIB
- 43 Konfigurieren des SNMP-Agenten auf VMware ESXi-Systemen
- 43 Konfigurieren des Systems zum Senden von Traps an eine Management Station mittels vSphere CLI
- 44 Fehlerbehebung
- 45 Häufig gestellte Fragen
- 45 Welche Schnittstellen verwenden Systems Management-Anwendungen?
- 45 Wenn ich virtuelle Datenträger auf dem DRAC Controller über ein WAN (Wide Area Network) mit niedriger Bandbreite und Latenz ausführe, schlägt das Starten der Installationsdatei von Systems Management direkt auf dem virtuellen Datenträger fehl. Was soll ich tun?
- 45 Muss ich die Anwendung „Adaptec Fast Console“ auf dem System vor der Installation des Server Administrator Storage Management-Dienst deinstallieren?
- 45 Red Hat Enterprise Linux und SUSE Linux Enterprise Server
- 45 Ich kann mich nach dem Installieren von Server Administrator nicht anmelden.
- 45 Beim Versuch, Server Administrator auf einem Linux Gast-Betriebssystem zu installieren, wird die folgende Meldung angezeigt:
- 46 Ich habe das Betriebssystem Red Hat Enterprise Linux 4 64-Bit manuell installiert und bekomme bei dem Versuch, Server Administrator zu installieren, RPM-Abhängigkeiten angezeigt. Wo kann ich diese abhängigen RPM-Dateien finden?
- 46 Ich habe eine nicht-standardmäßige Installation des Linux-Betriebssystems unter Verwendung des gelieferten Linux-Betriebssystem-Mediums durchgeführt und erhalte während der Installation von Server Administrator fehlende RPM-Dateiabhängigkeiten.
- 46 Wo finde ich die Quellpakete für Open Source RPMs?
- 47 Was muss ich tun, wenn die Management Station-RAC-Dienstprogramm-Installation wegen einer fehlenden RPM-Datei fehlschlägt?
- 47 Bei Verwendung des Befehls rpm -e 'rpm -qa | grep srvadmin' zur Entfernung von Systems Management-Software legen bestimmte RPM-Dienstprogrammversionen möglicherweise eine Deinstallation in einer falschen Reihenfolge fest, was dazu führt, dass Benutzer irreführende Warn- oder Fehlermeldungen erhalten.
- 47 Was soll ich tun, wenn ich aufgefordert werde, mich mit dem Stammbenutzerkonto zu authentifizieren?
- 48 Warum erhalte ich während der Installation eine Warnung bezüglich des RPM-Paketschlüssels?
- 48 Wie lauten die Namen aller Funktionen von Systems Management unter Red Hat Enterprise Linux oder SUSE Linux Enterprise Server?
- 48 Was enthalten die Verzeichnisse unter srvadmin/linux/custom/<operating system>?
- 54 Welches sind die zusätzlichen Komponenten, die auf einem System installiert werden können, auf dem Server Administrator bereits installiert ist?
- 54 Was geschieht, wenn ich das RPM-Paket auf einem nicht unterstützten System oder unter einem nicht unterstützten Betriebssystem installiere?
- 55 Welche Daemons werden auf den Red Hat Enterprise Linux- und SUSE Linux Enterprise Server-Betriebssystemen ausgeführt, nachdem Server Administrator gestartet wurde?
- 55 Welche Kernel-Module werden beim Start von Server Administrator geladen?
- 56 Wenn ich srvadmin-cm (Server Administrator Inventory Collector (Bestandsaufnahmensammler)) ausführe, zeigt er Fehlermeldungen. Was soll ich tun?
- 57 Linux-Installationspakete