Physical Disks Or Physical Devices. Dell OpenManage Server Administrator Version 8.3
Add to My manuals195 Pages
advertisement
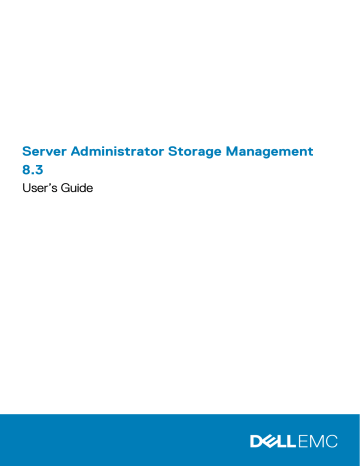
13
Physical Disks Or Physical Devices
Physical disks or physical devices reside within an enclosure or are attached to the controller. On a RAID controller, physical disks or devices are used to create virtual disks.
Related concepts
Topics:
•
Guidelines To Replace A Physical Disk Or Physical Device
•
Adding A New Disk To The System
•
Replacing A Physical Disk Receiving SMART Alerts
•
•
Physical Disk Or Physical Device Properties
•
Physical Disk Or Physical Device Tasks
•
Guidelines To Replace A Physical Disk Or Physical
Device
A replacement disk may not be the same model as the physical disks or devices in the storage enclosure. Use the following guidelines when replacing a disk:
• A drive within an array must be replaced with a drive of equal or greater capacity.
• Consider the bus speed while replacing a drive. Replacing drives with equal or greater bus speeds within the same array is supported.
You can use both 3 GB and 6 GB drives in the same array. However, it is not recommended to replace a 6 GB drive with a 3 GB drive.
Although it is fully functional, the performance could be impacted. Replacing 3 GB drives with 6 GB drives is supported. This occurs more frequently as legacy parts are depleted and warranty service is required.
• Consider the Revolutions Per Minute (RPM) while replacing a drive. Replacing drives with equal or greater spindle speeds within the same array is supported. You can use both 10000 rpm and 15000 rpm drives in the same enclosure. However, it is not recommended to replace a 15000 rpm drive with a 10000 rpm drive. Although it is fully functional, the performance could be impacted. Replacing
10000 rpm drives with 15000 rpm drives is supported. This scenario occurs while replacing parts from service inventory due to part unavailability.
• SAS and SATA drives on the same backplane but not within the same virtual disk.
• Solid-State Drives (SSD) and Hard-Disk Drives (HDD) on the same backplane but not within the same virtual disk.
NOTE: Except for combining SSD, SAS, and SATA drives, only upgrades are supported.
Adding A New Disk To The System
1. Install or attach the new physical disk (or disks) or physical devices. For more information on installing or attaching, see the documentation that came with the disk.
2. Perform the following steps:
For SATA Controllers
1. In the Server Administrator window, under the system tree, expand Storage to display the controller objects.
2. Select the controller to which the disk is attached and click Information/Configuration on the controller Properties page.
3. Select Rescan from the Controller Tasks .
4. Click Execute .
Physical Disks Or Physical Devices 103
The new disk is displayed in the tree view after the rescan. If the new disk is not displayed, restart the system.
For SAS Controllers
1. Check the alert log for an alert verifying that the system has identified the new disk. You may receive alert 2052 or 2294. For information on alert messages, see the Server Administrator Messages Reference Guide.
2. Refresh the display by clicking Refresh ( ) or by changing pages.
NOTE: Clicking the Refresh button in the right pane refreshes only the right pane. To view the new physical disk in the left pane tree view, click the system name displayed at the top of the left pane, or click View > Refresh on the browser.
The new physical disk or physical device is displayed in the tree view after refreshing the display. If the new disk is not displayed, restart the computer.
Related Information
• If you are replacing a disk that is part of a virtual disk, see
.
• If you want to include the new disk in a virtual disk, see
Virtual Disk Considerations For Controllers
• For more information, see
RAID Controller Technology: SATA and SAS
Replacing A Physical Disk Receiving SMART Alerts
Self Monitoring, Analysis and Reporting Technology (SMART) alerts are messages predicting that a disk may fail soon. If a physical disk is receiving SMART alerts replace the disk. Use the following procedures to replace a disk receiving SMART alerts:
Disk Is Part Of A Redundant Virtual Disk
CAUTION: To avoid potential data loss, perform a check consistency before removing a physical disk that is receiving
SMART alerts. The check consistency verifies that all data is accessible within the redundant virtual disk and uses the redundancy to repair any bad blocks that may be present. In some circumstances, failure to perform a check consistency can result in data loss. This may occur, for example, if the physical disk receiving SMART alerts has bad disk blocks and you do not perform a check consistency before removing the disk.
1. Select the redundant virtual disk that includes the physical disk that is receiving SMART alerts and perform the Check Consistency task. For more information, see
Performing A Check Consistency
2. Select the disk that is receiving SMART alerts and execute the Offline task.
3. Manually remove the disk.
4. Insert a new disk. Make sure that the new disk is the same size or greater in size than the disk you are replacing. On some controllers, you may not be able to use the additional disk space if you insert a disk with a greater disk space than the one you are replacing. For
rebuild is automatically initiated because the virtual disk is redundant.
Disk Is Not Part Of A Redundant Virtual Disk
1. Back up data from the virtual disk.
2. Delete the virtual disk.
3. Replace the disk that is receiving SMART alerts.
4. Create a new virtual disk. Make sure that the new virtual disk is the same size or greater in size than the original virtual disk. For
and
For PERC S100, S110, And S300 Controllers
.
5. Restore the backed up data from the original virtual disk onto the newly created virtual disk.
Related concepts
Monitoring Disk Reliability On RAID Controllers
104 Physical Disks Or Physical Devices
Other Disk Procedures
•
•
Recovering From Removing The Wrong Physical Disk
•
Moving Physical And Virtual Disks From One System To Another
•
Physical Disk Or Physical Device Properties
To view information about physical disks or physical device and perform physical disk or physical device tasks, use the Physical Disk Or
Physical Device Properties page.
NOTE: Physical devices are applicable only to PCIe SSD.
Table 27. Physical Disk Properties
Property
Status
Definition
These icons represent the severity or health of the storage component.
Power Status
Spun Down
Transition
Spun Up
Name
State
— Normal/OK
— Warning/Non-critical
— Critical/Failure/Error
For more information, see Storage Component Severity
.
Displays the power status of the physical drives. The power status is present only for
H700 and H800 controllers and is not present in the Physical Disk for Virtual Disk page.
Indicates that the physical drive is in spun down state. Only hot spare and unconfigured disk can be in spun down state if there is no activity on the drives for a specified interval of time.
Indicates that the physical drive is changing from the spun down state to spun up state.
Indicates that the physical drive is in the spun up state.
Displays the name of the physical disk or device. The name includes of the connector number followed by the disk number.
Displays the current state of the physical disk or device. Possible values are:
• Ready — The physical disk or device is functioning normally. If the disk is attached to a RAID controller Ready indicates that the disk is available to be used by a virtual disk. When the physical disk or device is used in a virtual disk, the state changes to
Online .
• Online — Indicates that the physical disk is part of a virtual disk and is functioning
normally. For more information, see Setting Online And Offline .
• Degraded — The physical disk or device has encountered a failure and is operating in a Degraded state.
• Failed — The physical disk or device has encountered a failure and is no longer functioning. This state is also displayed when a physical disk or device that is part of
a redundant virtual disk is offline or deactivated. For more information, see Setting
.
• Offline — The physical disk or device has failed or contains dead segments. Check to see if the Remove Dead Segments task appears on the physical disk dropdown menu. If it does, perform a rescan of the controller (
) and then remove the dead segment ( Removing Dead Segments ) for the
physical disk. If this task is not displayed, then the physical disk or device cannot be recovered.
• Rebuilding — Data from a redundant virtual disk is being rebuilt onto the physical disk or device.
Physical Disks Or Physical Devices 105
Property
Certified
Mirror Set ID
Capacity
Failure Predicted
106 Physical Disks Or Physical Devices
Definition
• Incompatible — The physical disk or device is not suitable for a rebuild. The physical disk or device may be too small or it may be using an incompatible technology. For example, you cannot rebuild a SAS disk with a SATA disk or a SATA disk with a SAS disk.
• Removed — The physical disk or device has been removed. This state applies only to physical disks that are part of a virtual disk.
• Clear — The Clear task is being performed on the physical disk or device. A physical disk or device may also display the Clear state if the physical disk or device is a member of a virtual disk that is being slow initialized. For more information, see
Performing A Clear Physical Disk And Cancel Clear and
• SMART Alert Detected — A SMART alert (predictive failure) has been detected on the physical disk or device. The physical disk or device may fail and should be replaced. This state applies to physical disks or devices attached to non-RAID controllers.
• Unknown — The physical disk or device has failed or is in an unusable state. At times, the physical disk or device can be returned to a usable state by performing a
Format, Initialize, Slow, And Fast Initialize
task. If the
task does not appear on the physical disk or device drop-down menu, then this disk or device cannot be recovered.
• Foreign — The physical disk has been moved from another controller and contains all or some portions of a virtual disk (foreign configuration). A physical disk or device that has lost communication with the controller due to a power loss, faulty cable or other failure event may also display the Foreign state. For more information, see
Foreign Configuration Operations .
• Unsupported — The physical disk or device is using an unsupported technology or it may not be certified by your service provider. The physical disk cannot be managed by Storage Management.
• Replacing — A Replace Member Disk task is being performed on the physical disk or device. For more information, see
.
NOTE: You can cancel the copying of data at any time during the execution of this task.
• Non-RAID — Non-RAID disks are exposed to the operating system unlike unconfigured disks and enables usage of disk in direct pass-through mode.
Maximum number of non-RAID disks that can be supported on H310 controller are
64.
You can perform the following tasks on the Non-RAID disks:
• Identified as locate option.
• Perform a blink or unblink operation.
• Select the disk as a bootable device.
You cannot perform the following tasks on the disk:
• Force disk offline or online.
• Select as part of a virtual disk.
• Assign a hot spare.
• Choose as source or target for rebuild, copyback, replace member, or reconstruct.
• Spun down to save power.
• Select as a bootable device.
Displays whether the physical disk or device is certified by your service provider.
Displays the mirror set ID of the member physical disk or device that has duplicated data from another physical disk or device.
Displays the capacity of the disk.
Displays whether the physical disk or device has received a SMART alert and is therefore predicted to fail. For more information on SMART predictive failure analysis,
see Monitoring Disk Reliability On RAID Controllers
. For information on replacing the
physical disk, see Replacing A Physical Disk Receiving SMART Alerts .
Property
Progress
Encryption Capable
Encrypted
Bus Protocol
Device Protocol
Media
Remaining Rated Write Endurance
Used RAID Disk Space
Available RAID Disk Space
Hot Spare
Vendor ID
Definition
You may also want to review the alert log to see whether the physical disk or device has generated alerts pertaining to a SMART predictive failure. These alerts can assist you in identifying the cause of the SMART alert. The following alerts may be generated in response to a SMART alert:
• 2094
• 2106
• 2107
• 2108
• 2109
• 2110
• 2111
For information on alert messages, see the Server Administrator Messages Reference
Guide .
Displays the progress of an operation that is being an operation is that is being performed on the physical disk or device.
Displays whether the physical disk or device is a Self-Encryption Disk (SED). The possible values are Yes and No .
Displays whether the physical disk or device is encrypted to the controller. The possible values are Yes and No . For a non-SED, the value is N/A .
Displays the technology that the physical disk or device is using. Possible values are:
• SAS
• SATA
Displays the device protocol of the physical device, such as Non-Volatile Memory
Express (NVMe).
Displays the media type of the physical disk or device. The possible values are:
• HDD — Hard Disk Drive. An HDD is a nonvolatile storage device which stores digitally encoded data on rapidly rotating platters with magnetic surfaces.
• SSD — Solid-State Drive. An SSD is a data storage device that uses solid-state memory to store persistent data.
• Unknown — Storage Management is unable to determine the media type of the physical disk or device.
Displays information on the SSD renewal/replacement based on the amount of write workloads. This field indicates the total remaining programs or erase-cycles available on the SSD, based on the cumulative specification of the total NAND (Negated AND or
NOT AND) Flash chips in the SSD.
NOTE: This option is applicable to Micron PCIe SSDs, Non-Volatile Memory
Express (NVMe) PCIe SSDs, and SAS/SATA SSDs.
Displays the physical disk or device space that is used by the virtual disks on the controller. This property is Not Applicable for physical disks or devices attached to non-RAID controllers.
In certain circumstances, the Used RAID Disk Space displays a value of zero even though a portion of the physical disk or device is being used. This occurs when the used space is 0.005GB or less. The algorithm for calculating the used disk space rounds a figure of 0.005GB or less to 0. Used disk space that is between 0.006GB and 0.009GB
is rounded up to 0.01GB.
Displays the amount of available space on the disk. This property is Not Applicable for physical disks attached to non-RAID controllers.
Indicates whether the disk has been assigned as a hot spare. This property is Not
Applicable for physical disks attached to non-RAID controllers.
Displays the hardware vendor of the disk.
Physical Disks Or Physical Devices 107
Property
Product ID
Firmware Revision
Serial No.
Part Number
T10 Protection Information Capability
Sector Size
PCIe Negotiated Link Speed
PCIe Maximum Link Speed
Manufacture Day
Manufacture Week
Manufacture Year
SAS Address
PCIe Negotiated Link Width
PCIe Maximum Link Width
Definition
Displays the product ID of the device.
Displays the firmware version of the physical device.
Displays the serial number of the disk.
Displays the Piece Part Identification (PPID) of the physical drive.
Indicates whether the physical disk supports data integrity. The possible values are Yes and No .
Displays the sector size of the physical disk. The possible options are 512B and 4KB .
Displays the current negotiated transfer speed of the physical device in GT/s.
Displays the capable transfer speed of the physical device in GT/s.
Displays the day of the month when the physical disk was manufactured.
Displays the week of the year when the physical disk was manufactured.
Displays the year when the physical disk was manufactured.
Displays the SAS address of the physical disk. The SAS address is unique to each SAS disk.
Displays the current negotiated link width of the physical device.
Displays the capable link width of the physical device.
Physical Disk Or Physical Device Tasks
To execute a physical disk or physical device task:
1. Expand the Storage tree object to display the controller objects.
2. In the Server Administrator window, under the system tree, expand Storage to display the controller objects.
3. Expand a connector object.
4. Expand the enclosure or backplane object.
5. Select Physical Disks or Physical Devices object.
6. Click Information/Configuration on the controller Properties page.
7. Select a task from the drop-down menu.
8. Click Execute .
NOTE: Different controllers support different features. For this reason, the tasks displayed on the tasks drop-down menu can vary depending on which controller is selected in the tree view. No Task Available is the only option in the drop-down list box when no tasks can be performed because of controller or system configuration limitations.
Physical Disk Tasks
The following are the list of tasks that you can perform on a physical disk:
•
Blinking And Unblinking A Physical Disk
•
•
Assigning And Unassigning Global Hot Spare
•
•
•
•
•
Performing A Clear Physical Disk And Cancel Clear
•
•
Enabling Instant Encrypt Erase
•
•
108 Physical Disks Or Physical Devices
Blinking And Unblinking A Physical Disk
Does my controller support this feature? See
The Blink task allows you to find a disk within an enclosure by blinking one of the light-emitting diodes (LEDs) on the disk. You can use this task to locate a failed disk.
On most controllers, the Blink task automatically cancels after a short duration such as 30–60 seconds. Select Unblink to cancel the
Blink task or to stop the LED on the physical device that is blinking indefinitely.
NOTE: The Blink and Unblink tasks are only supported for hotswap physical disks (disks that reside in a carrier). When using an LSI PCI-e U320 controller, the Blink and Unblink tasks apply to physical disks contained in carriers that can be inserted into a server or an enclosure. If the physical disk is not contained in a carrier but is instead designed to be connected with a SCSI cable (typically a ribbon cable), then the Blink and Unblink tasks are disabled.
Removing Dead Segments
Does my controller support this feature? See
The Remove Dead Segments task recovers disk space that is unusable. A dead or orphaned disk segment refers to an area of a physical disk or physical device that is unusable for any of the following reasons:
• The dead segment is an area of the physical disk or physical device that is damaged.
• The dead segment is included in a virtual disk, but the virtual disk is no longer using this area of the physical disk or physical device.
• The physical disk or physical device contains more than one virtual disk. In this case, disk space that is not included in one of the virtual disks may be unusable.
• The dead segment resides on a physical disk or physical device that has been disconnected and then reconnected to the controller.
Preparing To Remove
Does my controller support this feature? See
Use the Prepare to Remove task to spin down a physical disk or physical device so that it can be safely removed from an enclosure or backplane. It is recommended that you perform this task before removing a disk or device to prevent data loss.
This task causes the LED on the disk to blink. You can safely remove the disk or device by following the conditions listed below:
• Wait for about 30 seconds to allow the disk to spin down.
• Wait until you notice the initial blink pattern has changed into a different pattern or the lights have stopped blinking.
A physical disk or physical device is no longer in ready state performing. Removing the physical disk or device from the enclosure or backplane and replacing it causes the physical disk or device to spin up and return to Ready state.
In some cases, a rescan is required for the controller to recognize configuration changes such as the removal of a disk or device.
NOTE: This procedure is not available for physical disks or devices that have been assigned as a hot spare or physical disk or devices that are part of a virtual disk. In addition, this procedure is only supported for hotswap physical disks or devices (disks that reside in a carrier.)
Related concepts
Rescanning To Update Storage Configuration Changes
Rebuilding Data
Does my controller support this feature? See
Select the Rebuild task to reconstruct data when a physical disk in a redundant virtual disk fails.
NOTE: Rebuilding a disk may take several hours.
Related concepts
Replacing A Failed Disk That Is Part Of A Redundant Virtual Disk
Physical Disks Or Physical Devices 109
Canceling A Rebuild
Does my controller support this feature? See
Select the Cancel Rebuild task to cancel a rebuild that is in progress. If you cancel a rebuild, the virtual disk remains in a Degraded state.
The failure of an additional physical disk can cause the virtual disk to fail and may result in data loss. It is recommended that you rebuild the failed physical disk as soon as possible.
NOTE: If you cancel the rebuild of a physical disk that is assigned as a hot spare, reinitiate the rebuild on the same physical disk in order to restore the data. Canceling the rebuild of a physical disk and then assigning another physical disk as a hot spare does not cause the newly assigned hot spare to rebuild the data. Reinitiate the rebuild on the physical disk that was the original hot spare.
Assigning And Unassigning Global Hot Spare
CAUTION: The SAS 6/iR controller enables you to assign two physical disks as global hot spare. Assigning a physical disk as a global hot spare on a SAS 6/iR controller is likely to cause data loss from the physical disk. If the system or boot partition resides on the physical disks, it may be destroyed. You should only assign physical disks that do not contain critical data.
Does my controller support this feature? See
A global hot spare is an unused backup disk that is part of the disk group. Hot spares remain in standby mode. When a physical disk that is used in a virtual disk fails, the assigned hot spare is activated to replace the failed physical disk without interrupting the system or requiring your intervention. When a hot spare is activated, it rebuilds the data for all redundant virtual disks that were using the failed physical disk.
You can change the hot spare assignment by unassigning a disk and choosing another disk as needed. You can also assign more than one physical disk as a global hot spare.
NOTE: On SAS 6/iR controllers, you cannot assign physical disks that have boot partitions, as hot spares.
NOTE: On PERC S100 and S300 controllers, if there is free space available on the global hot spare, it continues to function as a spare even after replacing a failed physical disk.
Global hot spares must be assigned and unassigned manually. They are not assigned to specific virtual disks. If you want to assign a hot spare to a virtual disk (it replaces any physical disk that fails in the virtual disk), then use the Assign and Unassign Dedicated Hot
Spare .
NOTE: When deleting virtual disks, all assigned global hot spares may be automatically unassigned when the last virtual disk associated with the controller is deleted. When the last virtual disk of a disk group is deleted, all assigned dedicated hot spares automatically become global hot spares.
NOTE: For PERC H310, H700, H710, H710P, H800, H810, H330, H730, H730P, H830, and PERC FD33xD/FD33xS controllers, if any of the drives you selected are in the Spun Down state, the following message is displayed: The current physical drive is in the spun down state. Executing this task on this drive takes additional time, because the drive needs to spun up.
You should be familiar with the size requirements and other considerations associated with hot spares.
Related concepts
Protecting Your Virtual Disk With A Hot Spare
Considerations For Hot Spares On PERC 6/E And PERC 6/I Controllers
Considerations For Hot Spares On PERC S100 And PERC S300 Controllers
Global Hot Spare Considerations On A SAS 6/iR
Setting The Physical Disk Online Or Offline
Does my controller support this feature? See
The Online and Offline tasks apply only to physical disks that are included in a redundant virtual disk and attached to a PERC controller.
Select the Offline task to deactivate a disk before removing it. Select the Online task to reactivate an offline disk. In some cases, you may want to use the Online task on a failed disk in an attempt to recover data from the disk.
110 Physical Disks Or Physical Devices
Related concepts
Using The Physical Disk Online Command On Select Controllers
Online Or Offline The Physical Disk
To set the Online or Offline Task the physical disk:
1. Review the physical disk that must be made online or offline. There may be data loss when performing this task. Back up your data, if necessary. If you want to blink the physical disk, click Blink .
2. Click Online or Offline when ready or click Return to Previous Page .
To Locate Online Or Offline In Storage Management
To locate this task in storage management:
1. In the Server Administrator window, under the system tree, expand Storage to display the controller objects.
2. Expand a controller object.
3. Expand a connector object.
4. Expand the enclosure or backplane object.
5. Select the Physical Disks object.
6. Select Online or Offline from the Tasks drop-down menu of the physical disk you want to make online or offline.
7. Click Execute .
Performing A Clear Physical Disk And Cancel Clear
Does my controller support this feature? See
Select the Clear Physical Disk task to erase data residing on a physical disk. The Clear task applies to physical disks that are in Ready state and that contain data or that are in Clear state.
NOTE: A physical disk may display the Clear state if it is a member of a virtual disk that is being slow initialized.
Performing a Cancel Clear task on the physical disk causes the Slow Initialize task to be canceled for the entire virtual disk.
To clear the physical disk :
1. Review the physical disk to be erased. Ensure that it does not contain necessary data and make a backup if necessary. If you want to blink the physical disk, click Blink button.
2. Click Clear when you are ready to erase all information on the physical disk. To exit without clearing the physical disk, click Return to
Previous Page.
Related concepts
Format, Initialize, Slow, And Fast Initialize
Considerations For Slow Initialize
To Locate Clear In Storage Management
To locate this task in storage management:
1. In the Server Administrator window, under the system tree, expand Storage to display the controller objects.
2. Expand a controller object.
3. Expand a connector object.
4. Expand the enclosure or Backplane object.
5. Select the Physical Disks object.
6. Select Clear from the Tasks drop-down menu of the physical device you want to clear.
7. Click Execute .
Physical Disks Or Physical Devices 111
Enabling Revertible Hot Spare
Does my controller support this feature? See
Select the Revertible Hot Spare task to copy data back from a hot spare to a physical disk.
If the physical disk in a virtual disk fails, the data on the failed disk is copied to the assigned hot spare. If you replace the failed disk with a new physical disk and if you have enabled the Revertible Hot Spare task, the data is copied from the hot spare to the new disk.
You can also use the Revertible Hot Spare task to copy data from a physical disk to the hot spare on a predictive failure event.
If Revertible Hot Spare is enabled and the physical disk is SMART-enabled, the controller firmware automatically starts copying data from the SMART-enabled disk in the virtual disk to the hot spare.
NOTE: To use the Revertible Hot Spare task, ensure that you have assigned a hot spare to the virtual disk.
NOTE: If the disk is not SMART-enabled or if the Auto Replace on Predictive Failure option is disabled, the failed disk is not replaced automatically.
Enable Revertible Hot Spare
To enable revertible hot spare:
1. On the Change Controller Properties page, enable Allow Revertible Hot Spare and Replace Member Auto Replace Member on Predictive Failure.
2. Click Apply Changes.
To Locate Controller Task In Storage Management
1. In the Server Administrator window, under the system tree, expand Storage to display the controller objects.
2. Select a controller object on which you want to enable the revertible hot spare task.
3. Click Information/Configuration on the controller Properties page.
4. From the Controller Task drop-down list box, select Change Controller Properties and click Execute .
NOTE: The Rebuild rate for Revertible Hot Spare is the same as that defined for the controller.
Enabling Instant Encrypt Erase
Does my controller support this feature? See
CAUTION: Instant Encrypt Erase permanently erases all data present on the disk.
Select the Instant Encrypt Erase task to erase an encrypted physical disk. This task is available for:
• Unconfigured SED drive
• Foreign configured encrypted drives
• Unconfigured and foreign SED drive even when an Encryption Key is not present in the controller
Related concepts
To Locate Instant Encrypt Erase In Storage Management
To locate this task in storage management:
1. In the Server Administrator window, under the system tree, expand Storage to display the controller objects.
2. Expand a controller object.
3. Expand a connector object.
4. Expand the enclosure or backplane object.
5. Select the Physical Disk object.
6. Select Instant Encrypt Erase from the Tasks drop-down menu of the physical device you want to clear.
7. Click Execute .
112 Physical Disks Or Physical Devices
Convert To RAID Capable Disk
This task enables a disk for all RAID operations.
NOTE: This task is not supported on PERC hardware controllers running in HBA mode.
Convert To Non-RAID Disk
This task converts a disk to a Non-RAID disk. After converting a disk to non- RAID, the disk is exposed to the operating system unlike unconfigured good disks and it enables usage of disk in direct pass-through mode.
NOTE: This task is not supported on PERC hardware controllers running in HBA mode.
Physical Disks Or Physical Devices 113
advertisement
Related manuals
advertisement
Table of contents
- 3 Server Administrator Storage Management 8.3 User’s Guide
- 12 Overview
- 12 What Is New In This Release
- 12 Before Installing Storage Management
- 12 Version Requirements For Controller Firmware And Drivers
- 13 Supported Controllers
- 13 Supported RAID Controllers
- 13 Supported Non-RAID Controllers
- 14 Supported Enclosures
- 14 Support For Disk And Volume Management
- 15 Getting Started
- 15 Launching Storage Management
- 15 On Systems Running Microsoft Windows
- 15 On A System Running Linux And Any Remote System
- 16 User Privileges
- 16 Using The Graphical User Interface
- 16 Storage Object
- 16 Health
- 16 Information/Configuration
- 16 Using The Storage Management Command-Line Interface
- 16 Displaying The Online Help
- 17 Common Storage Tasks
- 18 Understanding RAID concepts
- 18 What is RAID?
- 18 Hardware and software RAID
- 18 RAID concepts
- 19 RAID Levels
- 19 Organizing Data Storage For Availability And Performance
- 19 Choosing RAID Levels And Concatenation
- 20 Concatenation
- 21 RAID level 0 (striping)
- 21 RAID level 1 (mirroring)
- 22 RAID level 5 (striping with distributed parity)
- 22 RAID level 6 (striping with additional distributed parity)
- 23 RAID level 50 (striping over RAID 5 sets)
- 24 RAID level 60 (striping over RAID 6 sets)
- 25 RAID level 10 (striped-mirrors)
- 26 RAID Level 1-Concatenated (Concatenated Mirror)
- 27 Comparing RAID Level And Concatenation Performance
- 28 No-RAID
- 29 Quick Access To Storage Status And Tasks
- 29 Storage Health
- 30 Hot Spare Protection Policy
- 30 Storage Component Severity
- 30 Storage Properties And Current Activity
- 31 Alerts Or Events
- 31 Monitoring Disk Reliability On RAID Controllers
- 31 Using Alarms To Detect Failures
- 31 Using Enclosure Temperature Probes
- 31 Rescanning To Update Storage Configuration Changes
- 32 Time Delay In Displaying Configuration Changes
- 33 PCI Express Solid-State Device Support
- 33 What Is PCIe SSD?
- 33 PCIe SSD Features
- 33 PCIe SSD Subsystem Properties
- 34 PCIe Extender Cards
- 35 Physical Device Properties
- 36 Physical Device Tasks
- 37 Blinking And Unblinking A PCIe SSD
- 37 Enabling Full Initialization On A Micron PCIe SSD
- 37 Performing A Full Initialization On A Micron PCIe SSD
- 37 To Locate Full Initialization In Storage Management
- 38 Preparing To Remove A PCIe SSD
- 38 Exporting The Log
- 38 Performing A Cryptographic Erase On An NVMe PCIe SSD
- 38 To Locate Cryptographic Erase In Storage Management
- 39 PCIe SSD In Slot Card Properties
- 40 PCIe SSD In Slot Card Tasks
- 40 Exporting The Log For A PCIe SSD In Slot Card
- 41 To Locate Export Log In Storage Management For NVMe PCIe SSDs
- 41 Performing A Cryptographic Erase On An NVMe PCIe SSD In Slot Card
- 41 To Locate Cryptographic Erase In Storage Management For A PCIe SSD In Slot Card
- 42 PCIe SSD Subsystem Health
- 42 Backplanes
- 42 Backplane Firmware Version
- 43 Storage Information And Global Tasks
- 43 Storage Properties
- 43 Global Tasks
- 43 Setting the Remaining Rated Write Endurance Threshold
- 44 Storage Controller Properties
- 45 Storage Components
- 46 Controllers
- 46 What Is A Controller?
- 46 RAID Controller Technology: SATA And SAS
- 46 SAS RAID Controllers
- 47 RAID Controller Features
- 47 Controller — Supported RAID Levels
- 47 Controller — Supported Stripe Sizes
- 47 RAID Controller Read, Write, Cache, And Disk Cache Policy
- 48 Read Policy
- 48 Write Policy
- 48 Cache Policy
- 49 Disk Cache Policy
- 49 Background Initialization On PERC Controllers
- 50 Non-RAID Controller Description
- 50 Non-RAID SCSI Controllers
- 50 Non-RAID SAS Controllers
- 50 Firmware Or Driver Versions
- 50 Firmware/Driver Properties
- 51 Controller Health
- 51 Controller Components
- 51 Controllers Properties And Tasks
- 54 Controller Tasks
- 55 Rescanning The Controller
- 55 To Rescan A Controller
- 55 Creating A Virtual Disk
- 56 Enabling The Controller Alarm
- 56 Disabling The Controller Alarm
- 56 Turning Off The Controller Alarm
- 56 Testing The Controller Alarm
- 56 Setting The Rebuild Rate
- 57 To Change The Rebuild Rate
- 57 To locate Set Rebuild Rate In Storage Management
- 57 Resetting The Controller Configuration
- 57 Reset The Controller Configuration
- 57 To Locate Reset Configuration In Storage Management
- 58 Exporting The Controller Log File
- 58 Export The Controller Log File
- 58 To Locate Export Log In Storage Management
- 58 Foreign Configuration Operations
- 59 Foreign Configuration Properties
- 60 To Locate Foreign Configuration Operations Task In Storage Management
- 60 Importing Foreign Configurations
- 61 Importing Or Recovering Foreign Configurations
- 61 To Locate Import Or Recover Foreign Configuration In Storage Management
- 61 Clearing Foreign Configuration
- 61 To Locate Clear Foreign Configuration In Storage Management
- 62 Physical Disks In Foreign Virtual Disks
- 64 Setting Background Initialization Rate
- 64 To Change The Background Initialization Rate For A Controller
- 64 To Locate Background Initialization Rate In Storage Management
- 64 Setting The Check Consistency Rate
- 65 To Change The Check Consistency Rate For A Controller
- 65 To Locate Set Check Consistency Rate In Storage Management
- 65 Setting The Reconstruct Rate
- 65 To Change The Reconstruct Rate For A Controller
- 65 To Locate Set Reconstruct Rate In Storage Management
- 66 Setting The Redundant Path Configuration
- 67 Clearing The Redundant Path View
- 67 Setting The Patrol Read Mode
- 68 To Set The Patrol Read Mode
- 68 To Locate Set Patrol Read Mode In Storage Management
- 68 Starting And Stopping Patrol Read
- 68 Locate Start Stop Patrol Read In Storage Management
- 69 Changing The Controller Properties
- 69 To Locate Change Controller Properties In Storage Management
- 69 To Locate Change Controller Properties In Storage Management: Method 2
- 69 Managing The Physical Disk Power
- 70 Properties In Manage Physical Disk Power Option
- 71 Physical Disk Power On Unconfigured Drives And Hot Spares
- 71 Managing Physical Disk Power Using The Customized Power Savings Mode
- 71 Managing Physical Disk Power Using The QoS Option
- 71 Managing The Time Interval For The QoS Option
- 71 To Locate Manage Physical Disk Power In Storage Management
- 72 Managing The Preserved Cache
- 72 Encryption Key
- 72 Encryption Key Identifier
- 72 Passphrase
- 72 Creating An Encryption Key And Enabling LKM
- 73 Changing Or Deleting The Encryption Key
- 73 Managing The Encryption Key
- 74 Manage Encryption Key Task In Storage Management
- 74 Manage Encryption Key Task In Storage Management — Method 2
- 74 Converting To Non-RAID Disks
- 74 Converting To RAID Capable Disks
- 75 Changing The Controller Mode
- 75 Auto Configure RAID0 Operation
- 76 Viewing Available Reports
- 76 Available Reports
- 76 Viewing Patrol Read Report
- 76 To Locate View Patrol Read Report In Storage Management
- 76 Viewing Check Consistency Report
- 76 To Locate View Check Consistency Report In Storage Management
- 77 Viewing Slot Occupancy Report
- 77 Viewing Physical Disk Firmware Version Report
- 77 Physical Disk Firmware Version Report Properties
- 79 Support For PERC 9 Hardware Controllers
- 79 Support For RAID Level 10 Virtual Disk Creation On PERC 9 Hardware Controller
- 79 RAID Level 10 Virtual Disk Creation With Uneven Span
- 80 Support For Advanced Format 4KB Sector Hard-Disk Drives
- 80 Hot Spare Considerations — 4KBSector Hard-Disk Drives
- 81 Reconfiguration Considerations — 4KB Sector Hard-Disk Drives
- 81 T10 Standard Protection Information (PI) — Data Integrity Field
- 81 Hot Spare Considerations — T10 Protection Information Capability
- 82 Enclosures And Backplanes
- 82 Backplanes
- 83 Enclosures
- 83 Enclosure Physical Disks
- 83 Enclosure Fans
- 83 Fan Properties
- 84 Enclosure Power Supplies
- 84 Power Supply Properties
- 85 Enclosure Temperature Probes
- 85 Setting The Temperature Probe Properties And Tasks
- 85 To Launch The Set Temperature Probe Wizard
- 85 Temperature Probe Properties And Tasks
- 86 Enclosure Management Modules (EMMs)
- 86 Verifying The EMM Firmware Version Of The Enclosure
- 87 EMM Properties
- 88 Enclosure And Backplane Health
- 88 Enclosure And Backplane Information
- 88 Enclosure And Backplane Components
- 88 Enclosure And Backplane Properties And Tasks
- 88 Enclosure And Backplane Properties
- 89 Enclosure And Backplane Tasks
- 90 Enclosure — Available Tasks
- 90 Enabling The Enclosure Alarm
- 90 Disabling The Enclosure Alarm
- 90 Setting Asset Data
- 90 Changing The Asset Tag And Asset Name Of An Enclosure
- 90 To Locate Set Asset Data In Storage Management
- 91 Blinking The LED On The Enclosure
- 91 Setting The Temperature Probe Values
- 91 Checking The Temperature Of The Enclosure
- 91 Changing The Warning Threshold On The Temperature Probe
- 92 To Locate Set Temperature Probe Values In Storage Management
- 92 Available Reports
- 92 View Slot Occupancy Report
- 92 To Locate View Slot Occupancy Report In Storage Management
- 92 Changing The Mode On 220S And 221S Enclosures
- 92 Enclosure Management
- 93 Identifying An Open Connector On The Enclosure
- 93 Enclosure Components
- 94 Connectors
- 94 Channel Redundancy
- 94 Creating A Channel-Redundant Virtual Disk
- 95 Creating A Physical Disk For Channel Redundant Virtual Disks On PERC Controllers
- 95 Creating A Channel-Redundant Virtual Disk Using RAID 10
- 95 Creating A Channel-Redundant Virtual Disk Using RAID 50
- 95 Connector Health
- 95 Controller Information
- 95 Connector Components
- 95 Connector Properties And Tasks
- 96 Rescanning The Connector
- 96 Rescanning A Controller Connector
- 96 Logical Connector Properties And Tasks
- 97 Path Health
- 97 Clearing The Connectors Redundant Path View
- 98 Connector Components
- 99 Tape Drive
- 99 Tape Drive Properties
- 100 RAID Controller Batteries
- 100 Battery Properties And Tasks
- 101 Battery Tasks
- 101 Battery — Available Tasks
- 101 Starting A Learn Cycle
- 102 Battery Transparent Learn Cycle
- 102 Initiating The Battery Delay Learn Cycle
- 102 Delay The Battery Learn Cycle
- 102 To Locate Delay Learn Cycle In Storage Management
- 103 Physical Disks Or Physical Devices
- 103 Guidelines To Replace A Physical Disk Or Physical Device
- 103 Adding A New Disk To The System
- 103 For SATA Controllers
- 104 For SAS Controllers
- 104 Replacing A Physical Disk Receiving SMART Alerts
- 104 Disk Is Part Of A Redundant Virtual Disk
- 104 Disk Is Not Part Of A Redundant Virtual Disk
- 105 Other Disk Procedures
- 105 Physical Disk Or Physical Device Properties
- 108 Physical Disk Or Physical Device Tasks
- 108 Physical Disk Tasks
- 109 Blinking And Unblinking A Physical Disk
- 109 Removing Dead Segments
- 109 Preparing To Remove
- 109 Rebuilding Data
- 110 Canceling A Rebuild
- 110 Assigning And Unassigning Global Hot Spare
- 110 Setting The Physical Disk Online Or Offline
- 111 Online Or Offline The Physical Disk
- 111 To Locate Online Or Offline In Storage Management
- 111 Performing A Clear Physical Disk And Cancel Clear
- 111 To Locate Clear In Storage Management
- 112 Enabling Revertible Hot Spare
- 112 Enable Revertible Hot Spare
- 112 To Locate Controller Task In Storage Management
- 112 Enabling Instant Encrypt Erase
- 112 To Locate Instant Encrypt Erase In Storage Management
- 113 Convert To RAID Capable Disk
- 113 Convert To Non-RAID Disk
- 114 Virtual Disks
- 114 Considerations Before Creating Virtual Disks
- 115 Virtual Disk Considerations For Controllers
- 116 Virtual Disk Considerations For PERC S100, S110, S130, And S300 Controllers
- 117 Virtual Disk Considerations On Systems Running Linux
- 117 Number Of Physical Disks Per Virtual Disk
- 117 Number Of Virtual Disks Per Controller
- 117 Calculation For Maximum Virtual Disk Size
- 117 SATA RAID Controllers
- 117 SAS RAID Controllers
- 117 Channel-Redundant Virtual Disks
- 118 Creating Virtual Disks
- 118 Reconfiguring Or Migrating Virtual Disks
- 119 Starting And Target RAID Levels For Virtual Disk Reconfiguration And Capacity Expansion
- 120 Maintaining The Integrity Of Redundant Virtual Disks
- 120 Rebuilding Redundant Information
- 120 Managing Virtual Disk Bad Block Management
- 121 Recommendations For Clearing Bad Blocks
- 121 Virtual Disk Properties And Tasks
- 122 Virtual Disk Properties
- 123 Virtual Disk Tasks
- 124 Virtual Disk — Available Tasks
- 124 Reconfiguring A Virtual Disk
- 124 Format, Initialize, Slow, And Fast Initialize
- 124 Canceling Background Initialization
- 125 Restoring Dead Segments
- 125 Deleting Data On the Virtual Disk
- 125 Performing A Check Consistency
- 125 Canceling A Check Consistency
- 125 Pausing A Check Consistency
- 125 Resuming A Check Consistency
- 126 Blinking And Unblinking A Virtual Disk
- 126 Renaming A Virtual Disk
- 126 Canceling A Rebuild
- 126 Changing The Virtual Disk Policy
- 126 Replacing A Member Disk
- 126 Clearing Virtual Disk Bad Blocks
- 127 Encrypting A Virtual Disk
- 127 Create Virtual Disk Express Wizard
- 128 Create Virtual Disk Express Wizard (Step 2)
- 128 Create Virtual Disk Advanced Wizard
- 130 Create Virtual Disk Advanced Wizard (Step 2)
- 131 Create Virtual Disk Advanced Wizard (Step 3)
- 132 Span Edit
- 132 Virtual Disk Task: Reconfigure (Step 1 of 3)
- 133 To Reconfigure A Virtual Disk: Step 1 of 3
- 133 To locate Reconfigure In Storage Management
- 133 Virtual Disk Task: Reconfigure (Step 2 of 3)
- 135 To Reconfigure A Virtual Disk Expand Virtual Disk Capacity: Step 2 of 3
- 135 Virtual Disk Task: Reconfigure (Step 3 of 3)
- 135 Slow And Fast Initialize
- 135 Considerations For Slow Initialize
- 136 Formatting Or Initializing A Disk
- 136 To Locate Virtual Disks Task In Storage Management
- 136 Deleting A Virtual Disk
- 136 To Delete A Virtual Disk
- 137 To Locate Delete In Storage Management
- 137 Renaming A Virtual Disk
- 137 To Rename A Virtual Disk
- 137 To Locate Rename In Storage Management
- 137 Changing The Policy Of A Virtual Disk
- 138 Changing The Read, Write, Or Disk Cache Policy Of A Virtual Disk
- 138 To Locate Change Policy In Storage Management
- 138 Split Mirror
- 138 Splitting A Mirror
- 138 To Locate Split Mirror In Storage Management
- 138 Unmirror
- 139 To Unmirror
- 139 To Locate Unmirror In Storage Management
- 139 Assigning And Unassigning Dedicated Hot Spare
- 139 Assigning A Dedicated Hot Spare
- 139 Unassigning A Dedicated Hot Spare
- 140 To Locate Assign Or Unassign Dedicated Hot Spare In Storage Management
- 140 Virtual Disk Task: Replace Member Disk (Step 1 of 2)
- 140 Replacing A Member Disk: (Step 1 of 2)
- 141 To Locate Replace Member Disk In Storage Management
- 141 Virtual Disk Task: Replace Member Disk (Step 2 of 2)
- 142 Moving Physical And Virtual Disks From One System To Another
- 142 Required Conditions
- 142 SAS Controllers
- 142 SAS Controller
- 142 Migrating SAS Virtual Disks To Another System
- 143 Protecting Your Virtual Disk With A Hot Spare
- 143 Understanding Hot Spares
- 143 Setting Hot Spare Protection Policy
- 144 Dedicated Hot Spare Protection Policy
- 144 Resetting The Hot Spare Protection Policy
- 144 Global Hot Spare Protection Policy
- 144 Considerations For Hot Spare Protection Policy
- 144 Considerations For Enclosure Affinity
- 145 Considerations For Hot Spares On PERC 6/E And PERC 6/I Controllers
- 145 Dedicated Hot Spare Considerations
- 146 Considerations For Hot Spares On PERC S100 And PERC S300 Controllers
- 146 Size Requirements For Global Hot Spares On S100 And S300 Controllers
- 146 Global Hot Spare Considerations On A SAS 6/iR
- 147 CacheCade Using Solid-State Drives
- 147 Managing The CacheCade
- 148 CacheCade Properties
- 148 Creating A CacheCade
- 148 Resizing The CacheCade
- 149 Renaming The CacheCade
- 149 Blinking And Unblinking The CacheCade
- 149 Deleting The CacheCade
- 150 Troubleshooting
- 150 Common Troubleshooting Procedures
- 150 Cables Attached Correctly
- 150 System Requirements
- 151 Drivers And Firmware
- 151 Isolate Hardware Problems
- 151 Rescan To Update Information On SCSI Controllers
- 151 Replacing A Failed Disk
- 151 Replacing A Failed Disk That Is Part Of A Redundant Virtual Disk
- 151 Replacing The Disk
- 152 Assigning A Hot Spare
- 152 Replacing A Failed Physical Disk That Is Part Of A Non-Redundant Virtual Disk
- 152 Replacing The Disk
- 152 Using The Physical Disk Online Command On Select Controllers
- 152 Recovering From Removing The Wrong Physical Disk
- 153 Resolving Microsoft Windows Upgrade Problems
- 153 Virtual Disk Troubleshooting
- 153 A Rebuild Does Not Work
- 153 A Rebuild Completes With Errors
- 154 Cannot Create A Virtual Disk
- 154 A Virtual Disk Of Minimum Size Is Not Visible To Windows Disk Management
- 154 Virtual Disk Errors On Systems Running Linux
- 154 Problems Associated With Using The Same Physical Disks For Both Redundant And Non-Redundant Virtual Disks
- 155 Specific Problem Situations And Solutions
- 155 Physical Disk Is Offline Or Displays An Error Status
- 155 Receive A Bad Block Alert With Replacement, Sense, Or Medium Error
- 156 Alerts 2146 Through 2150 Received During A Rebuild Or While A Virtual Disk Is Degraded
- 156 Alerts 2146 Through 2150 Received While Performing I/O, Consistency Check, Format, Or Other Operation
- 156 Read And Write Operations Experience Problems
- 156 A Task Menu Option Is Not Displayed
- 156 A Corrupt Disk Or Drive Message Suggests Running Autocheck During A Reboot
- 156 Erroneous Status And Error Messages After A Windows Hibernation
- 157 Storage Management May Delay Before Updating Temperature Probe Status
- 157 Storage Management May Delay Displaying Storage Devices After Reboot
- 157 You Are Unable To Log Into A Remote System
- 157 Cannot Connect To Remote System Running Microsoft Windows Server 2003
- 157 Reconfiguring A Virtual Disk Displays Error In Mozilla Browser
- 157 Physical Disks Are Displayed Under The Connector Object Instead Of The Enclosure Object
- 158 PCIe SSD Troubleshooting
- 158 Peripheral Component Interconnect Express (PCIe) Solid-State Drive (SSD) Is Not Visible In The Operating System
- 158 PCIe SSD Is Not Visible In Disk Management In The Operating System
- 159 Frequently Asked Questions
- 159 Why Is A Rebuild Not Working?
- 159 How To Avoid Removing The Wrong Disk
- 159 How Can I Safely Remove Or Replace A Physical Disk
- 160 How Do I Recover From Removing The Wrong Physical Disk
- 160 How Do I Identify The Firmware Version That Is Installed
- 160 Which Controllers Do I Have?
- 160 How Do I Turn Off An Alarm
- 160 Which RAID Level Is Best For Me?
- 161 Supported Features
- 161 Supported Features On PERC 6/ Controllers
- 161 Controller Tasks Supported On PERC 6/ Controllers
- 162 Battery Tasks Supported On PERC 6/ Controllers
- 163 Connector Tasks Supported By PERC 6/ Controllers
- 163 Physical Disk Tasks Supported By PERC 6/ Controllers
- 163 Virtual Disk Tasks Supported By PERC 6/ Controllers
- 164 Virtual Disk Specifications For PERC 6/ Controllers
- 165 RAID Levels Supported By PERC 6 Controllers
- 166 Read, Write, And Cache Policy Supported By PERC 6 Controllers
- 166 Enclosure Support On PERC 6/ Controllers
- 166 Supported Features On PERC Hardware Controllers
- 167 Controller Tasks Supported On PERC Hardware Controllers
- 169 Battery Tasks Supported On PERC Hardware Controllers
- 170 Connector Tasks Supported By PERC Hardware Controllers
- 170 Physical Disk Tasks Supported By PERC Hardware Controllers
- 172 Virtual Disk Tasks Supported By PERC Hardware Controllers
- 173 Virtual Disk Specifications For PERC Hardware Controllers
- 177 RAID Levels Supported By PERC Hardware Controllers
- 177 Read, Write, Cache And Disk Cache Policy Supported By PERC Hardware Controllers
- 178 Enclosure Support On PERC Hardware Controllers
- 178 Supported Features On SAS 6iR And PERC H200 Controllers
- 179 Controller Tasks Supported On SAS 6/iR And H200 Controllers
- 179 Battery Tasks Supported On SAS 6/iR And H200 Controllers
- 180 Connector Tasks Supported On SAS 6/iR And H200 Controllers
- 180 Physical Disk Tasks Supported On SAS 6/iR And H200 Controllers
- 180 Virtual Disk Tasks Supported By SAS 6/iR And H200 Controllers
- 181 RAID Levels Supported By SAS 6/iR And H200 Controllers
- 181 Virtual Disk Specifications For SAS 6/iR And PERC H200 Controllers
- 182 Read, Write, And Cache Policy Supported By SAS 6/iR And H200 Controllers
- 183 Enclosure Support On SAS 6/iR And H200 Controllers
- 183 Supported Features On The PERC S100, PERC S110, PERC S130, And S300 Controllers
- 183 Controller Tasks Supported On The PERC S100, PERC S110, PERC S130, And S300 Controllers
- 184 Physical Disk Tasks Supported By The PERC S100, PERC S110, PERC S130, And S300 Controllers
- 184 Virtual Disk Tasks Supported By The PERC S100, PERC S110, PERC S130, And S300 Controllers
- 185 Virtual Disk Specifications For PERC S100, PERC S110, PERC S130, And S300 Controllers
- 186 RAID Levels Supported By The PERC S100, PERC S110, PERC S130, And S300 Controllers
- 186 Read Write Cache And Disk Cache Policy Supported By The PERC S100, PERC S110, PERC S130, And S300 Controllers
- 187 Enclosure Support On The PERC S100, PERC S110, PERC S130, And S300 Controllers
- 187 Supported Features On The Non-RAID Controllers
- 187 Controller Tasks Supported On The Non-RAID Controllers
- 188 Battery Tasks Supported By Non-RAID Controllers
- 188 Connector Tasks Supported On The Non-RAID Controllers
- 188 Physical Disk Tasks Supported On The Non-RAID Controllers
- 188 Virtual Disk Tasks Supported By The Non-RAID Controllers
- 189 Enclosure Support On The Non-RAID Controllers
- 189 Enclosure And Backplane Features
- 190 Enclosure And Backplane Tasks
- 190 Maximum Supported Configuration For SAS Controllers
- 191 Determining The Health Status For Storage Components
- 191 Health Status Rollup: Battery Is Charging Or Dead
- 192 Health Status Rollup: Physical Disks In A Virtual Disk Are Failed Or Removed
- 192 Health Status Rollup: Physical Disks In A Virtual Disk Are Unsupported, Partially, Or Permanently Degraded
- 192 Health Status Rollup: All Physical Disks In A Virtual Disk Are In Foreign State
- 193 Health Status Rollup: Some Physical Disks In A Virtual Disk Are In Foreign State
- 193 Health Status Rollup: Virtual Disk Is Degraded; Physical Disks Are Failed Or Rebuilding
- 193 Health Status Rollup: Virtual Disk Is Failed
- 193 Health Status Rollup: Unsupported Firmware Version
- 194 Health Status Rollup: Enclosure Power Supply Failed Or Power Connection Removed
- 194 Health Status Rollup: One Enclosure Fan Is Failed
- 194 Health Status Rollup: One Enclosure EMM Is Failed
- 194 Health Status Rollup: One Enclosure Temperature Probe Is Failed
- 195 Health Status Rollup: Lost Both Power Connections To The Enclosure
- 195 Health Status Rollup: One Or More Physical Disks Are Failed
- 195 Health Status Rollup: Physical Disk Is Rebuilding