Chapter 2. Overview. Lenovo 9709, 9948, 9349, 9789, 9708, 9488, 9357, 9851, 9356, 9439
Add to My manuals64 Pages
advertisement
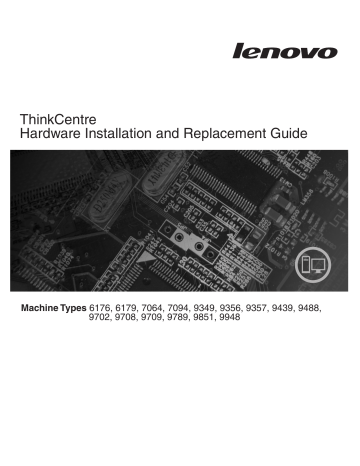
Chapter 2.
Overview
This guide provides information about replacing Customer Replaceable Units
(CRUs).
Note: Use only parts provided by Lenovo .
This guide contains instructions for installing or replacing the following parts: v Front Bezel v Battery v Power supply v Heat sink v Primary hard disk drive v Secondary hard disk drive v Optical drive v Diskette drive v Memory modules v PCI adapter v Front fan assembly v Rear fan assembly v Keyboard v Mouse
Additional information resources
If you have Internet access, the most up-to-date information for your computer is available from the World Wide Web.
You can find: v CRU removal and installation information v CRU removal and installation videos v Publications v Troubleshooting information v Parts information v Downloads and drivers v Links to other useful sources of information v Support phone list
To access this information, go to: http://www.lenovo.com/support
© Lenovo 2005, 2008.
Portions © IBM Corp.
2005.
3
Handling static-sensitive devices
Do not open the static-protective package containing the new part until the defective part has been removed from the computer and you are ready to install the new part.
Static electricity, although harmless to you, can seriously damage computer components and parts.
When you handle parts and other computer components, take these precautions to avoid static-electricity damage: v Limit your movement.
Movement can cause static electricity to build up around you.
v Always handle parts and other computer components carefully.
Handle adapters, memory modules, system boards, and microprocessors by the edges.
Never touch any exposed circuitry.
v Prevent others from touching the parts and other computer components.
v Before you replace a new part, touch the static-protective package containing the part to a metal expansion-slot cover or other unpainted metal surface on the computer for at least two seconds.
This reduces static electricity in the package and your body.
v When possible, remove the new part from the static-protective packaging, and install it directly in the computer without setting the part down.
When this is not possible, place the static-protective package that the part came in on a smooth, level surface and place the part on it.
v Do not place the part on the computer cover or other metal surface.
4
Hardware Installation and Replacement Guide
Locations
This chapter provides illustrations to help locate the various connectors, controls, and components of the computer.
Locating controls and connectors on the front of your computer
shows the location of the controls and connectors on the front of your computer.
Note: Not all computer models will have the following controls and connections.
Figure 1.
Controls and connectors
1
2
USB connector
Headphone connector
3
4
Microphone connector
USB connector
Chapter 2.
Overview
5
Locating connectors on the rear of your computer
shows the location of connectors on the rear of your computer.
Some connectors on the rear of your computer are color-coded to help you determine where to connect the cables on your computer.
1
2
3
4
5
6
7
8
Figure 2.
Rear connector locations
Voltage selection switch
(some models)
9
Power connector
Standard mouse connector
10
11
Standard keyboard connector 12
Serial connector
Parallel
VGA
USB connector monitor connector connectors (2)
13
14
15
16
Ethernet connector
USB connectors (2)
Microphone connector
Audio line out connector
Audio line in connector
PCI Express x16 graphics adapter connector
PCI Express x1 adapter connector
PCI adapter connectors (2)
6
Hardware Installation and Replacement Guide
Connector Description
Standard mouse connector Used to attach a mouse, trackball, or other pointing device that uses a standard mouse connector.
Standard keyboard connector
Serial connector
Used
Used to to attach connector.
attach a an keyboard external that uses modem, a standard serial devices that use a 9-pin serial connector.
keyboard printer, or other
Parallel
USB connectors
Ethernet connector connector
Used to attach a parallel printer, parallel scanner, or other devices that use a 25-pin parallel connector.
Used to attach a device that requires a Universal Serial Bus
(USB) connection, such as a USB keyboard, USB mouse, USB scanner or USB printer.
If you have more than six USB devices, you can purchase a USB hub, which you can use to connect additional USB devices.
Used to attach an Ethernet cable for a local area network
(LAN).
Note: To operate the computer within FCC Class B limits, use a Category 5 Ethernet cable.
Audio-line-out connector Used to send audio signals from the computer to external devices, such as powered stereo speakers (speakers with built-in amplifiers), headphones, multimedia keyboards, or the audio line in connector on a stereo system or other external recording device.
Audio-line-in connector Used to receive audio signals from an external audio device, such as a stereo system.
When you attach an external audio device, a cable is connected between the audio line out connector of the device and the audio line in connector of the computer.
Chapter 2.
Overview
7
Locating components
To open the computer cover, see
“Removing the cover” on page 12.
shows the location of the various components in your computer.
Figure 3.
Component locations
1
2
3
4
5
Microprocessor sink
Memory
Battery fan modules (2)
PCI Express x1 adapter connector
PCI adapter card and heat 6
7
8
9
10
PCI adapter connector
PCI Express x16 graphics adapter connector
Cover presence (Intrusion) switch
Rear fan assembly
Power supply
8
Hardware Installation and Replacement Guide
Identifying parts on the system board
shows the location of parts on the system board.
5
6
7
8
1
2
3
4
9
10
11
12
Figure 4.
System board parts locations
Microprocessor and heat sink
Microprocessor fan connector
13
14
Memory connector 1
Memory connector 2
15
16
Power connector
Diskette drive connector
17
18
IDE connector
Power fan connector
Serial ATA connectors (4)
19
20
21
Clear CMOS/Recovery jumper 22
Front
Front panel
USB connector connector
23
24
Front USB connector
TCM header connector
Serial (COM) connector
Internal speaker connector
Front audio connector
CD_IN connector
PCI adapter connectors (2)
PCI Express x1 adapter connector
Battery
PCI Express x16 graphics adapter connector
12 V power connector
System fan connector
Chapter 2.
Overview
9
10
Hardware Installation and Replacement Guide
advertisement
Related manuals
advertisement
Table of contents
- 5 Contents
- 7 Figures
- 9 Chapter 1. Important safety information
- 11 Chapter 2. Overview
- 11 Additional information resources
- 12 Handling static-sensitive devices
- 13 Locations
- 13 Locating controls and connectors on the front of your computer
- 14 Locating connectors on the rear of your computer
- 16 Locating components
- 17 Identifying parts on the system board
- 19 Chapter 3. Installing options and replacing hardware
- 19 Installing external options
- 20 Removing the cover
- 22 Removing and replacing the front bezel
- 23 Installing internal options
- 23 Installing a memory module
- 24 Installing PCI adapters
- 27 Installing internal drives
- 28 Drive specifications
- 29 Installing a drive in bay 1 or bay 2
- 30 Connecting drives
- 32 Replacing the battery
- 33 Replacing the power supply assembly
- 35 Replacing the heat sink
- 36 Replacing the primary hard disk drive
- 39 Replacing the secondary hard disk drive
- 42 Replacing an optical drive
- 43 Replacing the diskette drive
- 44 Replacing a memory module
- 46 Replacing a PCI adapter
- 48 Replacing the front fan assembly
- 49 Replacing the rear fan assembly
- 51 Replacing the keyboard
- 52 Replacing the mouse
- 55 Chapter 4. Completing the parts replacement
- 56 Obtaining device drivers
- 57 Chapter 5. Security features
- 57 Integrated cable lock
- 58 Padlock
- 58 Password protection
- 58 Erasing a lost or forgotten password (clearing CMOS)
- 61 Appendix. Notices
- 62 Television output notice
- 62 Trademarks