Your Phone. Cisco IP Phone 8811, IP Phone 8841, IP Phone 8845, IP Phone 8851, IP Phone 8861, IP Phone 8865, IP Phone 8800 Series
Add to My manuals188 Pages
advertisement
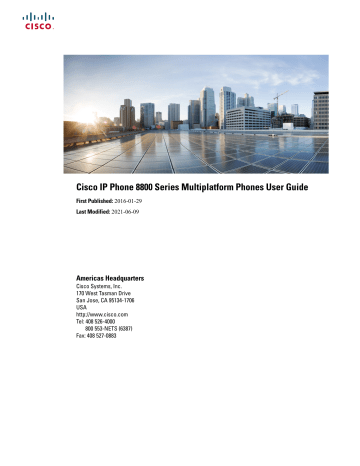
C H A P T E R
1
Your Phone
•
The Cisco IP Phone 8800 Series, on page 1
•
New and Changed Features, on page 2
•
•
Sign into Your Extension from Another Phone (Extension Mobility), on page 14
•
Sign in to a Phone as a Guest, on page 14
•
Coworker Line Status, on page 15
•
Add a Menu Shortcut to a Line Key, on page 19
•
Remove the Menu Shortcut from a Line Key, on page 19
•
•
Buttons and Hardware, on page 21
•
•
Additional Help and Information, on page 27
The Cisco IP Phone 8800 Series
The Cisco IP Phones 8811, 8841, 8845, 8851, 8861, and 8865 deliver easy-to-use, highly-secure voice communications.
Table 1: Cisco IP Phone 8800 Series Major Features
Features
Screen
8811
Grayscale
8841
Color
8845
Color
8851
Color
8861
Color
8865
Color
Cisco IP Phone 8800 Series Multiplatform Phones User Guide
1
Your Phone
Feature Support
Features
USB Ports
Wi_Fi
Bluetooth
Cisco
Intelligent
Proximity
Key Expansion
Modules
0
No
No
8811
0
No
8841
0
No
No
No
0
8845
0
No
Yes
Yes
0
8851
1
No
Yes
Yes
2
8861
2
Yes
Yes
Yes
3
8865
2
Yes
Yes
Yes
3
To use the phone, the phone needs to be connected to a network and configured to connect to a call control system. The phones support many functions and features, depending on the call control system. Your phone might not have all functions available, based on the way your administrator has set up the phone.
Feature Support
This document describes all the features that the device supports. However, not all features may be supported with your current configuration. For information on supported features, contact your service provider or administrator.
New and Changed Features
New and Changed for 11.3(4)
Revisions New and Changed Sections
Updated the topic to mention XMPP user ID or the station name
New and Changed for Firmware Release 11.3(3)
Revision New and Changed Sections
Updated the step on how to add contacts in the topic
Search for a Contact in the All Directories Screen, on page 71
Updated the topic with one prerequisite and another method to add contacts in the personal address book
Add a New Contact to Your Personal Address Book, on page 80
Added the topic about how to add, edit, and delete the contacts in the BroadSoft Personal directory
Manage Your Contacts in the BroadSoft Personal
Updated the topic with the new steps to add a contact
Create a Contact from a Recents Record, on page 88
2
Cisco IP Phone 8800 Series Multiplatform Phones User Guide
Your Phone
New and Changed for Firmware Release 11.3(3)
Revision New and Changed Sections
Added the Executive-Assistant calls relevant topics
Check Assistant List as an Executive, on page 117
Check Executive List as an Assistant, on page 122
Updated the Executive-Assistant calls relevant topics
Join an Ongoing Call as an Executive, on page 60
Transfer an Ongoing Call to Yourself as an Executive, on page 60
Troubleshooting Executive Calls, on page 60
Executive Assistant Calls, on page 60
Initiate a Call On Behalf of an Executive as an
Transfer an Ongoing Call to an Executive as an
Join or Transfer an Ongoing Call to Yourself as an
Executive Assistant, on page 62
Troubleshooting Executive-Assistant Calls, on page
Executive Settings, on page 114
Updated the topic to block an anonymous call on the phone
Block an Anonymous Call, on page 102
Added the topic to enable anonymous call blocking from the phone web page
Enable Anonymous Call Blocking from the Phone
Added the topic to enable call waiting on the phone
Enable Call Waiting, on page 101
Added the topic to enable call waiting from the phone web page
Enable Call Waiting from the Phone Web Page, on page 101
Updated the topic to mention the new menu text box
Unavailability
Change Your Status as a Call Center Agent, on page
View Your Recent Calls, on page 85
Updated the topic for the new softkeys of the calls history list
Updated to topic to add the new menu item
Find Information About Your Phone, on page 28
Cisco IP Phone 8800 Series Multiplatform Phones User Guide
3
Your Phone
New and Changed for Firmware Release 11.3(2)
New and Changed for Firmware Release 11.3(2)
Revision New and Changed Sections
Added the topics for adding and removing menu shortcuts on line keys
Add a Menu Shortcut to a Line Key, on page 19
Remove the Menu Shortcut from a Line Key, on page
Added the topics for adding and removing menu shortcuts and features on key expansion module line keys
Add Features or Menu Shortcuts to Key Expansion
Remove Features or Menu Shortcuts from Key
Expansion Module Line Keys, on page 164
Added the topic for user authentication control on phone menus
User Authentication Control, on page 14
Added the topic for Activation Code Sync
Activate Call Forward All with Feature Activation
Code Synchronization, on page 47
Updated the existing task to include information on reverse name lookup with local directory
View Calls Logs from BroadWorks XSI Server, on page 86
Added the topic to include the information on parking calls in a dedicated call park extension and call park status
Call Park Extension and Status, on page 45
Added the overview description for phone settings
Phone Settings Overview, on page 98
Updated the directory-related tasks
Search for a Contact in the All Directories Screen, on page 71
Add a New Contact to Your Personal Address Book, on page 80
Add a New Contact to Your Personal Address Book with Phone Web Page, on page 81
Call a Contact in Your Personal Address Book, on page 82
Edit a Contact in Your Personal Address Book, on page 82
Remove a Contact from Your Personal Address Book, on page 83
4
Cisco IP Phone 8800 Series Multiplatform Phones User Guide
Your Phone
New and Changed for Firmware Release 11.3(2)
Revision
Updated the tasks for the directory enhancement feature
Updated the tasks of forwarding a call
Updated the topic title
New and Changed Sections
Search for a Contact in the All Directories Screen, on page 71
Search for a Contact in Your BroadSoft Directory, on page 73
Edit Your Contact Type in Your BroadSoft Directory, on page 74
Edit Your BroadSoft Directory Name, on page 76
Edit the Server Name of Your BroadSoft Directory, on page 77
Edit Credentials of Your BroadSoft Directory, on page
Search for a Contact in Your LDAP Directory, on page 79
Make a Call to an IM and Presence Contact, on page
Change Your Presence State, on page 54
Add a New Contact to Your Personal Address Book, on page 80
Add a New Contact to Your Personal Address Book with Phone Web Page, on page 81
Search for a Contact in Your Personal Address Book, on page 81
Call a Contact in Your Personal Address Book, on page 82
Edit a Contact in Your Personal Address Book, on page 82
Remove a Contact from Your Personal Address Book, on page 83
Forward Calls with the Phone Web Page, on page 47
Forward Calls from Your Phone, on page 99
Your Personal Voicemail Account, on page 91
Check Your Personal New Voice Messages, on page
Access Your Personal Voicemail, on page 92
Access Your Personal Audio Voicemail, on page 92
Cisco IP Phone 8800 Series Multiplatform Phones User Guide
5
Your Phone
New and Changed for Firmware Release 11.3(1)
Revision
Added the topics for the monitored voicemail with
PLK
Updated the task with a new step to include information on the different user credentials
New and Changed Sections
Voice Messages States of Monitored Voicemail
Access Monitored Voicemail Account Messages, on page 94
Edit Credentials of Your LDAP Directory, on page
Updated the task to include user credentials
Search for a Contact in Your LDAP Directory, on page 79
Update the topics to introduce or mention the LDAP cache mechanism
Search for a Contact in Your LDAP Directory, on page 79
Add the topic to edit user credentials to access the
LDAP directory
Updated the existing topic to include ACD status synchronization
Edit Credentials of Your LDAP Directory, on page
Call Center Features, on page 56
Updated the topic to check the status of a call center agent.
Sign In as a Call Center Agent, on page 56
New and Changed for Firmware Release 11.3(1)
Revision New and Changed Sections
Added new task to support Auto Provisioning with
Short Activation Code.
Updated an existing task to support display UDI feature on phone screen
Auto Provision Your Phone with Short Activation
Find Information About Your Phone, on page 28
Added a task to support Serviceability Enhancement
Messages for Provisioning Failure
Get More Information When Your Phone Displays a
Provisioning Failure Message, on page 33
Added a task to support One-Button Call Park
Park and Unpark a Call with One Line Key, on page
Added a task to support Wi-Fi auto scan
Connect the Phone to a Wireless Network at the First
Added a task to support Wi-Fi auto scan and the Wi-Fi
Scan softkey
Trigger Wi-Fi Scan with Softkey, on page 123
Added a task to support Serviceability Enhancement
Messages for Network Connection Failure
Connect to a Wi-Fi Network When Your Phone
Displays a Connection Failure Message, on page 125
6
Cisco IP Phone 8800 Series Multiplatform Phones User Guide
Your Phone
New and Changed for Firmware Release 11.2(3)SR1
Revision
Added a new task to support display UDI on key expansion module screen
New and Changed Sections
Added a new task about how to view the Wi-Fi status on the phone
View Wi-Fi Status Messages on the Phone, on page
View the UDI Information of the Key Expansion
New and Changed for Firmware Release 11.2(3)SR1
Revisions
Added new task to support Activation Code
Onboarding.
New and Changed Sections
Onboard Your Phone with Activation Code, on page
New and Changed for Firmware 11.2(3)
Revisions New and Changed Sections
Added a new task on contact search in multiple directories
Search for a Contact in the All Directories Screen, on page 71
Updated the topic on profile account setup to support resync profile with the SIP credentials or the login credentials
Set up the Profile Account, on page 113
Update the topic to support monitoring phone lines for coworkers
Coworker Line Status, on page 15
Added a new task to support activating and deactivating the monitoring of BLF list
Added a new task to support the configuring the monitoring of an individual line
Activate or Deactivate Monitoring of the BLF List, on page 16
Configure Monitoring of an Individual Line, on page
Added a new task to support removing the feature that is configured on a Line Key
Remove the Feature Configured on a Line Key, on page 18
Added updates to support MPP 88xx 8851/8861 and
8865 Key Expansion Module
Cisco IP Phone Key Expansion Module Setup
Key Expansion Module Buttons and Hardware, on page 160
Key Expansion Module Power Information, on page
Allocate a Key Expansion Module Type with the
Cisco IP Phone 8800 Series Multiplatform Phones User Guide
7
Your Phone
New and Changed for Firmware Release 11.2(1)
Revisions
Add new task to support Wi-Fi management and
Wi-Fi profile
Voice Feedback
New and Changed Sections
Set Up a Wi-Fi Profile from the Phone, on page 126
Set Up a Wi-Fi Profile , on page 128
Turn the Wi-Fi On or Off from the Phone Web Page, on page 124
Turn the Wi-Fi On or Off from Your phone, on page
Connect the Phone to a Wi-Fi Manually, on page 125
Delete a Wi-Fi Profile, on page 128
Change the Order of a Wi-Fi Profile , on page 129
Scan and Save a Wi-Fi Network, on page 129
Accessibility with Voice Feedback, on page 132
Enable Voice Feedback, on page 133
Adjust Voice Speed, on page 133
Adjust Voice Volume, on page 133
New and Changed for Firmware Release 11.2(1)
Revisions
Added a new topic to support multiple locations
(anywhere) for a BroadWorks XSI user
New or Changed Sections
Add Multiple Locations for a BroadWorks XSI User, on page 104
Updated the topic with the new Display recents from option to support XSI call logs improvement
View Your Recent Calls, on page 85
Added a new topic to support XSI call logs improvement
View Calls Logs from BroadWorks XSI Server, on page 86
Updated the topic with the new Missed softkey to support XSI call logs improvement.
Return a Recent Call, on page 87
Added a new topic to support DND and call forward indication for a non-selected line
Silence an Incoming Call, on page 41
Updated the topic with icons for call forwarding and
DND to support DND and call forward indication for a non-selected line
Turn On Do Not Disturb, on page 41
Updated the topic to support XSI caller ID blocking
Added a new topic to support username and password collection on HTTP authentication challenge
Set up the Profile Account, on page 113
8
Cisco IP Phone 8800 Series Multiplatform Phones User Guide
Your Phone
New and Changed for Firmware Release 11.1(2)
Revisions
Added a new topic to support audio equalizers to customize audio for handset and headset (acoustic audio)
New or Changed Sections
Updated the menu navigation for ringtone setting to support audio equalizers to customize audio for handset and headset (acoustic audio)
Change the Ringtone, on page 98
Specify an Audio Device for a Call, on page 111
Added new topics to support audio equalizers to customize audio for handset and headset (acoustic audio)
Adjust Sidetone Gain, on page 153
.
Adjust the Microphone Gain, on page 153
Test the Microphone, on page 154
.
Tune the Speaker, on page 154 .
Updated the topic to support screen saver type lock removal
Change the Screen Saver, on page 106
Added new sections to support executive and assistant phones
Executive Assistant Calls, on page 60
Executive Settings, on page 114
Executive Assistant Settings, on page 117
New and Changed for Firmware Release 11.1(2)
Revision
Emergency Call Support
Cisco Headset 531 and Cisco Headset 532
Reverse Name Lookup
Updated Section
Make an Emergency Call, on page 36
Important Headset Safety Information, on page 137
Cisco Headset 500 Series Setup, on page 144
Adjust Your Headset Bass and Treble, on page 145
Adjust Your Headset Microphone Volume, on page 145
Adjust Your Headset Speaker Feedback, on page 145
Test Your Headset Microphone, on page 146
Replace Your Cisco Headset 500 Series Ear Pads, on page
Administrators enable and disable this feature. For information about this feature, see
Reverse Name Lookup for Incoming and Outgoing Calls, on page 83 .
Cisco IP Phone 8800 Series Multiplatform Phones User Guide
9
Your Phone
New and Changed for Firmware Release 11.1(1)
New and Changed for Firmware Release 11.1(1)
Revision
Adjust Contrast Slider
Call Recording Support
Call Center Support
Cisco IP Phone 8845 and 8865
Instant Message and Presence Contacts
Presence
Secure Call
Video Calls
XSI Call Logs - Server All Calls menu
Updated Section
Adjust the Phone Screen Brightness, on page 110
Call Center Features, on page 56
Buttons and Hardware, on page 21
Instant Message and Presence Contacts, on page 53
Make a Call to an IM and Presence Contact, on page 53
Change Your Presence State, on page 54
View Your Recent Calls, on page 85
New and Changed Features for Firmware Release 11.0(1)
Revision
Configure a line key to perform a speed dial either with a VID or without a VID
Updated Section
Use the Line in Focus for Speed-Dial Calls, on page 39
Perform a check to confirm whether the call is made with the current focusing line
Use the Line in Focus to Check Speed-Dial Calls, on page
Configure missed call indication on the Phone
Web Page
Phone Behavior with Voicemail Setting, on page 92
Phone Behavior with Voicemail and Missed Call
Configuration Setting, on page 93
To add wallpaper available options are default, download picture, and logo. The new default wallpaper is a monochrome picture
Change Wallpaper from the Phone Page, on page 106
Conference with a Star Code, on page 49
A star code is added to Conference hard key from the phone web page
Logo can be added as phone background
Add a Logo as a Phone Background, on page 108
10
Cisco IP Phone 8800 Series Multiplatform Phones User Guide
Your Phone
Phone Setup
Phone Setup
Your administrator sets up your phone and connects it to the network. If your phone is not set up and connected, contact your administrator for instructions.
Adjust the Handset Rest
If your phone is wall-mounted or if the handset slips out of the cradle too easily, you may need to adjust the handset rest to ensure that the receiver does not slip out of the cradle.
Figure 1: Adjust the Handset Rest
Procedure
Step 1
Step 2
Step 3
Step 4
Step 5
Remove the handset from the cradle and pull the plastic tab from the handset rest.
Rotate the tab 180 degrees.
Hold the tab between two fingers, with the corner notches facing you.
Line up the tab with the slot in the cradle and press the tab evenly into the slot. An extension protrudes from the top of the rotated tab.
Return the handset to the handset rest.
Change the Viewing Angle of Your Phone
You can change the angle of the phone to eliminate glare on the screen. If your phone has a video camera, you can change the angle to improve the camera view.
Cisco IP Phone 8800 Series Multiplatform Phones User Guide
11
Your Phone
Connect to the Network
Procedure
Step 1
Step 2
Step 3
Step 4
Hold the receiver in the cradle with one hand.
Move the footstand with the other hand to change the angle.
(Optional) Adjust the footstand on the key expansion module and ensure that the phone and key expansion module are stable.
(Optional) Press Self-view to check the camera angle.
Connect to the Network
You need to connect the phone to the network.
• Wired network connection—The phone is plugged into the network with an Ethernet cable.
• Wireless connection—The Cisco IP Phone 8861 and 8865 can connect to a Wireless Access Point using
Wi-Fi.
After connecting the phone to the network, your phone may be set up for:
• Virtual Private Network (VPN)—Your phone connects to a protected network.
• Mobile and Remote Access Through Expressway—If your administrator sets up Mobile and Remote
Access Through Expressway and you connect your phone to the network, it connects to the Expressway server.
Onboard Your Phone with Activation Code
After your phone boots up, you will see a welcome screen where you can enter the activation code. If you don't have an activation code, contact your administrator.
Before you begin
Your administrator provides you with a 16-digit activation code in the form xxxx-xxxx-xxxx-xxxx.
Procedure
Step 1
Step 2
Step 3
Enter your activation code in the field that is provided on the Welcome screen. You don't need to input the hyphen (-) character when entering the code.
Press Continue .
The phone completes the onboarding process automatically.
If an error message displays, enter the code again or contact your administrator for a new code.
12
Cisco IP Phone 8800 Series Multiplatform Phones User Guide
Your Phone
Auto Provision Your Phone with Short Activation Code
Auto Provision Your Phone with Short Activation Code
After your phone boots up, you see a welcome screen where you can enter the activation code. If you don't have the activation code, contact your administrator.
Before you begin
Your administrator provides your activation code:
Procedure
Step 1
Step 2
Step 3
Press pound (#), and enter your activation code in the field that is provided on the Welcome screen.
Press Continue .
The phone completes the provisioning process automatically.
If an error message displays, enter the code again or contact your administrator.
Set a Password on Initial Phone Boot Up
The first time your phone boots up, you may be prompted to set a password. If you are not prompted, your administrator has created a password for you.
Procedure
Step 1
Step 2
Enter your password in the New password and Reenter new password fields.
Press Save .
Secure the Phone with a Cable Lock
You can secure your Cisco IP Phone 8800 Series with a laptop cable lock up to 20 mm wide.
Procedure
Step 1
Step 2
Step 3
Step 4
Step 5
Step 6
Take the looped end of the cable lock and wrap it around the object to which you want to secure your phone.
Pass the lock through the looped end of the cable.
Unlock the cable lock.
Press and hold the locking button to align the locking teeth.
Insert the cable lock into the lock slot of your phone and release the locking button.
Lock the cable lock.
Cisco IP Phone 8800 Series Multiplatform Phones User Guide
13
Your Phone
User Authentication Control
User Authentication Control
Your administrator can configure if you require authentication to access phone menus. Your administrator can also customize and turn off the authentication to allow access to all phone menus.
With this feature, whether any phone menu needs authentication is controlled by your administrator. If your administrator configures authentication to access the menu, you need to provide the password and sign in to access the menu.
Sign into Your Extension from Another Phone (Extension
Mobility)
If extension mobility is configured, you can sign into a different phone in your network and have it act the same as your phone. After you sign in, the phone adopts your personal directory number.
Before you begin
Your administrator configures provisioning authority.
Procedure
Step 1
Step 2
Press Sign in .
Enter your username and password, then press Sign in .
The password field allows two input methods: alphanumeric and numeric. While you type in the password, you see the Options softkey on the phone. Use this softkey to change the current password input type. Select
Input all for alphanumeric input and select Input num for numeric entry. Your administrator configures the password input method on the phone web page.
Sign out of Your Extension from Another Phone
Procedure
Press Sign out .
Sign in to a Phone as a Guest
Your phone has a guest account when your administrator enables hoteling on your phone. You can then sign in to a different phone in your network as a guest.
14
Cisco IP Phone 8800 Series Multiplatform Phones User Guide
Your Phone
Sign Out of a Phone as a Guest
Procedure
Step 1
Step 2
Step 3
Press Sign in .
Enter your user ID and password.
The password field uses two types of input methods; alphanumeric and numeric. While you type in the password, you see Options softkey on the phone. You can use this softkey to change the current password input type. Select Input all for alphanumeric input and select Input num for numeric entry.
Press Save .
Note An administrator can set up a phone to make emergency calls. Whenever you sign in as a guest to a registered phone, the phone transfers a request to obtain the location of the phone. The location is sent to the emergency services when you make an emergency call.
Sign Out of a Phone as a Guest
Procedure
Step 1
Step 2
Press Guest Out .
Press Sign Out .
Coworker Line Status
You can set up line keys on your phone to monitor coworkers' lines. This feature is useful if you routinely handle calls for coworkers and need to see if they are available to answer calls. The monitoring line keys function as Busy Lamp Field (BLF) keys. A BLF is an LED that changes color to indicate the status of the monitored line.
The following table describes the LED status:
Table 2: BLF Key LED Status
LED Color
Green
Red
Blinking red
Amber
Meaning
The monitored line is available.
The monitored line is busy.
The monitored line is ringing.
Error in BLF key configuration.
Cisco IP Phone 8800 Series Multiplatform Phones User Guide
15
Your Phone
Activate or Deactivate Monitoring of the BLF List
Your administrator performs the necessary setup on the server and for the phone to allow you to monitor the desired lines.
You can configure monitoring on your phone in two ways:
• You can configure monitoring of an individual user's line.
• If your administrator has set up a BLF list for you, you can activate or deactivate monitoring of the entire list. The BLF list is the list of users whose lines you can monitor. The phone monitors each user on a separate line key. The phone assigns available line keys for monitoring, automatically.
With the appropriate configuration, you can use the BLF keys to call the monitored line (speed dial), and to answer incoming calls to the monitored line (call pickup).
When the configuration is complete, the icon in the BLF key label indicates the combination of features configured on the key:
Table 3: Busy Lamp Field Icons
BLF BLF and Speed Dial BLF and Call Pickup BLF, Speed Dial, and Call Pickup
Idle
Alerting
In use
Error
Activate or Deactivate Monitoring of the BLF List
If your administrator has configured a Busy Lamp Field (BLF) list for you, you can activate or deactivate monitoring of the entire BLF list. The phone monitors each user on a separate line key. When you activate monitoring, the phone assigns available line keys in sequence to monitor the BLF list entries.
The phone may use line keys both on the phone and any Key Expansion Module attached to the phone, or only the Key Expansion Module. This is controlled by your administrator.
The BLF list keys function in the same way as individual BLF keys. See
Coworker Line Status, on page 15
for details. When you activate monitoring, the phone starts showing the status of the monitored lines on the
BLF list keys. You can use each BLF list key to call the monitored line (speed dial), and to answer incoming calls to the monitored line (call pickup).
16
Cisco IP Phone 8800 Series Multiplatform Phones User Guide
Your Phone
Configure Monitoring of an Individual Line
Note The sequential order of the users in the BLF list is set by your administrator. The corresponding BLF list keys always maintain this sequential order. You can choose to configure another feature such as speed dial on a
BLF list key at any time. However, it renders the line key unavailable for the BLF list.
Whenever you make any change to line key configurations, the phone redoes the BLF list key assignment taking the change into account. The phone only assigns available line keys, and in the same sequential order, every time. This can result in changes in the positions of BLF list keys.
The phone monitors as many users as possible with the available line keys. You can make more line keys available for monitoring the list by removing features configured on line keys. See
Configured on a Line Key, on page 18
for details.
Before you begin
Your administrator configures the BLF list.
Procedure
Step 1
Step 2
Step 3
Press Applications .
Select User preferences > Attendant console preferences > BLF list .
• When BLF list is set to Show , monitoring is activated. The phone shows the status of the monitored lines on the BLF list keys.
• When BLF list is set to Hide , monitoring is deactivated.
Press Set .
Configure Monitoring of an Individual Line
You can configure a line key to monitor a coworker's line status. When you add speed dial to the configuration, you can use the line key to call the monitored line. When you add call pickup to the configuration, you can use the line key to answer incoming calls to the monitored line. The line key functions as a Busy Lamp Field
(BLF) key. See
Coworker Line Status, on page 15
for details.
You can select any available line key to configure this feature. You can also select any line key that is functioning as a speed-dial key or as a BLF key. Your configuration will override any existing configuration for the key.
If your administrator has configured a BLF list for you, you can only monitor the lines of people who are in the list.
Your phone may already be monitoring the entire list. See
Activate or Deactivate Monitoring of the BLF List, on page 16
for details. You can still configure an individual key to monitor a line. However, the phone will then no longer monitor the line automatically as part of the list. If you remove the individual BLF key configuration, the phone resumes monitoring the line automatically as part of the list. Note that the phone adjusts the BLF list key assignment every time it has to add or remove a line for automatic monitoring. This results in changes in the positions of BLF list keys.
Cisco IP Phone 8800 Series Multiplatform Phones User Guide
17
Your Phone
Remove the Feature Configured on a Line Key
Before you begin
• Your administrator performs the necessary setup to allow you to monitor the concerned line.
• Your administrator allows configuring the BLF feature options on line keys.
• The line key on which you want to configure this feature is not configured as an extension.
Procedure
Step 1
Step 2
Step 3
Step 4
Press and hold down the line key for two seconds.
On the Select feature screen, select one of these options:
• If you just want to use the key to monitor a line, select BLF presence .
• If you want to use the key to monitor a line and also speed-dial the monitored line, select BLF + Speed dial .
• If you want to use the key to monitor a line and also answer incoming calls to the monitored line, select
BLF + Call pickup .
• If you want to use the key for all the three functions, select BLF + Speed dial + Call pickup .
Enter the user ID of the person whose line you want to monitor, in the User ID field.
Note You must enter the user ID. The user ID may not be the person's name or extension. Consult your administrator if you need assistance.
If your administrator has configured a BLF list for you, you can select the user whose line you want to monitor from the list: a) Select Search BLF list .
Users whose names appear in grey in the list are ones that your phone is already monitoring on individually configured BLF keys.
b) Select the user whose line you want to monitor.
The user ID appears in the User ID field.
If you select a user who is already monitored on an individually configured key, the new configuration overrides the previous configuration to monitor the user.
Press Save .
Remove the Feature Configured on a Line Key
You can remove the feature configured on a line key.
If your phone is monitoring a Busy Lamp Field (BLF) list, removing the feature configured on a line key makes the line key available for monitoring the BLF list. This can change the positions of BLF list keys. See
Activate or Deactivate Monitoring of the BLF List, on page 16
for details.
18
Cisco IP Phone 8800 Series Multiplatform Phones User Guide
Your Phone
Add a Menu Shortcut to a Line Key
Note You cannot remove some features configured by your administrator.
Procedure
Step 1
Step 2
Step 3
Press and hold down the line key for two seconds.
On the Select feature screen, select None .
When prompted to confirm, press OK .
Add a Menu Shortcut to a Line Key
After you configure a line key with a menu shortcut, you can open the menu with a simple press on the line key.
Before you begin
Your administrator must enable this feature on your phone.
Procedure
Step 1
Step 2
Step 3
Press and hold a line key for two seconds. The available feature list is displayed.
Select Menu shortcut from the list. The available menu list is displayed.
Scroll the list and select the menu you want to add to the line key and press Set .
Remove the Menu Shortcut from a Line Key
Procedure
Step 1
Step 2
Press and hold the line key for two seconds. The available feature list is displayed.
Select None from the list and press Set .
Phone Web Page
You can customize some phone settings with the phone web page, which you access from your computer.
Your administrator gives you the page URL, your user ID, and password.
Cisco IP Phone 8800 Series Multiplatform Phones User Guide
19
Your Phone
Speed-Dial Numbers
In the phone web page, you can control features, line settings, and phone services for your phone.
• Phone features include speed dial, do not disturb, and your personal address book.
• Line settings affect a specific phone line (directory number) on your phone. Line settings can include call forwarding, visual and audio message indicators, ring patterns, and other line-specific settings.
If you have a Cisco IP Phone 8800 Key Expansion Module connected to your phone, you can also configure the expansion module buttons for speed dial and other phone services.
The following table describes some specific features that you configure using the phone web page.
Features
Call forward
Description
You specify the number that will receive calls when call forward is enabled on the phone. Use the phone web page to set up more complicated call forward functions, for example, when your line is busy.
Speed dial
Ringtone
Personal directory contact
You assign phone numbers to speed-dial numbers so that you can quickly call that person.
You assign a ringtone to a specific line.
You add a contact to your personal directory with phone web page.
Related Topics
Forward Calls
Speed-Dial Numbers
When you dial a number on your phone, you enter a series of digits. When you set up a speed-dial number, the speed-dial number must contain all the digits you need to make the call. For example, if you need to dial
9 to get an outside line, you enter the number 9 and then the number you want to dial.
You can also add other dialed digits to the number. Examples of additional digits include a meeting access code, an extension, a voicemail password, an authorization code, and a billing code.
The dial string can contain the following characters:
• 0 to 9
• Pound (#)
• Asterisk (*)
• Comma (,)—This is the pause character, and gives a 2 second delay in the dialing. You can have several commas in a row. For example, two commas (,,) represent a pause of 4 seconds.
The rules for dial strings are:
• Use the comma to separate the parts of the dial string.
• An authorization code must always precede a billing code in the speed-dial string.
• A single comma is required between the authorization code and the billing code in the string.
20
Cisco IP Phone 8800 Series Multiplatform Phones User Guide
Your Phone
Buttons and Hardware
• A speed-dial label is required for speed dials with authorization codes and additional digits.
Before you configure the speed dial, try to dial the digits manually at least once to ensure that the digit sequence is correct.
Your phone does not save the authorization code, billing code, or extra digits from the speed dial in the call history. If you press Redial after you connect to a speed-dial destination, the phone prompts you to enter any required authorization code, billing code, or additional digits manually.
Example
To set up a speed-dial number to call a person at a specific extension, and if you need an authorization code and billing code, consider the following requirements:
• You need to dial 9 for an outside line.
• You want to call 5556543 .
• You need to input the authorization code 1234 .
• You need to input the billing code 9876 .
• You must wait for 4 seconds.
• After the call connects, you must dial the extension 56789# .
In this scenario, the speed-dial number is 95556543,1234,9876,,56789# .
Buttons and Hardware
The Cisco IP Phone 8800 Series has two distinct hardware types:
• Cisco IP Phones 8811, 8841, 8851, and 8861—do not have a camera.
• Cisco IP Phones 8845 and 8865—have a built-in camera.
Cisco IP Phone 8800 Series Multiplatform Phones User Guide
21
Buttons and Hardware
Figure 2: Cisco IP Phone 8845 Buttons and Hardware
Your Phone
3
4
5
1
2
6
Handset and Handset light strip Indicates whether you have an incoming call (flashing red) or a new voice message (steady red).
Camera
Cisco IP Phone 8845 and 8865 only
Use the camera for video calls.
Programmable feature buttons and line buttons
Softkey buttons
Access your phone lines, features, and call sessions.
Access to functions and services.
Back , Navigation cluster, and
Release
Back Return to the previous screen or menu.
If you press and hold the back button for more than 0.5 secs (long press), you return to the main screen or the call screen. When you are in the settings screens, the long press takes you to the main screen. If you are in one of the call screens, the long press takes you to the call screen.
Hold/Resume , Conference , and Transfer
Navigation cluster Navigation ring and Select button—Scroll through menus, highlight items and select the highlighted item.
Release End a connected call or session.
Hold/Resume held call.
Conference
Transfer
Place an active call on hold and resume the
Create a conference call.
Transfer a call.
22
Cisco IP Phone 8800 Series Multiplatform Phones User Guide
Your Phone
Navigation
7
8
9
Speakerphone
Headset
, Mute , and
Contacts , Applications , and
Messages
Contacts Access personal and corporate directories.
Applications Access call history, user preferences, phone settings, and phone model information.
Messages Autodial your voice messaging system.
Volume button
Speakerphone Toggle the speakerphone on or off. When the speakerphone is on, the button is lit.
Mute Toggle the microphone on or off. When the microphone is muted, the button is lit.
Headset Toggle the headset on or off. When the headset is on, the button islit.
Adjust the handset, headset, and speakerphone volume
(off hook) and the ringer volume (on hook).
Navigation
Use the outer ring of the Navigation cluster to scroll through menus and to move between fields. Use the inner
Select button of the Navigation cluster to select menu items.
Figure 3: Navigation Cluster
If a menu item has an index number, you can enter the index number with the keypad to select the item.
Softkey, Line, and Feature Buttons
You can interact with the features on your phone in several ways:
• Softkeys, located below the screen, give you access to the function displayed on the screen above the softkey. The softkeys change depending on what you are doing at the time. The More ...
softkey shows you that more functions are available.
• Feature and line buttons, located on either side of the screen, give you access to phone features and phone lines.
• Feature buttons—Used for features such as Speed dial or Call pickup , and to view your status on another line.
• Line buttons—Used to answer a call or resume a held call. When not used for an active call, used to initiate phone functions, such as the missed calls display.
Cisco IP Phone 8800 Series Multiplatform Phones User Guide
23
Your Phone
Phone Screen Features
Feature and line buttons illuminate to indicate status.
LED Color and State Normal Line Mode: Line Buttons
Green, steady LED
Green, flashing LED
Active call or two-way intercom call, held call, privacy in use
Not applicable
Normal Line Mode: Feature Buttons
Enhanced Line Mode
Active call or two-way intercom call, privacy in use
Held call
Amber, steady LED
Amber, flashing LED
Incoming call, reverting call, one-way intercom call, logged into a Hunt Group
One-way intercom call, logged into a Hunt Group
Not applicable Incoming call, reverting call
Red, steady LED
Red, flashing LED
Remote line in use, Remote line on hold, Do Not Disturb active
Remote line in use, Do Not Disturb active
Not applicable Remote line on hold
Your administrator can set up some functions as softkeys or as feature buttons. You can also access some functions with softkeys or the associated hard button.
Phone Screen Features
The phone screen shows information about your phone such as directory number, active call and line status, softkeys, speed dials, placed calls, and phone menu listings. The screen is made up of three sections: the header row, the middle section, and the footer row.
Figure 4: Cisco IP Phone 8800 Screen
1 At the top of the screen is the header row. The header row displays the phone name, current date and time, as well a number of icons. The icons display when features are active.
The header row can display phone number, XMPP user ID, or phone name according to the setting by your administrator. If you want to change the setting, contact your administrator.
24
Cisco IP Phone 8800 Series Multiplatform Phones User Guide
Your Phone
Clean the Phone Screen
2
3
Clean the Phone Screen
Procedure
The middle of the phone screen displays the information associated with the line and feature buttons on the phone.
When you select a line which has more than two registered lines, a black box highlight around the selected line is displayed. There will be no highlight for an active call.
Active and incoming call screen supports more than 21 characters. The Cisco IP Phone can display
15 digits on the phone screen when line is inactive.
The bottom row of the screen contains the softkey labels. Each label indicates the action for the softkey button below the screen.
If your phone screen gets dirty, wipe it with a soft, dry cloth.
Caution Do not use any liquids or powders on the phone because they can contaminate the phone components and cause failures.
Differences Between Phone Calls and Lines
We use the terms lines and calls in very specific ways to explain how to use your phone.
• Lines—Each line corresponds to a directory number or intercom number that others can use to call you.
You have as many lines as you have directory numbers and phone line icons.
• Calls—Each line can support multiple calls. By default, your phone supports two connected calls per line, but your administrator can adjust this number according to your needs.
Only one call can be active at any time; other calls are automatically placed on hold.
Here is an example: If you have two lines and each line supports four calls, then you could have up to eight connected calls at one time. Only one of those calls is active and the other seven are held calls.
USB Ports
Only for Cisco IP Phone 8851 and 8861.
Your phone may have one or more USB ports. Each USB port supports a maximum of five USB devices.
Each device connected to the port is included in the maximum device count, including any Key Expansion
Modules.
For example, your phone can support five USB devices on the side port and five additional standard USB devices on the back port. Many third-party USB products contain more than one USB device, and thus count as more than one device.
If you use a USB hub and remove the USB cable from the phone during an active call, your phone might restart.
Cisco IP Phone 8800 Series Multiplatform Phones User Guide
25
Your Phone
Mobile Device Charging
Related Topics
The Cisco IP Phone 8800 Series
, on page 1
Mobile Device Charging
You can use the USB ports on your phone to charge your mobile device if the device has a USB connection.
The following ports support USB charging:
Your phone continues to charge the mobile device while it is in power saving mode.
When you use your phone to charge your mobile device, the following conditions apply:
• A short delay may occur before charging begins.
• In some situations, your device will not display the charging icon. For example, the icon may not display when the device is fully charged.
• When more than one Cisco IP Phone 8800 Key Expansion Module is attached to your phone, the back
USB port cannot fast-charge the device.
If you unplug your tablet and immediately plug in a USB headset to the phone, a 3-second delay occurs before the phone recognizes the USB headset.
Related Topics
Bluetooth and Your Phone
Bluetooth is supported on Cisco IP Phone 8851 and 8861.
If your phone supports Bluetooth, use a Bluetooth headset and connect your mobile phone or tablet to the phone.
Bluetooth connections work best when you're within 3 to 6 feet (1 to 2 meters) from your phone, but you might be able to be as far away as 66 feet (20 meters). The Bluetooth connection can degrade if you have a barrier (wall, door, window), large metal object, or other electronic devices between your phone and the connected device.
To connect a mobile device or headset to your phone with Bluetooth, start by pairing the device with your phone. You can pair up to three devices. If you try to pair more than three devices, you are prompted to delete one device.
After the headset or mobile device is paired, the phone connects to the headset or mobile device when the headset or mobile device is turned on.
When you pair a device, you can set the Bluetooth mode to Phone, Handsfree or Both. Phone allows you to use only a Bluetooth headset. Handsfree allows you to use only your mobile phone. Both allows you to use both a headset and a mobile phone.
When you use a Bluetooth headset and mobile devices with your phone, keep these things in mind:
• The last Bluetooth headset or mobile device connected with the phone is the default device that the phone uses.
• You can have only one active connection at any time. For example, you can have a Bluetooth headset or a mobile phone active.
• The phone supports one device of each type. For example, you cannot connect two Bluetooth headsets.
26
Cisco IP Phone 8800 Series Multiplatform Phones User Guide
Your Phone
Energy Savings
• You can connect one mobile device at any time. For example, if your Bluetooth headset is active, and you connect a mobile phone, the Bluetooth headset disconnects.
• Your Bluetooth device will reconnect if you move back into range, or if it restarts.
Related Topics
Bluetooth Headsets
Pair a Mobile Device with Your Desk Phone
, on page 63
The Cisco IP Phone 8800 Series , on page 1
Energy Savings
Your administrator can reduce the amount of power that the phone screen uses when you're not using your phone. Level of energy-saving that your administrator can set up:
• Power Save—The backlight or screen turns off when the phone has been inactive for a period of time.
Turn On Your Phone
When your phone is powered off to save energy, the phone screen is blank.
Procedure
Press any key to turn on the phone.
Additional Help and Information
If you have questions about the functions available on your phone, contact your administrator.
The Cisco website ( https://www.cisco.com
) contains more information about the phones and call control systems.
• For quick start guides and end-user guides in English, follow this link: https://www.cisco.com/c/en/us/support/collaboration-endpoints/ ip-phone-8800-series-multiplatform-firmware/products-user-guide-list.html
• For guides in languages other than English, follow this link: https://www.cisco.com/c/en/us/support/collaboration-endpoints/ ip-phone-8800-series-multiplatform-firmware/tsd-products-support-translated-end-user-guides-list.html
• For licensing information, follow this link: https://www.cisco.com/c/en/us/support/collaboration-endpoints/ ip-phone-8800-series-multiplatform-firmware/products-licensing-information-listing.html
Cisco IP Phone 8800 Series Multiplatform Phones User Guide
27
Your Phone
Accessibility Features
Accessibility Features
Cisco IP Phones provide accessibility features for the vision impaired, the blind, and the hearing and mobility impaired.
For detailed information about the accessibility features on these phones, see http://www.cisco.com/c/en/us/ support/collaboration-endpoints/unified-ip-phone-8800-series/products-technical-reference-list.html
.
You can also find more information about accessibility at this Cisco website: http://www.cisco.com/web/about/responsibility/accessibility/index.html
Troubleshooting
You may experience issues related to the following scenarios:
• Your phone cannot communicate with the call control system.
• The call control system has communication or internal problems.
• Your phone has internal problems.
If you experience problems, your administrator can help troubleshoot the root cause of the problem.
Find Information About Your Phone
Your administrator may ask for information about your phone. This information uniquely identifies the phone for troubleshooting purposes.
The phone contains all unique device identifier (UDI) information. The UDI is composed of three data elements associated with the phone. The data elements are:
• Product Identifier (PID)
• Version Identifier (VID)
• Serial Number (SN)
You can also find the information about your phone by going to Info > Status > Product Information on the phone web interface.
Procedure
Step 1
Step 2
Press Applications .
Select Status > Product Information .
You can view the following information:
Product name — Name that represents the Cisco IP Phone.
Serial number — Serial number of the Cisco IP Phone.
MAC address —Hardware address of the Cisco IP Phone.
Software version —Version number of the Cisco IP Phone firmware.
28
Cisco IP Phone 8800 Series Multiplatform Phones User Guide
Your Phone
View the Customization State on the Phone
Step 3
Configuration version —Version number of the Cisco IP Phone configuration. This information shows when your administrator has enabled it.
Hardware version —Version number of the Cisco IP Phone hardware.
VID —Version ID of the Cisco IP Phone.
Certificate —Status of the client certificate, which authenticates the Cisco IP Phone for use in the ITSP network. This field indicates if the client certificate is properly installed in the phone.
Customization —For an RC unit, this field indicates whether the unit has been customized or not. Pending indicates a new RC unit that is ready for provisioning. If the unit has already retrieved its customized profile, this field displays the Customization state as Acquired.
Press Exit to return to the Applications screen.
View the Customization State on the Phone
After the RC download from the EDOS server completes, you can view the customization state of a phone on the screen.
Here are the descriptions of the remote customization states:
• Open—The phone has booted for the first time and is not configured.
• Aborted—Remote Customization is aborted due to other provisioning, for example, DHCP options.
• Pending—The phone can not download the profile from the EDOS server.
• Custom-Pending—The phone has downloaded a redirect URL from the EDOS server.
• Acquired—In the profile downloaded from the EDOS server, there is a redirect URL for provision configuration. If the redirect URL download from the provisioning server is successful, this state is displayed.
• Unavailable—Remote customization has stopped because the EDOS server responded with an empty provisioning file and the HTTP response was 200 OK .
Procedure
Step 1
Step 2
Step 3
Press Applications .
Select Status > Product information > Customization .
Press Back .
View the Network Status
Procedure
Step 1 Press Applications .
Cisco IP Phone 8800 Series Multiplatform Phones User Guide
29
Your Phone
View the Phone Status
Step 2 Select Status > Network Status .
You can view the following information:
• Network type —Indicates the type of Local Area Netwrok (LAN) connection that the phone uses.
• Network status —Indicates if the phone is connected to a network.
• IPv4 status —IP address of the phone. You can see information on IP address, Addressing type, IP status,
Subnet mask, Default router, Domain Name Server (DNS) 1, DNS 2 of the phone.
• IPv6 status —IP address of the phone. You can see information on IP address, Addressing type, IP status, Subnet mask, Default router, Domain Name Server (DNS) 1, DNS 2 of the phone.
• VLAN ID —VLAN ID of the phone.
• MAC address —Unique Media Access Control (MAC) address of the phone.
• Host name —Displays the current host name assigned to the phone.
• Domain —Displays the network domain name of the phone. Default: cisco.com
• Switch port link —Status of the switch port.
• Switch port config —Indicates speed and duplex of the network port.
• PC port config —Indicates speed and duplex of the PC port.
• PC port link —Indicates speed and duplex of the PC port.
View the Phone Status
Procedure
Step 1
Step 2
Press Applications .
Select Status > Phone Status > Phone Status .
You can view the following information:
• Elapsed time —Total time elapsed since the last reboot of the system
• Tx (Packets) —Transmitted packets from the phone.
• Rx (Packets) —Received packets from the phone.
30
Cisco IP Phone 8800 Series Multiplatform Phones User Guide
Your Phone
View the Status Messages on the Phone
View the Status Messages on the Phone
Procedure
Step 1
Step 2
Step 3
Press Applications .
Select Status > Status messages .
You can view a log of the various phone statuses since provisioning was last done.
Note Status messages reflect UTC time and are not affected by the timezone settings on the phone.
Press Back .
View the Line Status
Procedure
Step 1
Step 2
Press Applications .
Select Status > Phone status > Line status .
You can view the status of each line on the phone.
View 802.1X Transaction Status
Procedure
Step 1
Step 2
Press Applications .
Select Network configuration > Ethernet configuration > 802.1X authentication > Transaction status .
You can view the following information:
• Transaction status
• Protocol
View the Reboot History
Procedure
Step 1 Press Applications .
Cisco IP Phone 8800 Series Multiplatform Phones User Guide
31
Your Phone
Report All Phone Issues
Step 2 Select Status > Reboot history .
You can view the details of the date and time whenever the phone has rebooted, no matter why the phone rebooted.
Report All Phone Issues
You can use the Problem Reporting Tool (PRT) to collect and send phone logs, and to report problems to your administrator.
Procedure
Step 1
Step 2
Step 3
Step 4
Step 5
Step 6
Step 7
Press Applications .
Select Status > Report problem .
Enter the date that you experienced the problem in the Date of problem field. The current date appears in this field by default.
Enter the time that you experienced the problem in the Time of problem field. The current time appears in this field by default.
Select Problem description .
Select a description from the displayed list.
Press Submit .
Factory Reset the Phone from Phone Web Page
You can restore your phone to its original manufacturer settings from the phone web page. After you reset the phone, you can reconfigure it.
Procedure
Enter the URL in a supported web browser and click Confirm Factory Reset
You can enter URL in the format: http://<Phone IP>/admin/factory-reset where:
Phone IP = actual IP address of your phone.
/admin = path to access admin page of your phone.
factory-reset = command that you need to enter in the phone web page to factory-reset your phone.
32
Cisco IP Phone 8800 Series Multiplatform Phones User Guide
Your Phone
Identify Phone Issues with a URL in the Phone Web Page
Identify Phone Issues with a URL in the Phone Web Page
When the phone doesn't work or doesn't register, a network error or any misconfiguration might be the cause.
To identify the cause, add a specific IP address or a domain name to the phone admin page. Then, try to access so that the phone can ping the destination and display the cause.
Procedure
In a supported web browser, enter a URL that consists of your phone IP address and the destination IP that you want to ping. Enter the URL using the format: http:/<Phone IP>/admin/ping?<ping destination>
, where:
<Phone IP> = actual IP address of your phone.
/admin = path to the access admin page of your phone.
<ping destination> = any IP address or domain name that you want to ping.
The ping destination allows only alphanumeric characters, ‘-’, and “_” (underscores). Otherwise the phone shows an error on the web page. If the <ping destination> includes spaces, the phone uses only the first part of the address as the pinging destination.
For example, to ping the 192.168.1.1 address: http://<Phone IP>/admin/ping?192.168.1.1
Lost Phone Connectivity
Sometimes your phone loses its connection to the phone network. When this connection is lost, your phone displays a message.
If you are on an active call when the connection is lost, the call continues. But, you don't have access to all normal phone features because some functions require information from the call control system. For example, your softkeys might not work as you expect.
When the phone reconnects to the call control system, you'll be able to use your phone normally again.
Get More Information When Your Phone Displays a Provisioning Failure Message
If your phone displays the message Verify your provisioning settings or contact your service provider.
, you have a configuration problem. This message will display only immediately after the phone boots up. You will not see this message after the phone is registered to a call server.
This message applies to all MPP Phones.
Procedure
Step 1 Press one of these options:
• Details —display a list of status messages.
• Cancel —return to the main phone screen.
Cisco IP Phone 8800 Series Multiplatform Phones User Guide
33
Your Phone
Cisco One-Year Limited Hardware Warranty Terms
Step 2
Step 3
Note If you cancel a provisioning alert, the phone doesn't show another provisioning alert until the phone has rebooted.
Highlight the relevant status message from the list, and press one of these options:
• Details —display the entire status message.
• Clear —delete the complete message list.
Contact your administrator to help you resolve the issue. If your administrator has given you access, you can also view the messages on the phone web page.
On the phone web page, go to Info > Download Status > Provisioning Status
Cisco One-Year Limited Hardware Warranty Terms
Special terms apply to your hardware warranty and services that you can use during the warranty period.
Your formal Warranty Statement, including the warranties and license agreements applicable to Cisco software, is available on Cisco.com at this URL: https://www.cisco.com/go/hwwarranty .
34
Cisco IP Phone 8800 Series Multiplatform Phones User Guide
advertisement
Related manuals
advertisement
Table of contents
- 1 Cisco IP Phone 8800 Series Multiplatform Phones User Guide
- 3 Contents
- 15 Your Phone
- 15 The Cisco IP Phone 8800 Series
- 16 Feature Support
- 16 New and Changed Features
- 16 New and Changed for 11.3(4)
- 16 New and Changed for Firmware Release 11.3(3)
- 18 New and Changed for Firmware Release 11.3(2)
- 20 New and Changed for Firmware Release 11.3(1)
- 21 New and Changed for Firmware Release 11.2(3)SR1
- 21 New and Changed for Firmware 11.2(3)
- 22 New and Changed for Firmware Release 11.2(1)
- 23 New and Changed for Firmware Release 11.1(2)
- 24 New and Changed for Firmware Release 11.1(1)
- 24 New and Changed Features for Firmware Release 11.0(1)
- 25 Phone Setup
- 25 Adjust the Handset Rest
- 25 Change the Viewing Angle of Your Phone
- 26 Connect to the Network
- 26 Onboard Your Phone with Activation Code
- 27 Auto Provision Your Phone with Short Activation Code
- 27 Set a Password on Initial Phone Boot Up
- 27 Secure the Phone with a Cable Lock
- 28 User Authentication Control
- 28 Sign into Your Extension from Another Phone (Extension Mobility)
- 28 Sign out of Your Extension from Another Phone
- 28 Sign in to a Phone as a Guest
- 29 Sign Out of a Phone as a Guest
- 29 Coworker Line Status
- 30 Activate or Deactivate Monitoring of the BLF List
- 31 Configure Monitoring of an Individual Line
- 32 Remove the Feature Configured on a Line Key
- 33 Add a Menu Shortcut to a Line Key
- 33 Remove the Menu Shortcut from a Line Key
- 33 Phone Web Page
- 34 Speed-Dial Numbers
- 35 Buttons and Hardware
- 37 Navigation
- 37 Softkey, Line, and Feature Buttons
- 38 Phone Screen Features
- 39 Clean the Phone Screen
- 39 Differences Between Phone Calls and Lines
- 39 USB Ports
- 40 Mobile Device Charging
- 40 Bluetooth and Your Phone
- 41 Energy Savings
- 41 Turn On Your Phone
- 41 Additional Help and Information
- 42 Accessibility Features
- 42 Troubleshooting
- 42 Find Information About Your Phone
- 43 View the Customization State on the Phone
- 43 View the Network Status
- 44 View the Phone Status
- 45 View the Status Messages on the Phone
- 45 View the Line Status
- 45 View 802.1X Transaction Status
- 45 View the Reboot History
- 46 Report All Phone Issues
- 46 Factory Reset the Phone from Phone Web Page
- 47 Identify Phone Issues with a URL in the Phone Web Page
- 47 Lost Phone Connectivity
- 47 Get More Information When Your Phone Displays a Provisioning Failure Message
- 48 Cisco One-Year Limited Hardware Warranty Terms
- 49 Calls
- 49 Make Calls
- 49 Make a Call
- 49 Make a Call with the Dial Assistance List
- 50 Make a Call with the Speakerphone
- 50 Make a Call with a Headset
- 50 Make an Emergency Call
- 51 Redial a Number
- 51 Speed Dial
- 51 Assign a Speed-Dial Code from the Phone Screen
- 52 Make a Call with a Speed-Dial Code
- 52 Configure a Speed Dial on a Line Key
- 52 Remove a Speed Dial from a Line Key
- 53 Use the Line in Focus for Speed-Dial Calls
- 53 Use the Line in Focus to Check Speed-Dial Calls
- 53 Dial an International Number
- 54 Secure Calls
- 54 Answer Calls
- 54 Answer a Call
- 54 Answer Call Waiting
- 54 Decline a Call
- 55 Silence an Incoming Call
- 55 Turn On Do Not Disturb
- 56 Turn On or Turn Off DND Using a Star Code
- 56 Answer a Coworker's Phone (Call Pickup)
- 56 Answer a Call Within Your Group (Pickup)
- 56 Mute Your Call
- 57 Hold Calls
- 57 Put a Call on Hold
- 57 Answer a Call Left on Hold for Too Long
- 57 Swap Between Active and Held Calls
- 58 Call Park
- 58 Place a Call on Hold with Call Park
- 58 Retrieve a Call on Hold with Call Park
- 59 Park and Unpark a Call with One Line Key
- 59 Call Park Extension and Status
- 60 Forward Calls
- 61 Forward Calls with the Phone Web Page
- 61 Activate Call Forward All with Feature Activation Code Synchronization
- 62 Transfer Calls
- 62 Transfer a Call to Another Person
- 62 Consult Before You Complete a Transfer
- 63 Conference Calls and Meetings
- 63 Add Another Person to a Call
- 63 Conference with a Star Code
- 64 Video Calls
- 64 Make a Video Call
- 64 Toggle Between Phone and Video Display
- 64 Adjust the Picture-In-Picture Position
- 65 Stop Your Video
- 65 Adjust the Camera Exposure
- 65 Adjust the Video Bandwidth
- 66 Video Call Security and Troubleshooting Information
- 66 Record a Call
- 67 Instant Message and Presence Contacts
- 67 Presence
- 67 Make a Call to an IM and Presence Contact
- 68 Change Your Presence State
- 68 Page a Group of Phones (Multicast Paging)
- 69 Multiple Lines
- 69 Answer the Oldest Call First
- 69 View All Calls on Your Phone
- 69 Shared Lines on Your Multiplatform Desk Phone
- 69 Add Yourself to a Call on a Shared Line
- 70 Call Center Features
- 70 Sign In as a Call Center Agent
- 71 Sign Out as a Call Center Agent
- 71 Change Your Status as a Call Center Agent
- 72 Accept a Call Center Call
- 72 Hold an Agent Call
- 72 Set a Disposition Code While on a Call Center Call
- 72 Trace a Call
- 73 Escalate a Call to a Supervisor
- 73 Executive Calls
- 74 Join an Ongoing Call as an Executive
- 74 Transfer an Ongoing Call to Yourself as an Executive
- 74 Troubleshooting Executive Calls
- 74 Executive Assistant Calls
- 75 Initiate a Call On Behalf of an Executive as an Assistant
- 76 Transfer an Ongoing Call to an Executive as an Assistant
- 76 Join or Transfer an Ongoing Call to Yourself as an Executive Assistant
- 76 Troubleshooting Executive-Assistant Calls
- 77 Mobile Devices and Your Desk Phone
- 77 Phone Calls with Intelligent Proximity
- 77 Pair a Mobile Device with Your Desk Phone
- 78 Switch Connected Mobile Devices
- 78 Delete a Mobile Device
- 78 Search Your Mobile Contacts on Your Desk Phone
- 79 View Your Paired Bluetooth Devices
- 79 Intelligent Proximity for Mobile Phones
- 79 Handle an Incoming Mobile Call
- 79 Make a Mobile Call
- 80 Move a Call Between the Desk Phone and a Mobile Device
- 80 Adjust the Mobile Device Volume
- 80 View Your Mobile Contacts on Your Desk Phone
- 81 Save Contacts from Your Mobile Device on Your Desk Phone
- 81 Delete Contacts in Your Mobile Device Contact List
- 82 View Your Mobile Call History on Your Desk Phone
- 82 Intelligent Proximity for Tablets
- 82 Move the Audio from Your Tablet to Your Desk Phone
- 82 Move the Audio from Your Desk Phone to Your Tablet
- 85 Contacts
- 85 Search for a Contact in the All Directories Screen
- 87 Corporate Directory
- 87 Broadsoft Directory
- 87 Search for a Contact in Your BroadSoft Directory
- 88 Edit Your Contact Type in Your BroadSoft Directory
- 88 Manage Your Contacts in the BroadSoft Personal Directory
- 90 Edit Your BroadSoft Directory Name
- 91 Edit the Server Name of Your BroadSoft Directory
- 91 Edit Credentials of Your BroadSoft Directory
- 92 LDAP Directory
- 93 Edit Credentials of Your LDAP Directory
- 93 Search for a Contact in Your LDAP Directory
- 94 Personal Address Book
- 94 Add a New Contact to Your Personal Address Book
- 95 Add a New Contact to Your Personal Address Book with Phone Web Page
- 95 Search for a Contact in Your Personal Address Book
- 96 Call a Contact in Your Personal Address Book
- 96 Edit a Contact in Your Personal Address Book
- 97 Remove a Contact from Your Personal Address Book
- 97 Reverse Name Lookup for Incoming and Outgoing Calls
- 99 Recent Calls
- 99 Recent Calls List
- 99 View Your Recent Calls
- 100 View Calls Logs from BroadWorks XSI Server
- 101 Return a Recent Call
- 101 Clear the Recent Calls List
- 102 Create a Contact from a Recents Record
- 103 Delete a Call Record
- 103 Delete All Call Records
- 105 Voicemail
- 105 Your Personal Voicemail Account
- 105 Set up Voicemail on Your Phone
- 106 Check Your Personal New Voice Messages
- 106 Access Your Personal Voicemail
- 106 Access Your Personal Audio Voicemail
- 106 Phone Behavior with Voicemail Setting
- 107 Phone Behavior with Voicemail and Missed Call Configuration Setting
- 108 Voice Messages States of Monitored Voicemail Accounts
- 108 Access Monitored Voicemail Account Messages
- 111 Settings
- 112 Phone Settings Overview
- 112 Change the Ringtone
- 112 Assign a Ring Tone with the Phone Web Page
- 113 Forward Calls from Your Phone
- 114 Enable Call Forwarding with the Phone Web Page
- 114 Turn on Do Not Disturb for a Specific Line
- 115 Turn on DND from the Phone Web Page
- 115 Enable Call Waiting
- 115 Enable Call Waiting from the Phone Web Page
- 116 Block an Anonymous Call
- 116 Enable Anonymous Call Blocking from the Phone Web Page
- 116 Block Caller ID
- 117 Secure a Call
- 117 Enable Dial Assistance
- 118 Add Multiple Locations for a BroadWorks XSI User
- 118 Set Up an Auto Answer Page
- 119 Set Up Voicemail
- 119 Change the Time Format
- 119 Change the Date Format
- 120 Change the Screen Saver
- 120 Change Wallpaper from the Phone Page
- 121 Configure the Screen Saver with the Phone Web Interface
- 122 Add a Logo as a Phone Background
- 122 Change Wallpaper from the Phone Page
- 123 Download Wallpaper
- 124 Adjust the Phone Screen Brightness
- 124 Adjust the Backlight Duration
- 124 Adjust Backlight Timer from the Phone Web Interface
- 125 Change the Display Mode
- 125 Specify an Audio Device for a Call
- 126 Restart Your Phone
- 126 Set Language
- 127 Set Password
- 127 Set up the Profile Account
- 128 Executive Settings
- 128 Activate Call Filtering as an Executive
- 130 Deactivate Call Filtering as an Executive
- 131 Check Assistant List as an Executive
- 131 Executive Assistant Settings
- 132 Opt in to or Out of an Executive's Pool as an Assistant
- 133 Activate or Deactivate Call Filtering as an Executive Assistant
- 134 Activate Call Diversion as an Executive Assistant
- 135 Deactivate Call Diversion as an Executive Assistant
- 136 Check Executive List as an Assistant
- 136 Troubleshooting Executive Assistant Settings
- 137 Wi-Fi Settings
- 137 Connect the Phone to a Wireless Network at the First Boot
- 137 Trigger Wi-Fi Scan with Softkey
- 138 Turn the Wi-Fi On or Off from the Phone Web Page
- 138 Turn the Wi-Fi On or Off from Your phone
- 139 Connect the Phone to a Wi-Fi Manually
- 139 Connect to a Wi-Fi Network When Your Phone Displays a Connection Failure Message
- 140 Set Up a Wi-Fi Profile from the Phone
- 142 Set Up a Wi-Fi Profile
- 142 Delete a Wi-Fi Profile
- 143 Change the Order of a Wi-Fi Profile
- 143 Scan and Save a Wi-Fi Network
- 145 View the Wi-Fi Status
- 146 View Wi-Fi Status Messages on the Phone
- 146 Accessibility with Voice Feedback
- 147 Enable Voice Feedback
- 147 Adjust Voice Speed
- 147 Adjust Voice Volume
- 149 Accessories
- 149 Accessories Overview for Cisco IP Phone 8800 Series with Multiplatform Firmware
- 151 View the Accessories Associated with Your Phone
- 151 Headsets
- 151 Important Headset Safety Information
- 151 Cisco Headsets 500 Series
- 152 Cisco Headset 521 and 522
- 152 Cisco Headset 521 and 522 Buttons and LED
- 153 Cisco Headset 531 and 532
- 153 Cisco Headset 531 and 532 LED and Buttons
- 155 Cisco Headset 561 and 562
- 156 Cisco Headset 561 and 562 Buttons and LED
- 158 Charge Cisco Headset 561 and 562
- 158 Upgrade the Headset 500 Series Firmware
- 158 Cisco Headset 500 Series Setup
- 159 Adjust Your Headset Bass and Treble
- 159 Adjust Your Headset Microphone Volume
- 159 Adjust Your Headset Speaker Feedback
- 160 Test Your Headset Microphone
- 160 Replace Your Cisco Headset 500 Series Ear Pads
- 161 Third Party Headsets
- 162 Audio Quality
- 162 Wired Headsets
- 162 Wireless Headsets
- 162 Standard Headsets
- 162 Connect a Standard Headset
- 163 USB Headsets
- 163 Connect a USB Headset
- 164 Bluetooth Wireless Headsets
- 165 Turn Bluetooth On or Off
- 165 Add a Bluetooth Headset
- 166 Disconnect a Bluetooth Headset
- 166 Remove a Bluetooth Headset
- 166 Wireless Headsets
- 166 Swap Headsets While on a Call
- 167 Adjust Sidetone Gain
- 167 Adjust the Microphone Gain
- 168 Test the Microphone
- 168 Tune the Speaker
- 169 Specify an Audio Device for a Call
- 170 Dynamically Select an Audio Path for a Call
- 170 External Speakers and Microphone
- 171 Cisco IP Phone Key Expansion Module Setup Overview
- 172 Key Expansion Module Power Information
- 174 Key Expansion Module Buttons and Hardware
- 175 Column Modes
- 176 Allocate a Key Expansion Module Type with the Phone Menu
- 177 Adjust the Screen Brightness
- 177 Modify a Speed Dial on a Key Expansion Module
- 177 View the UDI Information of the Key Expansion Module
- 178 Add Features or Menu Shortcuts to Key Expansion Module Line Keys
- 178 Remove Features or Menu Shortcuts from Key Expansion Module Line Keys
- 179 Product Safety and Security
- 179 Safety and Performance Information
- 179 Power Outage
- 179 Regulatory Domains
- 179 Health-Care Environments
- 179 External Devices
- 180 Bluetooth Wireless Headset Performance
- 180 Ways to Provide Power to Your Phone
- 180 Phone Behavior During Times of Network Congestion
- 181 UL Warning
- 181 EnergyStar
- 181 Product Label
- 181 Compliance Statements
- 181 Compliance Statements for the European Union
- 181 CE Marking
- 182 RF Exposure Statement for the European Union
- 182 Compliance Statements for the USA
- 182 Part 15 Radio Device
- 182 Compliance Statements for Canada
- 182 Canadian RF Exposure Statement
- 183 Canadian High-Power Radars Statement
- 183 Compliance Statements for New Zealand
- 183 Permit to Connect (PTC) General Warning
- 184 Compliance Statements for Taiwan
- 184 DGT Warning Statement
- 184 Low Power and Visual Warning Notices
- 185 Compliance Statement for Argentina
- 185 Compliance Information for Brazil
- 185 Compliance Statement for Singapore
- 186 Compliance Information for Japan
- 186 FCC Compliance Statements
- 186 FCC Part 15.19 Statement
- 186 FCC Part 15.21 Statement
- 186 FCC RF Radiation Exposure Statement
- 186 FCC Receivers and Class B Digital Statement
- 187 Cisco Product Security Overview
- 187 Cisco Circular Economy
- 187 Important Online Information