How to adjust your monitor. BenQ FP73G, FP73G, 17", 1280x1024 (SXGA), 16.2 million colours, 9J.L2M72.BSE
Add to my manuals
36 Pages
advertisement
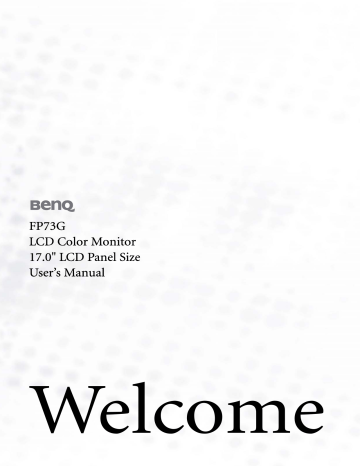
8
1
How to adjust your monitor
A look at the control panel
There are 6 keys for user’s control including “ iKey
”, “Exit”, “Enter”, “<” and “>” key and a power switch. The following descriptions are the introduction of these keys & switch.
1. “ iKey
”: Adjust vertical position, phase, horizontal position and pixel clock automatically.
2. “Exit” key: Back to previous menu or exit OSD. This key is also the hot key for Input Select.
3.
W
(Left) key: For Left/Decrease adjustment. Left key is the hot key for Contrast.
4.
X
(Right) key: For Right/Increase adjustment. Right key is the hot key for Brightness.
5. “Enter” key: Activate OSD, enter sub menu, select items, and confirm selection.
6. “Power”: Turn the power on or off.
How to adjust your monitor 23
Hot key mode
The monitor keys perform as hotkeys to provide direct access to particular functions whenever the menu isn't currently displaying on-screen.
Brightness hot key
Press the
X
key to enter the Brightness menu.
Further press the
W
or
X
keys to adjust the degree of screen brightness and press the Exit key to exit OSD.
Contrast hot key
Press the
W
key to enter the Contrast menu.
Further press the
W
or
X
keys to adjust the degree of screen contrast and press the Exit key to exit OSD.
Input Select hot key
Press the Exit key to enter the Input Select menu.
Further press the
W
or
X
keys to indicate the input source and press the Enter key. When done, press the Exit key to exit OSD.
24 How to adjust your monitor
Main menu mode
Press the Enter key to display the Main Menu. Use the
W
(left) or
X
(right) keys to highlight a menu item, and press the Enter key to display the Menu item settings.
Main Menu
Luminance sub-menu
Press the
W
or
X
keys to adjust the degree of
Brightness.
Press the Exit key to return to previous menu.
Press the
W
or
X
keys to adjust the degree of
Contrast.
Press the Exit to return to previous menu.
How to adjust your monitor 25
Geometry sub-menu
Press the
W
or
X
keys to adjust the display
Horizontal Position.
Press the Exit key to return to previous menu.
Press the
W
or
X
keys to adjust the display
Vertical Position.
.
Press the Exit key to return to previous menu.
Press the
W
or
X
key to adjust the monitor
Pixel Clock.
Press the Exit key to return to previous menu.
Press the
W
or
X
keys to adjust the degree of screen display Phase.
Press the Exit key to return to previous menu.
26 How to adjust your monitor
Color sub-menu
Bluish - applies a cool tint to the image and is factory pre-set to the PC industry standard white color.
Reddish - applies a warm tint to the image and is factory pre-set to the news print standard white color.
Normal - allows video and still photographs to be viewed with natural coloring. This is the factory default color.
User Preset:
User Preset is provided so you can tailor the image color tint to suit your liking. The blend of the Red, Green and Blue primary colors can be altered to change the color tint of the image. The default start setting is 50. Decreasing one or more of the colors will reduce their respective influence on the color tint of the image. e.g. if you reduce the Blue level the image will gradually take on a yellowish tint. If you reduce
Green, the image will become a magenta tint.
To reset the defaults, see
for details.
How to adjust your monitor 27
OSD sub-menu
Press the
W
or
X
keys to adjust the Horizontal
Position of the OSD.
Press the Exit key to return to previous menu.
Press the
W
or
X keys to adjust the Vertical
Position of the OSD.
Press the Exit key to return to previous menu.
Press the
W
or
X
keys to adjust the display time of the OSD.
Press the Exit key to return to previous menu.
28 How to adjust your monitor
Language sub-menu
Press the
W
or
X
keys to select a language to have the OSD display menus in that language.
Press the Exit key to return to previous menu.
Picture may differ from the Language menu on your monitor, depending on the product supplied in your region.
How to adjust your monitor 29
Recall sub-menu
Press the
W
or
X
keys to select Color Recall.
Press the Enter key to recall color settings, or press the Exit key to return to previous menu.
Press the
W
or
X
keys to select Recall All.
Press the Enter key to recall position and color settings, or press the Exit key to return to previous menu.
30 How to adjust your monitor
Miscellaneous sub-menu
Input Select:
Press the
W
or
X
keys to select D-sub (analog) or DVI (digital) input to activate the new settings.
Press the Exit key to return to previous menu.
Sharpness:
Press the
W
or
X
keys to adjust the degree of
Sharpness.
Press the Exit key to return to previous menu.
Display Information:
Select Display Information to display the current monitor property settings.
Press the Exit key to return to previous menu.
How to adjust your monitor 31
advertisement
* Your assessment is very important for improving the workof artificial intelligence, which forms the content of this project
Related manuals
advertisement
Table of contents
- 2 Copyright
- 2 Disclaimer
- 2 Please follow these safety instructions for best
- 3 Table of Contents
- 5 Getting started
- 6 Getting to know your monitor
- 6 Front View
- 6 Back View
- 7 How to assemble your monitor hardware
- 10 How to detach the stand base
- 11 How to use the monitor wall mounting kit
- 13 Getting the most from your BenQ monitor
- 14 How to install the monitor on a new computer
- 15 How to upgrade the monitor on an existing computer
- 16 How to install on Windows XP systems
- 17 How to install on Windows 2000 system
- 18 How to complete the Windows Upgrade Device Driver Wizard
- 20 How to adjust the screen resolution
- 21 How to adjust the screen refresh rate
- 22 How to set the picture optimization
- 23 How to adjust your monitor
- 23 A look at the control panel
- 24 Hot key mode
- 25 Main menu mode
- 32 Troubleshooting
- 32 Frequently asked questions (FAQ)
- 33 Need more help?
- 34 Supported opearting modes
- 35 Specifications