advertisement
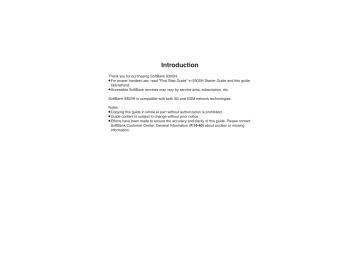
Camera............................................ 7-2
Getting Started ................................ 7-2
Photo Camera................................. 7-4
Capturing Still Images ..................... 7-4
Video Camera ................................. 7-5
Recording Video .............................. 7-5
Review............................................. 7-6
Opening Saved Files ....................... 7-6
Shooting Modes............................. 7-7
Using Shooting Modes .....................7-7
Editing Images ............................... 7-9
Printing ......................................... 7-13
Printing Images ..............................7-13
Additional Functions ................... 7-14
Troubleshooting........................... 7-18
7
Camera & Imaging
7-
1
Camera
Getting Started
Capture still images or record video.
Various Ima g e Sizes
Select small sizes to send capt u red images/recorded v ideo v ia S! Mail*; select larger sizes for higher resol u tions.
Multiple Shootin g Modes
Apply effect or add frame, capt u re se qu ential/panoramic or scan images, or u se long expos u re.
7 Auto Focus
Meas u res the distance b et w een s ub jects and camera to adj u st foc u s.
Ima g in g Functions
Edit capt u red images or print on a compati b le printer.
*May not b e deli v ered as sent depending on image/recording size or recipient de v ice.
Precautions
.
Clean dust/smudges from lens cover with a soft cloth before use.
.
Mobile camera is a precision instrument, however, some pixels may appear brighter or darker.
.
Shooting/saving images while handset is hot may affect the image quality.
.
Subjecting the lens to direct sunlight will damage the camera's color filter.
Auto Shut-off
.
Before image capture/recording, mobile camera shuts down after a period of inactivity and handset returns to Standby.
Shutter Click
.
Shutter click and Self-timer tone sound at fixed volume regardless of handset settings.
7-
2
Camera
Internal & External Cameras
Use Internal Camera or External Camera; unless noted otherwise, operations in this chapter describe External Camera.
Sizes are limited and shooting modes are not available for Internal Camera.
Camera Key
Press
|
in Standby to activate mobile camera. (Last used Viewfinder appears first.)
Press
A
to toggle Photo Viewfinder and
Video Viewfinder.
Display Indicators
The following indicators appear at the top of Display.
Photo Viewfinder
1
2
3
4
5
6
7
8
9 a b c
Video Viewfinder
1
2
3
4
5
6
7
8
9
1 Mobile Light 8 Focus
2
3
4
Memory
Picture Quality
9 a
Exposure
Background Save
Picture Size Save to
5 Continuous Shoot b White Balance
6
Scene c
7
Long Exposure
Remote Shutter
ISO Sensitivity
Self-timer
1 Mobile Light
2 Video Quality
3 Record Size
4
Memory for still image capture
5 Record Time
6 Focus
7 Exposure
8 Save to
9 Self-timer
7
7-
3
Photo Camera
Capturing Still Images
1
% S
Camera
S % S
Photo Camera
S %
2
Frame image on Display
S %
7
Photo Viewfinder
.
Frames appear on detected faces.
(Face Auto Focus)
.
Viewfinder orientation changes with
Display orientation.
.
Image Save Window
Shutter clicks and the captured image appears. (To discard file and
3
% start over, press $ .)
.
Image is saved. (Viewfinder returns for another shot.)
.
Open saved images via Data Folder.
4
" S
Camera shuts down
Face Detection
.
Detection may fail depending on face angle, distance from subject or environment.
Sending Captured Images via S! Mail
After 2 , A S Complete message
S A
, May not be delivered as sent depending on image size or recipient device.
Pre-Image Capture Operations
Zoom In/Out
Toggle Mode
Adjust Image Brightness
Change Image Size
Toggle Mobile Light Mode
Toggle Internal Camera and
External Camera
Open Help a
/ b
A c
/ d
5
# / I
|
0
7-
4
Advanced
0
)
)
Video Camera
Recording Video
1
% S
Camera
S %
Video Camera
S %
S
3
%
Video Viewfinder
.
For pre-recording operations, see
"Pre-Image Capture Operations."
2
Frame image on Display
S %
.
Recording starts after a tone. (To start over, press
$
.)
Video Save Menu
.
Recording stops with a tone. (To discard file and start over, press
$
.)
4
Save
S %
.
Video is saved. (Viewfinder returns for another shot.)
.
Play saved video via Data Folder or
Media Player.
5
" S
Camera shuts down
Pausing Recording
After 2 ,
A
(press repeatedly to pause/resume)
, May be unavailable depending on recording size.
Playing Unsaved Video
In 4 , Preview S %
Sending Recorded Video via S! Mail
In 4 , Send S % S Save and Send
S % S
Complete message
S A
, May not be delivered as sent depending on recording size or recipient device.
Capturing Images while Recording
Video (Still Image Capture)
After 2 , B
, Captured images are saved when saving recorded clip; open them via
Data Folder.
Incoming Calls
.
If a call arrives before video is saved, recorded clip is temporarily saved. End the call to return.
When Battery Runs Low
.
Recording stops. (Recorded clip is saved.)
7
Advanced
0
Recording video without sound ( P.7-16 )
7-
5
Review
Opening Saved Files
1
% S
Camera
S %
2
Review
S %
7
Accessing Older Files
1
In Review window,
A
.
List appears; press A repeatedly to toggle lists.
2
Select file
S %
Accessing Files from Viewfinder
1
In Photo/Video Viewfinder,
B S
Data Folder
S %
2
Select file
S %
Review Window
.
Last saved mobile camera file opens/ plays. For still images, press
%
to zoom in.
Pausing/Resuming Video
After 2 ,
%
(press repeatedly to pause/resume)
Reviewing Immediately After Saving
| (Long)
Opening Help
[Review Window] B S Help S %
7-
6
Shooting Modes
Using Shooting Modes
May be unavailable depending on selected image/recording size.
Self-timer
1
In Photo/Video Viewfinder,
B S
Self-timer
S %
2
Select time
S %
Continuous Shoot (Photo Camera)
Available Modes:
4 Pictures
Capture four separate images with Index Image
9 Pictures
Capture nine separate images with Index Image
Capture five images to
Overlapped create a composite image
1
In Photo Viewfinder,
B S
Modes
S % 3
Frame image on Display
S %
.
After selected time elapses, captured
.
image appears or recording starts.
To stop recording, press
%
.
Releasing Shutter during Countdown
After 3 , %
Incoming Calls/Alarm during Countdown
.
Countdown stops. (Self-timer remains active.)
Mode Menu
2
Continuous Shoot
S %
3
Select mode
S % S
Select speed
S %
4
Frame image on Display
S %
.
After image capture, Index Image or a composite image appears.
.
When shooting speed is set to
Manual (4 Pictures and 9 Pictures
5
% modes), repeat 4 for each frame.
6
All Pictures
S %
.
All captured images are saved.
Saving the Selected Image
After 4 , f
(select image)
Selected Picture S %
S % S
Adding Frames (Photo Camera)
1
In mode menu,
Add Frame
S %
2
Preset Frames
S % S
Select frame
S %
3
Frame image on Display
S %
.
Captured image appears.
Using Frames in Data Folder
In 2 , Data Folder frame S % S %
S % S
Select
Camera Effects (Photo Camera)
1
In mode menu,
Camera
Effects
S %
2
Select effect
S %
3
Frame image on Display
S %
.
Captured image appears.
7
7-
7
7-
8
7
Shooting Modes
Long Exposure (Photo Camera)
Capture low-light shots (fireworks, night scenes, etc.) clearly.
1
In mode menu,
Long
Exposure
S %
2
On
S %
3
Frame image on Display
S %
2
Panorama Picture
S % S
On
S %
3
Frame image on Display
S %
Checking Unsaved Images
[Save Menu] Preview
S %
Sending Captured Images via S! Mail
[Save Menu] Send
S % S
Save and
Send S % S Complete message S A
Scanning Images (Photo Camera)
1
In Panorama/Scanner menu,
Scanner
S %
2
Select size
S % S
Frame image on Display
S %
.
Shutter is left open for an extended period of time, then captured image appears.
Panorama Picture (Photo Camera)
1
In mode menu,
Panorama/
Scanner
S %
Panorama/Scanner Menu
.
Move handset slowly to keep & aligned with either of yellow lines.
.
Image is captured automatically
4
% when the bar ( 6 ) turns blue.
.
Save Menu
Image is captured and Save menu opens.
5
Save
S %
.
Image is saved.
.
Move handset slowly to scan the area to capture. (Refer to indicators
3
% on Display.)
.
Image is captured and Save menu opens.
4
Save
S %
.
Image is saved.
Handling Captured Images
.
Preview or send them via S! Mail in the same way as Panorama Picture images.
Editing Images
Getting Started
The following options are available.
Some images may not be editable depending on file type and size.
[ Picture Editor
Resize
Frame
Paste
Retouch
Stamp
Face Arrange
Correction
Rotate
File Format
Select from preset sizes or crop image for size
Add Frame to images
Add text/dates to images
Dress up images with preloaded visual effects
Add stamps to images
Make smiley, angry or sad faces
Correct images
Rotate images
Convert file format and change file size
[ Composite
Split Picture
Merge
Panorama
Combine up to four images into one
Combine two still images into one
Picture Editor
1
% S
Data Folder
S %
2
Pictures
S % S
Select image
S %
3
B S
Edit
S %
4
Picture Editor
S %
Picture Editor Menu
Editing Images
5
Select effect
S % S
Edit
.
To start over, press $ .
6
When finished,
A
7
Save as New
S %
.
To overwrite, select Overwrite and press % . (Omit 8 .)
8
Enter name
S % S
Save here
S %
Canceling Effects
After 5 , Undo
S %
, To restore effect immediately after canceling, select Redo and press
%
.
7
7-
9
7
Editing Images
Changing Image Size
[ Resize to Preset Size
1
In Picture Editor menu,
Resize
S %
2
Select size
S %
3 g
Specify display area
[ Cropping Images
1
In Picture Editor menu,
Resize
S %
2
Cut
S %
3 g
Move
+
to the upper left corner of the portion to crop
S %
.
.
To zoom in/out, press
B
then use e
.
Omit 3 if there is no rectangle on the
4
% image.
.
Editing is completed.
4 g
Move
+
to the lower right corner of the portion to crop
S %
5 g
Specify display area
.
To zoom in/out, press
B
then use e
.
6
%
.
Editing is completed.
7-
10
Advanced
0
Using additional editing options ( P.7-16
-
)
Face Arrange
1
In Picture Editor menu,
Face
Arrange
S %
[ Adjusting Positions
Change the default positions and sizes of targets to fit the image.
1
In Face Arrange menu,
B
S B
.
A rectangle appears with + in the upper left corner.
2 g
Move
+
to top left of face
Face Arrange Menu
2
Select type
S %
3
%
.
Editing is completed.
Important Face Arrange Usage Note
.
When using Face Arrange, take care not to create images that may embarrass or offend others. Always obtain permission before photographing others.
3
%
Editing Images
4 g
Move
+
to bottom right of face
S %
.
Face line is set. Set the eyes and then mouth in the same way.
5
% S
Yes
S % S
Save here
S %
.
Image is saved as a new entry with
Face Arrange positions adjusted.
Complete Face Arrange. Face
Arrange is applied to the adjusted positions.
7
7-
11
7
Editing Images
Composite
Panorama Images
Panorama Image Effects:
Near View Best suited for close-up shots
Document Use for images with text
Standard Apply to other images
1
% S
Data Folder
S %
2
Pictures
S % S
Select image
S %
3
B S
Edit
S %
4
Composite
S %
5
Merge Panorama
S %
.
File selected in 2 is set as left image.
6
<Empty>
S % S
Select image
S %
7
EFFECT
S % S
Select effect
S %
.
Editing is completed.
8
When finished,
A
.
9
%
Merged image appears.
a
Enter name
S % S
Save here
S %
Changing Images
After 7 , select image S % S B S
Select image S %
Switching Image Positions
After 6 , B
7-
12
Advanced
0
Combining Reduced Images ( P.7-17
)
Printing
Printing Images
Digital Print Order Format (DPOF)
Select images from Memory Card and specify the number of copies to print on
DPOF-compatible printers, or at digital printing services.
DPOF settings made on other devices are unusable; delete existing settings to create new ones on handset.
1
% S
Settings
S % S f
Connectivity
2
Memory Card
S % S
DPOF
S %
3
Number of Copies
S %
4
For Each Picture
S % S
Select folder
S %
5
Select image
S B
6
Enter a number of copies to print
S %
.
For more settings, repeat
7
A
5 - 6 .
Applying a Number to All Images
In 4 , For All Pictures
S % S
Enter a number of copies to print S %
Canceling Specified Number
In 6 , enter 00 S % S A
Viewing Current Print Settings
In 3 , Check Settings S %
Advanced
0
Changing print settings ( P.7-17 )
Using Printers
Connect handset to a Bluetooth
®
-compatible printer and print images in Pictures folder.
.
Activate Bluetooth ® on the printer.
.
Some images may not be sent depending on file type and size.
1
% S
Data Folder
S % S
Pictures
S %
2
Select image
S B S
S %
3
Via Bluetooth
S % S
Select printer
S %
4
Yes
S %
.
To cancel, press A .
When Authorization Code is Required
Enter Authorization Code
S %
7
7-
13
Additional Functions
7
Photo Camera & Video Camera
Viewing key assignments
Activating Mobile
Light
Adjusting focus quickly for close-up shots
Adjusting focus manually
Locking focus
Changing image quality
In Photo/Video Viewfinder,
B S
Help
S %
In Photo/Video Viewfinder,
B S
Mobile Light
S % S On or Automatic S %
.
Low Light is also available for still image capture.
.
Do not use Mobile Light near people's faces or look into the light yourself.
In Photo/Video Viewfinder, B S Shooting
Settings or Record Settings S % S Focus
Setting
S % S
Macro
S %
In Photo/Video Viewfinder, B S Shooting
Settings or Record Settings S % S Focus
Setting S % S Manual Focus S % S e
Adjust focus
S %
.
To readjust focus, press
!
.
In Photo/Video Viewfinder, !
.
To start over, press
!
again.
In Photo/Video Viewfinder, B S Picture
Quality or Video Quality S % S Select quality
S %
Sending files
Adjusting brightness
Activating automatic saving
Changing save location
Panorama/Scanned Images
After image capture (Save menu opens), Send
S % S
Select option
S %
.
Blog Tool is available as send option if Blog Setting is complete.
Other Still Images
After image capture (image appears), B S
Send S % S Select option S %
.
Blog Tool is available as send option if Blog Setting is complete.
Video
After recording (Save menu opens), Send S
% S Select option S %
In Photo/Video Viewfinder, B S Shooting
Settings or Record Settings
S % S
S % S Adjust level
Exposure
In Photo/Video Viewfinder, B S Settings S
% S Auto Save S % S On S %
7
% S Camera S % S See below
Still Images
Photo Camera Settings
S % S
Settings
S %
S Save Pictures to S % S Select location S %
Video
Video Camera Settings S % S Settings S %
S
Save Videos to
S % S
Select location
S %
7-
14
Photo Camera
Adjusting camera's light sensitivity
Correcting Face
Auto Focus images
In Photo Viewfinder, B S ISO Sensitivity S
% S Select level S %
7
After image capture (image appears),
B S Correlate to Face S % S See below
Adjusting Face/Background Brightness
Against sun S % S %
Blurring Out-of-Focus Portions
Portrait S % S %
In Photo Viewfinder,
B
S Select size S %
S
Picture Size
S %
Changing image size
Changing mode according to lighting or subject
In Photo Viewfinder,
Select mode S %
B S
Scene
S % S
Setting Center
Auto Focus
Adjusting color balance according to lighting conditions
Changing shutter click sound
Switching to
Internal Camera
In Photo Viewfinder, B S Shooting Settings S
% S Focus Setting S % S CenterAutoFocus
S %
In Photo Viewfinder,
B S
Shooting Settings
S % S White Balance S % S Select mode
S %
% S Camera S % S Photo Camera Settings
S % S
Settings
S %
S Select pattern S %
S
Shutter Sound
S %
.
Shutter click sounds for Continuous Shoot,
Panorama Picture and Scanner are fixed.
In Photo Viewfinder, B S Shooting Settings
S % S Internal Camera S %
Additional Functions
Hiding indicators
Zooming in to check image details
Releasing shutter remotely with a
Bluetooth ® watch
Changing send option assigned to A
In Photo Viewfinder, B S Settings S % S
Display Indicators S % S Hide Indicators S %
After image capture (image appears),
1
9 (Long)
-
.
Use g
to see outside of enlarged portion. (Press
%
to zoom in further.) To return to captured image, press
$
.
.
Key Assignments:
, Portrait Orientation
1
(Upper left)
2
(Upper center)
3
(Upper right)
4
(Left)
5
(Center)
6
(Right)
7
(Lower left)
8
(Lower center)
9
(Lower right)
, Landscape Orientation
3
(Upper left)
6
(Upper center)
9
(Upper right)
2
(Left)
5
(Center)
8
(Right)
1
(Lower left)
4
(Lower center)
7
(Lower right)
.
May be unavailable depending on image size, etc.
In Photo Viewfinder, press the corresponding button on Bluetooth ® watch
.
Connect handset to a Bluetooth
®
watch and set Set
Remote Shutter to On beforehand. For details, see the Bluetooth
®
watch guide.
% S
Camera
S % S
Photo Camera Settings
S % S Settings S % S Set Send Key S %
S Short press or Long press S % S Select option S %
.
Change send option separately for each key press method.
Disabling quick transition to
Viewfinder after saving images
%
%
S Camera
S
Off
S %
S %
S % S
Settings
S
S Photo Camera Settings
% S
Background Save
S
7
7-
15
7
Additional Functions
Disabling remote shutter control via
Bluetooth
®
watches
Changing
Panorama settings
% S Camera S % S Photo Camera Settings
S % S Settings S % S Set Remote Shutter
S % S
Off
S %
.
Available when a Bluetooth ® watch is registered.
7
In Photo Viewfinder, B S Settings S
% S
Panorama Settings
S % S
See below
Hiding Guides
Assisting Lines S % S Off S %
Locking Display Brightness during Image Capture
AE-Lock
S % S
Enable
S %
Changing
Panorama image preview method
In Panorama preview, B S Manual Scroll or
Full Image
S %
Video Camera
Switching to
Internal Camera
In Video Viewfinder,
B S
Internal Camera
S %
Changing recording time/size
Enlarging
Viewfinder size
Recording video without sound
In Video Viewfinder,
B S
Record Time/Size
S
% S For Message or Extended Video S % S
Select size S %
In Video Viewfinder, B S Display Size S %
S
Enlarge
S %
In Video Viewfinder, B S Microphone S % S
Off S %
Editing Images
[ Picture Editor
Using additional editing options
7
% S Data Folder S % S Pictures S
% S Select file S % S B S Edit S % S
Picture Editor
S % S
See below
Applying Visual Effects
Retouch S % S Select effect S % S %
Changing Text/Outline Color
Paste
S % S B S
Select text color b S Select outline color S % S A
S % S
Adding Text
Paste S % S Free Text S % S Enter text S
% S g
Move text
S %
Adding Dates
Paste S % S Date S % S g Move text S %
Adding Frames
Frame
S % S
Select frame
S % S %
Adding Stamps
Stamp S % S Select stamp S % S g Move stamp S %
Correcting Image Parameters
Correction S % S Select type S % S %
Rotating Images
Rotation S % S Select type S % S %
Converting File Format
File Format S % S File Format S % S
Select format S %
.
Changing file format may affect file size/image quality.
.
To return to Picture Editor menu, press
$
.
7-
16
Using additional editing options
7
% S
Data Folder
S % S
Pictures
S
% S Select file S % S B S Edit S % S
Picture Editor S % S See below
Changing File Size
File Format
S % S size S %
File Size
S % S
Select
.
Changing file size may affect image quality.
.
To return to Picture Editor menu, press
$
.
[ Composite
Combining
Reduced Images
7
% S
Data Folder
S % S
Pictures
S
% S Select file S % S B S Edit S % S
Composite S % S See below
Creating Split Picture
SplitPicture 480x854 or SplitPicture 240x320
S
% S <Empty> S % S Select file S % S
When finished, A S Enter name S % S
Save here S %
.
Repeat from selecting <Empty> as needed.
Previewing Split Picture
While creating Split Picture, B S View
Composite S %
Changing Images
While creating Split Picture, select image
S %
S B S Select another S %
Deleting Images
While creating Split Picture, select image S
B S
Remove
S % S
Yes
S %
Additional Functions
DPOF
Changing print settings
7
% S
Settings
S % S f
Connectivity
S Memory Card S % S DPOF S % S See below
Adding Dates to Prints
Settings
S % S
Add Date
S % S
On
S %
Creating an Index Print
Settings S % S Index Print S % S On S %
Resetting
Reset Settings
S % S
Yes
S %
7
7-
17
Troubleshooting
7
Mobile Camera
3 Display went dark during image capture
.
For camera protection, Display may go dark when handset is subjected to strong shocks during image capture.
Reactivate mobile camera to solve this.
3
Captured image appears all white
.
When Long Exposure is active ( e appears), images captured in daylight or good light appear all white.
3 Mobile camera won't activate/shuts down automatically
.
Battery may be low. Charge battery or install a charged battery.
.
Leaving handset at high temperature may cause camera area to heat up, disabling mobile camera activation; wait a while and retry.
.
Prolonged camera use may cause camera area to heat up, resulting in automatic shutdown; wait a while and retry.
3 Cannot use Background Save or
Auto Save
.
Background Save/Auto Save is not available when Save Pictures to is set to Ask Each Time .
Editing Images
3
Cannot save/send edited images
.
Edited images may be too large to save or send via mail.
DPOF
3 Cannot specify print settings properly
.
If Memory Card image files have been deleted or renamed on PCs or other devices, reset print settings and start over with settings.
7-
18
advertisement
Related manuals
advertisement
Table of contents
- 2 Chapter Contents At A Glance/Safety Precautions
- 3 Guide Usage Notes
- 4 Table of Contents
- 6 Accessory
- 6 Accessory
- 7 Safety Precautions
- 7 Safety Precautions
- 13 General Notes
- 16 Rights, Trademarks & Patents
- 19 Specific Absorption Rate (SAR)
- 20 Getting Started
- 21 Handset Parts
- 21 Parts & Functions
- 23 Charging Battery
- 23 Charging Battery (AC Charger)
- 24 Charging Battery (In-Car Charger)
- 25 Power On/Off
- 25 Handset Power On/Off
- 26 Display
- 26 Display & Indicators
- 29 Accessing Functions
- 29 Handset Menus
- 30 Key Shortcut
- 31 Using Simplified Menus (Simple Menu)
- 32 Toggling Active Functions (Multi Job)
- 33 Motion Control
- 33 Motion Control
- 35 Mobile Manners
- 35 Mobile Manners
- 36 Security Codes
- 36 Security Codes
- 37 Basic Tools
- 37 My Details & Basic Tools
- 38 Double Number
- 38 Using Double Number
- 39 Modes
- 41 Additional Functions
- 43 Troubleshooting
- 44 Basic Operations
- 45 Font Size
- 45 Changing Font Size
- 46 Standby Window
- 46 Standby Window (Japanese)
- 48 Wallpaper
- 48 Wallpaper
- 49 Customized Screen & S! Familiar Usability
- 49 Customized Screen & S! Familiar Usability (Japanese)
- 50 Sounds & Alerts
- 50 Customizing Handset Responses
- 51 Text Entry
- 51 Text Entry
- 52 Entering Characters
- 55 Editing Characters
- 56 User Dictionary
- 56 Saving Frequently Used Words
- 57 Dictionary
- 57 Using Dictionaries
- 59 Search
- 59 Searching Text
- 60 Scratch Pad
- 60 Scratch Pad
- 61 Phone Book
- 61 Creating Phone Book Entries
- 63 Using Phone Book Entries
- 64 Data Folder
- 64 Data Folder
- 65 Opening Files
- 66 Managing Files & Folders
- 67 Memory Card
- 67 Using Memory Card
- 69 Additional Functions
- 77 Troubleshooting
- 79 Calling
- 80 Emergency Calls
- 80 Emergency Calls
- 81 Voice Calling
- 81 Voice Calling
- 83 Video Calling
- 83 Video Calling
- 85 Decoration Call
- 85 Decoration Call
- 86 Speed Dial
- 86 Speed Dial
- 87 Call Log
- 87 Call Log
- 88 Call Time & Call Cost
- 88 Call Time & Call Cost
- 89 Optional Services
- 89 Optional Services
- 91 Additional Functions
- 100 Troubleshooting
- 101 Messaging
- 102 Messaging
- 102 Basics
- 103 Customizing Handset Address
- 104 Sending Messages
- 104 Sending S! Mail
- 107 Sending SMS
- 108 Incoming Messages
- 108 Opening & Replying
- 110 Handling Messages
- 110 Managing & Using Messages
- 112 Sorting Messages into Designated Folders
- 113 Chat Folder
- 113 Using Chat Folders
- 114 Mail Groups
- 114 Creating Groups for Broadcast Mail
- 115 PC Mail
- 115 PC Mail
- 118 Additional Functions
- 132 Troubleshooting
- 134 Yahoo! Keitai & PC Site Browser
- 135 Internet Services
- 135 Service Basics
- 136 Yahoo! Keitai
- 136 Using Yahoo! Keitai
- 137 PC Site Browser
- 137 Using PC Site Browser
- 138 Browsing
- 138 Basic Operations
- 140 Bookmarks & Saved Pages
- 140 Using Bookmarks & Saved Pages
- 141 RSS Feeds
- 141 Updating Blogs & News
- 142 Additional Functions
- 149 Troubleshooting
- 150 Digital TV
- 151 Digital TV
- 151 Basics
- 153 Area Setup
- 154 Watching TV
- 157 TV Player
- 157 Recording/Playing Programs
- 159 TV Timer
- 159 TV Timer & TV Recording Timer
- 160 Additional Functions
- 166 Troubleshooting
- 167 Camera & Imaging
- 168 Camera
- 168 Getting Started
- 170 Photo Camera
- 170 Capturing Still Images
- 171 Video Camera
- 171 Recording Video
- 172 Review
- 172 Opening Saved Files
- 173 Shooting Modes
- 173 Using Shooting Modes
- 175 Editing Images
- 175 Editing Images
- 179 Printing
- 179 Printing Images
- 180 Additional Functions
- 184 Troubleshooting
- 185 Media Player & S! Applications
- 186 Media Player
- 186 Media Basics
- 189 Music
- 189 Playing Music
- 190 Video
- 190 Playing Video
- 191 Playlists
- 191 Using Playlists
- 192 S! Appli
- 192 Using S! Applications
- 193 Additional Functions
- 198 Troubleshooting
- 199 Handy Extras
- 200 Calendar & Tasks
- 200 Calendar
- 202 Tasks
- 204 Alarms
- 204 Using Alarms
- 206 Wakeup TV
- 206 Using Wakeup TV
- 208 Calculator
- 208 Using Calculator
- 209 Expenses Memo
- 209 Adding Expenses
- 210 Osaifu-Keitai®
- 210 Osaifu-Keitai® (Japanese)
- 211 Locking IC Card
- 213 Pretense Call
- 213 Faking Incoming Calls
- 214 Stopwatch
- 214 Using Stopwatch
- 215 Countdown Timer
- 215 Using Countdown Timer
- 216 World Clock
- 216 Opening World Clock
- 217 Hour Minder
- 217 Using Hour Minder
- 218 Document Viewer
- 218 Opening PC Documents
- 219 Notepad
- 219 Saving Text
- 220 Voice Recorder
- 220 Recording/Playing Voice
- 221 Scan Barcode
- 221 Scanning Barcodes
- 222 Create QR Code
- 222 Creating QR Codes
- 223 Scan Card
- 223 Scanning Business Cards
- 224 Text Scanner
- 224 Scanning Text
- 225 S! Quick News
- 225 Receiving Content Updates (Japanese)
- 226 S! Information Channel
- 226 S! Information Channel & Weather Indicator (Japanese)
- 227 e-Books
- 227 Reading e-Books (Japanese)
- 228 Additional Functions
- 242 Troubleshooting
- 244 Communication Services
- 245 S! Town & S! Loop
- 245 Using S! Town & S! Loop (Japanese)
- 246 S! Friend's Status
- 246 Using S! Friend's Status
- 249 S! Circle Talk
- 249 Using S! Circle Talk
- 251 Near Chat
- 251 Using Near Chat (Japanese)
- 252 Blog Tool
- 252 Blogging
- 253 Additional Functions
- 255 Troubleshooting
- 256 Handset Security
- 257 Handset Security
- 257 Operations Security
- 258 Information Security
- 259 Face Recognition
- 259 Using Face Recognition
- 261 Additional Functions
- 263 Connectivity & File Backup
- 264 Infrared
- 264 Infrared
- 265 Transferring Files via Infrared
- 267 IC Transmission
- 267 Transferring Files via IC Transmission
- 269 Bluetooth®
- 269 Bluetooth®
- 270 Transferring Files via Bluetooth®
- 272 Mass Storage
- 272 Connecting to PC
- 273 Backup
- 273 Backup & Restore
- 275 S! Addressbook Back-up (SAB)
- 275 About SAB
- 277 Backup & Restore
- 278 Additional Functions
- 281 Troubleshooting
- 283 Handset Customization
- 284 Date & Time
- 285 Display & Key
- 287 Ringtones & Sounds
- 288 Connectivity
- 290 Reset
- 291 Appendix
- 292 USIM Card
- 292 About USIM Card
- 293 USIM Card Installation
- 294 Battery
- 294 Battery Installation
- 295 Software Update
- 295 Software Update
- 296 Troubleshooting
- 296 Troubleshooting
- 298 Key Assignments
- 298 Key Assignments
- 300 Pager Codes
- 300 Pager Code List
- 301 Character Codes
- 301 Character Code List
- 307 Weather Indicators
- 307 Weather Indicator List
- 308 Specifications
- 308 Specifications
- 313 Memory Card Structure & Contents
- 314 Menu List
- 314 Menu List
- 321 Index
- 321 Index
- 329 Warranty & Service
- 329 Warranty & Service
- 330 Customer Service
- 330 Customer Service