advertisement
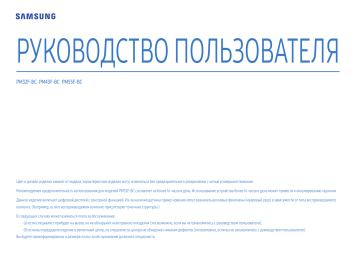
Глава 6. Устранение неполадок
Устранение неполадок
Прежде чем обращаться
Прежде чем обращаться в центр по обслуживанию клиентов Samsung, проверьте следующим образом работу устройства. Если проблему устранить не удается, обратитесь в центр по обслуживанию клиентов
Samsung.
Обнаружение неисправностей
Проверьте, нормально ли работает устройство, с помощью функции проверки устройства.
Если экран остается пустым, а индикатор питания мигает, даже если устройство надлежащим образом подключено к компьютеру, выполните проверку работы устройства.
1 Отключите питание компьютера и устройства.
2 Отсоедините от устройства все кабели.
3 Включите питание изделия.
4 Если отображается надпись Кабель не подключен , устройство функционирует в нормальном режиме.
Если экран остается пустым, проверьте систему компьютера, видеоконтроллер и кабель.
Разрешение экрана
В случае, если был выбран режим, параметры которого превышают поддерживаемое устройством разрешение, на экране ненадолго отобразится надпись Неоптимальный режим (см. раздел "Поддерживаемые разрешения экрана").
74
Глава 6. Устранение неполадок
Описание проблем и рекомендованные действия
Проблема, связанная с установкой (режим ПК)
Экран продолжает включаться и выключаться.
При соединении изделия и ПК кабелем HDMI или HDMI-DVI вдоль всех четырех сторон экрана видны пустые области.
ПК отображается в пункте Источник , хотя ПК не подключен.
Проверьте кабельное соединение между устройством и компьютером и убедитесь в его надежности.
Причина появления этих пустых областей на экране никак не связана с изделием.
Появление пустых областей на экране вызвано ненадлежащей работой компьютера или графической платы. Чтобы устранить эту проблему, настройте размер экрана в настройках HDMI или DVI для графической платы.
Если в меню настроек графической платы отсутствует параметр, позволяющий регулировать размер экрана, обновите драйвер графической платы до новейшей версии.
(Для получения подробных сведений о регулировке параметров экрана обратитесь к производителю графической платы или компьютера.)
ПК всегда отображается в пункте Источник, независимо от того, подключен ПК или нет.
Неисправность экрана
Не горит индикатор питания. Экран не включается.
На экране отображается надпись Кабель не подключен .
Отображается надпись Неоптимальный режим .
Изображения на экране искажены.
Нечеткие изображения на экране. Изображения на экране размыты.
Проверьте кабельное соединение между устройством и компьютером и убедитесь в его надежности.
Проверьте, правильно ли подключено устройство с помощью кабеля.
Проверьте, включено ли питание устройства, подключенного к вашему устройству.
Это сообщение отображается в том случае, когда сигнал с графической платы превышает максимальное разрешение и частоту устройства.
техническими характеристиками устройства.
Проверьте подключение кабеля к устройству.
Отрегулируйте параметры Грубо и Точно .
Отсоедините все дополнительные принадлежности (удлинительный видеокабель и т. п.) и повторите попытку.
Установите рекомендуемый уровень разрешения и частоты.
75
Глава 6. Устранение неполадок
Изображения на экране колеблются и дрожат.
Тени или остаточные изображения на экране.
Экран слишком яркий. Экран слишком темный.
Цвета на экране отображаются неверно.
Белый не выглядит белым.
Отсутствуют изображения на экране, а индикатор питания мигает каждые 0,5–1 секунды.
Устройство автоматически выключается.
Убедитесь в том, что разрешение и частота компьютера и графической платы заданы в диапазоне, совместимом с устройством. Затем, если требуется, измените настройки экрана, пользуясь дополнительной информацией в меню устройства и таблицей сигналов, посылаемых в стандартном режиме.
Отрегулируйте параметры Яркость и Контраст .
Выберите пункт Изображение и отрегулируйте параметр Цвет. пространство .
Выберите пункт Изображение и отрегулируйте параметр Баланс белого .
Устройство находится в режиме энергосбережения.
Для возврата к предыдущему экрану нажмите любую клавишу на клавиатуре или переместите мышь.
Выберите пункт Система и убедитесь, что для функции Таймер сна установлено значение Выкл.
.
Если к монитору подключен компьютер, проверьте на нем состояние питания.
Убедитесь, что кабель питания правильно подсоединен к монитору и к розетке.
Если сигнал от подключенного устройства не поступает, через 10–15 минут монитор автоматически выключается.
Чтобы получить качество изображения высокой четкости (HD), используйте кабель HDMI.
Качество изображения на мониторе отличается от качества изображения при покупке.
Отображение на экране не соответствует качеству воспроизводимого файла.
Яркость и цвет изображения не соответствуют качеству воспроизводимого файла.
По краям экрана видны пунктирные линии.
На экране отображаются разноцветные линии (красные, зеленые или синие).
Эпизоды кодированных видео с движущимися объектами (например, при просмотре спортивных мероприятий или боевиков) могут отображаться с искажениями.
Искажения во время просмотра могут быть вызваны слабым уровнем сигнала или низким качеством изображения. Это не означает, что устройство неисправно.
Статические помехи на аналоговых и цифровых устройствах могут быть вызваны работой мобильного телефона, расположенного в радиусе одного метра от них.
Откройте пункт Изображение и отрегулируйте такие настройки экрана, как Реж. изображения , Цвет , Яркость и Четкость .
Выберите пункт Система и отрегулируйте параметр Режим экономии энергии .
Выполните сброс настроек экрана до значений по умолчанию.
Если для параметра Размер картинки задано значение По размеру экрана , измените его на Стандарт 16:9 .
Появление таких линий вызвано повреждением файла DATA SOURCE DRIVER IC на мониторе.
Для решения этой проблемы обратитесь в сервисный центр Samsung.
76
Глава 6. Устранение неполадок
Изображение на экране колеблется и замирает.
Окно просмотра не разворачивается во весь экран.
Проблема, связанная со звуком
Нет звука.
Уровень громкости слишком низкий.
Видео отображается, но звук отсутствует.
От динамиков исходят статические помехи.
Возможно, используемое разрешение экрана не соответствует рекомендованному, или сигнал поступает нестабильно. Для устранения проблемы установите на ПК рекомендованное разрешение экрана.
При просмотре каналов HD файл содержимого SD (формата 4:3) может отображаться с черными полосами по обеим сторонам экрана.
Черные полосы сверху и снизу экрана могут также появляться из-за несовпадения коэффициентов соотношения сторон в видео и на мониторе.
Измените настройки размеров экрана, установив полноэкранный режим на мониторе или на устройстве-источнике.
Проверьте подключение аудиокабеля или отрегулируйте громкость.
Проверьте уровень громкости.
Проверьте настройки громкости.
Если после настройки до максимального уровня громкость все еще слишком мала, отрегулируйте громкость на звуковой плате компьютера или через программное обеспечение.
Если кабель HDMI подключен, проверьте настройки выхода звука на ПК.
Выберите пункт Звук и смените значение Вывод звука на Внутренняя .
Если используется устройство-источник, выполните следующие действия:
• Убедитесь, что аудиокабель правильно подсоединен к порту ввода звука на мониторе.
• Проверьте правильность настроек выхода звука на устройстве-источнике
(например, если кабель HDMI подсоединен к монитору, возможно, следует изменить настройки звука на кабельной коробке на параметр HDMI).
Если используется кабель DVI-HDMI, к нему требуется отдельный аудиокабель.
Если на мониторе есть порт для наушников, проверьте, что он в это время не используется.
Повторно подключите кабель питания к устройству и перезагрузите его.
Проверьте подключение кабеля. Убедитесь, что видеокабель не подключен к порту ввода звука.
После подключения кабеля проверьте уровень сигнала.
Причиной искажения звука может быть слабый сигнал.
77
Глава 6. Устранение неполадок
Громкость выключена, но звук слышен.
Настройки звука на мониторе не меняются после переключения режима Режим звука .
От динамиков исходят звуки, напоминающие эхо.
Если для параметра Вывод звука установлено значение Внешний , кнопка громкости и функция отключения звука не работают.
Отрегулируйте уровень громкости для внешних динамиков.
Настройки звука основной акустической системы на мониторе не связаны с настройками внутренних динамиков.
Изменение громкости или отключение звука на мониторе не влияет на звуковые настройки внешнего усилителя (декодера).
Настройки звука основной акустической системы на мониторе не связаны с настройками внутренних динамиков.
Настройки звука на устройстве-источнике не влияют на настройки внешнего динамика в мониторе.
Звук эха может быть вызван различиями в скорости декодирования между динамиками монитора и внешними динамиками.
В таком случае установите для параметра Вывод звука значение Внешний .
Неисправность пульта дистанционного управления
Пульт дистанционного управления не работает.
Убедитесь, что батареи вставлены правильно (+/-).
Проверьте, не сели ли батареи.
Проверьте, подается ли питание.
Убедитесь, что кабель питания подсоединен.
Проверьте, нет ли поблизости какого-либо специального освещения или неоновых вывесок.
Проблемы с функцией сенсорного управления
Функция сенсорного управления не работает. Касайтесь экрана только пальцами. Не используйте для этого другие предметы.
Убедитесь, что на экране или на пальцах нет влаги.
Убедитесь, что ваши пальцы чисты. Не пытайтесь работать с экраном в перчатках.
Если программа не работает должным образом, обратитесь к компании-разработчику программного обеспечения.
Функция сенсорного управления неправильно работает в отдельной программе.
Программа не работает должным образом.
Неисправность устройства-источника сигналов
Во время загрузки компьютера раздается звуковой сигнал.
Если во время загрузки компьютера раздается звуковой сигнал, требуется провести осмотр компьютера.
78
79
Глава 6. Устранение неполадок
Другие неисправности
Устройство имеет запах пластика.
Монитор наклонен вбок.
Звук или изображение периодически обрываются.
По краям монитора видны мелкие частицы.
Не отображается меню PIP .
При попытке изменить разрешение ПК появляется сообщение
" Данное разрешение не поддерживается.
".
Кабель DVI-HDMI подсоединен, но звука из динамиков в режиме
HDMI нет.
Функция Уровень черного HDMI на устройстве HDMI с выходом
YCbCr работает некорректно.
В режиме HDMI отсутствует звук.
Это нормально. Через некоторое время запах исчезнет.
Отсоедините от монитора подставку, а затем снова вставьте ее в устройство.
Проверьте кабельное соединение и при необходимости подсоедините кабель повторно.
При использовании слишком жесткого или толстого кабеля аудио- или видеофайлы могут воспроизводиться с искажениями.
Кабель должен быть одновременно гибким и прочным. В процессе крепления монитора к стене рекомендуется подключать кабели под прямым углом.
Эти частицы нанесены специально и являются частью дизайна. Это не является неисправностью.
Доступность этого меню зависит от режима Источник .
Сообщение " Данное разрешение не поддерживается.
" появляется в том случае, если разрешение источника входного сигнала превышает максимально допустимое разрешение экрана.
Для устранения этой проблемы измените установите такое разрешение ПК, которое поддерживается экраном монитора.
Звук не передается с помощью кабелей DVI.
Убедитесь, что аудиокабель подсоединен к соответствующему входному разъему.
Функция доступна только в том случае, если устройство-источник (например, проигрыватель DVD или приставка STB) подсоединено к монитору с помощью кабеля HDMI (сигнал RGB).
Цвета на экране могут отображаться некорректно. Возможно отсутствие изображения или звука. Это может быть вызвано тем, что к монитору подключено устройство-источник, которое поддерживает только старую версию стандарта HDMI.
Для устранения этой проблемы подсоедините аудиокабель вместе с кабелем HDMI.
На некоторых ПК сигналы HDMI, за исключением звуковых сигналов, могут не распознаваться графическими платами автоматически.
В этом случае необходимо указать вход для звука вручную.
ПК
DVI PC
Вход для звука
Авто
Audio In (стереопорты)
Режим экрана
Настройки ПК
Настройки ПК
Глава 6. Устранение неполадок
В режиме энергосбережения, если источником входного сигнала является DisplayPort , невозможно сохранить параметры настройки экрана компьютера.
При запуске компьютера, если источником входного сигнала является DisplayPort , не отображаются экран BIOS и экран загрузки.
Выберите пункт Система → Регулятор мощности и смените значение Макс. энергосбер.
на Выкл.
. Кроме того, можно опять отрегулировать параметры настройки экрана компьютера. Убедитесь, что настройка включена.
Запустите компьютер при включенном параметре или при режиме, когда источником входящего потока не является DisplayPort .
Частые вопросы
Дополнительные инструкции и настройки приведены в руководстве пользователя ПК или видеокарты.
Вопрос
Как изменить частоту?
Как изменить разрешение?
Как задать режим энергосбережения?
Ответ
Задайте частоту на графической плате.
• Windows 7: выберите Панель управления → Оформление и персонализация → Экран → Настройка разрешения экрана →
Дополнительные параметры → Монитор и настройте частоту в разделе Параметры монитора .
• Windows 8: выберите Параметры → Панель управления → Оформление и персонализация → Экран → Настройка разрешения экрана
→ Дополнительные параметры → Монитор и настройте частоту в разделе Параметры монитора .
• Windows 10: выберите Параметры → Система → Экран → Дополнительные параметры экрана → Свойства графического адаптера →
Монитор и настройте параметр Частота обновления экрана в разделе Параметры монитора .
• Windows 7: выберите Панель управления → Оформление и персонализация → Экран → Настройка разрешения экрана и настройте разрешение.
• Windows 8: выберите Параметры → Панель управления → Оформление и персонализация → Экран → Настройка разрешения экрана и настройте разрешение.
• Windows 10: выберите Параметры → Система → Экран → Дополнительные параметры экрана и настройте разрешение.
• Windows 7: задайте режим энергосбережения, выбрав Панель управления → Оформление и персонализация → Персонализация →
Параметры экранной заставки → Изменить параметры энергопотребления или BIOS SETUP на компьютере.
• Windows 8: задайте режим энергосбережения, выбрав Параметры → Панель управления → Оформление и персонализация →
Персонализация → Параметры экранной заставки или BIOS SETUP на компьютере.
• Windows 10: задайте режим энергосбережения, выбрав Параметры → Персонализация → Экран блокировки → Параметры времени ожидания для экрана → Завершение работы и спящий режим или BIOS SETUP на компьютере.
80
advertisement
Key Features
- Digital signage flat panel Black
- 81.3 cm (32") 1920 x 1080 pixels LED 300 cd/m²
- Edge-LED BLU 8 ms
- Ethernet LAN Wi-Fi
- Built-in speaker(s) 20 W
Related manuals
advertisement
Table of contents
- 5 Безопасность
- 5 Меры безопасности
- 5 Электрическая часть и безопасность
- 6 Установка
- 7 Эксплуатация
- 9 Хранение
- 9 Чистка
- 9 Меры предосторожности при обращении с панелью
- 10 Настройка устройства
- 10 Установка
- 10 Комплектация
- 11 Детали
- 12 Задняя сторона
- 14 Подключение сенсорного покрытия
- 15 Замок для защиты от краж
- 16 Пульт дистанционного управления
- 18 Руководство по установке
- 21 Внешнее подключение
- 21 Описание проблем и рекомендованные действия
- 21 Подключение кабелей
- 23 Коды управления
- 32 Подключение к ПК
- 35 Подключение через кабель AV
- 37 Подключение через сетевой кабель
- 37 Выбор источника
- 38 Программное обеспечение для ПК (Multiple Display Control)
- 38 Установка и удаление
- 38 Установка
- 38 Удаление
- 39 Подключение
- 39 Использование кабеля RS232C
- 39 Использование кабеля Ethernet
- 41 Домашний экран
- 41 Проиг-тель
- 41 Просмотр содержимого
- 42 При воспроизведении содержимого
- 42 Форматы файлов, совместимые с проигрывателем
- 47 Расписание
- 47 Запуск URL-адреса
- 47 Настройки запуска URL-адреса
- 47 Клонировать продукт
- 47 Если файл-дубликат не найден на внешнем запоминающем устройстве
- 48 Если файл-дубликат найден на внешнем запоминающем устройстве
- 48 Настройки ID
- 48 ИД устройства
- 48 Автоустановка ID устр.
- 48 Кабель подключения к ПК
- 49 Видеотабло
- 49 Видеотабло
- 49 Состояние сети
- 50 Реж. изображения
- 50 Таймер вкл./выкл.
- 50 Таймер включения
- 51 Таймер выключения
- 51 Управление выходными днями
- 51 Бегущая строка
- 52 Меню
- 52 Настройка экрана
- 56 Настройка отображения на экране
- 58 Регулировка звука
- 59 Сеть
- 61 Настройки сети (проводной)
- 63 Настройка сети (беспроводной)
- 64 WPS(PBC)
- 65 Система
- 71 Anynet+ (HDMI-CEC)
- 73 Поддержка
- 74 Устранение неполадок
- 74 Прежде чем обращаться
- 74 Обнаружение неисправностей
- 74 Разрешение экрана
- 75 Описание проблем и рекомендованные действия
- 81 Приложение
- 81 Технические характеристики
- 81 Общие
- 83 Таблица стандартных режимов сигнала
- 85 Ответственность за платные услуги (стоимость услуг для клиентов)
- 85 В изделии не обнаружено неисправностей
- 85 Повреждение изделия по вине клиента
- 85 Прочее
- 86 Предотвращение появления остаточного изображения
- 86 Что такое остаточное изображение?
- 86 Рекомендуемые меры по предотвращению
- 87 Прочтите перед использованием функции Web Browser
- 87 Лицензия