advertisement
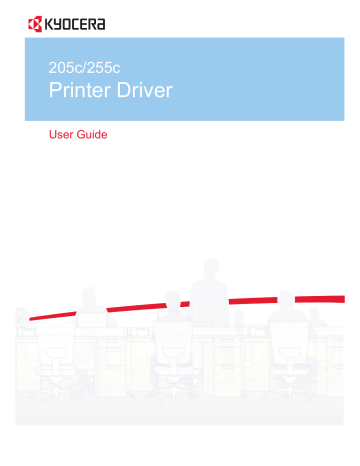
Trapping
Imaging
2 Click
EcoPrint to open the
EcoPrint dialog box.
3 To start
EcoPrint
, select
On
; to stop it, select
Off
.
4 Click
OK to close the
EcoPrint dialog box.
In color printing, color inks or toners are applied separately to a page. A color image has its component colors applied in color separations of cyan, magenta, yellow and black. These color separations must be aligned (registered) precisely to produce a quality full–color image. During printing, the paper or media type may shift slightly. While the shift might be very small, the gaps between the colors in the image can be noticeable. Color trapping corrects it by overlapping colors slightly so that minor alignment issues are corrected.
To use trapping in a document, select a value for the print overlap pixel width:
Light
, 0.5 pixel trapping;
Medium
, 1 pixel trapping;
Heavy
, 1.5 pixels trapping;
Very Heavy
, 2 pixels trapping.
Note:
Trapping is not available when
PCL 5c or
PDF is selected in the
PDL
Settings dialog box.
Gloss Mode
Gloss mode simulates high-gloss copies by adding a glossy appearance to printed text and images.
Note:
When
Gloss mode is selected,
EcoPrint options are unavailable.
Fonts
A computer font is a data file containing a set of glyphs (visual representations of textual elements), characters, or symbols. Common terms for fonts are:
Outline fonts
, in contrast to bitmap fonts, are defined as a set of mathematical lines and curves. An outline font is more easily scalable
(designed to display and print clearly at any point size) than a bitmap font.
Bitmap fonts define each character as a pattern of pixels (the smallest resolvable rectangular areas of an image). Such fonts are not easily scalable and distort when reduced or enlarged.
Native fonts are the basic or original fonts installed with the computer operating system. TrueType fonts are the native fonts used by Microsoft
Windows.
TrueType fonts are a type of scalable outline fonts. TrueType has long been the most common format for fonts on Microsoft Windows.
System fonts are the primary fonts used by the operating system. They are typically accessed through an application interface or through a common font dialog box.
Device fonts are stored either permanently or temporarily in the printing system memory.
KX DRIVER 7-2
Imaging
7-3
Font Settings
The
Font Settings dialog box lets you specify how TrueType fonts are sent to the printing system. The chosen method affects the speed and quality of the print job:
Download as outlines
This method is best suited for large documents or print jobs using multiple fonts and font sizes. Print speeds are faster because of the optimization features in this setting. The repetition of similar font data sent to the printing system is reduced, thereby increasing the print speed. Print speed is not increased when using Asian fonts such as Japanese, Chinese, and Korean, because of the large amount of font information used for these particular fonts.
Allow native download
This method improves text quality and increases print speed by converting
TrueType fonts to Adobe Type 42 font format. This feature is available when
KPDL is selected in the
PDL Settings dialog box.
Download as bitmaps
Downloading fonts as bitmaps provides more detail, however it creates large file sizes. This is best suited for print jobs with custom fonts, very small fonts
(point size 1-4), or Asian fonts.
Substitute with device fonts
System fonts and device fonts are automatically matched based on typeface name. This function increases print speed and efficiency. It is useful for changing a font used throughout a large document, by replacing the old font with the desired font.
Note: GDI compatible mode does not support
Substitute with device fonts
.
Selecting Font Settings
You can specify how TrueType fonts are sent to the printing system.
1 In
Imaging
>
Font Settings
, select one of the methods for sending TrueType fonts.
2 Click
OK to return to the
Print dialog box.
3 Click
OK to start printing.
Font Substitution
Font substitution is the process of using one font in place of another when the intended font is not available to a printing system. Font substitution may be critical for output of documents to printing systems that are not well supported by a large font inventory.
Setting Font Substitution
You can use one font in place of another.
1 Click
Start and click
Devices and Printers
(Windows 7), or click
Control Panel and double-click
Printers
(Windows Vista), or
Printers and Faxes
(Windows
XP).
User Guide
Graphics
Imaging
2 Right-click on the desired printing system model and click
Printing
Preferences
.
3 In
Imaging
>
Font Settings
, select
Substitute with device fonts
, then click
Fonts
.
In the
Fonts Substitution dialog box, the
System fonts list shows the fonts installed on your computer. The
Available device fonts list shows the printing system fonts.
4 Select the system font, and then the available device font to be substituted.
5 Click
OK to save your settings.
If the device font does not have similar font characteristics to the system font, character spacing in the document may appear incorrect.
Disable Device Fonts
In some cases, the printing system substitutes fonts even if you send the
TrueType fonts as outline fonts or bitmap images. Select
Disable device fonts to prevent substitution of device fonts for TrueType fonts.
This option also improves portability of printable data. (If cleared, device fonts may not match when sent to a different printing system.)
Some Adobe applications have device font limitations. To overcome these limitations, select
Disable device fonts
. Device fonts are normally visible in the application font lists as printer icons next to the font name, unless there are equivalent system fonts, in which case the “TT” TrueType icon remains.
Disabling Device Fonts
You can prevent substitution of device fonts for TrueType fonts.
1 In
Imaging
>
Font Settings
, select the
Disable device fonts check box.
2 Click
OK to save your settings.
Graphics are pictorial representations of information. Graphics can be functional
(charts, diagrams) or artistic (drawings, photographs).
Graphics Settings let you select options for your printed graphics.
Note:
Some options are available only when a specific PDL is selected.
Selecting Graphics Settings
1 In the
Imaging tab, click
Graphics
.
2 In the
Graphics Settings dialog box, select from the available options, and then click
OK to save your selections.
KX DRIVER 7-4
Imaging
7-5
Pattern Scaling
Pattern scaling is a feature that can help improve visual compatibility between screen and print output. Graphics objects, such as a shape or a path, often include patterns and fills that are composed of collections of printed dots. A pattern is a planned or random repetition of colors, shapes, lines, values, and textures to create a visual arrangement. A fill is the application of a color or grayscale to a graphics object. If printed patterns and fills do not match the appearance of that on the screen, use
Pattern scaling to select a different density of printed dots.
In the
Imaging tab, click
Graphics to open the
Graphics settings dialog box and access the
Pattern scaling settings.
Auto
(default setting)
This setting prints patterns and fills to match the on-screen appearance.
Coarse
This setting prints patterns and fills with the fewest number of lines, patterns, or dots. Coarse is the same as Auto when
PCL XL or
PCL 5c is selected in the
PDL Settings dialog box.
Medium
This setting prints patterns and fills with a greater number of lines, patterns or dots than the Coarse setting. Medium is the same as Auto when
KPDL is selected in the
PDL Settings dialog box.
Fine
This setting prints patterns and fills with the greatest number of lines, patterns, or dots. Printed patterns and fills may appear more dense than the on-screen appearance.
Inversion Settings
Inversion is the opposite of the normal order, arrangement, or position of an image or printed content.
In the
Imaging tab, click
Graphics to open the
Graphics settings dialog box and access the
Inversion options
. The settings are available when
KPDL is selected in the
PDL Settings dialog box.
Reverse image
This setting prints images like a photo negative, reversing black and white areas of the image.
Mirror print
This setting prints the page content backwards, as it would appear in a mirror image.
Optimization Settings
Optimization is a process or methodology of improving a printing system's function or effectiveness.
In the
Imaging tab click
Graphics to open the
Graphics settings dialog box and access the Optimization settings. The settings are available when
KPDL is selected in the
PDL Settings dialog box.
Fast printing
This setting increases print speed and decreases spool size. It delivers images in binary format. It can be used for most everyday printing needs.
Document portability
User Guide
Imaging
This setting creates a PostScript file in ASCII text encoding. Unlike the binary format created in
Fast printing
, the ASCII text created with this selection can be edited.
CIE Optimization
CIE optimization bypasses the normal procedure of processing every aspect of the CIE color space used in applications such as Adobe Acrobat and
Photoshop. This feature increases print speed for documents printed from these applications by optimizing CIE data. It has no effect on print jobs that do not use
CIE data.
CIE optimization should be selected for speed not accuracy, so printed output may be different from appearance on the screen.
In the
Imaging tab, click
Graphics to open the
Graphics settings dialog box and access the
CIE optimization check box.
CIE optimization is available when
KPDL is selected in the
PDL Settings dialog box.
Image Compression Mode
Image compression mode lets you select a method for compressing images depending on the desired quality in printed images. JPEG compression produces a lower quality image, while delta row compression produces a higher quality image but creates a larger file size.
Image compression mode is available when
KPDL or
PCL XL is selected in the
PDL Settings dialog box.
In
Imaging
>
Graphics Settings
, select from the following compression options:
Smaller file size
Uses JPEG compression
High quality
Uses delta row compression
Color Mode
Color mode lets you choose full-color printing or printing with black toner only.
The following color modes are available:
Full color
This mode prints four-color text and graphics.
Black & White
This mode prints with black toner only, making all color settings unavailable.
Printer Profile
Printer profile lets you optimize the color rendering of photos and graphics.
This feature is available when
Full color is selected as the
Color mode
.
In
Imaging
>
Printer profile
, the following printer profiles are available.
Printer settings
This option uses the printer settings only.
Text and Graphics
This option is for printing documents that contain many graphs, charts or drawings.
Text and Photos
KX DRIVER 7-6
Imaging
This option is for printing documents with many photographic images.
Vivid colors
This option increases the color saturation of graphics and photos.
Publications
This option is for printing a mix of graphics and/or photos. Select this option to print close to the color shade of the screen.
Line art
This option is for printing figures or graphics drawn with lines. Select this option to print colored lines with pure simple color.
Custom table
This option lets you select a custom color table that was previously downloaded to your printing system. All other
Printer profile options use the default color table.
Advanced
This option achieves greater consistency in color reproduction among various devices. It compensates for the different color spaces of color printing systems. Selecting and applying a set of profiles is called a color profile. Select to open the
Color Correction dialog box for additional color printing options.
Color Correction
In
Printer profile
, the
Advanced option provides some methods for controlling how the printer processes color matching.
1 From
Printer profile
, select
Advanced
. The
Color Correction dialog box appears with the following options:
None (application corrected)
With this option, color data processes without applying the adjustments contained in the printing system's internal color lookup tables. Ink simulation will not be executed. This is useful if the application provides its own color correction.
ICM (system corrected)
This option specifies color rendering in the print job to make it as close to the original as possible. ICM technology relies upon associating an output device like a printing system with a Color Profile. An ICM Profile for a printing system contains information about rendering accurate color information for that device. The settings for ICM must be set in the Color Management tab in the printing system Properties.
If you select the
None (application corrected) option, click
OK to close the
Color Correction dialog box.
If you select the
ICM (system corrected) option, click
ICM Settings
, and proceed to step 2.
2 In the
ICM Settings dialog box, select a
Rendering intent option, then click
OK to save the selection.
Optimize for exact color (Colormetric)
This option is for matching colors precisely in all print jobs, such as colors in a corporate logo.
Optimize for color contrast (best for images)
7-7 User Guide
KX DRIVER
Imaging
This option optimizes for color contrast by adjusting contrast to preserve detail throughout the tonal range. Select it for images or scanned photographs containing many colors or shades of color.
Optimize for color saturation (best for graphs)
This option optimizes for color saturation by adjusting hue to preserve the vividness of pure colors. Select for graphs or charts containing solid colors.
3 Click
OK again to close the
Color Correction dialog box.
Setting a Default Color Profile
When using the
ICM (system corrected) feature in the
Color Correction dialog box, you can set a color profile for your printing system.
Windows 7 and Windows Vista
1 Click
Start and click
Devices and Printers
(Windows 7), or click
Control Panel and double-click
Printers
(Windows Vista).
2 Right-click on the desired color printer.
3 Click
Printer properties
(Windows 7), or click
Properties
(Windows Vista).
4 Select the
Color Management tab.
5 Click
Color Management to open the
Color Management dialog box.
6 Select the
Device tab.
7 In the
Device list, select the desired color printer.
8 Select
Use my settings for this device
.
9 In the
Profile selection list, select
Manual
.
10 Click
Add to open the
Associate Color Profile dialog box.
11 Select an ICC profile, or click
Browse to find a profile, and click
OK
. The profile is added to the
Profiles associated with this device list.
12 Select the desired color profile and click
Set as Default Profile
.
13 Click
Close
.
Windows XP
1 Click
Start
, click
Control Panel and double-click
Printers and Faxes
.
2 Right-click on the desired color printer.
7-8
Imaging
3 Select
Properties
.
4 Select the
Color Management tab.
5 Click
Add
.
6 In the
Add Profile Association dialog box, select a color profile from the list and click
Add
.
7 In the
Color Management tab, select
Manual
.
8 Select the desired color profile from the list and click
Set as Default
.
9 Click
OK
.
Color Adjustment
Color Adjustment lets you customize the two color spaces in the driver and save up to three custom groups. Color space changes can be made to hue, saturation, and lightness (HSL) or to color balance levels.
Note:
If different custom settings are selected in
Color Adjustment and
Color Optimizer
(
Advanced tab), the latest change takes precedence and is applied to the print job.
In a client-server environment, settings made by a client are saved in the client computer for future use.
Selecting Custom Color Adjustment
If a custom color setting has already been defined, you can select and apply it to a print job.
1 In
Imaging
>
Color mode
, select
Full color
.
2 In the
Adjustment list, select
Custom 1
,
Custom 2
, or
Custom 3
.
3 Click
OK
.
Adjusting HSL (Hue, Saturation, Lightness)
HSL controls adjust the full spectrum, brightness, contrast, and vividness of the color.
1 In
Imaging
>
Color mode
, select
Full color
.
2 In the
Adjustment list, select
Edit
.
3 In
Adjustment Settings
>
Custom color adjustment
, select
Custom 1
,
Custom 2
, or
Custom 3
.
7-9 User Guide
Imaging
4 Select
HSL (hue, saturation and lightness)
.
5 Under
Select Preview image
, click the icon to select one of three different images. Different colors are emphasized in each of the photographs to aid in the color adjustment process.
6 Adjust the distribution and balance of hues.
For coordinated hue adjustment, from the
Modify list, select
Master
. Drag the
Hue slider to increase or decrease the value between -180 and +180.
For specific hue adjustment, from the
Modify list, select
Red
,
Yellow
,
Green
,
Cyan
,
Blue
, or
Magenta
. Drag the
Hue slider to increase or decrease the value between -10 and +10.
7 Drag each slider to adjust the
Saturation
,
Lightness
, and
Contrast between -
10 and +10.
8 Click
OK to save the new HSL settings.
Adjusting Color Balance
Color balance adjusts only the relative values of the colors red, green, and blue of RGB, or cyan, magenta, and yellow of
Full color
.
1 In
Imaging
>
Color mode
, select
Full color
.
2 In the
Adjustment list, select
Edit
.
3 In
Adjustment Settings
>
Custom color adjustment
, select
Custom 1
,
Custom 2
, or
Custom 3
.
4 Select
Color balance
.
5 Under
Select Preview image
, click the icon to select one of three different images. Different colors are emphasized in each of the photographs to aid in the color adjustment process.
6 Under each color bar, drag the slider to adjust the relative values of each color between –10 and +10.
7 If you want to return all Color balance settings to zero, click
Reset
.
8 Click
OK to save the new Color balance settings. The side panel displays these new settings.
Color Conversion
Color conversion lets you choose how to apply color processing to your print job depending on how color data is received from the application. This feature is available if
KPDL is selected in the
PDL Settings dialog box.
In
Imaging
>
Color conversion
, select from the following options:
KX DRIVER 7-10
Imaging
Printer settings
Select this option to use the settings currently on the device.
Speed priority
Select this option if the driver receives RGB data from the application.
Quality priority
Select this option if the driver receives full-color data from the application.
Black & White Adjustment
Black & White adjustment settings change the brightness and contrast of graphics. These settings are useful if graphic images are printing too light, too gray, or too dark. Text remains unaffected.
Adjusting Black and White Settings
You can change the brightness and contrast of graphics.
1 In
Imaging
>
Color mode
, select
Black & White
.
2 In the
Adjustment list, select
Custom
.
A preview image in the
Adjustment Settings dialog box illustrates any brightness and contrast changes.
3 Drag the
Brightness slider right to lighten, or left to darken the graphic images of the print job.
The brightest setting is +100; the darkest is -100. Zero is the default mid-level setting. Adjusting brightness allows for the customization of graphic images if images are printing too light or too dark.
4 Drag the
Contrast slider right or left to increase or decrease the proportion of light to dark in the graphic images of the print job.
A high contrast setting decreases the grayscale spectrum, making light grays lighter and dark grays darker. A low contrast setting increases the grayscale spectrum, making light grays darker and dark grays lighter.
The highest contrast setting is +100; the lowest is -100. Zero is the default midlevel setting. Adjusting contrast is useful if graphic images are printing too gray, or too black and white. Text remains unaffected.
5 Click
OK to save the new
Black & White settings.
Text and Graphics Effects
Special settings are available for color or black and white printing.
Print text as black
This option prints all color text as black. It produces faster printing of color print jobs by reducing the amount of data sent to the printer. In black and white printing, it increases the detail for light-colored text printed. White text and image colors are unaffected. Available with all of the
Color mode options.
Continuous tone
7-11 User Guide
Imaging
Images are represented by a series of evenly graduated tones, as in a photograph.
Full color must be selected as the
Color mode
.
Continuous tone is selected automatically.
Print graphics as black
This option prints all color graphics and text with black, rather than grayscale. This feature is implemented for CAD applications.
Black & White must be selected as the
Color mode
.
KX DRIVER 7-12
8 Publishing
In the
Publishing tab, you can create covers and inserts for a print job, and add backing sheets between transparencies.
Cover Mode
8-1
Cover mode lets you add cover pages for the front and back of your document.
You can print on cover pages of a different weight or color than the main document. The source of the cover paper is specified by adjusting the
Media for cover settings in the
Publishing tab.
Print on both sides must be selected in the
Basic tab or
Quick Print tab in order to print using the
Front inside or
Back outside options.
Although
Cover mode and
Page insert can be used simultaneously, they cannot be used with
Transparency interleaving
.
Printing Covers
You can choose cover pages for printing.
1 In the
Publishing tab, select
Cover mode
.
2 Select
Front or
Front and back to specify the type of covers.
3 Select from
Print onto options if you want to print on the covers.
4 Click
OK to return to the
Print dialog box.
User Guide
5 Click
OK to start printing.
Cover Mode Options
Check Box Selection
Front
Cover Insertion Type
Inserts a blank front cover.
Publishing
Front
Front outside
Prints on the outside surface of the front cover.
Front
Front inside
Prints on the inside surface of the front cover.
KX DRIVER
Front
Front outside
Front inside
Prints on the outside and inside surfaces of the front cover.
— continued
8-2
Publishing
Check Box Selection
Front and back
Cover Insertion Type
Inserts blank front and back covers.
Front and back
Front outside
Prints on the outside surface of the front cover and inserts a blank back cover.
Front and back
Front inside
Prints on the inside surface of the front cover and inserts a blank back cover.
8-3
Front and back
Front outside
Front inside
Prints on both sides of the front cover and inserts a blank back cover.
— continued
User Guide
Check Box Selection
Front and back
Back inside
Publishing
Cover Insertion Type
Prints on the inside surface of the back cover and inserts a blank front cover.
Front and back
Back outside
Prints on the outside surface of the back cover and inserts a blank front cover.
Front and back
Back inside
Back outside
Prints on both sides of the back cover and inserts a blank front cover.
Front and back
Front outside
Front inside
Back inside
Back outside
KX DRIVER
Choosing Cover Media
You can select media for the cover.
Prints on both sides of the front and back covers.
8-4
Publishing
1 In the
Publishing tab, select
Cover mode
.
2 In the
Media for cover list, select the media type or source cassette for the front and back covers. When you choose the media type, a source cassette matching that media type is automatically selected.
3 Click
OK to return to the
Print dialog box.
4 Click
OK to start printing.
Page Insert
A
Page insert is a preprinted page or a page of a different paper type that is inserted at specified points in a print job. The inserted page can also be printed on during the print job. Both sides of the page insert can be printed on by using the duplex unit.
Although
Cover mode and
Page insert can be used simultaneously, they cannot be used with
Transparency interleaving
.
Printing Page Inserts
Several ways are available to arrange page inserts: you can print on one or both sides or insert a blank sheet.
1 In
Publishing
>
Page insert
, select the option corresponding to your desired page arrangement.
2 To print on both the front and back of the inserted page, select the
Print onto front and
Print onto back check boxes.
3 In
Insert before pages
, type the page number to insert. A page is inserted between the page number you typed and the page before it.
4 From the
Media for page list, select the media type of the inserted page or the source paper cassette. When you choose the media type, a source cassette matching that media type is automatically selected.
5 Click
OK to return to the
Print dialog box.
6 Click
OK to start printing.
8-5 User Guide
Page Insertion Options
Check Box Selection
Page insert
Page Insertion Type
Inserts a blank page.
Publishing
Page insert
Print onto front
Prints on the front side of the inserted page.
Page insert
Print onto back
Prints on the back side of the inserted page.
Page insert
Print onto front
Print onto back
Prints on both sides of the inserted page.
Transparency Interleaving
Transparency interleaving inserts a backing sheet between printed transparencies. The backing sheet, also known as an interleaf, helps keep transparencies clean and prevents them from clinging together. This feature is
KX DRIVER 8-6
Publishing only available when printing on transparencies supplied from the
MP tray
. You can print the same content on the backing pages as on the transparencies.
Transparency interleaving cannot be used together with
Cover mode or
Page insert
.
Inserting Backing Sheets Between Transparencies
You can insert backing sheets between transparencies.
1 In
Basic
>
Media type
, select
Transparency
. If the
Source and
Media type lists have been combined (by a selection in
Device Settings
>
Compatibility
Settings
),
Media type does not appear. Instead, in the
Source list select
Auto
(Transparency)
.
2 Click
Publishing
>
Transparency interleaving
.
3 To print the transparency content on the inserted pages also, select the
Print onto backing check box.
4 In the
Media for backing list, select the
Media type of the backing sheet or the
Source paper cassette. When you choose the media type, a source cassette matching that media type is automatically selected.
5 Click
OK to return to the
Print dialog box.
6 Click
OK to start printing.
The printing system's operation panel prompts you to load transparencies into the
MP tray
, and if necessary, load backing paper into the selected cassette.
8-7 User Guide
9 Job
In the
Job tab, you can store print jobs in the memory installed in the printing system. You can also select a
Job name to use with Job storage features. You can use this tab to set or change the default settings that apply when you print a document from a Microsoft Windows application.
Job Storage (e-MPS)
Job storage (e-MPS) offers a set of options for saving print jobs in printing system memory, so that you can print or reprint them later. Print jobs can easily be reprinted later using the printing system’s operation panel, and printing of sensitive documents can be restricted to approved users.
E-MPS is a multitier solution that provides advanced print management, directly from the desktop. By storing a job in the printing system, you can print it from the operation panel without sending it again from the computer.
To use the
Job storage (e-MPS) features, you must set a user name in the
User Settings dialog box, available in
Device Settings
.
Job Storage (e-MPS) options
Storage location Access code required
Proof and hold RAM disk
No
When job is printed
When job is deleted from memory
One copy when job When printing is sent; remaining system is turned off copies later
— continued
KX DRIVER 9-1
Job
Private print RAM disk
Yes When access code When printing is entered at operation panel system is turned off or after printing
Proof and Hold
Proof and hold is a
Job storage (e-MPS) option that prints one copy of a print job so that you can proof it before printing the remaining copies. This feature is available when a RAM disk is set up in the driver and turned on at the printing system.
After the proof copy is printed and checked, remaining copies can be printed from the printing system’s operation panel without sending the job again from the computer. If desired, you can change the number of copies printed.
Note: Proof and hold is not available for some applications such as Microsoft
Excel.
All Proof and hold jobs are stored in RAM disk memory after printing but are deleted when the printing system is turned off. You can manually delete a job at the operation panel.
Warning:
A print job can replace a job in RAM disk memory having the same
User name and
Job name
. To prevent this, select
Use job name + date and time under
Overwrite job name
.
Printing a Proof and Hold Job
Proof and hold lets you print one copy of a multicopy job to proof before printing the remaining copies. The job is stored in RAM disk memory until the printing system is turned off or the job is manually deleted.
1 Click the
Basic tab, and select the number of copies to be printed.
2 Click the
Job tab and select
Job storage (e-MPS)
.
3 Click
Proof and hold
, and click
OK in both dialog boxes to print.
Private Print
Private print jobs are saved in RAM disk memory for printing until a four-digit
Access code is entered. When the RAM disk reaches maximum capacity and a new job is sent to be stored, the oldest stored job is replaced by the new job.
Private print jobs are deleted when the printing system is reset or turned off.
When sending a sensitive document to the printing system, a user must type a four-digit access code, which is attached to the print job along with the
Job name and
User name
. The job is not printed until a user enters the access code at the printing system’s operation panel. After the job is printed, it is removed from printing system memory.
The number of
Private print jobs that can be stored is limited only by the storage capacity of the RAM disk. You can manually delete a job at the operation panel.
9-2 User Guide
Job
Warning:
A print job can replace a job in RAM disk memory having the same
User name and
Job name
. To prevent this, select
Use job name + date and time under
Overwrite job name
.
Storing a Private Print Job
Private print lets you store a document temporarily in printing system memory without printing, and protect it with an
Access code
. The job is stored in RAM disk memory until it is printed, manually deleted, or turned off.
1 In the
Job tab, select
Job storage (e-MPS)
.
2 Select
Private print.
3 In the
Access code box, type four numbers if you want to restrict access to your document.
4 Click
OK
.
Job Name
KX DRIVER
A
Job name is a unique identifier for each print job. It helps you find and print your job from the printing system’s operation panel. When you send a print job using one of the
Job storage (e-MPS) options, you can assign a custom name to the job or use the name of the application file.
For Microsoft Word and PowerPoint, you can choose to include or omit the application name from the application defined
Job name
. You can also ensure that jobs in printing system memory are not replaced by new jobs having the same
Job name
.
Don’t Use Application Name
Don't use application name is an option to remove the application name from the job name in job storage features. By selecting
Don't use application name
, the file name you choose appears clearly in the job list. This feature is applicable only when printing from Microsoft Word or PowerPoint.
Overwrite Job Name
Overwrite job name is an option to ensure that a saved print job is not replaced in printing system memory by a new job having the same
Job name
. If a user sends two print jobs with the same
User name and
Job name
, the second job replaces the first job without any prompt. To prevent this,
Overwrite job name can automatically change the
Job name by adding the date and time the job is sent. This feature also helps you to track when print jobs were sent from the computer.
The selected option applies to a
Job name with either
Application defined or
Custom selected.
Overwrite job name options include:
Replace existing file
This option lets the current print job replace an existing job in printing system memory, if a job with the same
User name and
Job name exists.
Use job name + date and time
This option adds the current date and time to the end of the
Job name
, in the format:
9-3
advertisement
Related manuals
advertisement
Table of contents
- 8 Preparing to Install the Driver
- 8 Selecting an Installation Method
- 8 Installing Utilities
- 8 Upgrading Driver Components
- 8 Express Installation
- 8 Installing in Express Mode
- 8 Custom Installation
- 8 Installing in Custom Mode with a Network Connection using Discover
- 8 Installing in Custom Mode with a USB Connection using Discover
- 8 Installing in Custom Mode with a Network Connection using Custom Select
- 8 Installing in Custom Mode with a USB Connection using Custom Select
- 8 Optional Printer Components
- 8 Installing Optional Printer Components
- 8 The Add Printer Wizard
- 8 Installing a Printer Driver in Windows 7 and Windows Vista
- 8 Installing a Printer Driver in Windows XP
- 8 Printer Driver Settings Access
- 8 Changing the Default Driver Settings
- 9 Accessing Device Settings
- 9 Device Options
- 9 Setting Device Options
- 9 Auto Configure
- 9 Enabling Auto Configuration
- 9 Memory
- 9 Setting the Memory
- 9 RAM Disk
- 9 Setting RAM Disk
- 9 Administrator Settings
- 9 General
- 9 Show Quick Print Tab
- 9 Send Count Information
- 9 Send Application Name
- 9 Associate Profile with Application
- 9 Password Protect Administrator Settings
- 9 Lock Settings
- 9 Lock Settings Options
- 9 User Login
- 9 User Login Options
- 9 Printing with User Login
- 9 Job Accounting
- 9 Job Accounting Options
- 9 Printing with Job Accounting
- 46 User Settings
- 46 Identification
- 46 Units
- 46 Language Preference
- 46 PDL (Page Description Language)
- 46 PDL Options
- 46 PDF Options
- 46 XPS Driver
- 46 Compatibility Settings
- 46 Media Source Enumeration
- 46 Ignore Application Collation
- 46 Combine Source and Media Type Lists
- 46 Removing a Plug-in
- 47 Quick Print Options
- 47 Common Printing Options
- 47 Color Mode
- 47 Collate
- 47 Duplex Printing
- 47 Multiple Pages per Sheet
- 47 Edit Quick Print
- 47 Profiles
- 47 Selecting a Profile
- 47 Saving a Profile
- 47 Editing a Profile
- 47 Importing a Profile
- 47 Exporting a Profile
- 47 Application Based Printing
- 48 Basic Settings
- 48 Source and Media Types
- 48 Print Size and Page Size
- 48 Creating a Custom Page Size
- 48 Printing with Custom Size Pages
- 48 Duplex Printing
- 48 Printing in Duplex Mode
- 48 Collate
- 48 Printing Collated Documents
- 48 Printing in Color, Black & White, and EcoPrint
- 48 Print Preview
- 48 Previewing a Print Job
- 48 Kyocera Logo
- 48 Displaying Version Information
- 48 Displaying Plug-in Information
- 49 Multiple Pages per Sheet
- 49 Printing Multiple Pages per Sheet
- 49 Scaling
- 49 Setting Scaling on the Page
- 49 Booklet
- 49 Printing a Booklet
- 49 Poster
- 56 Printing a Poster
- 57 Separation
- 57 Rotate Copies
- 57 Offset Jobs
- 57 Staple
- 57 Stapling a Print Job
- 57 Finishing Edge
- 57 Finishing Edge Combinations
- 57 Setting the Finishing Edge
- 57 Positioning Options for Finishing Edge
- 57 Custom Finishing Edge Settings
- 57 Gutter
- 57 Creating a Gutter
- 58 Print Quality and EcoPrint
- 58 Selecting Print Quality
- 58 Selecting EcoPrint
- 58 Trapping
- 58 Gloss Mode
- 58 Fonts
- 58 Font Settings
- 58 Selecting Font Settings
- 58 Font Substitution
- 58 Disable Device Fonts
- 58 Graphics
- 58 Selecting Graphics Settings
- 58 Pattern Scaling
- 58 Inversion Settings
- 58 Optimization Settings
- 58 CIE Optimization
- 58 Image Compression Mode
- 58 Color Mode
- 58 Printer Profile
- 58 Color Correction
- 58 Setting a Default Color Profile
- 58 Color Adjustment
- 58 Selecting Custom Color Adjustment
- 58 Adjusting HSL (Hue, Saturation, Lightness)
- 58 Adjusting Color Balance
- 58 Color Conversion
- 58 Black & White Adjustment
- 58 Adjusting Black and White Settings
- 58 Text and Graphics Effects
- 59 Cover Mode
- 59 Printing Covers
- 59 Cover Mode Options
- 59 Choosing Cover Media
- 59 Page Insert
- 59 Printing Page Inserts
- 59 Page Insertion Options
- 80 Transparency Interleaving
- 80 Inserting Backing Sheets Between Transparencies
- 81 Job Storage (e-MPS)
- 81 Job Storage (e-MPS) options
- 81 Proof and Hold
- 81 Printing a Proof and Hold Job
- 81 Private Print
- 81 Storing a Private Print Job
- 81 Job Name
- 81 Don’t Use Application Name
- 81 Overwrite Job Name
- 81 Selecting a Job Name
- 82 Prologue/Epilogue
- 82 Selecting a Prologue/Epilogue File
- 82 Editing a Prologue/Epilogue File
- 82 Deleting a Prologue/Epilogue File
- 82 Assigning a Prologue/Epilogue File
- 82 Unassigning a Prologue/Epilogue File
- 82 Specifying the Insertion Point
- 82 Watermark
- 82 Adding or Editing a Watermark
- 82 Selecting Pages for Watermark
- 82 Security Watermark
- 82 Adding or Editing a Security Watermark
- 82 Adjusting Security Watermark Calibration
- 82 Selecting Pages for Security Watermark
- 82 Color Optimizer
- 82 Optimizing RGB Color for Printing
- 82 Status Monitor
- 82 Selecting Status Monitor Options
- 82 Setting Status Monitor Preferences
- 82 EMF Spooling
- 82 Selecting EMF Spooling
- 82 Enable Client Profile