Werbung
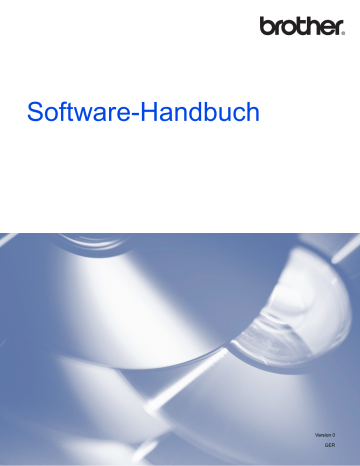
9
Scannen im Netzwerk
Um das Gerät als Netzwerkscanner zu verwenden, müssen die entsprechenden TCP/IP-Einstellungen vorgenommen sein. Diese Einstellungen können Sie über das Funktionstastenfeld des Gerätes
( uu
Netzwerkhandbuch: Einstellungen über das Funktionstastenfeld ändern ) oder über die Software
BRAdmin Light vornehmen. Wenn Sie das Gerät entsprechend den Schritten für Netzwerkbenutzer in der
Installationsanleitung installiert haben, müsste das Gerät bereits für Ihr Netzwerk konfiguriert sein.
Hinweis
• Zum Scannen im Netzwerk können maximal 25 Clients mit einem Gerät im Netzwerk verbunden werden.
Falls z. B. 30 Clients gleichzeitig versuchen sich zu verbinden, werden 5 Clients nicht im Display angezeigt.
• (Windows ® )
Wenn Ihr Computer durch eine Firewall geschützt ist und über das Netzwerk nicht gescannt werden kann, müssen Sie eventuell die Einstellungen der Firewall ändern. Wenn Sie Windows ® Firewall verwenden und die MFL-Pro Suite bereits von der CD-ROM installiert wurde, ist die Firewall schon entsprechend konfiguriert. Weitere Informationen dazu finden Sie unter
Firewall-Einstellungen (für Netzwerkbenutzer) uu
Vor dem Scannen im Netzwerk
Netzwerk-Lizenz (Windows ® )
Mit dem Kauf des Gerätes haben Sie eine Lizenz für bis zu 2 Benutzer erworben.
Diese Lizenz beinhaltet die Installation der MFL-Pro Suite auf bis zu 2 PCs im Netzwerk.
Netzwerk-Scannen für Windows ® konfigurieren
Falls Sie ein anderes Gerät als das bei der Installation der MFL-Pro Suite registrierte Gerät verwenden möchten, gehen Sie wie folgt vor.
a (Windows ® XP)
Klicken Sie auf Start , Systemsteuerung , Drucker und andere Hardware , dann auf
Scanner und Kameras (oder Systemsteuerung , Scanner und Kameras ).
(Windows Vista ® )
Klicken Sie auf , Systemsteuerung , Hardware und Sound und dann auf
Scanner und Kameras .
(Windows ® 7)
Klicken Sie auf , Alle Programme , Brother , DCP-XXXX , Scanner-Einstellungen und dann auf
Scanner und Kameras .
b Sie haben die folgenden Möglichkeiten:
9
132
Scannen im Netzwerk
Windows ® XP
Klicken Sie mit der rechten Maustaste auf das Scanner-Symbol und wählen Sie Eigenschaften .
Das Eigenschaften-Dialogfeld des Scanners erscheint.
Windows Vista ® und Windows ® 7
Klicken Sie auf Eigenschaften .
Hinweis
(Windows Vista ® und Windows ® 7)
Wenn das Fenster Benutzerkontensteuerung erscheint, gehen Sie auf eine der folgenden Arten vor:
• Für Benutzer mit Administratorrechten: Klicken Sie auf Fortsetzen oder Ja .
• Für Benutzer ohne Administratorrechte: Geben Sie das Administratorkennwort ein und klicken Sie auf
OK oder Ja .
9
133
Scannen im Netzwerk c Klicken Sie auf die Registerkarte Netzwerk-Einstellungen und wählen Sie die gewünschte
Verbindungsart aus.
IP-Adresse des Gerätes angeben
Geben Sie die IP-Adresse des Gerätes in das Feld IP-Adresse ein und klicken Sie dann auf
Übernehmen oder OK .
Name des Gerätes angeben
1 Geben Sie den Knotennamen des Gerätes in das Feld Knotenname ein oder klicken Sie auf
Durchsuchen und wählen Sie das Gerät, das Sie verwenden möchten, aus.
2 Klicken Sie auf OK .
9
134
Werbung
Hauptfunktionen
- Home & office Inkjet Colour printing
- 6000 x 1200 DPI
- A4 33 ppm
- Colour copying Colour scanning
- Direct printing
- USB port Wi-Fi
- Internal memory: 32 MB RISC 192 MHz
- 6.8 kg
Verwandte Handbücher
Werbung
Inhaltsverzeichnis
- 9 Brother-Druckertreiber verwenden
- 9 Funktionen
- 10 Geeignetes Papier
- 10 Gleichzeitig drucken und scannen
- 10 Restdaten löschen
- 10 Status Monitor
- 11 Gerätestatus überwachen
- 11 Status Monitor ausschalten
- 12 Druckertreiber-Einstellungen
- 13 Druckertreiber aufrufen
- 13 Registerkarte Grundeinstellungen
- 14 Druckmedium
- 14 Druckqualität
- 15 Papiergröße
- 16 Farbmodus
- 16 Ausrichtung
- 16 Kopien
- 17 Mehrseitendruck
- 18 Registerkarte Erweitert
- 19 Farbe/Graustufen
- 19 Farbeinstellungen
- 20 Wasserzeichen benutzen
- 21 Wasserzeichen-Einstellungen
- 23 Kopf-/Fußzeile drucken
- 24 Weitere Druckoptionen
- 27 Duplex manuell
- 29 Registerkarte Druckprofile
- 30 Profil hinzufügen
- 30 Profil löschen
- 31 Support
- 32 Testfotodruck
- 33 FaceFilter Studio von REALLUSION zum Drucken von Fotos verwenden
- 34 FaceFilter Studio bei eingeschaltetem Brother-Gerät starten
- 35 FaceFilter Studio bei ausgeschaltetem Brother-Gerät starten
- 36 Bild drucken
- 38 Smart-Porträt
- 38 Rote-Augen-Reduzierung
- 39 Ausdrucksliste drucken
- 39 FaceFilter Studio deinstallieren
- 40 Homepage Print 2 von Corpus verwenden
- 40 Homepage Print 2 installieren
- 41 Scannen eines Dokumentes mit dem TWAIN-Treiber
- 41 Scannen eines Dokumentes in den Computer
- 43 PreScan-Funktion verwenden, um nur einen Teil der Vorlage einzuscannen
- 44 Einstellungen im Scanner-Setup-Dialogfeld
- 48 Scannen eines Dokumentes mit dem WIA-Treiber
- 48 WIA-kompatibel
- 48 Scannen eines Dokumentes in den Computer
- 50 Vorschau-Scannen vom Vorlagenglas, um nur einen Teil der Vorlage einzuscannen
- 53 Scan)
- 53 Scannen eines Dokumentes in den Computer
- 55 Vorschau-Scannen vom Vorlagenglas, um nur einen Teil der Vorlage einzuscannen
- 55 BookScan Enhancer und Whiteboard Enhancer von REALLUSION verwenden
- 55 BookScan Enhancer und Whiteboard Enhancer installieren
- 57 Übersicht
- 57 Benutzeroberfläche ändern
- 58 ControlCenter4 im Standard-Modus verwenden
- 59 ControlCenter4-Funktionen bei Verwendung des Standard-Modus
- 60 Registerkarte Foto
- 60 Ordner-Baumstruktur von ControlCenter4 öffnen
- 60 Ordner-Baumstruktur öffnen
- 60 Bilder drucken
- 61 Bilder bearbeiten
- 61 Bilder an eine E-Mail anhängen
- 62 Bilder mit einer Anwendung öffnen
- 63 Registerkarte Scannen
- 64 Unterstützte Dateitypen
- 64 Dokumentengröße
- 64 Eingescanntes Bild speichern
- 65 Eingescanntes Bild ausdrucken
- 65 Eingescanntes Bild in einer Anwendung öffnen
- 65 Eingescannte Daten an eine E-Mail anhängen
- 67 Registerkarte Geräteeinstellungen
- 67 Einstellungen für die Scanner-Taste konfigurieren
- 68 BRAdmin starten
- 70 Registerkarte Support
- 70 Öffnen der Hilfe für das ControlCenter
- 70 Brother Solutions Center verwenden
- 70 Zugriff auf das Brother CreativeCenter
- 71 ControlCenter4 im Erweiterten Modus verwenden
- 72 ControlCenter4-Funktionen bei Verwendung des Erweiterten Modus
- 73 Registerkarte Scannen
- 74 Unterstützte Dateitypen
- 74 Dokumentengröße
- 74 Eingescanntes Bild in einer Anwendung öffnen
- 75 Eingescannte Daten an eine E-Mail anhängen
- 75 Eingescanntes Bild speichern
- 75 Standardeinstellungen der einzelnen Schaltflächen ändern
- 77 Registerkarte PC-Kopie
- 77 Eingescanntes Bild ausdrucken
- 77 Registerkarte Foto
- 77 Bilder drucken/bearbeiten
- 79 Registerkarte Geräteeinstellungen
- 79 Einstellungen für die Scanner-Taste konfigurieren
- 80 BRAdmin starten
- 82 Registerkarte Support
- 82 Öffnen der Hilfe für das ControlCenter
- 82 Brother Solutions Center verwenden
- 82 Zugriff auf das Brother CreativeCenter
- 83 Benutzerdefinierte Registerkarte
- 83 Benutzerdefinierte Registerkarte erstellen
- 83 Benutzerdefinierte Schaltfläche erstellen
- 85 Vor der Verwendung der Brother-Software
- 85 XP SP2 oder höher
- 94 Computer einrichten
- 94 Geeignetes Papier
- 94 Gleichzeitig drucken und scannen
- 94 Restdaten löschen
- 95 Status Monitor
- 97 Brother-Druckertreiber verwenden
- 97 Seiteneinstellungen wählen
- 100 Manueller Duplexdruck
- 101 Einstellungen für Druckoptimierung wählen
- 102 Druckeinstellungen
- 102 Druckmedium
- 103 Druckqualität
- 103 Farbe/Graustufen
- 104 Erweiterte Einstellungen
- 106 Farbeinstellungen
- 106 Erweiterte Farbeinstellungen
- 108 Scannen eines Dokumentes mit dem TWAIN-Treiber
- 108 TWAIN-Treiber aufrufen
- 109 Scannen eines Dokumentes in den Computer
- 109 PreScan-Funktion verwenden
- 111 Einstellungen im Scannerfenster
- 114 Scannen eines Dokumentes mit dem ICA-Treiber (Mac OS X 10.6.x, 10.7.x)
- 117 Auswahl Ihres Gerätes unter Drucken & Faxen oder Print & Scan
- 119 ControlCenter2 verwenden
- 119 Autostart-Funktion ausschalten
- 121 SCANNEN
- 121 Unterstützte Dateitypen
- 122 Dokumentengröße
- 122 Bild (zum Beispiel: Apple Preview)
- 124 E-Mail
- 125 Datei
- 126 SCANNEN (benutzerdefiniert)
- 127 Unterstützte Dateitypen
- 127 Dokumentengröße
- 127 Benutzerdefinierte Schaltfläche konfigurieren
- 128 Scan to Bild
- 130 Scan to E-Mail
- 131 Scan to Datei
- 132 KOPIE (Mac OS X 10.5.8, 10.6.x)
- 134 GERÄTEEINSTELLUNGEN
- 134 Tintenvorrat
- 136 Scanner-Taste über eine USB-Kabelverbindung verwenden
- 136 Scan to E-Mail
- 137 Scan to Bild
- 137 Scan to Datei
- 139 Vor dem Scannen im Netzwerk
- 139 konfigurieren
- 142 Netzwerk-Scannen für Macintosh konfigurieren
- 144 Scanner-Taste im Netzwerk verwenden
- 144 Scan to E-Mail (PC)
- 145 Scan to Bild
- 146 Scan to Datei