advertisement
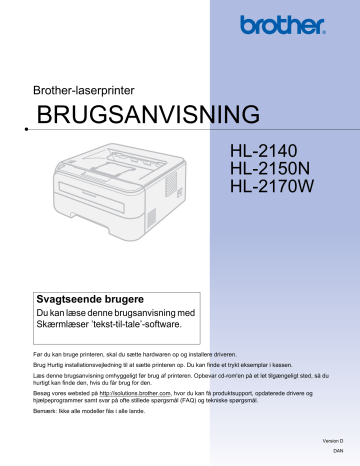
3
Driver og software
3
Printerdriver
En printerdriver er et program, der oversætter alle data fra det format, en computer bruger, til det format, som en specifik printer bruger. Dette format er typisk et sidebeskrivelsessprog (PDL).
Printerdriverne til de understøttede versioner af Windows ® og Macintosh ® findes på den medfølgende cdrom eller i Brother Solutions Center på adressen http://solutions.brother.com. Installer driverne i henhold til
Hurtig installationsvejledning. Den nyeste printerdriver kan også hentes fra Brother Solutions Center på adressen http://solutions.brother.com.
(Hvis du vil fjerne printerdriveren, skal du se Afinstallation af printerdriveren på side 45).
3
Windows
®
Windows ® -printerdriver (kun HL-2150N / HL-2170W)
GDI-printerdriver til Windows
®
(kun HL-2140)
3
3
Macintosh ®
Macintosh
®
-printerdriver
1
2
LPR-printerdriver
CUPS-printerdriver
Download printerdriveren til Linux på adressen http://solutions.brother.com eller fra et link på den medfølgende cd-rom.
Afhængig af Linux-systemerne er driveren muligvis ikke tilgængelig.
Bemærk!
• Besøg http://solutions.brother.com for at få yderligere oplysninger om Linux-printerdriveren.
• Printerdriveren til Linux lanceres muligvis først efter lanceringen af dette produkt.
3
3
26
Driver og software
1
Windows ® 2000 Professional
Windows ® XP Home Edition
Windows ® XP Professional
Windows Vista ®
Windows Server ® 2003
Windows ® XP Professional x64 Edition
Windows Server ® 2003 x64 Edition
Mac OS ® X 10.2.4 eller nyere
Linux (Mandrake, Red Hat,
SuSE Linux, Debian)
Windows ® printerdriver
(kun HL-2150N /
HL-2170W)
GDIprinterdriver til
Windows ® (kun
HL-2140)
Macintosh ® printerdriver
LPR/CUPSprinterdriver p
Download printerdriveren fra adressen http://solutions.brother.com eller fra et link på den medfølgende cd-rom.
Hvis du downloader fra et link på cd-rom'en, skal du klikke på Installer andre drivere/hjælpeprogrammer og derefter klikke på Til Linuxbrugere på skærmmenuen. Adgang til internettet er påkrævet.
3
27
Du kan ændre følgende printerindstillinger, når du udskriver fra din computer.
Papirstørrelse
Flere sider
Retning
Kopier
Medietype
Papirkilde
Opløsning
Tonerbesparelse
Udskriftsindstilling
Skalering
Hurtig printerindstilling
Dvale
Udskrivning af sidehoved/sidefod
2
3
1
Fejlmeddelelser
Øg udskriftskvaliteten
Disse indstillinger findes ikke i Mac OS
®
10.2.4.
Disse indstillinger findes ikke i Macintosh ® -printerdriveren.
Disse indstillinger findes ikke i HL-2140.
Driver og software
3
28
Driver og software
Funktioner i printerdriveren (Windows
®
)
(Se Hjælp -teksten i printerdriveren for at få flere oplysninger).
Bemærk!
• Skærmbillederne i dette afsnit stammer fra Windows ® XP. Skærmbillederne på computeren varierer afhængigt af dit operativsystem.
• Hvis du bruger Windows ® 2000, XP, Windows Vista ® eller Windows Server ® 2003, kan du åbne dialogboksen Udskriftsindstillinger ved at klikke på Udskriftsindstillinger...
under fanen Generelt i dialogboksen Printeregenskaber .
Fanen Grundlæggende
Du kan også ændre indstillingerne ved at klikke på illustrationen i venstre side af fanen Grundlæggende .
3
3
3
1
2 a Vælg Papirstørrelse , Flere sider , Papirretning , Kopier og Medietype (1).
b Vælg Papirkilde (2).
c Klik på OK for at anvende de valgte indstillinger.
Klik på Standard og derefter på OK for at vende tilbage til standardindstillingerne.
29
Driver og software
Papirstørrelse
Vælg den papirstørrelse, du bruger, på rullelisten.
Flere sider
Indstillingen Flere sider kan formindske billedstørrelsen på en side, så der kan udskrives flere sider på et enkelt ark papir, eller forstørre billedstørrelsen, så en enkelt side kan udskrives på flere ark papir.
3
3
3
Siderækkefølge
Når funktionen N i 1 vælges, kan følgende siderækkefølger angives på rullelisten:
Ramme
Når du udskriver flere sider på et enkelt ark med funktionen Flere sider, kan du vælge en massiv ramme, en stiplet ramme eller ingen ramme omkring hver side på arket.
3
Papirretning
Papirretning vælger dokumentets placering ved udskrivning ( Stående eller Liggende ).
3
3
Kopier
Under indstillingen Kopier angives antallet af kopier, der udskrives.
Sætvis
Når afkrydsningsfeltet Sætvis markeres, udskrives et helt sæt af dokumentet, hvorefter udskrivningen gentages for det valgte antal kopier. Hvis afkrydsningsfeltet Sætvis ikke markeres, udskrives hver side af alle valgte kopier, før næste side i dokumentet udskrives.
3
3
30
Driver og software
Medietype
Du kan anvende følgende medietyper i printeren. Du opnår den bedste udskriftskvalitet ved at vælge den medietype, du ønsker at anvende.
3
Almindeligt papir Tyndt papir Tykt papir
Konvolutter Tyk konv.
Tynd konv.
Tykkere papir Kontraktpapir Transparenter
Genbrugspapir
Bemærk!
• Hvis du bruger almindeligt papir (72,5 g/m 2 til 95 g/m 2 ), skal du vælge Almindeligt papir . Når du bruger en tungere papirvægt eller groft papir, skal du vælge Tykt papir eller Tykkere papir . Vælg Kontraktpapir , hvis du bruger kontraktpapir.
• Når du anvender konvolutter, skal du vælge Konvolutter . Hvis toneren ikke påføres konvolutten korrekt med indstillingen Konvolutter , skal du vælge indstillingen Tyk konv . Hvis konvolutten krølles med indstillingen Konvolutter , skal du vælge indstillingen Tynd konv.
Papirkilde
Du kan vælge Vælg automatisk , Bakke 1 , Manuel og angive separate bakker til udskrivning af første side og til udskrivning af anden side og frem.
3
Bemærk!
Printeren skifter automatisk til manuel fødning, når du sætter papir i åbningen til manuel fødning.
3
31
Fanen Avanceret
1 2 3 4 5
Driver og software
3
3
Skift faneindstillinger ved at klikke på et af følgende ikoner:
Udskriftskvalitet (1)
Duplex (2)
Vandmærke (3)
Sideindstilling (4)
Enhedens funktioner (5)
Udskriftskvalitet
Opløsning
Du kan ændre opløsningen som vist herunder:
• HQ 1200
• 600 dpi
• 300 dpi
Tonerbesparelse
Du kan spare på driftsomkostningerne ved at aktivere funktionen Tonerbesparelse , som mindsker udskriftsdensiteten (udskriften fremstår lysere).
Bemærk!
• Vi anbefaler ikke, at man bruger Tonerbesparelse ved udskrivning af fotos eller billeder i gråtoner.
• Tonerbesparelse kan ikke vælges til opløsningen HQ 1200 .
3
32
Driver og software
Udskriftsindstilling
Du kan ændre udskriftsindstillingen manuelt.
• Generel
Dette er en udskriftsindstilling til generel udskrivning af dokumenter.
• Grafik
Dette er den bedste indstilling til udskrivning af dokumenter, der indeholder grafik.
• Kontordokument
Dette er den bedste indstilling til udskrivning af kontordokumenter.
• Manuel
Du kan ændre indstillingerne manuelt ved at vælge Manuel og trykke på knappen Indstilling...
Du kan vælge lysstyrke, kontrast og andre indstillinger.
Duplexudskrivning
Manuel duplex
Marker afkrydsningsfeltet Duplex , og vælg Manuel duplex . I denne indstilling udskriver printeren alle siderne med lige sidetal først. Derefter stopper printerdriveren og viser de instruktioner, der kræves for at lægge papiret i printeren i igen. Når du klikker på OK , udskrives siderne med ulige sidetal. Der er seks tilgængelige typer manuelle duplexindbindingsretninger for hver papirretning.
Booklet-udskrivning
Du kan bruge denne funktion, når du ønsker at udskrive en booklet. Du kan få en booklet ved at folde de udskrevne sider på midten, når funktionen til booklet-udskrivning anvendes.
Indbindingsmargen
Hvis du markerer funktionen Indbindingsmargen, kan du også angive margenværdien i tommer eller millimeter.
3
Vandmærke
Du kan indsætte et logo eller tekst som vandmærke på dine dokumenter.
Du kan vælge et af de forudindstillede vandmærker eller bruge en bitmapfil eller tekstfil, du selv har oprettet.
Når du bruger en bitmapfil som vandmærke, kan du ændre størrelsen og placere det, lige hvor du vil på siden.
Når du bruger tekst som vandmærke, kan du ændre skrifttypen, lysheden og vinklerne.
3
Sideindstilling
Du kan ændre billedsideskalering og vælge funktionerne Spejlvendt udskrift/Omvendt udskrift .
3
3
33
Enhedens funktioner
Du kan vælge følgende i Printerfunktion :
Jobspooling
Hurtig printerindstilling
Dvale
Makro (kun HL-2150N / HL-2170W)
Udskrivning af sidehoved/sidefod
Lysstyrkejustering
Fejlmeddelelser
Øg udskriftskvaliteten
Driver og software
3
3
34
Driver og software
Jobspooling
Printeren beholder det sidst tilsendte udskriftsjob i hukommelsen.
For at genudskrive det sidste dokument skal du holde knappen Go nede i ca. 4 sekunder, indtil alle lysdioderne tændes i rækkefølge ( Toner , Drum , Error , Ready ). Slip derefter knappen Go . Tryk på knappen Go inden for to sekunder det antal gange, du vil genudskrive. Hvis du ikke trykker på knappen
Go inden for to sekunder, udskrives der kun et enkelt eksemplar.
Bemærk!
Hvis du vil forhindre, at andre personer udskriver dine data ved hjælp af genudskrivningsfunktionen, skal du fjerne markeringen af Brug genudskrivning i jobspoolingindstillingerne.
Hurtig printerindstilling
Med denne funktion kan du hurtigt vælge driverindstillinger ved at klikke på et ikon på proceslinjen.
Du kan slå funktionen til hurtig printerindstilling til eller fra. Ved at markere afkrydsningsfelterne for følgende funktioner kan du vælge, hvilke af dem der er tilgængelige under funktionen til hurtig printerindstilling.
• Flere sider
• Manuel duplex
• Tonerbesparelse
• Papirkilde
• Medietype
Dvale
Hvis printeren ikke modtager data i en bestemt periode, går den i dvale. Når printeren går i dvale, svarer det til, at printeren er slukket. Når du vælger Printerstandard , er timeoutindstillingen blevet indstillet til en specifik tidsindstilling på fabrikken, dette kan ændres i driveren. Intelligent dvale tilpasses automatisk den mest passende timeoutindstilling, afhængigt af hvor ofte printeren bruges.
Mens printeren er i dvale, lyser lysdioden Ready svagt, men printeren kan stadig modtage data. Når printeren modtager en udskriftsfil eller et dokument, eller hvis der trykkes på knappen Go , vågner printeren automatisk og begynder at udskrive.
Hvis du vil slå dvaletilstanden fra, skal du klikke på ikonet Enhedsindstillinger under fanen Avanceret og vælge Dvale . Dobbeltklik på ordet Dvale , hvorefter funktionen Dvale Fra vises. Klik på Fra for at forhindre printeren i at gå i dvale. Funktionen Dvale Fra kan skjules ved at dobbeltklikke på ordet Dvale igen. Vi anbefaler, at du lader dvaleindstillingen være slået til for at spare på strømmen.
Makro (kun HL-2150N / HL-2170W)
Du kan gemme en side i et dokument som en makro i printerens hukommelse. Du kan også afspille den gemte makro (du kan med andre ord bruge den gemte makro som en overlejring på ethvert andet dokument). Dette sparer tid og øger udskrivningshastigheden for information, der ofte anvendes, som f.eks. formularer, virksomhedslogoer, brevhoveder eller fakturaer.
3
35
Driver og software
Udskrivning af sidehoved/sidefod
Når denne funktion er aktiveret, udskrives dato og klokkeslæt på dokumentet fra computerens systemur og computerens loginbrugernavn eller den tekst, du har indtastet. Du kan tilpasse oplysningerne ved at klikke på Indstilling .
• Id-udskrivning
Hvis du vælger Loginbrugernavn , udskrives computerens loginbrugernavn. Hvis du vælger
Brugerdefineret og indtaster teksten i redigeringsfeltet Brugerdefineret , udskrives den indtastede tekst.
Lysstyrkejustering
Forøg eller formindsk udskriftsdensiteten.
Bemærk!
Lysstyrkejustering er ikke tilgængelig, når du indstiller opløsningen til HQ 1200 .
Fejlmeddelelser
Indstillingerne er Printerstandard (TIL), TIL og FRA .
Øg udskriftskvaliteten
Denne funktion gør det muligt at forbedre problemer med udskriftskvaliteten.
• Reducer papirkrølning
Denne indstilling kan reducere bøjning af papiret.
Hvis du kun skal udskrive få sider, behøver du ikke vælge denne indstilling. Vi anbefaler, at du skifter printerdriverindstillingen under Medietype til en tynd indstilling.
• Øg tonerfiksering
Denne indstilling kan forbedre tonerfikseringen på papiret. Hvis indstillingen ikke forbedrer situationen tilstrækkeligt, skal du vælge Tykkere papir i indstillingerne Medietype .
3
36
Driver og software
Fanen bakkeindstillinger
Du kan definere papirstørrelsen for hver papirbakke og foretage automatisk søgning efter serienummeret under fanen Bakkeindstillinger som følger.
3
3
1
2
Papirkildeindstilling (1)
Denne funktion registrerer den papirstørrelse, der er defineret for hver papirbakke.
• Papirstørrelse
Denne indstilling gør det muligt at angive, hvilken papirstørrelse der skal bruges til bakken og åbningen til manuel fødning. Marker den papirkilde, du vil angive en størrelse for, og vælg derefter papirstørrelsen på rullemenuen. Klik på Opdater for at bruge indstillingen til papirkilden.
• Standardkilde
Med denne indstilling kan du vælge den standardpapirkilde, dokumentet skal udskrives med. Vælg
Standardkilde på rullemenuen, og klik på Opdatér for at gemme indstillingen. Med indstillingen Vælg automatisk tages papiret automatisk fra den papirkilde (bakke eller åbning til manuel fødning) med den angivne papirstørrelse, der passer til dit dokument.
Serienr (2)
Hvis du klikker på Autogenkend , forespørger printerdriveren printeren og viser serienummeret på den.
Hvis oplysningerne ikke kan hentes, vises følgende på skærmen: ”---------”.
Bemærk!
Funktionen Autogenkend er ikke tilgængelig under følgende printerforhold:
• Printeren er slukket ved hjælp af afbryderen.
• Printeren er i fejltilstand.
• Printeren er i et netværksdelt miljø.
• Kablet er ikke tilsluttet printeren korrekt.
37
Driver og software
3
Fanen Support
1
2
3
4
1
Besøg webstedet for originalt tilbehør (1)
Du kan besøge vores websted med originale Brother-forbrugsstoffer ved at klikke på denne knap.
Brother Solutions Center (2)
Brother Solutions Center (http://solutions.brother.com) er et websted, hvor du kan finde oplysninger om dit Brother-produkt, herunder ofte stillede spørgsmål (FAQ), brugsanvisninger, opdaterede drivere og tip til brug af printeren.
Udskriv indstillinger (3)
Med denne funktion kan du udskrive siderne med oplysninger om, hvordan printerens interne indstillinger er blevet konfigureret.
Udskriv skrifttyper (4) (kun HL-2150N / HL-2170W)
Med denne funktion kan du udskrive siderne med alle printerens interne skrifttyper.
Kontroller indstilling... (5)
Du kan kontrollere de aktuelle driverindstillinger.
3
38
Driver og software
Funktioner i printerdriveren (Macintosh
®
)
Printeren understøtter Mac OS ® X 10.2.4 eller nyere.
Bemærk!
Skærmbillederne i dette afsnit stammer fra Mac OS
®
X 10.4. Skærmbillederne på din Macintosh
®
varierer afhængigt af dit operativsystem.
Sideopsætning
Du kan vælge Papirstr.
, Retning og Skalering .
3
3
3
Kopier og sider
Du kan indstille Kopier og Sider .
3
39
Skilleside (Mac OS
®
X 10.4)
Du kan angive følgende indstillinger for skillesider:
Driver og software
3
3
Udskriv skilleside
Hvis du ønsker at føje en skilleside til dokumentet, skal du bruge denne funktion.
Skillesidetype
Vælg en skabelon til skillesiden.
Faktureringsoplysninger
Hvis du vil føje faktureringsoplysningerne til skillesiden, skal du indtaste tekst i feltet
Faktureringsoplysninger .
Layout
3
Sider pr. ark
Vælg, hvor mange sider der vises på hvert ark papir.
Retning
Når du angiver sider pr. ark, kan du også angive layoutretningen.
Kant
Hvis du ønsker at tilføje en kant, skal du bruge denne funktion.
40
Duplexudskrivning
Manuel duplex (Mac OS ® X 10.3 eller nyere)
Vælg Papirhåndtering .
Vælg Ulige sidetal , og udskriv, og vælg derefter Lige sidetal , og udskriv.
Driver og software
3
3
Udskriftsindstillinger
Du kan ændre indstillingerne ved at vælge en indstilling på listen Udskriftsindstillinger :
Fanen Grundlæggende
3
Opløsning
Du kan ændre opløsningen som vist herunder:
• 300 dpi
• 600 dpi
• HQ 1200
41
Driver og software
Tonerbesparelse
Du kan spare på toneren ved hjælp af denne funktion. Når du slår Tonerbesparelse til , bliver udskrivningen lysere. Indstillingen er slået fra som standard.
Bemærk!
• Vi anbefaler ikke, at man bruger Tonerbesparelse ved udskrivning af fotos eller billeder i gråtoner.
• Tonerbesparelse kan ikke vælges til opløsningen HQ 1200 .
Medietype
Du kan ændre medietypen til en af følgende:
• Almindeligt papir
• Tyndt papir
• Tykt papir
• Tykkere papir
• Kontraktpapir
• Transparenter
• Konvolutter
• Tyk konv.
• Tynd konv.
• Genbrugspapir
Support
Du kan besøge Brother Solutions Center (http://solutions.brother.com) og vores websted ved at klikke på knappen Support .
Brother Solutions Center er et websted, hvor du kan finde oplysninger om dit Brother-produkt, herunder ofte stillede spørgsmål (FAQ), brugsanvisninger, opdaterede drivere og tip til brug af printeren.
3
42
Driver og software
Fanen Avanceret
Udskriftskvalitet
Du kan ændre udskriftskvaliteten som vist herunder:
• Foto
Dette er en fototilstand (gradueringsprioritet). Vælg denne indstilling til udskrivning af fotografier, der har kontinuerlig graduering. Du kan få bløde kontraster mellem flere forskellige gråtoner.
• Grafik
Dette er en grafiktilstand (kontrastprioritet). Vælg denne indstilling til udskrivning af tekst og figurer, f.eks. forretnings- og præsentationsdokumenter. Du kan få skarpe kontraster mellem flere skraverede områder.
• Diagram/graf
Dette er det bedste simulerede mønster (dither) til forretningsdokumenter som f.eks. præsentationer, der indeholder ord, grafer eller diagrammer. Indstillingen er især velegnet til massive farver.
Spejlvendt udskrift
Marker Spejlvendt udskrift for at udskrive omvendt fra venstre mod højre.
Udskrift på bagside
Marker Udskrift på bagside for at udskrive omvendt fra top til bund.
Dvale
Hvis printeren ikke modtager data i en bestemt periode, går den i dvale. Når printeren går i dvale, svarer det til, at printeren er slukket. Hvis du vil ændre dvaletiden, skal du vælge Manuel og derefter indtaste tiden i tekstfeltet i driveren.
Mens printeren er i dvale, lyser lysdioden Ready svagt, men printeren kan stadig modtage data. Når printeren modtager en udskriftsfil eller et dokument, eller hvis der trykkes på en af knapperne, vågner printeren automatisk og begynder at udskrive.
43
3
Driver og software
Øg udskriftskvaliteten
Denne funktion gør det muligt at forbedre problemer med udskriftskvaliteten.
• Reducer papirkrølning
Denne indstilling kan reducere bøjning af papiret.
Hvis du kun skal udskrive få sider, behøver du ikke vælge denne indstilling. Vi anbefaler, at du skifter printerdriverindstillingen under Medietype til en tynd indstilling.
• Øg tonerfiksering
Denne indstilling kan forbedre tonerfikseringen på papiret. Hvis indstillingen ikke forbedrer situationen tilstrækkeligt, skal du vælge Tykkere papir i indstillingerne Medietype .
Statusmonitor (til Mac OS
®
X 10.3 eller nyere)
Hvis du vil aktivere statusmonitoren, skal du køre Statusmonitor (fra Macintosh HD (Startdisk) skal du vælge Library , Printers , Brother , Utilities ).
3
3
44
advertisement
Key Features
- Laser
- 2400 x 600 DPI
- A4 22 ppm
- Total input capacity: 250 sheets Total output capacity: 100 sheets
- Internal memory: 32 MB 181 MHz
Related manuals
advertisement
Table of contents
- 9 Hvad er der i kassen?
- 10 Interfacekabel
- 10 Set forfra
- 11 Set bagfra
- 12 Placering af printeren
- 12 Strømforsyning
- 12 Omgivelser
- 13 Om papir
- 13 Type og størrelse på papir
- 14 Anbefalet papir
- 16 Område, der ikke kan udskrives
- 17 Udskrivningsmetoder
- 17 Udskrivning på almindeligt papir og transparenter
- 25 Udskrivning på tykt papir, labels og konvolutter
- 30 Duplexudskrivning
- 30 Retningslinjer for udskrivning på begge sider af papiret
- 30 Udskrivning på begge sider af papiret (manuel duplexudskrivning)
- 34 Printerdriver
- 53 Afinstallation af printerdriveren
- 54 Software
- 54 Software til netværksmodeller (kun HL-2150N / HL-2170W)
- 55 Automatisk interfacevalg (kun HL-2150N / HL-2170W)
- 55 Remote Printer Console
- 56 Lysdioder (LED)
- 61 Indikationer for servicekald
- 63 Knappen Go
- 64 Udskriv en testside
- 65 Udskriv printerens indstillinger
- 66 Udskriv skrifttyper (kun HL-2150N / HL-2170W)
- 67 Standardindstilling for netværk (kun HL-2150N / HL-2170W)
- 68 Udskiftning af forbrugsstofferne
- 68 Forbrugsstoffer
- 69 Tonerpatron
- 76 Tromleenhed
- 81 Rengøring
- 81 Udvendig rengøring af printeren
- 82 Indvendig rengøring af printeren
- 85 Rengøring af koronatråden
- 87 Sådan finder du frem til problemet
- 88 Fejlmeddelelser i Statusmonitor
- 90 Fejlmeddelelser
- 91 Papirhåndtering
- 93 Papirstop, og hvordan de afhjælpes
- 99 Forbedring af udskriftskvaliteten
- 105 Løsning af udskrivningsproblemer
- 106 Netværksproblemer (kun HL-2150N / HL-2170W)
- 106 Andre problemer
- 106 med USB
- 107 Printerspecifikationer
- 107 Motor
- 108 Styreenhed
- 109 Software
- 109 Kontrolpanel
- 109 Papirhåndtering
- 110 Mediespecifikationer
- 110 Forbrugsdele
- 110 Mål/vægt
- 111 Andet
- 111 Computerkrav
- 112 Vigtig information om valg af papir
- 115 Symbol- og tegnsæt (kun HL-2150N / HL-2170W)
- 115 Sådan bruges Web Based Management (webbrowser)
- 116 Symbol- og tegnsætliste
- 118 Kommandooversigt til stregkoder (kun HL-2150N / HL-2170W)
- 118 Udskrivning af stregkoder eller udvidede tegn
- 125 Brother-numre
- 126 Vigtig information: Bestemmelser
- 126 Radiostøj (kun 220-240 volt-modellen)
- 126 IEC 60825-1-specifikation (kun 220-240 volt-modellen)
- 127 Indvendig laserstråling
- 127 EU-direktiv 2002/96/EF og EN
- 128 VIGTIGT – for din sikkerheds skyld
- 129 EU-overensstemmelseserklæring
- 131 Brother numbers
- 134 Important information: regulations
- 134 Federal Communications Commission (FCC) Declaration of Conformity (USA only)
- 134 Industry Canada Compliance Statement (Canada only)
- 135 Compliance Statement
- 136 Laser notices
- 136 Laser safety (110 to 120 volt model only)
- 136 FDA regulations (110 to 120 volt model only)
- 136 Internal laser radiation
- 137 IMPORTANT - for your safety