advertisement
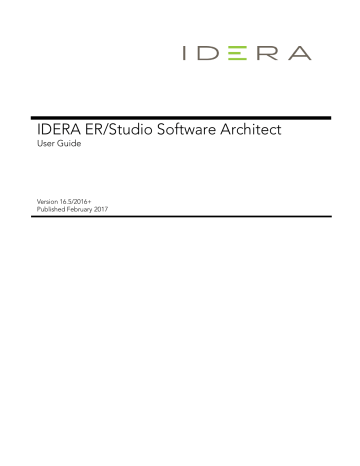
P R E FE R E N C E S > WI N D O W S P R E F E R E N C E S
Related Procedures
•
Modeling Resources Team Preferences
Window > Preferences > Team Modeling > Resources
Use these preferences to change the team sharing options for modeling resources.
Option Description
AutoCheckout modeling resource on edit Checks out model files on attempt of to change corresponding model entities.
The checkout is performed when the edited resource is saved to disk, that is the actual checkout might happen after you performed several modifications.
This mode requires VCS provider to mark files that are not checked out as read-only.
Checkout before model modification
Ignore default package diagrams
Performs the checkout before any modification is performed.
Does not check out or check in the default package diagrams.
Related Procedures
•
Team
References
This section covers reference information.
This glossary contains the basic terminology of ER/Studio
Software Architect
Components of the User Interface
Describes keyboard shortcuts.
This section describes GUI components of the user interface you use for modeling, quality assurance, requirements management and more
This part contains reference information about the supported project types and formats and project properties.
Profiles Reference
Requirements Management
This part contains reference information about Preferences.
Contains reference information about profiles and profiles
API.
This section contains reference material about UML 2.0 diagrams.
This part contains reference information about requirements management facilities.
This part contains reference information about audits and metrics.
E M B A R C A D E R O TE C H N O L O G I E S > E R / S T U D I O S O F T W A R E A R C H I T E C T U S E R G U I D E 403
P R E FE R E N C E S > WI N D O W S P R E F E R E N C E S
This part contains reference information about project documentation: command and syntax of the documentation generation utility, and reference information of the documentation template designer.
This part contains reference information about exchanging model information between ER/Studio Software Architect and another applications.
This part contains reference information about the VCS.
This part contains reference information about the various dialogs.
Components of the User Interface
This section describes GUI components of the user interface you use for modeling, quality assurance, requirements management and more.
Menus This part contains reference information about the various menus.
Model Bookmarks View
Compare Editor
Menus
Tool Palette
Diagram View
Model Navigator
OCL Expressions View
Properties View
XSL Editor
Last Validation Results View
Patterns GUI Components
This view lists available bookmarks and allows to navigate directly to a bookmarked model element.
Use the Compare Editor to review and merge differences in the structure and properties of the models which you have compared.
This part contains reference information about the various menus.
Use the OCL Expressions view to quickly evaluate OCL expressions in the explicitly specified context ( EMF model element), or in the context of the current selection.
This view shows properties of the selected element.
Use the XSL Editor to write your XSL transformation scripts.
This part describes GUI components of the interface you use for the
Pattern features
Quality Assurance GUI
Components
Describes GUI components of the interface which you use for
Quality Assurance features.
Available Menus
•
•
•
Common Diagram Context Commands
•
•
Common Element Context Commands
•
Menus
Item Description
File menu You can use the File menu to export diagrams to image files, and print diagrams.
E M B A R C A D E R O TE C H N O L O G I E S > E R / S T U D I O S O F T W A R E A R C H I T E C T U S E R G U I D E 404
P R E FE R E N C E S > WI N D O W S P R E F E R E N C E S
Edit menu Use the Edit menu to cut, copy, paste, and delete diagrams and diagram elements, select all items on a diagram, and undo/redo actions.
View menu The View menu contains the command for opening the
Model View.
Project menu
Tools menu
Diagram context menu
Model View context menu
Element context menus
Use the Project menu to enable or disable support for specific projects currently open in the workspace.
Use the Tools menu to generate documentation, open the pattern registry and pattern organizer, and set specific options.
Use the Diagram context menu to add new elements, manage the layout, zoom in and out, show or hide diagram elements, synchronize your diagram with the
Model view, and edit hyperlinks.
Context menus of the various elements of the Model
View are context-sensitive. The list of elements that can be added to a diagram from the Model View depends on the element and diagram type.
You can add or delete members (or delete the element itself), cut/copy/paste, show element information and more. Explore the context menus of the different elements as you encounter them to see what is available for each one.
Model Navigator Context Menu
The Model Navigator has several different context menus, each specific to the resource selected. This section discusses the various context menus for the following resource levels in the Model Navigator:
• Project Level
• Package Level
• Diagram Level
• Element Level, Class
• Element Level, Operation
• Element Level, Link
NOTE: Depending on your development platform, some of the menu commands described may not be applicable. For more information, refer to the documentation set provided with your IDE: select
Help Contents on the Help menu.
Project Level
Model Navigator projects offer the following context menu commands. Some of the commands are the same across all the context menus. For commands that are not mentioned here, refer to the Common Diagram Context Commands section.
Option Description
New
New Diagram
Open in New Tab
Open
Displays a submenu with all basic elements that can be added to the project
Creates a new diagram: Activity, Collaboration, Class,
Component, Deployment, State,
Use Case, Sequence.
Open the project level diagram in Diagram editor in a new tab.
Open the project level diagram in Diagram editor. It will replace the currently shown diagram with this one.
E M B A R C A D E R O TE C H N O L O G I E S > E R / S T U D I O S O F T W A R E A R C H I T E C T U S E R G U I D E 405
P R E FE R E N C E S > WI N D O W S P R E F E R E N C E S
Option Description
Open Type Hierarchy
Delete
Refactor
Refactor - Rename
Refactor - Move
Import
Export
Refresh
Properties
Update
Highlights the node selected in the Hierarchy view. The
Hierarchy view will expand and highlight that element in the tree-view. If closed, the Hierarchy view will open. For more information, refer to the documentation set provided with your
IDE. Select Help Contents on the Help menu.
Deletes the selection. You are prompted for confirmation.
Begins the refactoring process to restructure your code without changing its observable behavior. For more information, refer to the documentation set provided with your IDE. Select Help
Contents on the Help menu
Starts the Rename refactoring dialog. Renames the selection and (if enabled) corrects all references to the elements (also in other files).
Starts the Move refactoring wizard: Moves the selection and (if enabled) corrects all references to the elements (also in other files).
Opens the Import wizard for a number of import options. Follow this link for more information about the XMI File option. TEC also offers the ability to import Control Center projects. For details on other import options, refer to the documentation set provided with your IDE. Select Help Contents on the Help menu.
Opens the Export wizard for a number of export options, some of which are specific: UML Documentation and XMI File, for instance. For details on other export options, refer to the documentation set provided with your IDE. Select Help
Contents on the Help menu.
Refreshes the current view.
Displays the properties for the selection in the Properties view.
While the Properties command accessed through the Model
Navigator opens the Properties view for the selected resource, you should be aware that this differs from the Properties command accessed through the Navigator and Packages views. The Navigator view Properties command, for instance, opens a project-specific Properties dialog. Among other things, it allows you to turn templates and pattern-recognition on or off per project. These selections override those made in the global
Preferences dialogs.
Using the update command will update the diagram.
Package Level
Within the Model Navigator at the package level of a project, the context menu displays many of the same commands as at the project level, however, there are some additional options available described below.
Option Description
Select on Diagram Using the Select on Diagram command, you can open the corresponding diagram that the element belongs to in the
Diagram editor and highlight the element on the diagram.
E M B A R C A D E R O TE C H N O L O G I E S > E R / S T U D I O S O F T W A R E A R C H I T E C T U S E R G U I D E 406
P R E FE R E N C E S > WI N D O W S P R E F E R E N C E S
Option Description
Show in Packages View The Show in Packages View command highlights the node selected in the Packages tree-view. The Packages view will expand and highlight that element in the treeview. If closed, the Packages view will open.
Diagram Level
The context menu of the diagram level of a project displays the same commands as at the package level.
Element Level, Class
The context menu for class and interface elements has the following specific command:
Option Description
Select on Diagram The Select on Diagram command highlights the node selected in the Diagram editor. If the diagram is closed, it opens to display the node.
Element Level, Operation
The context menu for an operation has the following specific command:
Option Description
Select on Diagram The Select on Diagram command highlights the operation selected in the Diagram editor. If the diagram is closed, it opens to display the operation.
Element Level Link
For information on the link level context menu, see Common Link Context Commands.
Common Diagram Context Commands
The context menus of the various diagrams provide functions specific to each diagram. Explore the context menus of the different diagrams as you encounter them to see the commands available for each one.
However, for the most part, all of the UML diagrams do share common context menu commands. To use the context menu for a diagram, simply right click the background of the diagram in the Diagram editor.
From the Diagram editor, each diagram has the following common context menu commands.
New
Each diagram has the New command. Each diagram has a submenu specific to the New command containing each diagram's specific elements.
Select in Model Tree
The Select in Model Tree command highlights the node selected in the Model Navigator tree-view. The Model
Navigator will expand and highlight that element in the tree-view. If closed, the Model Navigator will open. For more information, see Using Select in Model Tree.
Cut
This action removes the diagram. You can then choose to Paste the element into the desired location.
Copy
This action copies the selected diagram. After copying an element, choose to Paste it into a new location.
Clone
The Clone command lets you quickly create a new diagram or element with the same content as the existing one. An element that can be cut/copied and pasted can also be cloned by using the Clone command. Cloning is basically a one-step copy-and-paste. For more information, see Using Clone.
E M B A R C A D E R O TE C H N O L O G I E S > E R / S T U D I O S O F T W A R E A R C H I T E C T U S E R G U I D E 407
P R E FE R E N C E S > WI N D O W S P R E F E R E N C E S
Paste
Using the Paste command, you can paste a diagram that has been cut or copied.
Paste element
Use this command to paste a copied diagram or element as a shortcut to another diagram.
Rename
The Rename dialog renames the element and refactors the change throughout the project.
Delete
The Delete command will delete the element from the project. A Confirmation dialog opens to confirm the deletion.
Export
Opens the Select dialog with available export destinations.
Import
Opens the Select dialog with available import sources.
Add Linked
Provides search options for references, implementations, and inheritance according to the specified types and scopes. For more information, see Add Linked.
Refactor
Move/Rename and Refactor a project or element. Other options appear in the submenu based on the selection.
Dialogs are opened in which you can enter the needed information or locations.
Model Bookmark
Bookmarks allow you to navigate to resources that are frequently used. You can set, remove, and view bookmarks using the Bookmarks view.
Hyperlinks
The Hyperlinks command offers a submenu with the following options:
Option Description
Edit Using Edit, you can view, add, and remove hyperlinks to a project. For more information on hyperlinks, see Working with Hyperlinks.
<Hyperlink> <Hyperlink> represents an actual hyperlinked element. In the example shown above, Activity is a hyperlinked element. If there are no hyperlinks for the diagram, then only the Edit option displays.
Layout
The Layout command offers a submenu with options for laying out your diagram elements. For more information, see
Laying Out a Diagram Automatically .
Hide / Show
Note that individual elements on a diagram can be hidden using the element context menu. If you do not see an element in a diagram, choose Hide/Show from the diagram context menu and check the hidden elements list in the
Show Hidden dialog. For more information, see Hiding Elements.
Team
Use the Team command to add a project to the repository. Once the project is added, you can create patches, commit, synchronize with repository, and so on. Refer to the documentation set provided with your IDE for complete information. From the menubar, choose Help > Help Contents.
Properties
Using the Properties command opens the Properties view for the current element or diagram. For more information, see Using the Properties View.
Related Procedures
E M B A R C A D E R O TE C H N O L O G I E S > E R / S T U D I O S O F T W A R E A R C H I T E C T U S E R G U I D E 408
P R E FE R E N C E S > WI N D O W S P R E F E R E N C E S
•
Package Context Menu
All of the UML diagram types share common context menu commands. To use the context menu for a diagram, simply right click in the Diagram Editor.
The context menu for a package element residing on a diagram differs slightly from the package diagram context menu. The package context menu shares the common context menu commands as well as commands specific to it:
The following table lists the commands available in each context menu.
Package Diagram Context Menu Package Context Menu
New New
New Diagram (for package elements) New Diagram (for package elements)
Select in Model Tree
Select Metaclass in Model Tree
Referred Projects
Edit commands: cut, copy, past, paste element
Import
Export
Compare With
Model Bookmrks > Add
Bookmarks/Remove Bookmarks
Select in Model Tree
Select Metaclass in Model Tree
Referred Projects
Open
Open in Active Editor
Edit commands: cut, copy, paste, delete, rename
Import
Export
Compare Wtih
Model Bookmrks > Add
Bookmarks/Remove Bookmarks
Team > Navigate to Resources Team > Navilgate to Resources
Hyperlinks Hyperlinks
Optimize size, layout, hide
Properties Properties
Layout
Hide/Show
The unique commands are explained in the following topics.
New
The New command for the package element offers a submenu with the following options:
• Selecting Class from the submenu adds a class element to the diagram.
• Selecting Interface from the submenu adds an interface element to the diagram.
• Selecting Package from the submenu adds a package element to the diagram.
• Selecting Object from the submenu adds an object element to the diagram.
• Selecting Note from the submenu adds a note element to the diagram.
• To refer to an element located outside of the current diagram, or to another diagram, you can use shortcuts. Invoking the Shortcut command displays a selection dialog, where you can choose the desired element (or diagram) from the appropriate location.
New Diagram
The New Diagram command for the package element offers a submenu allowing you to create new diagrams. The new diagrams are created in the current package.
Select in Model Tree
E M B A R C A D E R O TE C H N O L O G I E S > E R / S T U D I O S O F T W A R E A R C H I T E C T U S E R G U I D E 409
P R E FE R E N C E S > WI N D O W S P R E F E R E N C E S
The diagram node or element node is highlighted in the Model Navigator tree.
Select Metaclass in Model Tree
The selected element is highlighted in the metamodels node in the Model Navigator.
Referred Projects
When you select this command, the pull-right menu displays all referred projects.
Open
When selecting a package element on a diagram, you can open the package diagram in the Diagram editor by using the Open command. Using this command keeps the current diagram open, while the newly opened diagram opens in its own tabbed page in the Diagram editor. This command resides on the context menu for package elements on diagrams.
Open in Active Editor
When selecting a package element on a diagram, you can open the package diagram in Diagram editor by using the
Open in Active Editor command. Using the Open in Active Editor command will replace the currently opened diagram with the newly opened diagram. This command resides on the context menu for package elements on diagrams.
Compare Wtih
Compares two or three selected model elements against each other and shows differences in a separate view.
Model Bookmarks
You can bookmark model elements. These bookmarked elements appear in the Model bookmarks View. You can add or remove these bookmarks.
Team > Navigate to Resources
If a read-only file is located inside a package, and this package has been moved or renamed, you are not allowed to check out the files in this situation. Use the Team >Navigate to Resource command to select the files for locking and then try to move or rename the package.
Hyperlink
You can edit an existing hyperlink, or hyperlink the diagram or element to a diagram you create.
Layout
The Layout command offers a submenu with options for laying out your diagram elements. For more information, see
Laying Out a Diagram Automatically .
Hide/Show
Hides individual elements on a diagram. If you do not see an element in a diagram, choose Show hidden from the diagram context menu and check the hidden elements list. For more information, see Hiding Elements.
Common Element Context Commands
Select element > Right-click
The context menus of the various elements provide functions specific to each element. For example, you can add or delete members from a class, cut-copy-paste, hide and show elements, and more. Explore the context menus of the different elements as you encounter them to see the commands available for each one.
However, for the most part, all of the UML elements do share common context menu commands. To use the context menu for an element, simply right click on the element in the Diagram Editor .
Each element has the following common context menu commands:
Select in Model Tree
The Select in Model Tree command highlights the node selected in the Model Navigator tree-view. The Model
Navigator will expand and highlight that element in the tree-view. If closed, the Model Navigator will open.
Cut
One of the usual edit operations. This action deletes the source element from the current Diagram Editor. You can then choose to Paste the element into the desired location.
Copy
One of the usual edit operations. This action copies the selected element. After copying an element, choose to Paste
E M B A R C A D E R O TE C H N O L O G I E S > E R / S T U D I O S O F T W A R E A R C H I T E C T U S E R G U I D E 410
P R E FE R E N C E S > WI N D O W S P R E F E R E N C E S it into a new location.
Clone
The Clone command lets you quickly create a new element with the same content as the existing one. An element that can be cut/copied and pasted can also be cloned by using the Clone command. Cloning is basically a one-step copyand-paste. For more information, see Using Clone.
Paste
One of the usual edit operations. Using the Paste command, you can paste an element that has been cut or copied.
Paste shortcut
Use this command to paste a copied diagram element as a short cut on another diagram.
Rename
The Rename dialog renames the element and refactors the change throughout the project.
Delete
The Delete command will delete the element from the project. A Confirmation dialog opens to confirm the deletion.
Add Linked
Provides search options for references, implementations, and inheritance according to the specified types and scopes. For more information, see Add Linked.
Model Bookmark
Bookmarks allow you to navigate to resources that are frequently used. You can set, remove, and view bookmarks using the Bookmarks view.
Hyperlinks
The Hyperlinks command offers a submenu for managing and viewing hyperlinks:
Option Description
Edit Using Edit, you can view, add, and remove hyperlinks to a project. For more information on hyperlinks, see Working with Hyperlinks.
E M B A R C A D E R O TE C H N O L O G I E S > E R / S T U D I O S O F T W A R E A R C H I T E C T U S E R G U I D E 411
P R E FE R E N C E S > WI N D O W S P R E F E R E N C E S
Option Description
<Hyperlink> <Hyperlink> represents an actual hyperlinked element. In the example shown above, Activity is a hyperlinked element. If there are no hyperlinks for the diagram, then only the Edit option displays.
Use the Print command to print a single diagram element. Use CTRL + CLICK to select multiple diagram elements for
printing. For more information, see Printing Diagrams .
Optimize Size
Use this command to resize an element to its default size. For elements that contain sub-elements, the default size will respect the position of the sub-elements and remain large enough to show them.
Hide
Individual elements can be hidden in diagrams using the Hide command. If you do not see an element in a diagram, choose Hide/Show from the Diagram context menu and check the hidden elements list.
Properties
Using the Properties command opens the Properties View for the current element. For more information, see Using the Properties View.
Related Procedures
•
Common Link Context Commands
The context menus of the various link elements provide functions specific to each link. Explore the context menus of the different link elements as you encounter them to see the commands available for each one.
Shared Commands
For the most part, all of the link elements share common context menu commands. To use the context menu for a link, simply right click the link in the Diagram editor. Each link has the following common context menu commands:
Option Description
Scroll to Source
Scroll to Destination
Select in Model Tree
Delete
Add Linked
If the required end of the link is out of reach, choose Scroll to Source to scroll to the client end of the link.
If the required end of the link is out of reach, choose Scroll to Destination to scroll to the supplier end of the link
The Select in Model Tree command highlights the node selected in the Model Navigator tree-view.
The Model Navigator will expand and highlight that element in the tree-view. If closed, the Model
Navigator will open. For more information, see
Using Select in Model Tree.
The Delete command will delete the element from the project. A Confirmation dialog opens to confirm the deletion.
Provides search options for references, implementations, and inheritance according to the specified types and scopes. For more information, see Add Linked.
E M B A R C A D E R O TE C H N O L O G I E S > E R / S T U D I O S O F T W A R E A R C H I T E C T U S E R G U I D E 412
P R E FE R E N C E S > WI N D O W S P R E F E R E N C E S
Hyperlinks The Hyperlinks command offers a submenu with the following commands:
Edit Using Edit, you can view, add, and remove hyperlinks to a project. For more iinformation on hyperlinks, see Working with Hyperlinks.
<Hyperlink> <Hyperlink> represents an actual hyperlinked element. In the example shown above,
Activity is a hyperlinked element. If there are no hyperlinks for the diagram, then only the Edit option displays.
Hide Individual elements can be hidden in diagrams using the Hide command. If you do not see an element in a diagram, choose Hide / Show from the
Diagram context menu and check the hidden elements list.
Properties Using the Properties command opens the
Properties view for the current element. For more information, see Using the Properties View.
Widely Encountered Commands
Perhaps not available on context menus for all diagram elements, the following commands are often encountered.
Option Description
Add Linked
Generate Class Diagram
Link Type
Client Cardinality
Provides search options for references, implementations, and inheritance according to the specified types and scopes. For more information, see Add
Linked.
The Generate Class Diagram command creates an exact copy of the diagram as a new class diagram. Active only where applicable. For more information, see
Creating Diagrams.
Use the submenu list of the link types to specify an association, aggregation, or composition link.
Choose the appropriate cardinality from the drop down list. Available cardinality choices are:
687
0..1
1
0..*
1..*
Supplier Cardinality Choose the appropriate cardinality from the list. Available cardinality choices are:
0..1
1
0..*
1..*
E M B A R C A D E R O TE C H N O L O G I E S > E R / S T U D I O S O F T W A R E A R C H I T E C T U S E R G U I D E 413
P R E FE R E N C E S > WI N D O W S P R E F E R E N C E S
Add client qualifier Use this command to designate a qualified association to reduce multiplicity for associations.
Add supplier qualifier Use this command to designate a qualified association to reduce multiplicity for associations.
Model Bookmarks View
The Model Bookmarks view lists bookmarked model elements. Using the context menu you can navigate to the bookmarked element on the diagram or remove a bookmark from the list.
Context Menu Commands
Show in Model Navigator Highlights the element in the Model
Navigator
Select All Selects all bookmarks
Remove Bookmark
Select on Diagram
Removes one or more selected bookmarks
Highlights the selected bookmark on the diagram. The diagram opens in the
Diagram Editor, if necessary.
Compare Editor
Model > Compare With Each >Other (As Models or Model Elements)
Use the Compare Editor to review and merge differences in the structure and properties of the models which you have compared.
Structure Compare
Use the Structure Compare area to view the differences found during model comparison. Double-click the difference to open details in the Changed Properties and Substructure/Properties Merge areas.
Show Containment References Toggles plain and structured view of the
Structure Compare area. The structured view displays references to containment features (if any) for a particular difference.
Expand
Collapse
All Expands all nodes in the Structure
Compare area.
All Collapses all nodes in the Structure
Compare area.
Export Result Opens the Export Result wizard which allows to export the comparison results to a text file.
Substructure/Properties Merge
Use the Substructure/Properties Merge area to review the differences found in the structure and between properties of the compared models.
Undo Steps one step back in the history of the applied commands.
.
Redo Steps one step forth in the history of the applied commands
E M B A R C A D E R O TE C H N O L O G I E S > E R / S T U D I O S O F T W A R E A R C H I T E C T U S E R G U I D E 414
P R E FE R E N C E S > WI N D O W S P R E F E R E N C E S
Copy to the left Moves the selected change from the right window (remote model) to the left window
(local model).
Copy to the right Copy to the right Moves the selected change from the left window (local model) to the right window (remote model).
Navigate Shows the selected element in the Model
Navigator view
Problems
Use the Problems area to view problems found during model comparison.
Description Displays the problem description.
Element Displays the name of the problematic model element.
Source Specifies in which model the problem occurs: Left (local model) or Right
(remote model)
Related Concepts
•
Tool Palette
Window > Show View
ER/Studio Software Architect extends Palette of the platform of by adding model elements to it.
The diagram Palette displays special icons for the supported UML diagrams. When a diagram opens in the Diagram
Editor, the appropriate icons appear in the Palette.
In the diagram Palette you see the top level model elements that can be placed on the current diagram.
NOTE: The set of available model elements depends on the type of the current diagram and active profiles.
Related Procedures
•
Diagram View
Context menu (in the Model View) > Open Diagram
The Diagram View displays model diagrams. Each diagram is presented in its own tab. To open the Diagram View , choose a diagram, namespace or a package in the Model View , right-click it and choose Open Diagram on the context menu.
Most manipulations with diagram elements and links involve drag-and-drop operations or executing right-click (or context) menu commands on the selected elements.
Some of the actions provided by the context menus are:
• Add or delete diagram elements and links
• Add or delete members in the elements
• Create elements by pattern
• Cut, copy, and paste the selected items
• Hyperlink diagrams
E M B A R C A D E R O TE C H N O L O G I E S > E R / S T U D I O S O F T W A R E A R C H I T E C T U S E R G U I D E 415
P R E FE R E N C E S > WI N D O W S P R E F E R E N C E S
• Zoom in and out
Item Description
Working area
Context menu
The main part of the Diagram View shows the current diagram.
The context menus of the Diagram View are context-sensitive. Right-clicking model elements, including class members, provides access to element-specific operations on the respective context menu. Rightclicking the diagram background opens the context menu for the diagram.
Overview
Overview pane
Opens the Overview pane (see below).
The overview feature of the Diagram View provides a thumbnail view of the current diagram. The Overview button is located in the bottom right corner of every diagram.
OCL Editor
The OCL Editor is used to enter and edit OCL expressions. Any changes to the names of your model components
(classes, operations, attributes, and so on) used in these expressions are automatically updated. This guarantees that your OCL constraints always stay up-to-date.
Related Concepts
•
•
Related Procedures
•
•
Navigating Between the Tree View and Diagram
Model Navigator
Window > Show View > Other > Modeling > Model Navigator
The Model Navigator provides the logical representation of the model of your project: namespaces (packages) and diagram nodes. Using this view, you can add new elements to the model; cut, copy, paste and delete elements, and more. Context menu commands of the Model Navigator are specific to each node. Explore these commands as you encounter them.
In the Model Navigator, only the nodes and their respective subnodes shown in the Diagram Editor , are listed under the corresponding diagram node. For example, if you have a package containing a class, both the package and class are shown under the diagram node in the Model Navigator. However, any members of the class are not shown under the diagram node as they are displayed under the namespace (package) node only.
Model Navigator is a dockable window. The docking areas are any of the four borders of the window. You can position the Model Navigator according to your preferences.
The following options are applicable to the Model Navigator:
E M B A R C A D E R O TE C H N O L O G I E S > E R / S T U D I O S O F T W A R E A R C H I T E C T U S E R G U I D E 416
R E F E R E N C E S > U M L 2 . 0 R E F E R E N C E
• In the Show diagram nodes expandable field ( Options > Model View ) choose True to show, or False to hide expandable diagram nodes. By default, the Model View displays expandable diagram nodes with the elements contained therein. You can hide expandable diagram nodes to further simplify the visual presentation of the project.
• In the Show links field ( Options > Model View ) choose True to show, or False to hide expandable diagram nodes. By default, the Model View does not display links between nodes. You can opt to show the links to make the visual presentation of the project more detailed.
• In the Sorting type field ( Options > Model View ) choose Metaclass , Alphabetical , or None to sort elements in the Model View. By default, diagram nodes are sorted by metaclass. You can sort elements in the Model View by metaclass, alphabetically, or none.
• In the View type field ( Options > Model View ) choose Diagram-centric or Model-centic from the list box. For the sake of better presentation you can opt to show your model in diagram-centric or in model-centric modes. The Diagram-centic mode assumes that the design elements are shown under their respective diagrams. The
Model-centric mode assumes that all elements are shown under the namespaces.
Item Description
Root project node
Nodes
The topmost item of a project structure.
Namespaces (packages), diagrams, then model elements of the current model.
Refresh Model View
Related Concepts
•
..
Related Procedures
•
•
Navigating Between the Tree View and Diagram
OCL Expressions View
Use the OCL Expressions view to quickly evaluate OCL expressions in the explicitly specified context (an EMF model element), or in the context of the current selection. The screen shot below shows Class1 from UML 2.0 model in the current selection, and the model itself explicitly added as the second context.
The children of Class1 element are expressions in uml20::classes::Class OCL context. The children of the second element are expressions in uml::xxx::Model OCL context . The OCL Expressions view displays a tree structure with
E M B A R C A D E R O TE C H N O L O G I E S > E R / S T U D I O S O F T W A R E A R C H I T E C T U S E R G U I D E 417
R E F E R E N C E S > U M L 2 . 0 R E F E R E N C E several levels. The first level contains contexts, with the predefined Current selection context. The second level contains OCL expressions.
A context element specifies the model element against which ER/Studio Software Architect evaluates child expressions. The OCL context of child expressions is defined by the type of the context element. For example, children of UML 2.0 class context element will be evaluated in uml20::classes::Class OCL context.
The OCL Expressions view preserves manually added contexts and OCL expressions after the Workbench restart.
The OCL Expressions view evaluates your OCL expressions in real time as you work on your model. Evaluation results display either in expression labels (for simple results), or as expression children (for model- or collection-like results). Evaluation errors display in red with <errors during evaluation> label, error messages display as children of the expression node.
NOTE: To use OCL in EMF models you should enable the corresponding metamodels in the OCL
Preferences dialog.
Toolbar
Item
Add Model Element...
Add EMF Model Element...
Add URI...
Hide/Unhide Empty Nodes
Refresh
Description
Opens the Model Elements dialog which allows to choose a context model or model element from your workspace and add it to the current list of contexts.
Opens the Workspace Contents dialog which allows to choose a context EMF model or model element from your workspace and add it to the current list of contexts.
Opens the Add model dialog which allows to specify the URI of a context model or model element which you want to add to the current list of contexts.
Hides/Displays empty expression nodes
Reevaluates the selected OCL expressions and reloads the selected contexts. Note, that the OCL
Expressions view does not automatically refresh contexts and expressions when the referenced models change.
Context Menu
Item
Add Model Element...
Add EMF Model Element...
Add URI...
Add Expression...
Description
Opens the Model Elements dialog which allows to choose a context model or model element from your workspace and add it to the current list of contexts.
Opens the Workspace Contents dialog which allows to choose a context EMF model or model element from your workspace and add it to the current list of contexts.
Opens the Add model dialog which allows to specify the URI of a context model or model element which you want to add to the current list of contexts.
Opens the Edit... dialog which allows to compose a new OCL expression and add it as a direct child of the selected context model or model element. The dialog supports OCL error reporting and code completion options.
E M B A R C A D E R O TE C H N O L O G I E S > E R / S T U D I O S O F T W A R E A R C H I T E C T U S E R G U I D E 418
R E F E R E N C E S > U M L 2 . 0 R E F E R E N C E
Edit... Opens the Edit... dialog which allows to edit the selected OCL expression. Enable Expression
Enables real-time evaluation of the selected OCL expression node and all its children.
Disable Expression Disables real-time evaluation of the selected OCL expression node and all its children.
Delete
Refresh
Removes the selected expression or context model element from the view.
Reevaluates OCL expressions currently in the OCL
Expressions view.
Related Concepts
•
Properties View
Context menu > Properties
Every diagram and element has a general Properties View. The composition of the Properties View changes depending on the element or diagram selected in the Diagram Editor or Model Navigator. Use the Properties View to set properties for all diagrams and elements.
The Properties View displays properties in two columns: Property and Value . The Property column displays the names of the properties of a selected resource. The Value column displays the values of the properties of a selected resource. Double-click on a value to edit.
Groups of properties display on the left of the Properties View
Properties
This section displays the common properties of the selected object. The number of fields in this section varies depending on the selected diagram or element. See each element description for details.
Custom
This section displays the custom properties and their values specified for the selected object.
Add Creates a new entry in the list of properties.
Remove Deletes the selected entry from the list of properties.
Description
Use this field to add description text for a diagram or element. You can provide descriptions of the model elements in the Edit tab, using the in rich text formatting, and view the resulting text in the Browser tab.
Edit Tab Item Description
B
I
U
S
Change font color
Applies bold style.
Applies italic
Applies underlining
Applies strikeout
Opens the color chooser dialog for the font of the selected elements.
Change background color Opens the color chooser dialog for the background of the selected elements.
E M B A R C A D E R O TE C H N O L O G I E S > E R / S T U D I O S O F T W A R E A R C H I T E C T U S E R G U I D E 419
R E F E R E N C E S > U M L 2 . 0 R E F E R E N C E
Brower Tab Item
Stop loading the current page
Refresh the current page
Load the initial content
Description
Hyperlinks
Use this field to add hyperlinks to the element.
Item Description
Add hyperlink
Remove
Remove all
Opens the Hyperlinks dialog, where you can select elements to be linked with the current element.
Deletes the selected hyperlink.
Removes all hyperlinks from the element.
Requirements
You can track various requirements properties including type, priority, and difficulty for diagrams and individual elements. You can specify a requirements document for the diagram or elements. traces Displays the number of traces associated with the selected element. author difficulty document number priority
Use this field to add author properties.
Click ellipse to add values.
Use the drop down list to set difficulty to High or Low. Medium represents the default value.
Use the document field to link to a specific document.
Use the number field to assign a requirement number.
Use the drop down list to set priority to
High or Low. Medium represents the default value. req. description Use this field to add a requirements description. Click ellipse to add text. testcase Use the text field to designate a test case requirement. type Use the drop down list to set the appropriate type. You can choose from
Business Rule, Feature, Performance,
Product Requirement, or User Need.
View
Diagrams do not have view properties. Each element (class, interface, object, and so on) will have the view properties listed below:
2D look The property value can be set as
Yes or No. Yes represents the default value. background color Use this field to add author properties.
Click ellipse to add values.
E M B A R C A D E R O TE C H N O L O G I E S > E R / S T U D I O S O F T W A R E A R C H I T E C T U S E R G U I D E 420
R E F E R E N C E S > U M L 2 . 0 R E F E R E N C E foreground color This field sets the RGB background color for the element. {255, 255, 255} represents the default color value. Use the drop down list to choose a color.
Properties View
This button groups lines under their appropriate categories Show/Hide
Categories:
Filter Properties foreground color
This button determines whether advanced properties are displayed in this view. Basic properties are always shown.
This field sets the RGB background color for the element.
{255, 255, 255} represents the default color value. Use the drop down list to choose a color.
Restore Default
Value
Menu
Minimize
Maximize
Information
Browse
Drop down
If you make changes to a value, this button restores the selected property to its default value.
Displays the Show/Hide Categories and Filter Properties commands.
Minimizes current properties view to the view title. To show the entire view, click Restore.
Maximizes the current view to the entire window. To restore the view, click Restore.
Available for certain properties. May display a small text editor for larger text entries, a selection wizard, or a file chooser dialog.
Displays the Selection dialog: Available for certain properties. Displays the Selection dialog, enabling you to select an element from the Model.
Available for certain properties. Displays a list of available options to choose from.
XSL Editor
Use the XSL Editor to write your XSL transformation scripts.
The XSL Editor provides XSL code sense and auto-complete ( CTRL+SPACE ) options. The XSL-specific
Outline view displays an outline of the structure of the currently-active XSL file in the editor area.
Context Menu
Item
Show Source
Show Target
Description
Navigates to the element which is the source of the selected transformation step
Navigates to the element which is the result of the selected transformation step.
Trace Synchronizer View
Window > Show View > Other... > Requirements > Trace Synchronizer
This topic provides information about the Trace Synchronizer view. You can use this view to find and fix desynchronized traces to CaliberRM or RequisitePro requirements.
Toolbar Icons and Context Menu Items
Synchronize Traces Opens the Trace Synchronizer dialog.
E M B A R C A D E R O TE C H N O L O G I E S > E R / S T U D I O S O F T W A R E A R C H I T E C T U S E R G U I D E 421
R E F E R E N C E S > U M L 2 . 0 R E F E R E N C E
Refresh trace Refreshes the trace information displayed in the Trace Synchronizer view. synchronization information
Save as HTML Opens the Save As dialog, where you can export the current content of the
Trace Synchronizer view to an HTML file.
Update Trace
Restore Trace
Delete Trace
Navigate to Trace Source
Discards local changes and updates the selected traces from the repository.
Discards changes in the repository and restores the requirement information stored in the model.
Deletes the trace.
Opens the trace source (requirement) in the CaliberRM or RequisitePro
Navigator depending on the requirement type.
Opens the trace target (model element) in the appropriate editor. Navigate to Trace Target
Columns
Status
Trace from
Trace from project
Status
Trace to
Trace to project
Status summary
Status items
Not Found
Current
Missed
New
Modified
Outdated
Displays the status of the trace source.
Displays the name of the trace source.
Displays the name of the source CaliberRM project.
Displays the status of the trace target.
Displays the name of the trace source.
Displays the name of the target CaliberRM project.
Displays the summary information about the current trace status.
Information about the object is not found..
Information about the object is up to date.
Information about the object is missing.
The object is new.
The object has been modified.
The object becomes outdated.
Last Validation Results View
Window > Show View > Other > Patterns >Last Validation Results
T he Last Validation view displays results of the latest validation of a pattern definition. This view opens automatically, when validation process reports about errors.
UML 2.0 Reference
This section contains reference material about UML 2.0 diagrams.
In This Section
•
•
•
•
UML 2.0 State Machine Diagrams
E M B A R C A D E R O TE C H N O L O G I E S > E R / S T U D I O S O F T W A R E A R C H I T E C T U S E R G U I D E 422
R E F E R E N C E S > U M L 2 . 0 R E F E R E N C E
•
This section describes the elements of UML 2.0 Activity Diagrams.
•
•
•
UML 2.0 Composite Structure Diagrams
UML 2.0 Class Diagrams
This section describes the elements of UML 2.0 Class diagrams.
In This Section
Topic Description
Gives the list UML 2.0 class diagram elements.
Describes class diagram relationships for
UML 2.0 specifications.
Association Class and N-ary Association
Describes association class and n-ary association
Generalization/Implementation Link
UML Class Diagram Elements
The table below lists the elements of UML 2.0 class diagrams that are available using the Palette. Note that availability of the elements depends on the project type and profiles.
Package Node
Class
Interface
Enumeration
Data type
Association class
Port
Instance specification
Generalization/Implementation
Required interface
Provided interface
Association
Association end
Dependency
Instantiates
OCL constraint
Constraint link
Template signature
Link
Link
Link
Link
Link
Link
Link
Node
Link
Node
Node
Node
Node
Node. Available in design projects only.
Node
Node. Available in design projects only.
Available in the source code projects
Template binding Link
E M B A R C A D E R O TE C H N O L O G I E S > E R / S T U D I O S O F T W A R E A R C H I T E C T U S E R G U I D E 423
R E F E R E N C E S > U M L 2 . 0 R E F E R E N C E
Note Annotation
Note link Annotation link
Class Diagram Relationships
There are several kinds of relationships for UML 1.4 and UML 2.0 Class diagrams.
Types of Relationships
Association A relationship between instances of the two classes. There is an association between two classes if an instance of one class must know about the other to perform its work. In a diagram, an association is a link connecting two classes. Associations can be directed or undirected. A directed link points to the supplier class (the target). An association has two ends. An end may have a role name to clarify the nature of the association. A navigation arrow on an association shows which direction the association can be traversed or queried.
A class can be queried about its Item, but not the other way around. The arrow also lets you know who "owns" the implementation of the association.
Associations with no navigation arrows are bi-directional.
Aggregation: An association in which one class belongs to a collection. An aggregation has a diamond end pointing to the part containing the whole.
Generalization/Implementation
Dependency
Required interface
An inheritance link indicating that a class implements an interface. An implementation has a triangle pointing to the interface.
Available in UML 2.0 class diagram.
Applying a provided interface link to a port on the client class creates a link in ball-and-socket notation.
Provided interface Available in UML 2.0 class diagram.
Applying a provided interface link between a class and an interface creates a regular generalization/implementation link.
Instantiates Available in UML 2.0 class diagram. This link can be drawn between an instance specification and its instantiated class
Multiplicities
Every class diagram has classes and associations. Navigability, roles, and multiplicities are optional items placed in a diagram to provide clarity.
E M B A R C A D E R O TE C H N O L O G I E S > E R / S T U D I O S O F T W A R E A R C H I T E C T U S E R G U I D E 424
R E F E R E N C E S > U M L 2 . 0 R E F E R E N C E
The multiplicity of an association end is the number of possible instances of the class associated with a single instance of the other end. Multiplicities are single numbers or ranges of numbers.
• 0..1 Zero or one instance. The notation n . . m indicates n to m occurrences
• 0..* or No limit on the number of occurrences (including none)
• 1 Exactly one occurrence
• 1..* At least one occurrence
Class Diagram Properties
This section describes the properties specific to attributes of classes, inner classes, and interfaces. Every element has general properties as well as specific properties. For more information, see General Properties. The composition of the Properties view changes depending on the element selected in the Diagram Editor or Model Navigator view. You can view and modify values of properties through the Properties View. diagram type Shows the current diagram type. name The name of the class diagram. stereotype Choose the appropriate stereotype from the drop down list, or add your own stereotype. The available stereotypes are:
▪ data management
▪ facade
▪ framework
▪ human interaction
▪ problem domain
▪ stub
▪ subsystem
▪ system
▪ system interaction
Association Class and N-ary Association
Association classes appear in diagrams as three related elements:
• Association class itself (represented by a class icon)
• N-ary association class link (represented by a diamond)
• Association connector (represented by a link between both)
Asssociation classes can connect to as many association end classes (participants) as required.
TheProperties View of an association class, association link, and connector contains an additional Association tab.
This tab displays the only label property, its value being synchronized with the name of the association class. For the association classes and association end links, the Custom node of the Properties View displays additional properties that correspond to the role of this part of n-ary association ( associationClass and associationEnd respectively).
You can delete each of the association end links or participant classes without destroying the entire n-ary association.
However, deleting the association class results in deleting all the components of the n-ary association.
E M B A R C A D E R O TE C H N O L O G I E S > E R / S T U D I O S O F T W A R E A R C H I T E C T U S E R G U I D E 425
R E F E R E N C E S > U M L 2 . 0 R E F E R E N C E
Dependency Link Properties
This section describes the dependency links' specific properties. Every element has common properties as well as specific properties. For more information, see General Properties. The composition of the Properties View changes depending on the element selected in the Diagram Editor or Model Navigator view. You can view and modify values of properties through the Properties View.
Property Description client client role label stereotype supplier supplier role
This property field indicates the client for the link.
Use client role to add a label to the dependency link.
The label appears on the UML diagram towards the client side of the link
Use label to add a label to the dependency link. The label appears on the UML diagram between the client and the supplier.
Use this field to add your own stereotype property.
This property field indicates the supplier for the link.
Use supplier role to add a label to the dependency link. The label appears on the UML diagram towards the supplier side of the link.
Generalization/Implementation Link Properties
This section describes the properties specific to generalization/implementation links. Every element has general properties as well as specific properties. For more information, see General Properties. The composition of the
Properties view changes depending on the element selected in the Diagram or Model Navigator view. You can view and modify values of properties through the Properties view.
Item Description client supplier
This property field indicates the client for the link.
This property field indicates the supplier for the link.
Operation Context Menu
All of the UML diagram elements share common context menu commands. To use the context menu for an element, simply right click on the element in the Diagram editor. To view the common context menu commands, see Common
Element Context Commands.
The context menu for an operation shares the common element context commands as well as the following commands specific to it:
Open
Selecting Open from the context menu, opens the selected class containing the operation in the text editor.
Show in Packages View
The Show in Packages View command highlights the node selected in the Packages tree-view. The Packages view will expand and highlight that element in the tree-view. If closed, the Packages view will open.
Show in Model Package Explorer
The Show in Model Package Explorer View command highlights the node selected in the UML Explorer tree-view. The
Model Package Explorer view will expand and highlight that element in the tree-view. If closed, this view will open.
Modifiers
The Modifiers command for the operation offers a submenu with the following options:
Static Selecting Static from the context menu sets the static property for the operation.
E M B A R C A D E R O TE C H N O L O G I E S > E R / S T U D I O S O F T W A R E A R C H I T E C T U S E R G U I D E 430
R E F E R E N C E S > U M L 2 . 0 R E F E R E N C E
Abstract Selecting Abstract from the context menu sets the abstract property for the operation.
Public Selecting Public from the submenu sets the visibility property for the operation to public.
Protected Selecting Protected from the submenu sets the visibility property for the operation to protected
Private Selecting Private from the submenu sets the visibility property for the operation to private.
Package Local Selecting Package Local from the submenu sets the visibility property for the operation to package local
NOTE: The visibility options are not available for Interface members.
Add Javadoc comment
Using this command, you are able to add Javadoc comments for the operation.
UML 2.0 Use Case Diagrams
This section describes the elements of UML 2.0 Use Case Diagrams.
In This Section
UML 2.0 Use Case Diagram Elements
Describes UML 2.0 use case diagram elements.
Describes an extension point (Use Case diagrams).
UML 2.0 Use Case Diagram Elements
The table below lists the elements of UML 2.0 Use Case diagrams that are available using the Palette.
Name Type
Actor
Subject
Use Case
Extension point
Extends
Includes
Generalization
Association
Note
Note Link node node node node
Creates extension points in the use cases in order to specify a point in the behavior of a use case, where this behavior can be extended by the behavior of some other use case. This element is available on the context menu of a use case. link link link link annotation annotation link
Extension Point
An extension point refers to a location within a use case where you can insert action sequences from other use cases.
An extension point consists of a unique name within a use case and a description of the location within the behavior of
E M B A R C A D E R O TE C H N O L O G I E S > E R / S T U D I O S O F T W A R E A R C H I T E C T U S E R G U I D E 431
R E F E R E N C E S > U M L 2 . 0 R E F E R E N C E the use case.
In a use case diagram, extension points are listed in the use case with the heading "Extension Points" (appears as bold text in the Diagram View).
UML 2.0 Interaction Diagrams
This section describes the elements of UML 2.0 Communication and Sequence diagrams.
In This Section
UML 2.0 Sequence Diagram Elements
Describes UML 2.0 sequence diagram elements.
Describes UML 2.0 communication diagram elements.
Execution Specification and Invocation
Operator and Operand for a Combined
Clipboard operations with execution and invocation specifications
Describes Interaction
Describes UML 2.0 messages (Interaction diagrams).
Describes an execution specification and invocation specification.
About operator and operand for a combined fragment.
Provides information about clipboard operations with execution and invocation specifications.
UML 2.0 Sequence Diagram Elements
The table below lists the elements of UML 2.0 sequence diagrams that are available using the Palette.
Name Type
Lifeline
Interaction
Message
Found Execution
State Invariant
Action Execution
Combined fragment
Interaction use
OCL constraint
Constraint link
Template Signature
Template Binding
Note
Draws an object with its lifeline in an interaction. For each lifeline its projection bar displays on top of the diagram. When scrolling down, these projection bars are always visible.
Draws an interaction node in diagram.
Draws a message link between the source and target lifelines.
Draws a message link to a target lifeline.
The source of such message is unknown.
Draws a state invariant node on a lifeline.
Draws an action execution node on a lifeline.
Draws a combined fragment node on a lifeline.
Draws an interaction use node on a lifeline. node link node link annotation
Note Link annotation link
CAUTION: Sequence diagram can contain shortcuts to the other diagram elements. However, shortcuts to
E M B A R C A D E R O TE C H N O L O G I E S > E R / S T U D I O S O F T W A R E A R C H I T E C T U S E R G U I D E 432
R E F E R E N C E S > U M L 2 . 0 R E F E R E N C E the elements that reside in the other interaction diagrams are not supported.
NOTE: Interaction diagrams, represented in the Model Navigator, display a number of auxiliary elements that are not visible in the Diagram Editor. These elements play supplementary role for representation of the diagram structure. Actually, these elements are editable, but it is strongly advised to leave them untouched, to preserve integrity of the interaction diagrams.
UML 2.0 Communication Diagram Elements
The table below lists the elements of UML 2.0 communication diagrams that are available using the Palette.
Name Type
Lifeline
Interaction node node
Message
OCL
Constraint link
Template Signature
Template Binding
Note link constraint node link node link annotation
Note Link annotation link
NOTE: Interaction diagrams, represented in the Model View , display a number of auxiliary elements that are not visible in the Diagram View . These elements play supplementary role for representation of the diagram structure. Actually, these elements are editable, but it is strongly advised to leave them untouched, to preserve integrity of the interaction diagrams.
Interaction
By using ER/Studio Software Architect, you can create interactions for the detailed description and analysis of inter-process communications.
Interactions can be visually represented in your projects by means of the two most common interaction diagrams:
Sequence and Communication. On the other hand, interactions can exist in projects without visual representation.
Interaction use
Within an interaction, you can refer to the other interactions described in your project. So called “Interaction use” elements serve this purpose. Note that referenced interaction can be explicitly defined from the model, or just specified as a text string.
Each interaction use is attached to its lifeline with a black dot. This dot is an individual diagram element. If an interaction use is expanded over several lifelines, you can delete the attachment dots from all lifelines but one. An interaction use should be connected with at least one lifeline.
Lifeline
A lifeline defines an individual participant of the interaction. A lifeline is shown in a sequence diagram as a rectangle followed by a vertical-dashed line.
Lifelines of an interaction can represent the parts defined in the class or composite structure diagrams. If the referenced element is multivalued, then the lifeline should have a selector that specifies which particular part is represented by this lifeline.
If a lifeline represents a connectable element, has type specified, or refers to another interaction, the Select menu becomes enabled on the context menu of this lifeline. Using this menu, you can navigate to the part, type or decomposition associated with the lifeline. These properties are defined by using the Properties View. If the represents property is set, the type and name properties are disabled.
E M B A R C A D E R O TE C H N O L O G I E S > E R / S T U D I O S O F T W A R E A R C H I T E C T U S E R G U I D E 433
R E F E R E N C E S > U M L 2 . 0 R E F E R E N C E
You can define these properties manually by typing the values in the corresponding fields of the Properties View If the specified values are not found in the model, they are displayed in single quotes. Such references are not related to any actual elements and the Select menu is not available for them. If the specified values can be resolved in the model, they are shown without quotes, and the Select menu is available for them.
State invariant
A state invariant is a constraint placed on a lifeline. This constraint is evaluated at runtime prior to execution of the next execution specification. State invariants are represented in the interaction diagrams in two ways: as OCL expressions or as references to the state diagrams. You can use the state invariants to provide comments to your interaction diagrams and to connect interactions with states.
It is important to note that ER/Studio Software Architect provides validation of the state invariants represented as OCL expressions. If the syntax is wrong, or there is no valid context, the constraint is displayed red. For example, to be a valid context, a lifeline should have type and represents properties defined.
UML 2.0 Message
Call messages are always visible in diagrams; reply messages normally are not displayed. However, you can visualize the reply message.
Messages on different diagram types
• Messages in communication diagrams: When you draw a message between lifelines, a generic link line displays between the lifelines and a list of messages is created under it. The link line is present as long as there is at least one message between the lifelines.
• Messages in sequence diagrams: Messages in sequence diagrams have the same properties as those in communication diagrams but allow you to perform more actions. The further discussion refers mainly to the sequence diagram messages.
Properties of the messages for both types of interaction diagrams can be edited in the Properties View.
Properties of the message links
Call messages have the following properties:
Property Description
Signature
Use this field to specify the name of an operation or signal associated with the message. Note that changing the signature of a message call results in changing the signature of the corresponding reply.
Sort
Name
Use this field to select the type of synchronization from the drop-down list.
The possible values are: asynchCall, synchCall, asynchSignal . The message link changes its appearance accordingly.
There are certain limitations related to the asynchronous calls:
Sometimes it is impossible to create or paste an asynchronous call because of the frame limitations.
Execution specification for an asynchronous call must always be located on a lifeline.
Displays the link name. This field is editable.
E M B A R C A D E R O TE C H N O L O G I E S > E R / S T U D I O S O F T W A R E A R C H I T E C T U S E R G U I D E 434
R E F E R E N C E S > U M L 2 . 0 R E F E R E N C E
Full name
Visibility
Stereotype
Metaclass
Label
Attribute
Arguments
Return value
Commentary
Show reply message
Sequence number
Displays the fully qualified link name.
This field is not editable.
Use this field to select the visibility modifier from the drop-down list.
Use this field to define the message stereotype. The stereotype name displays above the link.
This read-only field displays the message metaclass.
Use this field to define the link label.
Use this field to define the link attribute.
Displays actual arguments of an operation associated with a message call. This field is editable.
Use this field to enter the return value.
Use this textual field to enter comments for a message link
Use this Boolean option to define whether to draw a dashed return arrow.
Use this field to view and edit the sequential number of a message. When the message number changes, the message call changes respectively. no duration creation
Use this Boolean option to make the invocation and execution specifications invisible in diagram.
This option can be only specified for the link that has no operation.
Use this Boolean option to define creation message. If this option is true, the message link points to the lifeline object node. destruction Use this Boolean option to define destruction message. If this option is true, the message link points to the execution specification marked with a cross sign.
Reply messages have the following properties:
Property Description
Stereotype
Attribute
Use this field to define the message stereotype
Use this field to define an attribute to which the return value of the message will be assigned. This field can be edited.
Signature
Arguments
Return value
Use this field to specify the name of an operation or signal associated with the message. Note that changing the signature of a message reply results in changing the signature of the corresponding call.
Displays arguments of an operation associated with a message call. This field can be edited. Note that changing the list of arguments of a reply message results in changing the corresponding call.
Displays the return value of an operation associated with a message link. This field can be edited.
E M B A R C A D E R O TE C H N O L O G I E S > E R / S T U D I O S O F T W A R E A R C H I T E C T U S E R G U I D E 435
R E F E R E N C E S > U M L 2 . 0 R E F E R E N C E
Sort Use this field to select the type of synchronization from the drop-down list. The possible values are: asynchCall, synchCall, asynchSignal. The message link changes its appearance accordingly.
Commentary Use this text field to comment the link.
NOTE: Such properties of the call and reply messages as arguments, attribute, qualified name, return value, signature, and sort pertain to the invocation specification. You can edit these properties in the invocation specification itself, in the call or in the reply messages. As a result, the corresponding properties of the counterpart message and the invocation specification will change accordingly. Stereotype and commentary properties are unique for the call and reply messages.
Execution Specification and Invocation Specification
In sequence diagrams, ER/Studio Software Architect automatically renders invocation specification and execution specification of a message that shows the period of time when the message is active. When you draw a message link from the source lifeline to the destination lifeline, the invocation and execution specification bars are created automatically. You can extend or reduce the period of time of a message by vertically dragging the top or bottom line of the invocation or execution specification as required.
For an invocation or execution specification you can define no duration property. If this property is checked for one specification, it will be automatically checked for the other one. Also, you can define this property for the message. If no duration property is set to true , the specification icons reduce to the minimal possible dimensions and become invisible. By default the execution specification is synchronized with the invocation specification. You can make invocation specification and execution specification asynchronous.
It is also possible to create an execution specification on a lifeline without creating an incoming message link. In this case a found message is created, that is a message that comes from an object that is not shown in diagram. Use the Properties View to hide or show the found messages.
Messages in sequence diagrams have their origin in an invocation specification. This is an area within an execution specification. Though this element is not defined in the UML 2.0 specification, it is a useful tool for modeling synchronous invocations with the reply messages. In particular, invocation specification marks a place where the reply messages (even if they are invisible) enter the execution context of a lifeline, and where sub-messages may reenter the lifeline.
Active and passive areas of the execution specification are rendered in different colors. The white execution specification bars denote active areas where you can create message links. The gray bars are passive and are not a valid source or target for the message links.
Operator and Operand for a Combined Fragment
In this section:
• About combined fragment
• Operator
• Operand
About combined fragment
A combined fragment can consist of one or more interaction operators and one or more interaction operands. Number of interaction operands (just one, or more than one) depends on the last interaction operator of this combined fragment.
Use the Palette or context menus to create these elements. The operator type shows up in the descriptor in the upper-left corner of the design element. Note that you can define multiple operators in a combined fragment. In this case, the descriptor contains the list of all operators, which is shorthand for nested operators.
When an operator is created, add the allowed operands, using the combined fragment's context menu. A combined fragment can be expanded over several lifelines, detached from and reattached to lifelines. In the Properties View, use the Operators field to manage operators within the combined fragment.
Each combined fragment is attached to its lifeline with a mounting link that displays in diagram as a black dot. This mounting link is an individual diagram element, which can be selected or deleted. Deleting a mounting link means detaching a combined fragment from the lifeline. Note that a combined fragment cannot be detached from all lifelines
E M B A R C A D E R O TE C H N O L O G I E S > E R / S T U D I O S O F T W A R E A R C H I T E C T U S E R G U I D E 436
R E F E R E N C E S > U M L 2 . 0 R E F E R E N C E and should have at least one attachment dot.
You can reattach a combined fragment later, using the anchor tool.
Operator
When a combined fragment is created, the operator displays in a descriptor pentagon in the upper left corner of the frame. You can change the operator type, using the operator field of the Properties View, which is immediately reflected in the descriptor.
The descriptor may contain several operators. UML 2.0 specification provides this notation for the nested combined fragments. You can use this notation, or create nested combined fragment nodes.
Operand
Operands are represented as rectangular areas within a combined fragment, separated by the dashed lines. When a combined fragment is initially created, the number of operands is defined by the pattern defaults. Further, you can create additional operands, or remove the existing ones.
Note that the uppermost area of the operator is empty and does not contain any operands. It is reserved for the descriptor. Clicking on this area selects the entire operator; clicking on one of the dotted rectangles selects the corresponding operand. If a combined fragment contains only one operand, the entire combined fragment and the single existing operand are still separately selectable.
Clipboard operations with execution and invocation specifications
Clipboard operations are supported for the execution and invocation specifications. Cut, Copy, and Paste commands are available on the context menu of an execution specification and invocation specification. It is possible to copy or move these elements within the same diagram or to another diagram.
When an execution or invocation specification is copied, it means that the entire branch of messages is copied also.
Pasting the clipboard contents to a target lifeline results in changing the message numbers according to the numbering of messages in the target lifeline.
If you paste an invocation or execution specification to another diagram, the entire outgoing bunch of messages will be pasted also, with all the respective lifelines. If the target diagram does not contain lifelines for this execution specification, they will be created automatically.
It is also possible to move and copy message branches using the drag-and-drop technique. To move an execution or invocation specification, drag-and-drop it to the target location. To create a copy, drag-and-drop while holding the
CTRL key down.
UML 2.0 State Machine Diagrams
This section describes the elements of UML 2.0 State Machine Diagrams.
In This Section
Describes UML 2.0 state machine diagram elements.
State Machine Diagram Elements
History Element (State Machine
Describes a transition (UML 1.4 Activity,
UML 1.4 Statechart, UML 2.0 State
Machine diagrams).
Describes UML 2.0 history.
UML 2.0 State Machine Diagram Elements
The table below lists the elements of UML 2.0 State Machine diagrams that are available using the Palette.
E M B A R C A D E R O TE C H N O L O G I E S > E R / S T U D I O S O F T W A R E A R C H I T E C T U S E R G U I D E 437
R E F E R E N C E S > U M L 2 . 0 R E F E R E N C E
Name Type
State Machine
State
Entry point
Exit point
Initial
Final
Terminate
Shallow history
Deep history
Region node
A state machine describes the behavior of a part of a system. A state machine owns one or more regions. node
State models a situation during which some invariant condition holds. node
Execution of the state starts at this point. It is possible to create several entry points for one state that makes sense if there are substates. node
Execution of the state finishes at this point. It is possible to create several exit points for one state that makes sense if there are substates. node node node node node node
Use regions inside the states to group the substates. The regions may have different visibility settings and history elements. Each state has one region immediately after creation (though it can be deleted.)
In the regions, you can create all the elements that are available for the State Machine diagram. Only available on the state context menu
Fork
Join
Choice
Junction
Transition
Internal Transition
Note Link node node node node link
Draws a link from the exit point of source state (or the state without exit points) to the entry point of the destination (or the state without points). link
Internal transition elements are only available on the state context menu. Note annotation annotation link
State Machine Diagram Context Commands
Diagram Editor > Right-click
All of the UML 2.0 diagrams share common context menu commands. To use the context menu for a diagram, right click in the Diagram Editor.
To view the common context menu commands, see Common Diagram Context Commands.
The State Machine diagrams offer the following context commands.
E M B A R C A D E R O TE C H N O L O G I E S > E R / S T U D I O S O F T W A R E A R C H I T E C T U S E R G U I D E 440
R E F E R E N C E S > U M L 2 . 0 R E F E R E N C E
Diagram Context Menu
Option
New
Description
The New command for the State Machine diagram offers a submenu with the following options:
• State Machine
• Constraint
• Note
• Shortcut
State Machine Context Menu
Option
New
Description
The New command for the State Machine element offers a submenu with the following options:
• Entry point
• Exit point
• Region
Region Context Menu
Option
New
Description
The New command for the Region element offers a submenu with the following option:
• State
• Initial
• Final
• Shallow history
• Deep history
• Terminate
• Fork
• Join
• Choice
• Junction
• Note
State Context Menu
Option Description
E M B A R C A D E R O TE C H N O L O G I E S > E R / S T U D I O S O F T W A R E A R C H I T E C T U S E R G U I D E 441
R E F E R E N C E S > U M L 2 . 0 R E F E R E N C E
New The New command for the State element offers a submenu with the following options:
• Internal Transition
• Reference To Entry Point
• Reference To Exit Point
• Region
State Machine Diagram Elements Properties
This section describes the State Machine diagram elements specific properties. Every element has common properties as well as specific properties. For more information, see General Properties. The composition of the
Properties View changes depending on the element selected in the Diagram Editor or Model Navigator view. You can view and modify values of properties through the Properties View.
State Machine element
• abstract
• context
• extends
• final
• full name
• is reentrant
• metaclass
• name
• parameters
• specification
• stereotype
• visibility
Region element
• full name
• metaclass
• name
• stereotype
• visibility
Entry Point element
• full name
• kind
• metaclass
• name
• stereotype
• visibility
Exit Point element
• full name
• kind
• metaclass
• name
E M B A R C A D E R O TE C H N O L O G I E S > E R / S T U D I O S O F T W A R E A R C H I T E C T U S E R G U I D E 442
R E F E R E N C E S > U M L 2 . 0 R E F E R E N C E
• stereotype
• visibility
Reference to Entry Point element
• entry
• full name
• metaclass
• name
• stereotype
• visibility
Reference to Exit Point element
• exit
• full name
• metaclass
• name
• stereotype
• visibility
State element
• do activity link
• entry activity link
• exit activity link
• full name
• is composite
• is orthogonal
• is simple
• is submachine state
• metaclass
• name
• stereotype
• submachine
• visibility
Initial element
• full name
• kind
• metaclass
• name
• stereotype
• visibility
E M B A R C A D E R O TE C H N O L O G I E S > E R / S T U D I O S O F T W A R E A R C H I T E C T U S E R G U I D E 443
R E F E R E N C E S > U M L 2 . 0 R E F E R E N C E
Final element
• do activity link
• entry activity link
• exit activity link
• full name
• is composite
• is orthogonal
• is simple
• is submachine state
• metaclass
• name
• stereotype
• submachine
• visibility
Shallow History element
• full name
• kind
• metaclass
• name
• stereotype
• visibility
Deep History element
• full name
• kind
• metaclass
• name
• stereotype
• visibility
Terminate element
• full name
• kind
• metaclass
• name
• stereotype
• visibility
Fork element
• full name
• kind
• metaclass
• name
• stereotype
E M B A R C A D E R O TE C H N O L O G I E S > E R / S T U D I O S O F T W A R E A R C H I T E C T U S E R G U I D E 444
R E F E R E N C E S > U M L 2 . 0 R E F E R E N C E
• visibility
Join element
• full name
• kind
• metaclass
• name
• stereotype
• visibility
Choice element
• full name
• kind
• metaclass
• name
• stereotype
• visibility
Junction element
• full name
• kind
• metaclass
• name
• stereotype
• visibility
Transition link
• client
• effect
• full name
• kind
• label
• metaclass
• name
• stereotype
• supplier
• trigger
• visibility
Dependency link
• client named element
• full name
• label
• metaclass
• name
• stereotype
• supplier named element
E M B A R C A D E R O TE C H N O L O G I E S > E R / S T U D I O S O F T W A R E A R C H I T E C T U S E R G U I D E 445
R E F E R E N C E S > U M L 2 . 0 R E F E R E N C E
• visibility
Transition
A single transition comes out of each state or activity, connecting it to the next state or activity.
A transition takes operation from one state to another and represents the response to a particular event. You can connect states with transitions and create internal transitions within states.
Internal transition
An internal transition is a way to handle events without leaving a state (or activity) and dispatching its exit or entry actions. You can add an internal transition to a state or activity element.
Self-transition
A self-transition flow leaves the state dispatching any exit action(s), then reenters the state dispatching any entry action(s).
Guard expressions
All transitions, including internal ones, are provided with the guard conditions (logical expressions) that define whether this transition should be performed. Also you can associate a transition with an effect, which is an optional activity performed when the transition fires. The guard condition is enclosed in the brackets (for example, " [false] ") and displayed near the transition link on a diagram. Effect activity is displayed next to the guard condition. You can define the guard condition and effect using the Properties Window .
Guard expressions (inside [ ] ) label the transitions coming out of a branch. The hollow diamond indicates a branch and its subsequent merge that indicates the end of the branch.
History Element (State Machine Diagrams)
The Shallow History and Deep History elements are placed on regions of the states.
There may be none or one Deep History, and none or one Shallow History elements in each region. If there is only one history element in a region, it may be switched from the Deep to Shallow type by changing its kind property. Refer to UML 2.0 Specification for more information.
UML 2.0 Activity Diagram
This section describes the elements of UML 2.0 Activity Diagrams.
In This Section
UML 2.0 Activity Diagram Elements
Describes UML 2.0 activity diagram elements.
UML 2.0 Activity Diagram Context
Describes context menu commands of
UML 2.0 activity diagram.
UML 2.0 Activity Diagram Elements
The table below lists the elements of UML 2.0 Activity diagrams that are available using the Palette.
Activity Node
Activities are action states in an activity diagram. Action states are states with outgoing transitions that are triggered by the completion of an action associated with the state
Activity parameter
Activity partition
Action
Node component
An activity parameter node is an object node for inputs and outputs to activities.
An activity partition is a kind of activity group for identifying actions that have some characteristic in common
An action is an executable activity node
E M B A R C A D E R O TE C H N O L O G I E S > E R / S T U D I O S O F T W A R E A R C H I T E C T U S E R G U I D E 446
R E F E R E N C E S > U M L 2 . 0 R E F E R E N C E
Initial Node at which flow starts when the activity is invoked.
Activity final
Decision
Merge
Flow final
Control flow
Input pin
Output pin
Value pin
Object node
Value buffer
Data store
Object Flow
Node at which a flow in an activity stops
Node
A decision element indicates possible transitions relative to
Boolean conditions of the owning object. The decision represents a branch in the control flow of an activity diagram
Node that brings together multiple alternate flows.
Node that terminates a flow.
Link that starts an activity node after the previous one is finished.
Pin
Pin that holds input values to be consumed by an action.
Input pin that provides a value to an action that does not come from an incoming object flow
Node that is a part of defining object flow in an activity.
Node
Node
An object flow relationship can be drawn: from an Activity to an Object from SignalSending to an Object from an Object to
SignalReceipt from/to an Object to/from a Fork/Join
Accept Event Action
Accept Time Event Action
Send Signal Action
Note
Note link
Node
Node
Send Signal Action is an explicit symbol used on an activity diagram for certain kinds of information that can be specified on transitions. annotation annotation link
UML 2.0 Activity Diagram Context Commands
All of the UML diagram types share common context menu commands. To use the context menu for a diagram, right click in the Diagram editor.
To view the common context menu commands, see Common Diagram Context Commands.
Diagram Context Menu
Activity Adds activity element to the diagram.
Constraint Adds a constraint element to the diagram.
Note Adds a note element to the diagram.
Shortcut To refer to an element located outside of the current diagram, or to another diagram, you can use shortcuts. Invoking the Shortcut command displays a selection dialog, where you can choose the desired element (or diagram) from the appropriate location.
Activity Context Menu
The activity element offers a special context command named New with a submenu for adding the following elements:
Activity parameter Adds activity parameter element to the activity.
Activity partition Adds a partition to the activity
E M B A R C A D E R O TE C H N O L O G I E S > E R / S T U D I O S O F T W A R E A R C H I T E C T U S E R G U I D E 447
R E F E R E N C E S > U M L 2 . 0 R E F E R E N C E
Action Adds an action element to the activity.
Initial Adds an initial element to the activity.
Activity Final
Decision
Merge
Fork
Join
Flow Final
Object Node
Central Buffer
Data Store
Accept Event Action
Adds an activity final element to the activity.
Adds decision element to the activity.
Adds merge element to the activity.
Adds fork element to the activity.
Adds join element to the activity.
Adds flow final element to the activity.
Adds an object node element to the activity.
Adds a central buffer element to the activity.
Adds a data store element to the activity.
Adds accept event action element to the activity.
Accept Time Event Action Adds accept time event action element to the activity.
Send Signal Action
Action Context Menu
Adds send signal action element to the activity.
The action element offers New context command with a submenu for adding the following elements:
Input Pin Adds Input Pin to the action.
Output Pin Adds Output Pin to the action.
Value Pin Adds Value Pin to the action
Accept Event Action Context Menu
The Accept Event Action element offers New context command with a submenu for adding the following elements:
Output Pin Adds Output Pin to the Accept Event Action.
Accept Time Event Action Context Menu
The Accept Event Action element offers New context command with a submenu for adding the following elements:
Output Pin Adds Output Pin to the Accept Time Event
Action.
Send Signal Action Context Menu
The Accept Event Action element offers New context command with a submenu for adding the following elements:
Input Pin Adds Input Pin to the Send Signal Action.
Output Pin Adds Output Pin to the Send Signal Action
Value Pin Adds Value Pin to the Send Signal Action.
UML 2.0 Component Diagrams
This section describes the elements of UML 2.0 Component diagrams.
In This Section
UML 2.0 Component Diagram Elements
Describes UML 2.0 component diagram elements.
Component Diagram Context Commands .
E M B A R C A D E R O TE C H N O L O G I E S > E R / S T U D I O S O F T W A R E A R C H I T E C T U S E R G U I D E 448
R E F E R E N C E S > U M L 2 . 0 R E F E R E N C E
UML 2.0 Component Diagram Elements
The table below lists the elements of UML 2.0 component diagrams that are available using the Palette.
Component node
Port
Artifact
Interface
Instance specification
Delegation connector
Provided interface
Required interface
Association
Aggregation
Realization
Note
Note link node node node node link link link link link link annotation annotation link
Component Diagram Context Commands
Diagram Editor > Right-click
All of the UML diagram types share common context menu commands. To use the context menu for a diagram, right click in the Diagram editor. To view the common context menu commands, see Common Diagram Context
Commands.
The component diagram context menu shares the common context menu commands as well as commands specific to it.
Diagram Context Menu
New The New command for the component diagram offers a submenu with the following options:
•
Component
•
Artifact
•
Interface
•
Instance Specification
•
Constraint
•
Note
•
Shortcut
Component Context Menu
New The
New command for the component element offers a submenu for adding the following elements:
• New Attribute
• Operation
• Port
• Component
• Artifact
• Interface
• Instance Specification
E M B A R C A D E R O TE C H N O L O G I E S > E R / S T U D I O S O F T W A R E A R C H I T E C T U S E R G U I D E 449
R E F E R E N C E S > U M L 2 . 0 R E F E R E N C E
Artifact Context Menu
The Artifact element offers a special context command named New with a submenu for adding the following elements:
New The
New command for the artifact element offers a submenu for adding the following elements:
•
•
•
•
Attribute
Operation
Artifact
Deployment Specification
Interface Context Menu
New The
New command for the interface element offers a submenu for adding the following elements:
• New
• Attribute
• Operation
• Interaction
Instance Specification Context Menu
New The
New command for the Instance
Specification element offers a submenu for adding the following elements:
• Slot
UML 2.0 Deployment Diagrams
This section describes the elements of UML 2.0 Deployment diagrams.
In This Section
Deployment Diagram Context Commands
UML 2.0 Deployment Diagram Elements
Describes UML 2.0 deployment diagram elements.
Deployment Diagram Context Commands
Diagram Editor > Right-click
All of the UML 2.0 diagrams share common context menu commands. To use the context menu for a diagram, right click in the Diagram Editor.
To view the common context menu commands, see Common Diagram Context Commands.
The deployment diagram offers the following context commands.
E M B A R C A D E R O TE C H N O L O G I E S > E R / S T U D I O S O F T W A R E A R C H I T E C T U S E R G U I D E 450
R E F E R E N C E S > U M L 2 . 0 R E F E R E N C E
Diagram Context Menu
New The
New command for the deployment diagram offers a submenu with the following options:
• Node
• Device
• Execution Environment
• Artifact
• Deployment Specification
• Constraint
• Note
• Shortcut
Node Context Menu
New The
New command for the Node element offers a submenu with the following options:
• New
• Attribute
• Operation
• Node
• Device
• Execution Environment
Device Context Menu
New The
New command for the Device element offers a submenu with the following options:
• New
• Attribute
• Operation
• Node
• Device
• Execution Environment
Execution Environment Context Menu
New The
New environment for the Execution
Environment element offers a submenu with the following options:
• New
• Attribute
• Operation
• Node
• Device
• Execution environment
Artifact Context Menu
New The
New command for the Artifact element offers a submenu with the following options:
• New
•
•
•
Attribute
Operation
Artifact
• Deployment Specification
E M B A R C A D E R O TE C H N O L O G I E S > E R / S T U D I O S O F T W A R E A R C H I T E C T U S E R G U I D E 451
R E F E R E N C E S > U M L 2 . 0 R E F E R E N C E
Deployment Specification Context Menu
New The New command for the Deployment
Specification element offers a submenu with the following options:
•
New Attribute
•
Operation
•
Artifact
•
Deployment Specification
UML 2.0 Deployment Diagram Elements
The table below lists the elements of UML 2.0 deployment diagrams that are available using the Palette.
Name Type
Node A node is a computational resource upon which artifacts may be deployed for execution.
Nodes can be interconnected through communication paths to define network structures.
Device
Execution Environment
Node that represents a physical computational resource with processing capability upon which artifacts may be deployed for execution. Devices may be complex, i.e. they may consist of other devices.
Node that offers an execution environment for specific types of components that are deployed on it in the form of executable artifacts.
Artifact
Deployment specification
Deployment
Generalization
Association
Dependency
Node.
An artifact represents a physical entity and is depicted in diagram as a rectangle with the
<<artifact>> stereotype. An artifact may have properties which define its features, and operations which can be performed on its instances. Physically the artifacts can be model files, source files, scripts, binary executable files, a table in a database system, a development deliverable, a word-processing document, or a mail message. A deployed artifact is one that has been deployed to a node used as a deployment target. Deployed artifacts are connected with the target node by deployment links.
Artifacts can include operations.
Node.
A deployment specification specifies a set of properties which determine execution parameters of a component artifact that is deployed on a node. link link link
Link used to model general dependencies. In Deployment diagrams, this notation is used to depict the following metamodel associations: (i) the relationship between an Artifact and the model element(s) that it implements, and (ii) the deployment of an Artifact (instance) on a
Node (instance)
Manifestation Link. A manifestation is the concrete physical of one or more model elements by an artifact.
Communication path
Note
Note Link
Link. A communication path is an association between two Nodes, through which Nodes are able to exchange signals and messages. annotation annotation link
E M B A R C A D E R O TE C H N O L O G I E S > E R / S T U D I O S O F T W A R E A R C H I T E C T U S E R G U I D E 452
R E F E R E N C E S > D I A L O G S
UML 2.0 Composite Structure Diagrams
This section describes the elements of UML 2.0 Composite Structure Diagrams.
•
UML 2.0 Composite Structure Diagram Elements
UML 2.0 Composite Structure Diagram Elements
The following is a list of UML 2.0 composite structure diagram elements.
Name Type
Class
Interface
Collaboration
Collaboration Occurrence
Part
Referenced part
Port
Provided interface
Required interface
Connector
Collaboration role
Role binding
Note
Note Link node node node node node node node link link link link link annotation annotation link
Dialogs
The part contains reference information about various dialogs:
•
Print Diagram
File > Print
This dialog box enables you to print selected diagrams to the specified printer. The dialog box is invoked by choosing
File > Print from the main menu with a diagram open in the Diagram View .
Print diagrams From this list box, choose the diagrams to be printed. The possible options are:
•
Active diagram
•
Active with neighbors (all diagrams within the same namespace)
•
All opened diagrams
•
All diagrams in the model
Print zoom
Fit to page
Preview
Enter a zoom factor for the printout. By default, the zoom factor is set to 1.
Check this option if you want to print the diagram on a single page. If checked, the Print zoom field is disabled.
Click the down arrow to show the print preview page.
E M B A R C A D E R O TE C H N O L O G I E S > E R / S T U D I O S O F T W A R E A R C H I T E C T U S E R G U I D E 453
R E F E R E N C E S > D I A L O G S
Preview zoom
Auto preview zoom
Use the slider to set up the preview zoom. The current value of the zoom factor is displayed to the left of the slider.
Check this option to fit the image to the preview window.
Press this button to send the selected diagrams to the default printer. Use the down arrow to choose the Print dialog box command, which enables you to configure the printer options.
E M B A R C A D E R O TE C H N O L O G I E S > E R / S T U D I O S O F T W A R E A R C H I T E C T U S E R G U I D E 454
advertisement
Related manuals
advertisement
Table of contents
- 9 ER/Studio Software Architect Workbench User Guide
- 9 Getting Started
- 9 Basic Tutorial
- 30 Team CVS Tutorial
- 38 Concepts
- 38 Workbench
- 40 Editors
- 44 Toolbars
- 45 Markers
- 45 Bookmarks
- 45 Label Decorations
- 45 Help
- 46 Team Programming with CVS
- 50 Accessibility Features in Eclipse
- 53 Features
- 54 Tasks
- 54 Working with Perspectives
- 57 Working with Views and Editors
- 61 Customizing the Workbench
- 64 Working with Projects, Folders and Files
- 67 Navigating and Finding Resources
- 68 Problems, Bookmarks, Tasks, and Other Markers
- 70 Comparing Resources
- 71 Working with Local History
- 72 Restoring Deleted Resources from Local History
- 73 Importing
- 74 Exporting
- 75 Accessing Help
- 79 Working in the Team Environment with CVS
- 101 Reference
- 101 Minimizing Data Loss from Crashes
- 101 Preferences
- 119 Team Support with CVS
- 125 Secure Storage
- 127 User interface information
- 146 ER/Studio Software Architect
- 146 Overview
- 146 Features
- 146 Projects
- 146 Packages
- 147 Diagrams
- 147 Model Elements
- 147 Model Shortcuts
- 148 Model Hyperlinking
- 148 Model Annotations
- 148 Interoperability
- 148 Modeling
- 151 Model Import and Export
- 151 OCL Support
- 153 Patterns
- 154 Quality Assurance
- 155 Refactoring
- 155 Version Control
- 156 Project Documentation
- 156 Additional Product Information
- 157 Getting Started with ER/Studio Software Architect
- 157 Overview
- 158 Documentation Set
- 158 Sample Projects and Cheat Sheets
- 159 Help on Help
- 159 Online Help
- 160 Tour of ER/Studio Software Architect
- 160 Modeling User Interface
- 162 Concepts
- 162 Basics
- 162 Project Overview
- 163 Package Overview
- 163 Diagram Overview
- 164 Diagram Format
- 164 Containment Metamodel
- 164 Model Element Overview
- 164 Model Shortcut Overview
- 165 Model Hyperlinking Overview
- 165 Model Annotation Overview
- 166 Interoperability
- 167 Modeling Overview
- 167 UML Modeling Overview
- 177 UML Profiles
- 179 Model Compare and Merge
- 180 Model Import and Export Overview
- 180 OCL Support
- 181 About OCL Support
- 182 OCL Constraints and Expressions
- 182 OCL on Non-Class Diagrams
- 183 Patterns
- 184 Patterns Overview
- 185 Pattern Definition Project
- 185 Pattern Recognition
- 186 Quality Assurance
- 186 Model Audits
- 186 Model Metrics
- 187 Metrics Graphical Representation
- 187 Exporting and Importing Audits and Metrics
- 188 Version Control
- 188 Overview
- 188 Task-aware features
- 188 Project Documentation
- 188 Documentation Generation
- 189 Documentation Template
- 197 Procedures
- 197 Getting Started Procedures
- 198 Instant On Application Launcher
- 198 Adding a Single Model Element to a Diagram
- 199 Bookmarking Model Elements
- 199 Choosing a Target Perspective
- 199 Configuring Preferences on the Workspace and Diagram Levels
- 200 Creating a Browse-Through Sequence of Diagram
- 200 Creating a Diagram
- 201 Creating a Project
- 201 Creating a Shortcut
- 202 Creating a Simple Link
- 202 Deleting a Diagram
- 203 Deleting Elements
- 203 Hiding and Showing Model Elements
- 204 Opening a Diagram
- 204 Printing Diagrams
- 204 Selecting Model Elements
- 205 Using Drag-and-Drop
- 205 Using Example Project
- 206 Diagrams
- 206 Common Diagram Procedures
- 214 Populating Diagrams
- 217 Editing Diagrams
- 223 Projects
- 223 Changing the Default Diagrams Directory
- 223 Choosing a Perspective
- 224 Creating a Project
- 224 Enabling UML Profiles
- 225 Establishing Cross-Project References
- 225 Exporting a Project to XMI Format
- 226 Exporting a Project to XMI Format Using Command Line
- 226 Importing a Project in XMI Format
- 226 Navigating Between the Tree View and Diagram
- 227 Using Example Projects
- 228 Working with a Package
- 229 XMI Export and Import of the Models with Cross-Project References
- 229 Profiles
- 230 A Typical User Scenario of Working with Profiles
- 234 Adding Attributes to Stereotypes
- 235 Adding Shortcuts to Metaclasses
- 235 Applying Profiles
- 236 Creating Palette Contributions
- 236 Creating Profile-Specific constraints
- 237 Creating Stereotypes
- 239 Defining Profile Properties
- 239 Deploying Profiles
- 240 Enabling UML Profiles
- 241 Exporting and Importing Profiles
- 241 Opening Profile Definition
- 242 Setting Viewmap Properties for Stereotypes
- 242 Uninstalling Profiles
- 242 Verifying a Model against Profile Constraints
- 243 Working with Required Stereotypes
- 244 UML 2.0 Diagrams
- 244 UML 2.0 Class Diagrams Procedures
- 249 UML 2.0 Use Case Diagrams Procedures
- 250 UML 2.0 Interaction Diagrams Procedures
- 260 UML 2.0 State Machine Diagrams Procedures
- 264 UML 2.0 Activity Diagrams Procedures
- 267 UML 2.0 Component Diagrams Procedures
- 269 UML 2.0 Deployment Diagrams Procedures
- 270 UML 2.0 Composite Structure Diagrams Procedures
- 273 Template Elements
- 274 Comparing and Merging Models
- 274 Comparing and Merging Shared Models
- 274 Comparing Models
- 274 Merging Models
- 275 Object Constraint Language (OCL)
- 275 Creating an OCL Guard Condition for a Transition
- 276 Creating Constraints
- 276 Editing Constraint Expressions
- 277 OCL in Documentation Templates
- 277 Searching Model with OCL Queries
- 277 Using OCL in Model Audits and Metrics
- 278 Working with a Combined Fragment
- 281 Working with Custom OCL Operations
- 282 Patterns
- 282 Adding a Pattern Part
- 283 Building Pattern
- 283 Creating Model Element by Pattern
- 283 Creating Pattern Definition
- 284 Deleting Patterns Instances
- 284 Managing Pattern Definitions in the Pattern Registry
- 285 Recognizing Patterns
- 285 Validating Pattern Definition Project
- 286 Verifying Pattern Instances
- 286 Working with the Pattern Instances
- 288 Quality Assurance
- 289 Creating a Metrics Chart
- 289 Grouping and Ungrouping
- 290 Hiding and Showing Audit Results
- 290 Navigating to Problems
- 290 Refreshing QA Results
- 290 Specifying Quality Assurance Preferences
- 291 Using OCL in Model Audits and Metrics
- 291 Using QA History
- 292 Using Version Control and Teams
- 292 Comparing and Merging Shared Models
- 292 Setting up Repositories
- 293 Generating Project Documentation
- 293 Configuring the Documentation Generation Facility
- 293 Generating HTML Documentation
- 294 Generating Project Documentation from Command Line
- 294 Generating Project Documentation Using Template
- 294 Documentation Templates Procedures
- 295 A Typical Scenario of Creating a Custom Documentation Template
- 296 A Typical Scenario of Creating a Template for Multi-Frame Documentation
- 296 Creating Controls
- 296 Creating Custom Documentation Template
- 297 Creating Formatting Styles for Documentation Templates
- 297 Creating Hypertext Links (Advanced)
- 298 Creating Javadoc Link References (Advanced)
- 299 Creating Sections
- 299 Creating Stock Sections
- 300 Defining Frameset Structure
- 300 Hyperlinking Controls to Element Documentation
- 301 Hyperlinking Documentation
- 302 Image Mapping (Advanced)
- 302 Moving, Resizing and Aligning Controls
- 303 OCL in Documentation Templates
- 303 Setting Area Properties
- 303 Setting Call to Template Section Properties
- 304 Setting frame and Frameset Properties
- 304 Setting Section Properties
- 304 Setting Template Properties
- 305 Using Word Documents in Documentation Templates
- 305 Interoperability and Migration
- 306 Importing a Project in XMI Format
- 306 XMI Export and Import of the Models with Cross-Project References
- 308 Keyboard Shortcuts
- 308 Navigational Shortcut Keys
- 308 Shortcut Keys for Editing
- 309 Zoom Shortcut Keys
- 309 Other Shortcut Keys
- 310 Preferences
- 310 Windows Preferences
- 310 General
- 318 Licensing
- 318 Generate Documentation
- 321 Help
- 321 Modeling
- 337 Team
- 337 References
- 338 Components of the User Interface
- 338 Available Menus
- 348 Model Bookmarks View
- 348 Compare Editor
- 349 Tool Palette
- 349 Diagram View
- 350 Model Navigator
- 351 OCL Expressions View
- 353 Properties View
- 355 XSL Editor
- 355 Trace Synchronizer View
- 356 Last Validation Results View
- 356 UML 2.0 Reference
- 357 UML 2.0 Class Diagrams
- 361 UML 2.0 Use Case Diagrams
- 362 UML 2.0 Interaction Diagrams
- 367 UML 2.0 State Machine Diagrams
- 374 UML 2.0 Activity Diagram
- 376 UML 2.0 Component Diagrams
- 378 UML 2.0 Deployment Diagrams
- 381 UML 2.0 Composite Structure Diagrams
- 381 Dialogs
- 381 Print Diagram
- 383 Glossary