advertisement
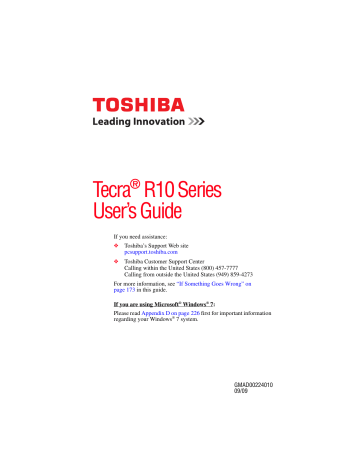
222 TOSHIBA PC Health Monitor
Enabling the TOSHIBA PC Health Monitor
Subject to the use restrictions above, the internal storage drive data logged may be transferred to entities located outside of your country or region of residence (e.g., European Union). Those countries may or may not have the same data protection laws or data protection levels as required by your home country or region.
Once enabled, you may disable the TOSHIBA PC Health Monitor at any time by uninstalling the software via Add/Remove Programs in the Windows ® Control Panel. Doing so will automatically delete all collected information from the internal storage drive.
The TOSHIBA PC Health Monitor software does not extend or modify Toshiba's obligations under its standard limited warranty in any way. Toshiba's standard limited warranty terms and limitations apply.
Enabling the TOSHIBA PC Health Monitor
1 To enable the TOSHIBA PC Health Monitor, do one of the following:
❖
Click Start , All Programs , TOSHIBA , Utilities , and then
PC Health Monitor .
❖ Click the TOSHIBA PC Health Monitor icon in the notification area, then click the message TOSHIBA PC
Health Monitor is not enabled. Please click here for more details.
*
The TOSHIBA PC Health Monitor explanation screen displays.
2 Click Next , The “TOSHIBA PC Health Monitor Software
Notice & Acceptance” screen displays. Read the information displayed carefully.
3 If you agree with the terms and conditions of use, select
Enable this software program now and click OK . By enabling the PC Health Monitor software, you agree with the terms and conditions listed in the “TOSHIBA PC Health
Monitor Software Notice & Acceptance” screen and to the use and sharing of the collected information. Once the program is enabled, the TOSHIBA PC Health Monitor screen is displayed, and the program will begin monitoring system functions and collecting information.
*This message will no longer be displayed after clicking Enable this software program now or Disable this software program now on the “TOSHIBA PC Health Monitor Software Notice &
Acceptance” screen.
5.375 x 8.375 ver 2.3
TOSHIBA PC Health Monitor
Enabling the TOSHIBA PC Health Monitor
223
If a TOSHIBA PC Health Monitor message is displayed
A message will be displayed if any changes that may interfere with the operation of a program are detected. Follow the on-screen instructions.
For example, if the following message is displayed, use the numbered procedures to remedy the problem:
Please click [OK] to run the TOSHIBA Cooling Performance Diagnostic
Tool to check the cooling performance of your PC.
1 Click OK to start the “TOSHIBA Cooling Performance
Diagnostic Tool.”
2 If the “It is possible that the computer's cooling performance has decreased. And if you have access to the cooling module on your system; please clean the cooling module according to the instructions in your User's Guide” message is displayed after running the “TOSHIBA Cooling Performance Diagnostic
Tool,” the cooling module requires cleaning. If there is no
access to the cooling module, skip to step 4. Refer to “Cleaning the cooling module” section .
NOTE Access to the cooling module is available on certain models.
3 After cleaning the cooling module, run the TOSHIBA Cooling
Performance Diagnostic Tool again.
Click Start , All Programs , TOSHIBA , Utilities , and then
TOSHIBA Cooling Performance Diagnostic Tool .
4 If you are prompted to run the cooling diagnostic tool again,
Toshiba recommends that you turn off the computer and contact TOSHIBA support. See
“If you need further assistance” on page 201 for contact information.
It is possible that the computer cooling performance has decreased.
We strongly recommend you have your computer checked by a
Toshiba Authorized Service Provider. If you must use the computer for a short period of time before taking it to the Toshiba Authorized
Service Provider, we recommend that you change the cooling method setting. Go to TOSHIBA Power Saver Settings , Cooling
Method , then select Battery Optimized . This PC Cooling
Performance Diagnostic Tool does not in any way expand or modify Toshiba's obligations under its standard limited warranty.
Toshiba's standard limited warranty terms and limitations apply.
5.375 x 8.375 ver 2.3
224 TOSHIBA PC Health Monitor
Enabling the TOSHIBA PC Health Monitor
Cleaning the cooling module
The following information is dependent on if access to the cooling module is available. Access is available on certain models only.
NOTE If you use the computer for a long period, the inside of the computer may become hot. Always allow the computer to cool to room temperature before you clean the cooling module.
To clean the cooling module, follow the steps detailed below:
1 Shut down the computer and make sure the Power indicator is
off (refer to “Turning off the computer” on page 76 in the
Getting Started chapter, if necessary).
2 Remove the AC adaptor and all cables and peripherals connected to the computer.
3 Close the display panel and turn the computer upside down.
4 Remove the battery pack (refer to
“Removing the battery from the computer” on page 117
in the Mobile Computing chapter, if necessary).
5 Depending on your model, use either a thin-tipped tool to push the hole at the edge of the cooling module cover, or a screwdriver to remove the screw, and then slide the cover in the direction of the arrow to remove it.
Cooling module cover
Hole or screw
(depending on your model)
(Sample Illustration) Removing the cooling module cover
5.375 x 8.375 ver 2.3
TOSHIBA PC Health Monitor
Enabling the TOSHIBA PC Health Monitor
225
6 Clean the cooling module using a small vacuum designed for computers, or other cleaning tool.
Cooling module
(Sample Illustration) Cooling module
NOTE Do not use a ballpoint pen or cotton swab for cleaning. It may clog the cooling module.
7 Slide the cooling module cover back into place on the computer to reattach it and/or secure it using the screw.
8
necessary).
9 Turn your computer right side up.
10 Reconnect any cables that were removed in Step 2.
11 Restart your computer.
5.375 x 8.375 ver 2.3
advertisement
* Your assessment is very important for improving the workof artificial intelligence, which forms the content of this project
Related manuals
advertisement
Table of contents
- 39 This guide
- 40 Safety icons
- 40 Other icons used
- 41 Other documentation
- 41 Service options
- 42 Selecting a place to work
- 42 Setting up a work environment
- 43 Keeping yourself comfortable
- 43 Precautions
- 45 Important information on your computer’s cooling fan
- 45 Setting up your computer
- 46 Setting up your software
- 47 Registering your computer with Toshiba
- 47 Adding optional external devices
- 48 Connecting to a power source
- 50 Charging the main battery
- 51 Using the computer for the first time
- 51 Opening the display panel
- 52 Your computer’s features and specifications
- 52 Turning on the power
- 53 Adding memory (optional)
- 54 Installing a memory module
- 59 Removing a memory module
- 61 Checking total memory
- 62 Hard Drive Recovery Utilities
- 62 Creating Recovery DVDs
- 63 Hard Disk Drive Recovery options
- 68 Hard Disk Drive Recovery using the Recovery media
- 70 Checking the HDD operating status
- 70 Installing drivers and applications
- 71 Using the TouchPad™
- 71 Scrolling with the TouchPad™
- 71 Control buttons
- 72 Disabling or enabling the TouchPad™
- 72 Using external display devices
- 72 Directing the display output when you turn on the computer
- 73 Adjusting the quality of the external display
- 74 Using an external keyboard
- 74 Using a mouse
- 74 Connecting a printer
- 75 Setting up a printer
- 75 Connecting an optional external diskette drive
- 76 Turning off the computer
- 76 Options for turning off the computer
- 79 Using the Shut Down command
- 81 Using and configuring Hibernation mode
- 83 Using and configuring Sleep mode
- 86 Closing the display panel
- 86 Customizing your computer’s settings
- 86 Caring for your computer
- 87 Cleaning the computer
- 87 Moving the computer
- 87 Using a computer lock
- 89 Computing tips
- 91 Using the keyboard
- 91 Character keys
- 91 Making your keyboard emulate a full-size keyboard
- 92 Ctrl, Fn, and Alt keys
- 92 Function keys
- 92 Special Windows® keys
- 93 Overlay keys
- 93 Using the overlay to type numeric data
- 94 Starting a program
- 94 Starting a program from the Start menu
- 95 Starting a program from Windows® Explorer
- 96 Starting a program using the Start Search field
- 96 Saving your work
- 98 Printing your work
- 99 Backing up your work
- 100 Restoring your work
- 100 Using the optical drive
- 101 Optical drive components
- 102 Inserting an optical disc
- 103 Playing an audio CD
- 103 Playing optical media
- 104 Recording optical media
- 104 Removing a disc with the computer on
- 105 Removing a disc with the computer off
- 105 Caring for optical discs
- 105 Toshiba’s online resources
- 106 Toshiba’s energy-saver design
- 107 Running the computer on battery power
- 107 Battery Notice
- 108 Power management
- 109 Using additional batteries
- 109 Charging batteries
- 109 Charging the main battery
- 110 Charging the RTC battery
- 111 Monitoring main battery power
- 112 Determining remaining battery power
- 113 What to do when the main battery runs low
- 113 Setting battery notifications
- 114 Conserving battery power
- 115 Power Plans
- 116 Using a hot key to set the Power Plan
- 117 Changing the main battery
- 117 Removing the battery from the computer
- 119 Inserting a charged battery
- 119 Taking care of your battery
- 119 Safety precautions
- 120 Maintaining your battery
- 121 Disposing of used batteries
- 122 Traveling tips
- 123 Exploring the desktop
- 124 Finding your way around the desktop
- 126 Setting up for communications
- 126 Connecting your computer to a network
- 127 An overview of using the Internet
- 127 The Internet
- 127 The World Wide Web
- 128 Internet Service Providers
- 128 Connecting to the Internet
- 128 Surfing the Internet
- 128 Internet features
- 129 Uploading to, and downloading files from, the Internet
- 129 Exploring audio features
- 129 Recording sounds
- 130 Using external speakers or headphones
- 131 Web Camera
- 131 Using an ExpressCard®
- 131 Inserting an ExpressCard®
- 132 Removing an ExpressCard®
- 133 Smart Card Reader
- 133 Using an SD™ card
- 134 Installing SD card drivers
- 134 Inserting an SD card
- 135 Formatting an SD card
- 135 Using Sleep or Hibernate while using the SD card
- 135 Removing an SD card
- 136 Using the eSATA/USB combo port
- 136 Using the expansion port
- 138 TOSHIBA Assist
- 139 Connect
- 140 Secure
- 141 Protect & Fix
- 142 Optimize
- 143 TOSHIBA Application Installer
- 144 Setting passwords
- 144 Using an instant password
- 145 Using a supervisor password
- 146 Using a user password
- 147 Deleting a user password
- 148 TOSHIBA Security Assist
- 150 TOSHIBA PC Diagnostic Tool Utility
- 151 TOSHIBA HDD Protection Utility
- 152 TOSHIBA SD™ Memory Card Format Utility
- 153 TOSHIBA SD™ Memory Boot Utility
- 154 Booting from a bootable SD card
- 155 Mouse Utility
- 156 TOSHIBA Hardware Setup
- 158 USB Sleep and Charge Utility
- 158 Starting the USB Sleep and Charge Utility
- 158 USB Sleep and Charge
- 160 Enabling USB Sleep and Charge
- 160 Power supply mode settings
- 160 Battery settings
- 161 TOSHIBA Zooming Utility
- 162 TOSHIBA Button Support
- 163 CD/DVD Drive Acoustic Silencer
- 164 TOSHIBA Accessibility
- 165 Trusted Platform Module (TPM)
- 166 Fingerprint Authentication Utility
- 166 Fingerprint utility limitations
- 166 Using the Fingerprint Authentication Utility
- 167 Fingerprint Logon
- 167 Care and maintenance of your fingerprint reader
- 168 Fingerprint reader limitations
- 169 ConfigFree®
- 169 Getting Started
- 170 ConfigFree® Utilities
- 173 Problems that are easy to fix
- 174 Problems when you turn on the computer
- 177 The Windows® operating system is not working
- 177 Using Startup options to fix problems
- 178 Internet problems
- 179 The Windows® operating system can help you
- 179 Resolving a hardware conflict
- 179 A plan of action
- 180 Fixing a problem with Device Manager
- 181 Memory problems
- 182 Power and the batteries
- 183 Keyboard problems
- 184 Display problems
- 186 Disk or internal storage drive problems
- 188 Optical drive problems
- 189 Sound system problems
- 189 ExpressCard® problems
- 191 Printer problems
- 192 Wireless networking problems
- 194 DVD operating problems
- 195 Develop good computing habits
- 196 Data and system configuration backup in the Windows® operating system
- 201 If you need further assistance
- 201 Before you contact Toshiba
- 201 Contacting Toshiba
- 202 Other Toshiba Internet Web sites
- 202 Toshiba’s worldwide offices
- 204 Hot Key Cards
- 205 Using the Hot Key Cards
- 206 Application Cards
- 207 Using the Application Cards
- 208 Card Case
- 208 Hot key functions
- 209 Volume Mute
- 210 Lock (Instant security)
- 211 Power plan
- 212 Sleep mode
- 213 Hibernation mode
- 214 Output (Display switch)
- 215 Display brightness
- 216 Disabling or enabling wireless devices
- 217 Disabling or enabling the TouchPad™
- 218 Zoom (Display resolution)
- 219 Keyboard hot key functions
- 222 Enabling the TOSHIBA PC Health Monitor
- 223 If a TOSHIBA PC Health Monitor message is displayed
- 224 Cleaning the cooling module
- 226 Setting up your software
- 226 Getting detailed product specifications
- 227 Creating recovery DVDs/media
- 227 Registering your computer with Toshiba
- 227 Familiarizing yourself with the Windows® 7 desktop
- 228 Shutting down your computer
- 228 Checking total memory (RAM)
- 228 Using Windows® Explorer
- 229 Learning about Windows® 7 User Account Control
- 229 Re-installing drivers and applications
- 229 Setting up a printer
- 229 Setting Power Options
- 229 Setting battery notifications
- 230 Selecting a power plan
- 230 Accessing the Mouse utility
- 230 Accessing Web Camera Application Help
- 230 Removing hardware from your computer safely
- 230 Checking device properties/status
- 231 Uninstalling programs in Windows® 7
- 231 Using IPCONFIG to determine the computer’s IP address
- 231 If a blank screen appears while you are watching a DVD
- 231 If the screen saver appears while you are watching a DVD
- 232 Backing up your computer and creating system restore points
- 232 Using virtualization technology