advertisement
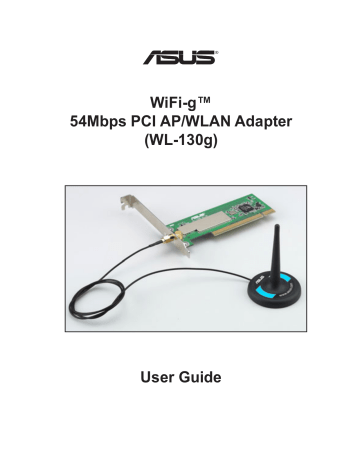
3.1
Setting the card in your home
After you have installed the card drivers and utilities to your system, you are now ready to setup the WiFi-g™ card in your home network.
Windows
®
XP wireless options
When you are using Windows ® XP, a Wireless Option window appears during startup. Select “Only use ASUS utilities and disable XP wireless
function”, then click OK.
3-2
Make sure you select the ASUS utilities option to avail of the WiFi-g™ soft AP features.
3.2
One Touch wizard
3.2.1 Launching the One Touch wizard
Make sure that you selected the most appropriate configuration for your wireless home network before you proceed. Refer to section 1.5
“Recommended network setup” for details.
The One Touch wizard allows easy configuration of WiFi-g™ card. This utility launches automatically when you restart the system after installing the WiFi-g™ card drivers and utilities. The One Touch wizard helps you in
1. Configuring the WiFi-g™ card as an access point, and in
2. Setting the Internet connection sharing feature.
You can also launch this utility in the Windows ® desktop by clicking Start >
All Programs > ASUS Utility > WLAN Card > Setup Wizard. The One
Touch wizard welcome window appears.
Chapter 3: Starting up
3.2.2 Creating your own wireless LAN
You can create your own wireless local area network (WLAN) in your home using the WiFi-g™ card Software Access Point (Soft AP) feature.
Create your own WLAN if:
1. you do not have an existing access point in your home network
2. your computer is connected to the Internet and you intend to share the connection to other computers in your home (other computers must have an installed IEEE 802.11b/g wireless LAN adapter such as
Centrino notebooks or wireless-enabled PDAs)
3. you are using Windows ® XP/Server 2003 or Linux operating system.
To create your own WLAN:
1. In the Operation Mode field, select Create a new Wireless
LAN (AP), then select One
Touch (Recommended for
home users).
2. Click Next.
3. The wizard displays the device
SSID. The service set identifier or SSID identifies a device in a wireless network. A wireless device must have the same
SSID as that of the WiFi-g™ card to establish connection.
Check the Data encryption
(WEP-enabled) option to enable data encryption. Click
Next when finished.
By default, the wizard selects the wireless channel with the clearest signal and disables data encryption. For home users, we recommended that you keep the default settings for best results.
ASUS WiFi-g™ WLAN PCI card 3-3
3-4
4. The wizard configures the
WiFi-g™ card wireless LAN settings. Click Finish to close the wizard, or Next to setup your Internet and home network settings.
5. Click the balloon in the
Windows ® taskbar after you changed the WLAN settings.
6. A Wireless Network
Connection Status window appears. Configure the wireless
LAN settings from this window, then click Close.
7. Click Next to setup your Internet and home network.
Chapter 3: Starting up
8. The wizard checks your Internet connection. Select the Check or create a new Internet
connection right now option to check/create an Internet connection. Otherwise, select the My computer is connecting to the Internet
now option to continue.
Click OK when finished.
Selecting Check or create a new Internet connection right now opens a Network Connections window. Change or set your Internet connections from this window.
9. The wizard selects the current
Internet connection from the
Connections field. Check the
Enable firewall box to enable the Internet firewall, then click
Next to continue.
Enabling the Internet firewall protects the computers in your home network from unauthorized access by computers outside your network.
10. A warning message appears. Click OK to allow the wizard to bridge the
WiFi-g™ card and your selected Internet connection.
ASUS WiFi-g™ WLAN PCI card 3-5
11. A window displays the WiFi-g™ card settings. All computers in your home (with wireless capability) must have the same settings with the WiFi-g™ card to establish connection to the
Internet. Click to close the window.
3.2.3 Connecting to an access point
If you have an existing access point in your home, follow these instructions to connect the WiFi-g™ card to the access point.
1. Select the Connect to other
Wireless LAN (Station) option from the setup wizard window, then click Next.
3-6
2. The WiFi-g™ card scans the available access point(s) and wireless devices within its operating range. Select an access point connection , then click Next.
Chapter 3: Starting up
3. The wizard displays the
WiFi-g™ connection status with the selected AP. If no connection is established, click the Back button to scan other access point(s), then repeat the process. Click Next to setup the
TCP/IP settings.
4. Configure the WiFi-g™ card
TCP/IP settings, then click
Finish to close the wizard.
If the AP has an enabled DHCP server, select Obtain an IP address
automatically. Otherwise, assign the IP address manually by entering the values in the IP address field. Inquire the correct IP address with your network administrator.
ASUS WiFi-g™ WLAN PCI card 3-7
3-8
3.2.4 Connecting to another wireless device
If no access point or Internet connection is present in your home network, you can use the WiFi-g™ card to connect to other WLAN-enabled computers for file sharing. This is wireless LAN network is called an
Ad-hoc network.
To connect to another WLAN-enabled computer:
1. Select the Connect to other
Wireless LAN (Station) option from the setup wizard window, then click Next.
2. The WiFi-g™ card scans the available access point(s) and wireless devices within its operating range. Select a wireless device , then click
Next.
The window design changes from Wireless LAN to Ad Hoc when you highlight a wireless device from the list.
Chapter 3: Starting up
3. The wizard displays the
WiFi-g™ connection status with the selected wireless device. If no connection was established, click the Back button to scan other wireless device(s), then repeat the process. Click Next to setup the TCP/IP settings.
4. Configure the WiFi-g™ card
TCP/IP settings, then click
Finish to close the wizard.
In an Ad-hoc network, you must specify the WiFi-g™ card IP address manually. Make sure that the IP address of the WiFi-g™ card is on the same sub-domain as that of the wireless device to establish connection (e.g. If the wireless device IP is 192.168.0.1, then the
WiFi-g™ card IP must be 192.168.0.X, where X = 2 ~ 255).
ASUS WiFi-g™ WLAN PCI card 3-9
3-10
3.3
Setting the card in your office
If you are familiar with wireless network settings, you can configure the
WiFi-g™ card using the Office User (Advanced Setup) option in the setup wizard.
To setup the card using the Customized option:
1. Launch the setup wizard following the instructions in section 3.2.1.
2. When the setup wizard welcome window appears, select Create
a new wireless LAN (AP) from the Operation Mode field, then select Customized (Office and
advanced users).
3. Click Next.
4. The wizard displays the computer SSID and channel information. Click Next.
By default, the wizard selects the channel with the clearest signal. To change this, uncheck the Auto
Channel Selection, then select a channel from the drop-down list.
5. Check or uncheck the Data
encryption (WEP enabled) field to enable or disable the WEP encryption, then click Next.
By default, the wizard enables the WEP encryption and automatically assigns the first 64-bit WEP key by random.
Chapter 3: Starting up
6. Adjust the WEP encryption settings using this window when
WEP is enabled, then click
Next.
7. The wizard shows the WiFi-g™ card wireless LAN settings.
Click Finish to close the wizard or Next to setup your Internet and home network settings.
Launch the wizard again if you wish to change the
WiFi-g™ card SSID, channel, and WEP encryption settings.
8. The wizard checks your Internet connection. Select the Check or create a new Internet
connection right now option to check/create an Internet connection. Otherwise, select the My computer is connecting to the Internet
now option to continue.
Click OK when finished.
ASUS WiFi-g™ WLAN PCI card 3-11
9. A window displays the WiFi-g™ card settings. All computers in your home (with wireless capability) must have the same settings with the WiFi-g™ card to establish connection to the
Internet. Click to close the window.
The Windows ® Network Setup
Wizard appears. Use this utility to set up your Internet connection, files, and printer sharing.
3-12 Chapter 3: Starting up
Chapter 4
This chapter provides information on several software applications included in the WiFi-g™ support CD.
Software support
4-2
4.1
Support CD information
The support CD that comes with the WiFi-g™ card package contains useful software applications for configuring and setting-up the card. The following applications are automatically installed when the WiFi-g™ card driver is installed to your system.
Control Center
Use this utility to launch the Wireless Settings, Mobile Manager, and Site
Monitor applications. This utility also provides Internet connection and link quality icon indications in the Windows ® taskbar. See the following page for details.
Wireless Settings
This utility allows you to configure the basic and advanced settings of the
WiFi-g™ card. Refer to page 4-4 for details.
Mobile Manager
The Mobile Manager allows you to create, edit, and activate a network configuration for a particular location. This application allows mobile users to easily select and switch from one network configuration to another depending on their location. Refer to page 4-5 for details.
Site Monitor
This utility provides real-time monitoring of the link and signal quality of the wireless LAN where the WiFi-g™ card is connected. Refer to page 4-6 for details.
The bundled software applications are subject to change without notice. Visit the ASUS website for updates.
Chapter 4: Software support
4.2
Control Center
The Control Center utility is an application launcher and Internet connection/link quality indicator in one. During system startup, the
Control Center launches automatically and displays an icon in the
Windows ® taskbar.
4.2.1 Control Center icons
The Control Center icon changes automatically to indicate the WiFi-g™ card mode, Internet connection status, and link quality to an access point or wireless device. Refer to the table below for Control Center icon indications.
Infrastructure mode (WiFi-g™ to an access point)
Excellent link quality and connected to the Internet
Good link quality and connected to the Internet
Fair link quality and connected to the Internet
Poor link quality but connected to the Internet
Not linked but connected to the Internet
Excellent link quality but not connected to the Internet
Good link quality but not connected to the Internet
Fair link quality but not connected to the Internet
Poor link quality and not connected to the Internet
Not linked and not connected to the Internet
Ad-hoc mode (WiFi-g™ to other wireless device)
The WiFi-g™ card is connected to a wireless device.
The WiFi-g™ card is connected to a wireless device.
Connected to the Internet
Access point mode
The WiFi-g™ card is in access point mode.
ASUS WiFi-g™ WLAN PCI card 4-3
4.2.2 Right-click menu
Right-clicking the Control Center icon displays the WiFi-g™ card software applications. Refer to the succeeding sections for details on these applications.
4.2.3 Left-click menu
Left-clicking the Control Center icon displays the left-click menu.
4-4
Search & Connect – View available wireless networks within range.
Wireless Option – This option allows you to select the utilities use.
Select “Only use ASUS utilities and disable XP wireless function” to avail all ASUS USB wireless LAN adapter features.
Click OK.
4.3
Wireless Settings
Tabbed property sheets The Wireless Settings is the main interface that allows you to control the ASUS wireless LAN adapter.
Use the Wireless Settings to view the operational and connection status, or to modify the wireless
LAN adapter configuration.
The Wireless Settings window is composed of the property window and tabbed property sheets. Click the icons in the property window to display their tabbed property sheets.
Chapter 4: Software support
4.4
Mobile Manager
The Mobile Manager is a convenient tool to setup and manage network location settings. This utility allows users to configure multiple alternative configurations for different locations. You need to set up this utility once so you can easily switch configurations when you change your location.
To launch the Mobile Manager utility:
1. Click the Windows ® Start button. Select All Programs > ASUS Utility
> WLAN Card > Mobile Manager, or right-click the Control Center icon on the Windows ® taskbar, then select Mobile Manager.
2. The Mobile Manager main window appears.
You may use the Mobile Manager utility main window to create, edit, or activate a configuration. The main window displays the menu bar, tool bar, and existing configurations.
The toolbar buttons allow quick access to some common commands in the
Mobile Manager utility. All toolbar button commands are also available from the menu bar.
ASUS WiFi-g™ WLAN PCI card 4-5
4.5
Site Monitor
The Site Monitor utility measures the signal-to-noise (SNR) values of all available wireless networks. Use this utility to determine the best placement of access points in a wireless network.
To launch the Site Monitor:
1. Click the Windows ® Start button, then select Programs > ASUS
Utility > WLAN Card > Site
Monitor, or
Right-click the Control Center icon on the Windows taskbar, then select Site Monitor.
2. Click OK when the Site Survey
Message window appears.
The Site Monitor main window displays the available wireless connections and the signal-to-noise (SNR) value of a selected connection.
4-6
Some Access Points disable their SSID broadcasting to hide themselves from the Site Monitor. You may join these APs if you know their SSID.
Chapter 4: Software support
advertisement
Related manuals
Frequently Answers and Questions
What is the minimum distance required between the device and your body to maintain compliance with the FCC's RF exposure guidelines?
What type of antenna should be used with this device?
What are the potential consequences of using unauthorized antennas, modifications, or attachments?
What safety precautions should be taken when using this device?
How can I ensure RF exposure compliance when using this device?
advertisement
Table of contents
- 22 Welcome!
- 22 Package contents
- 22 Features
- 22 Card layout
- 22 Recommended network setup
- 22 Ad-hoc mode
- 22 Infrastructure mode
- 22 Soft Access Point (Soft AP)
- 22 Wireless bridge (Wireless Distribution System)
- 23 Card installation
- 23 System requirements
- 23 Installing the card
- 23 Placing the antenna
- 23 Operating range
- 23 Driver and utilities installation
- 24 Setting the card in your home
- 24 One Touch wizard
- 24 Launching the One Touch wizard
- 24 Creating your own wireless LAN
- 24 Connecting to an access point
- 24 Connecting to another wireless device
- 24 Setting the card in your office
- 41 Support CD information
- 41 Control Center
- 41 Control Center icons
- 41 Right-click menu
- 41 Left-click menu
- 41 Wireless Settings
- 41 Mobile Manager
- 41 Site Monitor
- 41 Other menu options
- 41 Activate Configuration
- 41 Help Menu
- 41 Preferences
- 41 About Control Center