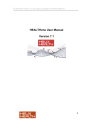
advertisement
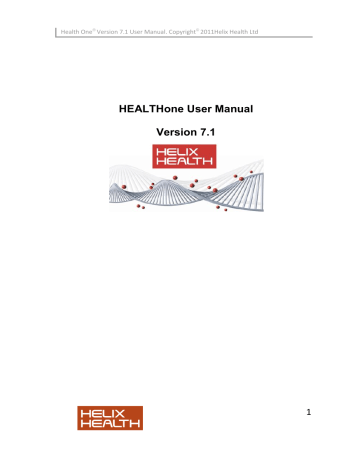
Health One
Version 7.1 User Manual. Copyright
2011Helix Health Ltd
Problem Orientated Medical Records
HEALTH
one
™
has a feature called
Problem Orientated Medical
Records
(POMR) which provides the ability to link transactions to a problem. Once linked in this way the physician can firstly, see at a glance what the patient‟s primary problems are, and additionally elect to view only those transactions that relate to a particular problem.
Problems appear in the
Problems Tab
of the
Patient Information Panel
.
This tab has two buttons
– one to display the active problems and the other to display the historical ones.
POMR
is an extension to the transaction filtering method mentioned in the
Getting Started
section. There it was described how to filter the
Transaction Panel
to view just lab results, experts reports etc. Once
POMR is implemented, it is possible to view lab results that just relate to a particular problem.
The process of using the POMR feature is as follows:
Declare a problem
Link transactions to a problem
View transactions relating to a specific problem
Change the status of a problem between active and inactive
Displaying / Hiding the Problem Tab
The Problem Tab is displayed or hidden in the
Patient Information Panel
by selecting the menu option
View
/
Problem
197
Health One
Version 7.1 User Manual. Copyright
2011Helix Health Ltd
Declaring a Problem
Problems are declared by inserting the item
problem:
into the patient‟s file. This could be inserted into any transaction, however; we suggest that it be inserted into the Basic Medical Information page
– i.e. the first page in the medical chapter. The reason for this is that it provides a consistent method/location for recording problems and will make them easier to locate when updating is required.
The standard process of creating a new patients file is to create a Basic
Medical Information transaction as the first transaction in the Medical
Chapter
– this is done using the Sequence
Basic medical information
– this sequence includes the item
problem:
.
Technique
1) Open the patient‟s file and select the
Basic Medical Information
transaction
– first one in the medical chapter.
2) If the item
problem:
exists already select it and press
Return
. Go to step 6)
Create the item
problem:
3) Select the last item (do not open it)
– this is done to ensure that the
problem:
item that is about to be inserted appears underneath the current items.
4) Click on the
Insert Item
button on the Item Panel Toolbar
– illustrated
opposite.
The Item Selector opens
198
Health One
Version 7.1 User Manual. Copyright
2011Helix Health Ltd
5) Type:
prob
into the Find box and select the item
problem
in the list.
Click
OK
he problem item is inserted into the Basic Medical Information page and automatically opens; displaying it‟s associated list.
6) Select the problem required in the associated list, or alternatively close the list and type the problem yourself
– we would recommend that the terms dictionary (blue book button) is used to ensure that the problem is correctly entered
– rather than just type it.
199
Health One
Version 7.1 User Manual. Copyright
2011Helix Health Ltd
7) If you are declaring a new problem enter the problem
Start date
no need to type the // marks. Do not confuse the
Date of event
date with the
Start date
. The
Date of event
date is the date on which the
problem:
item was inserted into the file (usually today‟s date) and the
Start date
is the date the problem started
– this could be some years earlier.
9) Press Ok, Save and validate the Basic Medical Information transaction.
The problem now appears in the active problem window of the
Problem Panel.
200
Health One
Version 7.1 User Manual. Copyright
2011Helix Health Ltd
Linking a Transaction to a Problem
A problem must first be declared as described above before it can be linked to a transaction.
Linking a New Transaction
Whenever you insert a new medical transaction into a patient‟s file
HEALTH
one
™
displays its properties window.
Problem
is one of the attributes in the transaction properties window and all the declared problems for the current patient are displayed there.
1) Click on the box opposite the problem to be linked to place a tick inside it.
2) Complete the rest of the transaction properties and click
OK
.
201
Health One
Version 7.1 User Manual. Copyright
2011Helix Health Ltd
Linking an Existing Transaction
To link a previously created transaction to a problem you need to view its attributes by opening its properties window.
To do that:
1) Open the patient‟s file and click once on the transaction in the
Transaction Panel to select it.
2) Click on the attributes button on the Transaction Panel Toolbar.
The properties window now appears
3) Click on the box opposite the problem to be linked to place a tick inside it.
4) Close the properties window and save and validate the transaction.
Viewing a Transaction Related to a Problem
1) Click once on the required problem in the Problem Tab.
2) Click once on the
Transaction Panel
to make it active. Hold down the
Ctrl
key and press
E.
The Transaction Panel now only displays the transaction related to the selected problem.
3) You can switch problems while you are in problem view by clicking on a different one in the Problem Tab.
The Transaction Panel now only displays the transaction related to the newly selected problem.
202
Health One
Version 7.1 User Manual. Copyright
2011Helix Health Ltd
4) To return to normal view Hold down the
Ctrl
key and press
E
again.
There is an alternative way to switch between problem view and normal view:
1) Click once on the required problem in the Problem Tab.
2)
Right
click the mouse anywhere in the Transaction Panel and select
Filtered on problems
in the pop up menu that appears.
The Transaction Panel now only displays the transaction related to the selected problem.
3) To return to normal view repeat step 2) above.
Changing the Status of a Problem
A problem can have one of two states: Active or Inactive. This is controlled by the
End date
check box in the
problem:
items attributes.
To Make a Problem Inactive
1) Open the patient‟s file and click once on the transaction that contains the
problem:
item. If you took our advice this will be the
Basic Medical Information transaction.
2) Click once to select the
problem:
item. Press
Return
to open the item.
3) Now check the
End date
check box and complete the end date.
4) Click
OK
to close the item window. Save and validate the transaction.
Problem now appears in the History view of the
Problem Tab.
To Make an Inactive Problem Active
1) Follow steps 1) and 2) above, now uncheck the
End date
, follow step 4)
203
Health One
Version 7.1 User Manual. Copyright
2011Helix Health Ltd
Own Notes
204
advertisement
* Your assessment is very important for improving the workof artificial intelligence, which forms the content of this project
advertisement
Table of contents
- 4 TERMS AND CONDITIONS
- 7 Introducing HEALTHone
- 21 Getting Around
- 36 The Health Care Record Window
- 50 Transactions & Items
- 78 Creating A New Patient Health Care Record
- 85 Adding Basic Medical Information
- 97 Analysing Patient Information
- 116 Prescription Manager
- 153 Appointments Module
- 168 Messaging Feature
- 170 Correspondence
- 180 General Scanning in HEALTHone
- 183 Laboratory Data Messaging
- 191 Network Configuration Sharing
- 193 Synchronizing Sources
- 197 Problem Orientated Medical Records
- 205 Billing
- 220 Deleting Patient Files
- 222 Vaccination
- 239 Plan of Action
- 242 The Alerts
- 247 Queries: Extraction of Data
- 254 Mail Merging in HEALTHone
- 263 GMS Number validation
- 264 Miscellaneous features
- 267 Advanced Scanning in Health One
- 281 Text Messaging