Kapitel 4: Förinstallerade appar. Asus (ME180A), MeMO Pad™ HD 8 (ME180A)
Add to My manuals96 Pages
advertisement
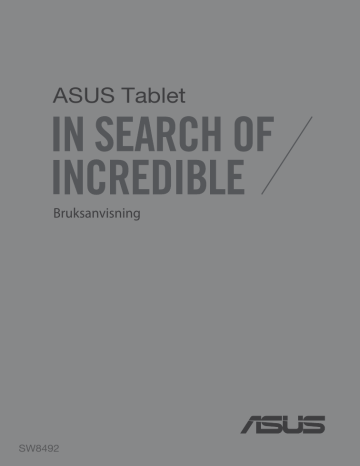
Kapitel 4:
Förinstallerade appar
Funktioner hos förinstallerade appar
Play Music (Play Musik)
Appen spela musik, ett integrerat gränssnitt för din musiksamling som låter dig spela upp din sparade musik som lagas intern eller från en installerad extern lagringsenhet.
Du kan blanda och spela alla musikfiler i slumpartad ordning eller bläddra och välja ett album för lyssning.
För att starta Play musik, tryck på på Home Screen (startskärmen) och tryck därefter på .
Söka efter en musikfil
Inställningar för spela musik
Klicka för att sortera ljudfilerna efter senaste, album, artister, sånger, spellistor och genrer
E-Manual ASUS Pekdator
Ljud- och videokodek stöds av ASUS Pekdator:
Avkodare
Kodare
Ljudcodec
AAC LC/LTP, HE-AACv1(AAC+), HE-
AACv2(enhanced AAC+), AMR-NB, AMR-WB,
MP3, FLAC, MIDI, PCM/WAVE, Vorbis, WAV a-law/ mu-law, WAV linear PCM, WMA 10, WMA Lossless,
WMA Pro LBR
Videokodek H.263, H.264, MPEG-4, VC-1/WMV, VP8
Ljudcodec AAC LC/LTP, AMR-NB, AMR-WB
Videokodek H.263, H.264, MPEG-4
K00L
Camera (Kamera)
Kamera-appen låter dig ta bilder och spela in videos med din ASUS Pekdator.
För att starta Camera (Kamera) klicka på på Home Screen (startskärmen).
OBS!
Bilder som tagits och videor som spelats in kan visas genom att använda appen
Gallery (Galleri)
.
Ta bilder
Från kameraskärmen, tryck på för att ta bilder.
Tryck för att välja effekter
Tryck för att konfigurera kamerainställningar
Tryck för att växla kamera
Dra för att zooma in/zooma ut
Tryck för att välja lägen
Tryck för att ta bilder
Tryck för att förhandsvisa nya bilder/videor
E-Manual ASUS Pekdator
Inspelning av videor
Från kameraskärmen, tryck på för att starta inspelningen av videor.
Dra för att zooma in/zooma ut
Tryck för att stoppa inspelningen
Tryck för att förhandsvisa nya bilder/videor
Medan inspelningen pågår kan du även använda zoomskjutreglaget för att zooma in eller zooma ut videon.
K00L
Konfigurera kamerainställningar och effekter
Kamera-appen ger dig också möjlighet att justera kamerans inställningar och använda effekter på dina bilder och videor.
Konfigurera kamerainställningarna
Konfigurera kamerainställningarna:
Från kameraskärmen, tryck på .
VIKTIGT!
Gör inställningarna först, innan du tar bilder eller spelar in videor.
Tryck för att justera andra inställningar
Tryck för att justera videoinställningarna
Tryck för att justera kamerainställningarna
Nedan följer inställningarna för din ASUS pekdators kamera, som du kan använda för att ta bilder eller spela in videor med hög upplösning.
Tryck på denna ikon för att justera vitbalans, ISO-inställningar, exponeringsvärde, kameraupplösning, bildtagningslägen och fokusinställningar, för att ta bilder med hög definition.
Tryck på denna ikon för att justera vitbalans, exponeringsvärde, videokvalitet och fokusinställningar för att spela in videor med hög upplösning.
Tryck på denna ikon för att aktivera skärmens riktlinjer, lägga till platsinformation på bilder och videor, konfigurera andra kamerainställningar och återställa standardinställningarna för din
ASUS pekdators kamera.
OBS!
Du kan bara justera vitbalansfunktionen med den bakre kameran.
E-Manual ASUS Pekdator
Konfigurera kameraeffekterna
Konfigurera kameraeffekterna:
Från kameraskärmen, tryck på .
VIKTIGT!
Välj en effekt först, innan du tar bilder eller spelar in videor.
Tryck för att välja en effekt
K00L
Galleri
Visa bilder och spela upp videos på din ASUS Pekdator med galleriappen. Denna app låter dig också redigera, dela eller radera bilder och videofiler som lagras på din ASUS Pekdator. Från galleriet kan du visa bilder i ett bildspel eller klicka för att visa den valda bilden eller videofilen.
För att starta Gallery (Galleri) klicka på på Home Screen (startskärmen).
Galleris huvudskärm
Rulla från vänster till höger eller omvänt, för att visa nya foton och videor
Galleriinställningar
Tryck för att snabbstarta
Kamera-appen
Svep med pilen åt höger för att öppna foton eller videor efter molnlagring
Svep med pilen åt höger för att öppna foton eller videor efter album, tid, plats eller personer
E-Manual ASUS Pekdator
Dela och ta bort album
För att dela ett album, klicka på och håll kvar ett album tills ett verktygsfält visas
överst på skärmen. Du kan ladda upp eller dela de valda albumen online eller radera dem från ASUS Pekdator.
Verktygsfält
Tryck på ikonen för att dela det valda albumet genom delningsappar.
Klicka på denna ikon för att radera det valda albumet.
K00L
Dela, ta bort och redigera bilder
För att dela, redigera eller radera en bild, klicka för att öppna en bild och klicka sedan på bilden för att starta verktygsfältet överst på skärmen.
Dela bilder
Att dela en bild:
1. Öppna ett album från galleriskärmen som innehåller bilden som du vill dela.
2. Klicka för att välja och klicka sedan på och välj från listan med delningsappar.
0 E-Manual ASUS Pekdator
Dela flera bilder:
1. Öppna ett album från galleriskärmen som innehåller bilden som du vill dela.
2. Klicka på och håll kvar en bild och klicka sedan på de andra bilderna.
3. Klicka på välj sedan från listan med delningsappar.
K00L
1
Redigera en bild
Att redigera en bild:
1. Öppna ett album från galleriskärmen som innehåller bilden som du vill redigera.
2. Tryck på en bild för att öppna och tryck därefter på .
3. Klicka på redigeringsverktyget för att börja redigera.
Återgår till föregående skärm
Göra om
Spara
Ångra
Beskär
Rotera
Redigeringsverktyg
E-Manual ASUS Pekdator
Radera bilder
Att radera en bild:
1. Öppna galleriskärmen och öppna ett album som innehåller bilden som du vill radera.
2. Tryck på en bild för att öppna och tryck därefter på .
3. Klicka på
OK
.
För att radera flera bilder:
1. Öppna galleriskärmen och öppna ett album som innehåller bilden som du vill radera.
2. Klicka på och håll kvar en bild och klicka sedan på de andra bilderna.
3. Tryck på . tryck sedan på
OK
.
K00L
Email (E-post)
E-postappen låter dig lägga till POP3, IMAP och Exchange konton så att du kan ta emot. skapa och bläddra bland e-post direkt från din ASUS Pekdator.
VIKTIGT!
Du måste vara ansluten till internet så att du kan lägga till ett e-postkonto eller skicka och ta emot e-post från tillagda konton.
Installera ett e-postkonto
1. Tryck på
File Manager Settings appar).
för att öppna skärmen All apps (Alla
Play Store
Gallery Polaris Office My Library Lite
2. Tryck på
E-post
Camera Play Music Maps
för att starta e-postappen.
3. På e-postappskärmen skriver du in din
E-
Gmail
MyNet
postadress
och
Lösenord
, och trycker på
MyCloud
Nästa
.
App Locker asus@vibe App Backup SuperNote Lite AudioWizard ASUS Studio
MyPainter
OBS:
Vänta medan ASUS Pekdator automatiskt kontollerar serverinställningarna för din inkommande och utgående e-post.
4. Konfigurera
Kontoalternativ
och tryck på
Nästa
.
E-Manual ASUS Pekdator
5. Knappa in kontonamnet som du vill skall visas i det utgående meddelanden och klicka sedan på
Nnästa
för att logga in till din inkorg.
Lägga till e-postkonton
För att lägga till e-postkonton:
1. Tryck på
File Manager Settings
för att öppna skärmen All apps (Alla appar).
Play Store
2. Klicka på
Gallery Polaris Office My Library Lite
och logga sedan in med ditt konto.
Camera Play Music Maps
3. Tryck på
> Settings (Inställningar)
, och
Gmail tryck därefter på för att lägga till ett
SuperNote MyNet
MyCloud e-postkonto.
App Locker asus@vibe
App Backup SuperNote Lite
AudioWizard ASUS Studio
MyPainter
BuddyBuzz
K00L
Gmail
Med användning av Gmail-appen kan du skapa ett nytt Gmail-konto eller synkronisera ditt befintliga Gmail-konto så att du kan skicka, ta emot och bläddra bland e-post direkt från din ASUS Pekdator. Aktivering av denna app ger dig
åtkomst till andra Google appar som kan kräva ett Google-konto, såsom Play
Store.
Ställa in ett användarkonto
Konfigurera ett Gmail-konto:
1. Tryck på för att öppna skärmen All apps (Alla appar).
2. Klicka på för att starta Gmail.
3. Klicka på
Befintlig
och öppna befintlig
E-post
och
lösenord
och klicka sedan på
.
OBS:
• Klicka på
Nytt
om du inte har ett
Google-konto
.
• Vid inloggning måste du vänta en stund medan
ASUS Pekdator kommunicerar med Googles servrar för att ställa in ditt konto.
4. Använd ditt Google-konto för att säkerhetskopiera och återställa dina inställningar och data. Klicka på för att logga in till ditt
Gmail-konto.
VIKTIGT!
Om du har flera andra e-postkonton utöver ditt Gmail-konto, kan du använda
E-post
för att spara tid och komma åt alla dina e-postkonton samtidigt.
E-Manual ASUS Pekdator
Play Store
Få tillgång till många roliga spel och verktyg i spelbutiken med ditt Google-konto.
VIKTIGT!
Du kommer endast åt spelbutik genom att logga in till ditt Google-konto.
Åtkomst till spelbutiken
Åtkomst till spelbutiken:
1. Från startskärmen trycker du på
Play Butik
.
2. Om du redan har ett befintligt Google-konto, klicka på
Befintlig
och knappa in ditt e-postkonto och lösenord. Om du inte har något konto, klicka på
Nytt
och följ instruktionerna på skärmen för att skapa ett konto.
3. Efter inloggning kan du börja nedladdningen av appar från Spelbutiken och installera den på din ASUS Pekdator.
K00L
OBS!
Vissa program är gratis och vissa betalar man för med ett kreditkort.
Maps (Kartor)
Google Maps låter dig visa och hitta platser etablissemang och få väganvisning.
Den låter dig också kontrollera din nuvarande position och dela den informationen med andra.
Använda Google Maps
Att använda Google Maps:
1. Klicka på för att visa skärmen Alla appar, och tryck sedan på
2. Använd sökfältet överst på skärmen för att anpassa sökningen.
.
Stående vy
Sökfält
För ikonen åt höger för att visa andra inställningar
Tryck för att visa mer information
GPS
E-Manual ASUS Pekdator
MyLibrary
My Library (Mitt bibliotek), ett integrerat gränssnitt för dina boksamlingar, ger dig möjlighet att placera och sortera e-böckerna som du köpt och hämtat efter titel, författare och datum.
För att starta MyLibrary, klicka på för att visa skärmen alla appar, klicka sedan på .
VIKTIGT!
Du kan behöva Adobe Flash® spelare för att öppna som e-bok. Ladda ner
Adobe Flash® -spelaren innan du använder MyLibrary.
OBS:
MyLibrary stöder e-böcker i formaten ePub, PDF och TXT.
MyLibrary huvudskärm
Visa e-böcker med miniatyr och lista
Sök efter en e-bok
Flytta eller radera e-böcker
Fler inställningar
Dina bokhyllor
Böcker på den markerade bokhyllan
Senast lästa e-bok
K00L
Läsa dina e-böcker
När du läser en e-bok, svep med fingret åt vänster för att fortsätta till nästa sida eller svep med fingret från väster till höger för att gå tillbaka till föregående sida.
Kapitellista
Frihand
Zooma ut
Andra inställningar
Infoga bokmärke
Zooma in
Sidrullning
0 E-Manual ASUS Pekdator
Vända en sida
För att flytta till nästa sida svep från höger till vänster. För att gå tillbaka till föregående sida, svep från vänster till höger.
K00L
1
Placera ett bokmärke
Bokmärket ger dig möjlighet att markera sidorna i boken, så att du lätt kan
återvända till den senast lästa sidan.
För att placera ett bokmärke:
1. Klicka någonstans på skärmen för att visa verktygsfältet.
2. Tryck på för att markera sidan. Du kan även markera så många sidor du vill.
3. För att visa de bokmärkta sidorna, klicka på
> Bokmärkeslista
och klicka därefter på sidan som du vill öppna.
E-Manual ASUS Pekdator
Notering på en sida
Genom att notera i dina e-böcker kan du se definitionen av ett ord, kopiera ett ord eller en fras, dela via e-post eller lyssna till text-till-tal funktionen.
Notering av ett ord Notering av en fras
Aktivitetsfält
För att notera på en sida:
1. Tryck och håll kvar önskat ord eller mening tills verktygsmenyn och ordboksnoteringen visas.
OBS
! För att markera en fras, tryck och håll ett ord och glid med fingret för att välja.
När du väljer en fras, visas inte lexikonnoteringen.
2. Välj mellan följande alternativ från aktivitetsfältet: a. Tryck på
Markering
för att markera ordet eller frasen.
b. Tryck på
Notera
för att registrer det valda ordet eller frasen.
c. Klicka på
Text till tal
för att lyssna på det valda ordet eller frasen.
d. Tryck på
Kopiera
för att kopiera det valda ordet eller frasen och klistra in den i ett textprogram.
e. Klicka på
Share (dela)
för att dela en fras och välj sedan en app som du vill dela. f. Tryck på
Translation (översättning)
för att visa översättningen av det valda ordet.
K00L
SuperNote
SuperNote är ett lättanvänt program som ger dig möjlighet att göra noteringar, skapa doodle, ta bilder och klistra in samt spela in ljud och videor för en mer interaktiv upplevelse.
Du kan också dela dina anteckningsböcker via ditt ASUS WebStorage konto.
För att starta SuperNote, klicka på på Home Screen (startskärmen).
SuperNotes huvudskärm
Klicka för att visa efter typ
Tryck för att logga in på ditt ASUS WebStoragekonto och synkronisera dina anteckningsböcker
Klicka för att lägga till en ny anteckningsbok.
Klicka för att välja och låsa, radera eller exportera anteckningsböcker som PDF eller SuperNote format
Tryck för att öppna avancerade inställningar
Tryck på importera, sök eller visa låsta anteckningsböcker
Tryck för att sortera anteckningsböcker
Alla dina anteckningsböcker
E-Manual ASUS Pekdator
Skapa en ny anteckningsbok
För att skapa en ny anteckningsbok:
1. Tryck på
Add a new Notebook (Lägg till ny)
.
2. Namnge filen och välj
För Pad
eller
För telefon
för sidstorlek.
3. Välj en mall. Den nya anteckningssidan visas direkt.
K00L
SuperNote nya gränssnitt för anteckningsbok
Retursökväg
Anteckningsbok verktygsfält
Spara Ny sida
Inställningar
Lägesinställningar
Föregående sida
Sidstorlek
Nästa sida
Sidnummer
NOTERA:
Lägesinställningarna och anteckningsbokens verktygsfält ändras när du klickar på läge,
E-Manual ASUS Pekdator
Anpassa din anteckningsbok
SuperNote ger dig möjlighet att vara kreativ med dina anteckningsböcker.
Du kan välja flera verktyg från verktygsfältet som låter dig anpassa dina anteckningsböcker.
OBS!
Verktygsfältets inställningar kan variera beroende på vilket läge du valt.
För att anpassa din anteckningsbok:
2.
Klicka på någon av ikonerna i verktygsfältet för att börja redigeringen av din anteckningsbok.
NOTERINGAR:
• För
-
läge, klicka på i anteckningsbokens verktygsfält och klicka sedan på
• För
• För
-läge, tryck på för att välja färg och vikt.
-läge, tryck på för att välja penseldrag, färg, opacitet och vikt.
K00L
SuperNote skrivskyddat läge
För att aktivera skrivskyddat läge, tryck på och därefter på
Read only
(Skrivskyddad)
.
Klicka för att aktivera redigeringsläge
Byt namn på din anteckningsbok
För att byta namn på din anteckningsbok:
1. På SuperNotes huvudskärm, klicka på och håll kvar anteckningsboksfilen och klicka sedan på
Byt namn
.
2. Knappa in filnamnet och tryck sedan på
OK
.
E-Manual ASUS Pekdator
Dölja anteckningsboken
För att dölja din anteckningsbok:
1. I SuperNote huvudskärm, klicka på och håll kvar anteckningsboksfilen och klicka sedan på
Lås för att dölja.
2. Knappa in lösenordet och klicka sedan på
OK
.
NOTERA
:
• Du kommer att uppmanas att knappa in ett nytt lösenord när du döljer anteckningsboken första gången.
• För att visa den dolda anteckningsboken på huvudskärmen klicka på klicka sedan på
Visa information om anteckningsboken
.
Radera din anteckningsbok
För att radera din anteckningsbok:
1. I SuperNote huvudskärm, klicka på och håll kvar anteckningsboksfilen och klicka sedan på
Ta bort
.
2. Klicka på
Ta bort
för att bekräfta raderingen av anteckningsboken.
K00L
AudioWizard (ljudguiden)
AudioWizard låter dig anpassa ljudlägena för din ASUS Pekdator för en klarare ljudutmatning som passar aktuella användarscenarios.
För att starta Audio Wizard klicka på på startskärmen och klicka sedan på
.
Förinställda lägen
Klicka för att bekräfta lägesval
Använda AudioWizard
Använda AudioWizard:
1. I fönstret AudioWizard klicka på det ljudläge som du vill aktivera.
2. Klicka på
OK
för att spara det aktuella ljudläget och stänga AudioWizardfönstret.
0 E-Manual ASUS Pekdator
App Locker
App Locker är en säkerhetsapp som låter dig skydda dina privata appar från obehörig användning.
Använda App Locker
Använda App Locker:
1. På startsidan klickat du på klicka sedan på
2. Klicka på
Start
för att ställa in ditt lösenord.
.
3. Tryck på
OK
för att fortsätta till skärmen App Locker.
K00L
1
App Locker-skärmen
Flytta skjutreglaget åt höger för att aktivera
App Locker och aktivera app-listan.
Tryck på denna för att konfigurera App Lockerinställningarna.
Tryck på apparna som du vill låsa eller tryck på en låst app för att låsa upp den.
OBS:
• Lås kommer att visas på de låsta apparna på startskärmen.
• Du kommer att tillfrågas om ditt lösenord varje gång som du vill komma åt de låsta apparna.
E-Manual ASUS Pekdator
Skärmen filskydd
Verktygsfält
Filtypsflikar
Lista över skyddade filer
Använda filskydd
Hur man använder filskydd:
1. Tryck på
File Protection (Filskydd)
och därefter på för att öppna appen
File Manager (Filhanterare).
2. Tryck för att välja vilka filer du vill skydda, och tryck på du vill skydda visas på filskyddsskärmen.
. Filerna som
K00L
Widgets (Widgetar)
Widgetar är miniappar som ger dig möjlighet att enkelt komma åt användbara och roliga applikationer på ASUS Pekdator startsida.
För att visa widgetar, klicka på på startskärmen, klicka sedan på
WIDGETAR
.
Visning av en widget på startskärmen
Svep med fingret åt vänster eller höger på widgetskärmen för att välja en widget.
Klicka och håll kvar den valda widgeten, dra den sedan till startskärmen.
VIKTIGT!
• Du kan bli uppmanad att utföra fler aktiviteter (t.ex. registrering, aktivering) innan du kan använda en vald widget.
• Om det inte finns tillräckligt utrymme på skärmen där du placerat en widget, kommer den inte att läggas till på skärmen.
Borttagning av en widget på startskärmen
Från startskärmen, klicka på och håll kvar widgeten tills
X Ta bort
visas. Utan att lyfta fingret, dra widgeten till
X Ta bort
för att ta bort widgeten från startskärmen.
Borttagning av en widget på startskärmen
E-Manual ASUS Pekdator
ASUS Battery (ASUS batteri)
ASUS batteri är en speciell widget som designats för att visa batteristatusen i
ASUS Pekdator och dess ansluta tillbehör med procent och färg.
För att visa ASUS batteriwidget, klicka på på startskärmen, klicka sedan på
WIDGETAR
.
Visning av ASUS batteriwidget på startskärmen
Svep med fingret åt vänster eller höger på widgetskärmen för att söka efter en ASUS batteriwidget. Klicka och håll kvar widgeten och dra den sedan till startskärmen.
K00L
NOTERA:
Du kan också visa din ASUS Pekdators batteristatus i ASUS snabbinställning och i meddelandefältet. För ytterligare detaljer se sektionen
ASUS snabbinställning
och
meddelandefönstret
.
E-Manual ASUS Pekdator
advertisement
Related manuals
advertisement
Table of contents
- 6 Om manualen
- 7 Konventioner som används i denna manual
- 7 Typografi
- 8 Säkerhetsföreskrifter
- 8 Ladda din enhet
- 8 Använda din ASUS Pekdator
- 8 Försiktighet i flygplan
- 9 Förpackningsinnehåll
- 11 Kapitel 1: Konfiguration av maskinvaran
- 12 Lär känna din ASUS Pekdator
- 12 Vy framifrån
- 13 Vy bakifrån
- 17 Kapitel 2: Använda din ASUS Pekdator
- 18 Ställa in den ASUS Pekdator
- 18 Ladda ASUS Pekdator
- 20 Slå på den ASUS Pekdator
- 21 Gester för ASUS Pekdator
- 27 Kapitel 3: Arbeta med Android™
- 28 Start för första gången
- 29 Android™ låsskärm
- 30 Lås upp enheten
- 30 Lägga till en bakgrund på låsskärmen
- 31 Lägga till en widget på låsskärmen
- 31 Öppna Google Now
- 33 Startsida
- 34 Skärmvyer
- 35 Låsa skärmorienteringen
- 36 Koppla upp dig mot världen
- 36 Koppla upp dig till Wi-Fi-nätverk
- 36 Använda Bluetooth
- 39 Hantera appar
- 39 Skapa app-genvägar
- 39 Ta bort app från hemskärmen
- 40 Visning av app-info
- 41 Skapa en app-mapp
- 42 Visning av appar under skärmen senaste
- 44 Aktivitetshanterare
- 46 Filhanterare
- 46 Åtkomst till den interna lagringen
- 46 Åtkomst till den externa lagringsenheten
- 48 Inställningar
- 48 ASUS snabbinställning
- 50 Stänga av den bärbara pekdatorn
- 50 Försätta den ASUS Pekdator i vila
- 51 Kapitel 4: Förinstallerade appar
- 52 Funktioner hos förinstallerade appar
- 52 Play Music (Play Musik)
- 54 Camera (Kamera)
- 58 Galleri
- 64 Email (E-post)
- 66 Gmail
- 67 Play Store
- 68 Maps (Kartor)
- 69 MyLibrary
- 74 SuperNote
- 80 AudioWizard (ljudguiden)
- 81 App Locker
- 84 Widgets (Widgetar)
- 85 ASUS Battery (ASUS batteri)
- 87 Bilagor
- 88 Yttrande från FCC
- 89 RF Exponeringsinformation (SAR)
- 89 IC Varningsmeddelande
- 90 Konformitetsförklaring för EG
- 90 Förhindra hörselskador
- 91 CE Märkesvarning
- 91 Information om RF-exponering (SAR) - CE
- 92 Strömsäkerhetskrav
- 92 ASUS återvinnings-/återtagningstjänst
- 92 Beläggningsmeddelande
- 92 Viktigt om avtagbar lucka
- 93 Korrekt avyttring