advertisement
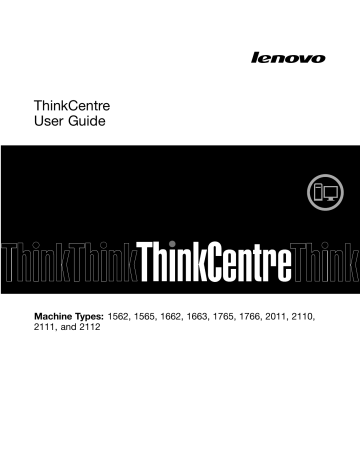
Chapter 2. Using your computer
This chapter provides information on using some of the computer components.
Frequently asked questions
The following are a few tips that will help you optimize the use of your computer.
Can I get my user guide in another language?
The user guide is available in various languages on the Lenovo Support Web site at: http://www.lenovo.com/ThinkCentreUserGuides
Where are my recovery discs?
Lenovo provides a program that enables you to create recovery discs. For details about creating recovery
discs, see “Creating recovery media” on page 82.
Additionally, in case of a hard disk failure, you can order Product Recovery discs from the Lenovo Customer
documentation that comes with the discs.
Attention: A Product Recovery disc package might contain multiple discs. Ensure that you have all of the discs ready before starting the recovery process. During the recovery process, you might be prompted to change discs.
Where can I find help about the Windows operating system?
The Windows Help and Support information system provides you with detailed information about using the
Windows operating system to help you get the most of your computer. To access the Windows Help and
Support information system, do one of the following:
• On the Windows 7 operating system, click Start ➙ Help and Support .
• On the Windows 8 operating system, move your cursor to the top-right or bottom-right corner of the screen to display the charms. Then click Settings ➙ Help .
Accessing Control Panel on the Windows 8 operating system
On the Windows operating system, you can view and change computer settings through Control Panel. To access Control Panel on the Windows 8 operating system, do one of the following:
• From the desktop
1. Move the cursor to the top-right or bottom-right corner of the screen to display the charms.
2. Click Settings .
3. Click Control Panel .
• From the Start screen
1. Move the cursor to the top-right or bottom-right corner of the screen to display the charms.
2. Click Search .
3. On the Apps screen, scroll to the right side, and click Control Panel in the Windows System section.
© Copyright Lenovo 2012 17
Using the keyboard
Depending on your model, your computer comes with either a standard keyboard or a fingerprint reader keyboard. The Microsoft Windows shortcut keys are provided on both keyboard types.
This section provides information about the following topics:
•
“Using Windows shortcut keys” on page 18
•
“Using the blue ThinkVantage button” on page 18
•
“Using a fingerprint reader” on page 18
Using Windows shortcut keys
Both the standard keyboard and the fingerprint reader keyboard provide three keys you can use with your
Microsoft Windows operating system.
• The two Windows logo keys are located beside the Alt key on either side of the spacebar. They feature the Windows logo. On the Windows 7 operating system, press the Windows key to open the Start menu.
On the Windows 8 operating system, press the Windows key to switch between the current workspace and the Start screen. The style of the Windows logo varies depending on the keyboard type.
• The context-menu key is located next to the Ctrl key on the right side of the Spacebar. Pressing the context-menu key opens the context menu for the active program, icon, or object.
Note: You can use the mouse or the Up and Down arrow keys to highlight menu selections. On the Windows
7 operating system, you can close the Start menu or the context menu by clicking the mouse or pressing Esc.
Using the blue ThinkVantage button
Some keyboards have a blue ThinkVantage button that you can use to open a comprehensive on-board help and information center from Lenovo.
On the Windows 7 operating system, pressing the blue ThinkVantage button opens the SimpleTap program.
See “An introduction to Lenovo programs” on page 7 for more information.
Using a fingerprint reader
Some computers might come with a keyboard that has a fingerprint reader. For more information about the
fingerprint reader, see “An introduction to Lenovo programs” on page 7.
Follow the instructions on the screen. For additional information, refer to the ThinkVantage Fingerprint
Software help system.
18 ThinkCentre User Guide
Using the wheel mouse
The wheel mouse has the following controls:
1
2
Primary mouse button
Wheel
3 Secondary mouse button
Use this button to select or start a program or menu item.
Use the wheel to control the scrolling action of the mouse. The direction in which you rotate the wheel controls the direction of the scrolling action.
Use this button to display a menu for the active program, icon, or object.
You can switch the function of the primary and secondary mouse buttons and change other default behavior through the mouse properties function in the Windows Control Panel.
Adjusting audio
Sound is an important part of the computer experience. Your computer has a digital audio controller built into the system board. Some models also have a high-performance audio adapter installed in one of the PCI card slots.
About your computer audio
If a factory-installed, high-performance audio adapter is installed in your computer, the system-board audio connectors on the rear of the computer are typically disabled; use the connectors provided on the audio adapter.
Each audio solution provides at least three audio connectors: audio line-in connector, audio line-out connector, and Microphone connector. On some models, a fourth connector is provided for the attachment of unpowered stereo speakers (speakers that do not require an ac power source). The audio adapter provides you with the ability to record and play back sound and music, as well as to enjoy sound with multimedia applications and work with speech-recognition software.
Optionally, you can connect a set of powered stereo speakers to the audio line-out connector to enjoy better sound with multimedia applications.
Setting the volume from the desktop
The desktop volume control is accessible through the volume icon in the taskbar, which is located at the bottom-right corner of the Windows desktop. Click the volume icon and move the slider up or down to control the volume, or click the Mute icon to turn the audio off. If the volume icon is not in the taskbar, see
“Adding the volume icon to the taskbar” on page 19.
Adding the volume icon to the taskbar
To add the volume icon to the taskbar on the Windows 7 operating system, do the following:
Chapter 2 .
Using your computer
19
1. From the Windows desktop, click Start ➙ Control Panel ➙ Appearance and Personalization .
2. In the Taskbar and Start Menu section, click Customize icons on the taskbar .
3. Click Turn system icons on or off and change the volume behaviors from Off to On .
4. Click OK to save the new settings.
To add the volume icon to the taskbar on the Windows 8 operating system, do the following:
1. Open Control Panel, and click Appearance and Personalization .
2. In the Taskbar section, click Customize icons on the taskbar .
3. Click Turn system icons on or off and change the volume behaviors from Off to On .
4. Click OK to save the new settings.
Setting the volume from Control Panel
You can set the computer volume from Control Panel. To set the computer volume from Control Panel, do the following:
1. On the Windows 7 operating system, click Start ➙ Control Panel ➙ Hardware and Sound . On the
Windows 8 operating system, open Control Panel, and click Hardware and Sound .
2. In the Sound section, click Adjust system volume .
3. Move the sliders up or down to raise or lower the volume of your computer.
Using CDs and DVDs
Your computer might have a DVD ROM drive or recordable DVD drive installed. DVD drives use industry-standard, 12 cm (4.75-inch) CD media or DVD media. If your computer comes with a DVD drive, the drive can read DVD-ROM discs, DVD-R discs, DVD-RAM discs, DVD-RW discs, and all types of CDs, such as CD-ROM discs, CD-RW discs, CD-R discs, and audio CDs. If you have a recordable DVD drive, it can also record on DVD-R discs, DVD-RW discs, type II DVD-RAM discs, CD-RW standard and high speed discs, and CD-R discs.
Follow these guidelines when using the DVD drive:
• Do not place the computer in a location where the drive is exposed to the following:
– High temperature
– High humidity
– Excessive dust
– Excessive vibration or sudden shock
– An inclined surface
– Direct sunlight
• Do not insert any object other than a CD or DVD into the drive.
• Before moving the computer, remove the CD or DVD from the drive.
Handling and storing CD and DVD media
CD and DVD media are durable and reliable, but they do require some care and special handling. When handling and storing a CD or DVD, follow these guidelines:
• Hold the disc by its edges. Do not touch the surface of the side that is not labeled.
• To remove dust or fingerprints, wipe the disc with a clean, soft cloth from the center to the outside. Wiping the disc in a circular direction might cause loss of data.
20 ThinkCentre User Guide
• Do not write or stick paper on the disc.
• Do not scratch or mark the disc.
• Do not place or store the disc in direct sunlight.
• Do not use benzene, thinners, or other cleaners to clean the disc.
• Do not drop or bend the disc.
• Do not insert damaged discs into the drive. Warped, scratched, or dirty discs can damage the drive.
Playing a CD or DVD
If your computer comes with a DVD drive, you can listen to audio CDs or watch DVD movies. To play a
CD or DVD, do the following:
1. Press the Eject/Load button on the DVD drive to open the tray.
2. With the tray fully extended, insert the CD or DVD into the tray. Some DVD drives have a snap hub in the center of the tray. If your drive has a snap hub, support the tray with one hand and then push on the center of the CD or DVD until it snaps into place.
3. Press the Eject/Load button again or gently push the tray forward to close the tray. The CD or DVD player program starts automatically. For additional information, refer to the CD or DVD player program help system.
To remove a CD or DVD from the DVD drive, do the following:
1. With the computer on, press the Eject/Load button. When the tray slides out automatically, carefully remove the disc.
2. Close the tray by pressing the Eject/Load button or by gently pushing the tray forward.
Note: If the tray does not slide out of the drive when you press the Eject/Load button, insert a straightened paper clip into the emergency-eject hole located on the front of the DVD drive. Be sure the drive is powered off when using the emergency eject. Use the Eject/Load button instead of the emergency eject except in an emergency.
Recording a CD or DVD
If your computer comes with a recordable DVD drive, you can use the drive to record CDs or DVDs.
To record a CD or DVD, do one of the following:
• On the Windows 7 operating system, you have either the Corel DVD MovieFactory Lenovo Edition program or the Power2Go program installed on your computer.
– To run the Corel DVD MovieFactory Lenovo Edition program, click Start ➙ All Programs ➙ Corel
DVD MovieFactory Lenovo Edition ➙ Corel DVD MovieFactory Lenovo Edition . Follow the instructions on the screen.
– To run the Power2Go program, click Start ➙ All Programs ➙ PowerDVD Create ➙ Power2Go .
Follow the instructions on the screen.
• On the Windows 8 operating system, run the Power2Go program by doing the following:
1. Move the cursor to the top-right or bottom-right corner of the screen to display the charms. Then click Search and type Power2Go .
2. Click Power2Go in the left panel to open the program.
3. Follow the instructions on the screen.
You also can use Windows Media ®
Player to record CDs and data DVDs. For more information, see “Help
Chapter 2 .
Using your computer
21
22 ThinkCentre User Guide
advertisement
advertisement
Table of contents
- 7 Important safety information
- 7 Service and upgrades
- 7 Static electricity prevention
- 8 Power cords and power adapters
- 8 Extension cords and related devices
- 9 Plugs and outlets
- 9 External devices
- 9 Heat and product ventilation
- 10 Operating environment
- 10 Modem safety information
- 11 Laser compliance statement
- 11 Power supply statement
- 11 Cleaning and maintenance
- 13 Chapter 1. Product overview
- 13 Features
- 17 Specifications
- 17 Lenovo programs
- 17 Accessing Lenovo programs on the Windows 7 operating system
- 19 Accessing Lenovo programs on the Windows 8 operating system
- 19 An introduction to Lenovo programs
- 21 Locations
- 21 Locating connectors, controls, and indicators on the front of your computer
- 22 Locating connectors on the rear of your computer
- 24 Locating components
- 25 Locating parts on the system board
- 26 Locating internal drives
- 27 Machine type and model label
- 29 Chapter 2. Using your computer
- 29 Frequently asked questions
- 29 Accessing Control Panel on the Windows 8 operating system
- 30 Using the keyboard
- 30 Using Windows shortcut keys
- 30 Using the blue ThinkVantage button
- 30 Using a fingerprint reader
- 31 Using the wheel mouse
- 31 Adjusting audio
- 31 About your computer audio
- 31 Setting the volume from the desktop
- 32 Setting the volume from Control Panel
- 32 Using CDs and DVDs
- 32 Handling and storing CD and DVD media
- 33 Playing a CD or DVD
- 33 Recording a CD or DVD
- 35 Chapter 3. You and your computer
- 35 Accessibility and comfort
- 35 Arranging your workspace
- 35 Comfort
- 36 Glare and lighting
- 36 Air circulation
- 36 Electrical outlets and cable lengths
- 37 Registering your computer
- 37 Moving your computer to another country or region
- 37 Voltage-selection switch
- 38 Replacement power cords
- 39 Chapter 4. Security
- 39 Security features
- 40 Locking the computer cover
- 41 Attaching a cable lock
- 42 Attaching an integrated cable lock
- 42 Using passwords
- 42 BIOS passwords
- 43 Windows passwords
- 43 Configuring the fingerprint reader
- 43 Using and understanding firewalls
- 43 Protecting data against viruses
- 45 Chapter 5. Installing or replacing hardware
- 45 Handling static-sensitive devices
- 45 Installing or replacing hardware
- 45 Installing external options
- 46 Removing the computer cover
- 47 Removing and reinstalling the front bezel
- 47 Installing or replacing a PCI card
- 50 Installing or replacing a memory module
- 52 Installing or replacing the optical drive
- 54 Installing or replacing the card reader
- 58 Replacing the battery
- 59 Replacing the power supply assembly
- 61 Replacing the heat sink and fan assembly
- 63 Replacing the microprocessor
- 65 Replacing the primary hard disk drive
- 67 Replacing the secondary hard disk drive
- 69 Installing the solid-state drive
- 71 Replacing the front fan assembly
- 72 Replacing the rear fan assembly
- 74 Replacing the front audio and USB assembly
- 75 Replacing the internal speaker
- 77 Replacing the thermal sensor
- 79 Replacing the cover presence switch
- 81 Replacing the WiFi units
- 87 Installing or removing the rear WiFi antenna
- 88 Installing or removing the front WiFi antenna
- 90 Replacing the keyboard or mouse
- 91 Completing the parts replacement
- 93 Chapter 6. Recovery information
- 93 Recovery information for the Windows 7 operating system
- 93 Creating and using recovery media
- 94 Performing backup and recovery operations
- 95 Using the Rescue and Recovery workspace
- 96 Creating and using a rescue medium
- 97 Reinstalling preinstalled applications and device drivers
- 98 Reinstalling software programs
- 98 Reinstalling device drivers
- 98 Solving recovery problems
- 99 Recovery information for the Windows 8 operating system
- 101 Chapter 7. Using the Setup Utility program
- 101 Starting the Setup Utility program
- 101 Viewing and changing settings
- 101 Using passwords
- 102 Password considerations
- 102 Power-On Password
- 102 Administrator Password
- 102 Hard Disk Password
- 102 Setting, changing, and deleting a password
- 103 Erasing lost or forgotten passwords (clearing CMOS)
- 103 Enabling or disabling a device
- 104 Selecting a startup device
- 104 Selecting a temporary startup device
- 104 Selecting or changing the startup device sequence
- 104 Enabling ErP compliance mode
- 105 ICE performance mode
- 105 ICE thermal alert
- 106 Exiting the Setup Utility program
- 107 Chapter 8. Updating system programs
- 107 Using system programs
- 107 Updating (flashing) the BIOS from a disc
- 108 Updating (flashing) the BIOS from your operating system
- 108 Recovering from a POST/BIOS update failure
- 109 Chapter 9. Preventing problems
- 109 Keeping your computer current
- 109 Getting the latest device drivers for your computer
- 109 Updating your operating system
- 110 Using System Update
- 110 Cleaning and maintenance
- 110 Basics
- 111 Cleaning your computer
- 112 Good maintenance practices
- 112 Moving your computer
- 113 Chapter 10. Troubleshooting and diagnostics
- 113 Basic troubleshooting
- 114 Troubleshooting procedure
- 114 Troubleshooting
- 115 Audio problems
- 116 CD problems
- 117 DVD problems
- 119 Intermittent problems
- 119 Keyboard, mouse, or pointing device problems
- 121 Monitor problems
- 122 Networking problems
- 125 Option problems
- 126 Performance and lockup problems
- 127 Printer problems
- 128 Serial port problems
- 128 Software problems
- 129 USB problems
- 130 Lenovo Solution Center
- 131 Chapter 11. Getting information, help, and service
- 131 Information resources
- 131 Lenovo ThinkVantage Tools
- 131 Lenovo Welcome
- 131 Help and Support
- 131 Safety and Warranty
- 131 Lenovo Web site
- 132 Lenovo Support Web site
- 132 Help and service
- 132 Using the documentation and diagnostic program
- 132 Calling for service
- 133 Using other services
- 133 Purchasing additional services
- 135 Appendix A. Notices
- 136 Trademarks
- 137 Appendix B. Regulatory information
- 137 Export classification notice
- 137 Electronic emissions notices
- 137 Federal Communications Commission Declaration of Conformity
- 139 Additional regulatory information
- 141 Appendix C. WEEE and recycling information
- 141 Important WEEE information
- 141 Recycling information
- 142 Recycling information for Brazil
- 142 Battery recycling information for Taiwan
- 143 Battery recycling information for the European Union
- 145 Appendix D. Restriction of Hazardous Substances Directive (RoHS)
- 145 China RoHS
- 145 Turkish RoHS
- 145 Ukraine RoHS
- 146 India RoHS
- 147 Appendix E. ENERGY STAR model information
- 149 Index