advertisement
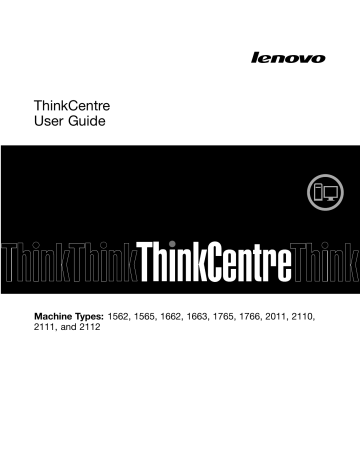
Chapter 6. Recovery information
This chapter provides information about the recovery solutions provided by Lenovo.
•
“Recovery information for the Windows 7 operating system” on page 81
•
“Recovery information for the Windows 8 operating system” on page 87
Recovery information for the Windows 7 operating system
This section contains the following topics:
• Creating and using recovery media
• Performing backup and recovery operations
• Using the Rescue and Recovery workspace
• Creating and using a rescue medium
• Installing or reinstalling device drivers
• Solving recovery problems
Notes:
1. The recovery information in this chapter only applies to the computers that have the Rescue and
Recovery program or the Product Recovery program installed. If the Enhanced Backup and Restore icon in the Lenovo ThinkVantage Tools program is dimmed, it indicates that you need to install the Rescue and Recovery program manually before enabling its features. To install the Rescue and
Recovery program, do the following: a. Click Start ➙ All Programs ➙ Lenovo ThinkVantage Tools , and double-click Enhanced Backup and Restore .
b. Follow the instructions on the screen.
c. When the installation process completes, the Enhanced Backup and Restore icon is activated.
2. There are a variety of methods to choose from when considering how to recover in the event of a software- or hardware-related problem. Some methods vary depending on the type of operating system that is installed.
3. The product on the recovery media may be used only for the following purposes:
• Restore the product preinstalled on your computer
• Reinstall the product
• Modify the product using the Additional Files
Creating and using recovery media
You can use recovery media to restore the hard disk drive to the factory default state. Recovery media are useful if you transfer the computer to another area, sell the computer, recycle the computer, or put the computer in an operational state after all other methods of recovery have failed. As a precautionary measure, it is important to create recovery media as early as possible.
Note: The recovery operations you can perform using recovery media vary depending on the operating system from which the recovery media were created. The recovery media might contain a boot medium and a data medium. Your Microsoft Windows license permits you to create only one data medium, so it is important that you store the recovery media in a safe place after you have made them.
© Copyright Lenovo 2012 81
Creating recovery media
This section provides instructions on how to create recovery media on different operating systems.
Note: On the Windows 7 operating system, you can create recovery media using discs or external USB storage devices.
To create recovery media on the Windows 7 operating system, click Start ➙ All Programs ➙ Lenovo
ThinkVantage Tools ➙ Factory Recovery Disks . Then, follow the instructions on the screen.
Using recovery media
This section provides instructions on how to use recovery media.
On the Windows 7 operating system, you can use recovery media to restore the contents of the hard disk drive to the factory default state. Also, you can use recovery media to put the computer in an operational state after all other methods of hard disk drive recovery have failed.
Attention: When you use recovery media to restore the contents of the hard disk to the factory default state, all the files currently on the hard disk drive will be deleted and replaced by the factory default files.
To use recovery media on the Windows 7 operating system, do the following:
1. Depending on the type of your recovery media, connect the boot medium (memory key or other USB storage device) to the computer, or insert the boot disc into the optical drive.
2. Repeatedly press and release the F12 key when turning on the computer. When the Please select boot device window opens, release the F12 key.
3. Select the desired startup device and press Enter. The restore process begins.
4. Follow the instructions on the screen to complete the operation.
Note: After restoring your computer hard disk drive to the factory default state, you might have to reinstall
device drivers for some devices. See “Reinstalling device drivers” on page 86.
Performing backup and recovery operations
The Rescue and Recovery program enables you to back up all your hard disk drive contents including the operating system, data files, software programs, and personal settings. You can designate where the
Rescue and Recovery program stores the backup:
• In a protected area of your hard disk drive
• On the secondary hard disk drive if a secondary hard disk drive is installed in your computer
• On an attached external USB hard disk drive
• On a network drive
• On recordable discs (a recordable optical drive is required for this option)
After you have backed up the contents of the hard disk drive, you can restore the complete contents of the hard disk drive, restore selected files only, or restore the Windows operating system and applications only while keeping the other data on your hard disk drive.
Performing a backup operation
This section provides instructions on how to perform a backup operation using the Rescue and Recovery program.
To perform a backup operation using the Rescue and Recovery program on the Windows 7 operating system, do the following:
82 ThinkCentre User Guide
1. From the Windows desktop, click Start ➙ All Programs ➙ Lenovo ThinkVantage Tools ➙ Enhanced
Backup and Restore . The Rescue and Recovery program opens.
2. In the Rescue and Recovery main window, click the Launch advanced Rescue and Recovery arrow.
3. Click Back up your hard drive and select backup operation options. Then, follow the instructions on the screen to complete the backup operation.
Performing a recovery operation
This section provides instructions on how to perform a recovery operation using the Rescue and Recovery program.
To perform a recovery operation using the Rescue and Recovery program on the Windows 7 operating system, do the following:
1. From the Windows desktop, click Start ➙ All Programs ➙ Lenovo ThinkVantage Tools ➙ Enhanced
Backup and Restore . The Rescue and Recovery program opens.
2. In the Rescue and Recovery main window, click the Launch advanced Rescue and Recovery arrow.
3. Click the Restore your system from a backup icon.
4. Follow the instructions on the screen to complete the recovery operation.
For more information about performing a recovery operation from the Rescue and Recovery workspace, see
“Using the Rescue and Recovery workspace” on page 83.
Using the Rescue and Recovery workspace
The Rescue and Recovery workspace resides in a protected, hidden area of your hard disk drive that operates independently from the Windows operating system. This enables you to perform recovery operations even if you cannot start the Windows operating system. You can perform the following recovery operations from the Rescue and Recovery workspace:
• Rescue files from your hard disk drive or from a backup: The Rescue and Recovery workspace enables you to locate files on your hard disk drive and transfer them to a network drive or other recordable media, such as a USB device or a disc. This solution is available even if you did not back up your files or if changes were made to the files since your last backup operation. You can also rescue individual files from a Rescue and Recovery backup located on your local hard disk drive, a USB device, or a network drive.
• Restore your hard disk drive from a Rescue and Recovery backup: If you have backed up your hard disk drive using the Rescue and Recovery program, you can restore the hard disk drive from a Rescue and
Recovery backup, even if you cannot start the Windows operating system.
• Restore your hard disk drive to the factory default state: The Rescue and Recovery workspace enables you to restore the complete contents of your hard disk drive to the factory default state. If you have multiple partitions on your hard disk drive, you have the option to restore the C: partition and leave the other partitions intact. Because the Rescue and Recovery workspace operates independently from the Windows operating system, you can restore the hard disk drive to the factory default state even if you cannot start the Windows operating system.
Attention: If you restore the hard disk drive from a Rescue and Recovery backup or restore the hard disk drive to the factory default settings, all files on the primary hard disk drive partition (usually drive C:) will be deleted in the recovery process. If possible, make copies of important files. If you are unable to start the
Windows operating system, you can use the rescue files feature of the Rescue and Recovery workspace to copy files from your hard disk drive to other media.
To start the Rescue and Recovery workspace, do the following:
1. Ensure that the computer is turned off.
Chapter 6 .
Recovery information
83
2. Turn on your computer. When you see the logo screen, press Enter, and then press F11 to enter the
Rescue and Recovery workspace.
3. If you have set a Rescue and Recovery password, type your password when prompted. The Rescue and Recovery workspace opens after a short delay.
Note:
If the Rescue and Recovery workspace fails to open, see “Solving recovery problems” on page 86.
4. Do one of the following:
• To rescue files from your hard disk drive, click Rescue files and follow the instructions on the screen.
• To restore your hard disk drive from a Rescue and Recovery backup or to restore your hard disk drive to the factory default settings, click Full Restore and follow the instructions on the screen.
For more information about the features of the Rescue and Recovery workspace, click Help .
Note: After restoring your hard disk drive to the factory default state, you might have to reinstall device
drivers for some devices. See “Reinstalling device drivers” on page 86.
Creating and using a rescue medium
With a rescue medium, such as a disc or a USB hard disk drive, you can recover the computer from failures that prevent you from gaining access to the Rescue and Recovery workspace on your hard disk drive.
Notes:
1. The recovery operations you can perform using a rescue medium vary depending on the operating system.
2. The rescue disc can be started in all types of optical drives.
Creating a rescue medium
This section provides instructions on how to create a rescue medium.
To create a rescue medium on the Windows 7 operating system, do the following:
1. From the Windows desktop, click Start ➙ All Programs ➙ Lenovo ThinkVantage Tools ➙ Enhanced
Backup and Restore . The Rescue and Recovery program opens.
2. In the Rescue and Recovery main window, click the Launch advanced Rescue and Recovery arrow.
3. Click the Create Rescue Media icon. The Create Rescue and Recovery Media window opens.
4. In the Rescue Media area, select the type of the rescue medium you want to create. You can create a rescue medium using a disc, a USB hard disk drive, or a secondary internal hard disk drive.
5. Click OK and follow the instructions on the screen to create a rescue medium.
Using a rescue medium
This section provides instructions on how to use the rescue medium you have created.
• If you have created a rescue medium using a disc, use the following instructions to use the rescue medium:
1. Turn off your computer.
2. Repeatedly press and release the F12 key when turning on the computer. When the Please select boot device window opens, release the F12 key.
3. In the Please select boot device window, select the desired optical drive as the first boot device.
Then, insert the rescue disc into the optical drive and press Enter. The rescue medium starts.
• If you have created a rescue medium using a USB hard disk drive, use the following instructions to use the rescue medium:
1. Attach the USB hard disk drive to one of the USB connectors on your computer.
84 ThinkCentre User Guide
2. Repeatedly press and release the F12 key when turning on the computer. When the Please select boot device window opens, release the F12 key.
3. In the Please select boot device window, select the USB hard disk drive as the first boot device and press Enter. The rescue medium starts.
When the rescue medium starts, the Rescue and Recovery workspace opens. The help information for each feature is available from the Rescue and Recovery workspace. Follow the instructions to complete the recovery process.
Reinstalling preinstalled applications and device drivers
Your computer has provisions that enable you to reinstall selected factory-installed applications and device drivers.
Reinstalling preinstalled applications
This section provides instructions on how to reinstall preinstalled applications.
To reinstall the selected applications preinstalled on your Lenovo computer, do the following:
1. Turn on the computer.
2. Go to the C:\SWTOOLS directory.
3. Open the apps folder. Within the apps folder, there are several subfolders named for various applications installed in your computer.
4. Open the appropriate application subfolder.
5. In the application subfolder, look for a SETUP.EXE file or other appropriate EXE files for setup.
Double-click the file and follow the instructions on the screen to complete the installation.
Reinstalling preinstalled device drivers
This section provides instructions on how to reinstall preinstalled device drivers.
Attention: When you reinstall device drivers, you are changing the current configuration of your computer.
Reinstall device drivers only when it is necessary to correct a problem with your computer.
To reinstall the device driver for a factory-installed device, do the following:
1. Turn on the computer.
2. Go to the C:\SWTOOLS directory.
3. Open the DRIVERS folder. Within the DRIVERS folder, there are several subfolders named for various devices installed in your computer, such as AUDIO or VIDEO.
4. Open the appropriate device subfolder.
5. Do one of the following:
• In the device subfolder, look for a SETUP.exe file. Double-click the file and follow the instructions on the screen to complete the installation.
• In the device subfolder, look for a README.txt file or a file with the .txt extension. This file might be named after the operating system, such as WIN98.txt. The TXT file contains information about how to install the device driver. Follow the instructions to complete the installation.
• If the device subfolder contains a file with the .inf extension and you want to install the device driver using the INF file, refer to your Windows Help and Support information system for detailed information about how to install the device driver.
Note:
Chapter 6 .
Recovery information
85
Reinstalling software programs
If a software program you installed on your computer is not working correctly, you might need to remove and reinstall it. Reinstalling overwrites the existing programs files and usually fixes any problems that you might have had with that program.
To remove a program in your system, see Microsoft Windows help system for detailed information.
To reinstall the program, do one of the following:
Note: The method of reinstalling a program varies from program to program. Refer to the documentation provided with the program to see if your program has special installation instructions.
• To reinstall most commercially available programs in your system, see Microsoft Windows help system for more information.
• To reinstall selected application programs that came preinstalled from Lenovo, do the following:
1. Turn on the computer.
2. Go to the C:\SWTOOLS directory.
3. Open the APPS folder. Within the APPS folder, there are several subfolders named for various applications installed in your computer.
4. Open the appropriate application subfolder.
5. In the application subfolder, look for a SETUP.EXE file or other appropriate EXE files for setup.
Double-click the file and follow the instructions on the screen to complete the installation.
Reinstalling device drivers
To reinstall a device driver for an option you installed, refer to the documentation that comes with the option.
When you reinstall device drivers, you are changing the current configuration of your computer. Reinstall device drivers only when it is necessary to correct a problem with your computer.
Solving recovery problems
If you are unable to access the Rescue and Recovery workspace or the Windows environment, do one of the following:
• Use recovery media if all other methods of recovery have failed and you need to restore the hard disk
drive to the factory default settings. See “Creating and using recovery media” on page 81.
Note: If you are unable to access the Rescue and Recovery workspace or the Windows environment from a rescue medium or recovery media, you might not have the rescue device (an internal hard disk drive, a disc, a USB hard disk drive, or other external devices) set as the first boot device in the startup device sequence.
You must first ensure that your rescue device is set as the first boot device in the startup device sequence
temporarily or permanently changing the startup device sequence. For more information about the Setup
Utility program, see Chapter 7 “Using the Setup Utility program” on page 89.
It is important to create a rescue medium and a set of recovery media as early as possible and store them in a safe place for future use.
86 ThinkCentre User Guide
Recovery information for the Windows 8 operating system
This section provides information about the recovery solutions provided on computers preinstalled with the
Windows 8 operating system.
Refreshing your computer
If your computer does not perform well and the problem might be caused by a recently installed program, you can refresh your computer without losing your personal files or changing your settings.
Attention: If you refresh your computer, the programs that came with your computer and the programs that you installed from Windows Store will be reinstalled, but all other programs will be removed.
To refresh your computer, do the following:
1. Move the cursor to the top-right or bottom-right corner of the screen to display the charms. Click
Settings ➙ Change PC settings ➙ General .
2. In the Refresh your PC without affecting your files section, click Get started .
Resetting your computer to the factory default settings
You can reset your computer to the factory default settings. Resetting the computer will reinstall the operating system, and reinstall all the programs and settings that came with your computer.
Attention: If you reset your computer, all your personal files and settings will be deleted. To avoid data loss, make a backup copy of all the data that you want to keep.
To reset your computer, do the following:
1. Move the cursor to the top-right or bottom-right corner of the screen to display the charms. Click
Settings ➙ Change PC settings ➙ General .
2. In the Remove everything and reinstall Windows section, click Get started .
Advanced startup options
Advanced startup options enable you to change the startup settings of your Windows operating system, start the computer from an external device, or restore the Windows operating system from a system image.
To use the advanced startup options, do the following:
1. Move the cursor to the top-right or bottom-right corner of the screen to display the charms. Click
Settings ➙ Change PC settings ➙ General .
2. In the Advanced startup section, click Restart now ➙ Troubleshoot ➙ Advanced options .
3. Restart your computer following the instructions on the screen.
For more details about the recovery solutions provided on computers preinstalled with the Windows 8 operating system, refer to the help information system of the Windows 8 operating system.
Chapter 6 .
Recovery information
87
88 ThinkCentre User Guide
advertisement
advertisement
Table of contents
- 7 Important safety information
- 7 Service and upgrades
- 7 Static electricity prevention
- 8 Power cords and power adapters
- 8 Extension cords and related devices
- 9 Plugs and outlets
- 9 External devices
- 9 Heat and product ventilation
- 10 Operating environment
- 10 Modem safety information
- 11 Laser compliance statement
- 11 Power supply statement
- 11 Cleaning and maintenance
- 13 Chapter 1. Product overview
- 13 Features
- 17 Specifications
- 17 Lenovo programs
- 17 Accessing Lenovo programs on the Windows 7 operating system
- 19 Accessing Lenovo programs on the Windows 8 operating system
- 19 An introduction to Lenovo programs
- 21 Locations
- 21 Locating connectors, controls, and indicators on the front of your computer
- 22 Locating connectors on the rear of your computer
- 24 Locating components
- 25 Locating parts on the system board
- 26 Locating internal drives
- 27 Machine type and model label
- 29 Chapter 2. Using your computer
- 29 Frequently asked questions
- 29 Accessing Control Panel on the Windows 8 operating system
- 30 Using the keyboard
- 30 Using Windows shortcut keys
- 30 Using the blue ThinkVantage button
- 30 Using a fingerprint reader
- 31 Using the wheel mouse
- 31 Adjusting audio
- 31 About your computer audio
- 31 Setting the volume from the desktop
- 32 Setting the volume from Control Panel
- 32 Using CDs and DVDs
- 32 Handling and storing CD and DVD media
- 33 Playing a CD or DVD
- 33 Recording a CD or DVD
- 35 Chapter 3. You and your computer
- 35 Accessibility and comfort
- 35 Arranging your workspace
- 35 Comfort
- 36 Glare and lighting
- 36 Air circulation
- 36 Electrical outlets and cable lengths
- 37 Registering your computer
- 37 Moving your computer to another country or region
- 37 Voltage-selection switch
- 38 Replacement power cords
- 39 Chapter 4. Security
- 39 Security features
- 40 Locking the computer cover
- 41 Attaching a cable lock
- 42 Attaching an integrated cable lock
- 42 Using passwords
- 42 BIOS passwords
- 43 Windows passwords
- 43 Configuring the fingerprint reader
- 43 Using and understanding firewalls
- 43 Protecting data against viruses
- 45 Chapter 5. Installing or replacing hardware
- 45 Handling static-sensitive devices
- 45 Installing or replacing hardware
- 45 Installing external options
- 46 Removing the computer cover
- 47 Removing and reinstalling the front bezel
- 47 Installing or replacing a PCI card
- 50 Installing or replacing a memory module
- 52 Installing or replacing the optical drive
- 54 Installing or replacing the card reader
- 58 Replacing the battery
- 59 Replacing the power supply assembly
- 61 Replacing the heat sink and fan assembly
- 63 Replacing the microprocessor
- 65 Replacing the primary hard disk drive
- 67 Replacing the secondary hard disk drive
- 69 Installing the solid-state drive
- 71 Replacing the front fan assembly
- 72 Replacing the rear fan assembly
- 74 Replacing the front audio and USB assembly
- 75 Replacing the internal speaker
- 77 Replacing the thermal sensor
- 79 Replacing the cover presence switch
- 81 Replacing the WiFi units
- 87 Installing or removing the rear WiFi antenna
- 88 Installing or removing the front WiFi antenna
- 90 Replacing the keyboard or mouse
- 91 Completing the parts replacement
- 93 Chapter 6. Recovery information
- 93 Recovery information for the Windows 7 operating system
- 93 Creating and using recovery media
- 94 Performing backup and recovery operations
- 95 Using the Rescue and Recovery workspace
- 96 Creating and using a rescue medium
- 97 Reinstalling preinstalled applications and device drivers
- 98 Reinstalling software programs
- 98 Reinstalling device drivers
- 98 Solving recovery problems
- 99 Recovery information for the Windows 8 operating system
- 101 Chapter 7. Using the Setup Utility program
- 101 Starting the Setup Utility program
- 101 Viewing and changing settings
- 101 Using passwords
- 102 Password considerations
- 102 Power-On Password
- 102 Administrator Password
- 102 Hard Disk Password
- 102 Setting, changing, and deleting a password
- 103 Erasing lost or forgotten passwords (clearing CMOS)
- 103 Enabling or disabling a device
- 104 Selecting a startup device
- 104 Selecting a temporary startup device
- 104 Selecting or changing the startup device sequence
- 104 Enabling ErP compliance mode
- 105 ICE performance mode
- 105 ICE thermal alert
- 106 Exiting the Setup Utility program
- 107 Chapter 8. Updating system programs
- 107 Using system programs
- 107 Updating (flashing) the BIOS from a disc
- 108 Updating (flashing) the BIOS from your operating system
- 108 Recovering from a POST/BIOS update failure
- 109 Chapter 9. Preventing problems
- 109 Keeping your computer current
- 109 Getting the latest device drivers for your computer
- 109 Updating your operating system
- 110 Using System Update
- 110 Cleaning and maintenance
- 110 Basics
- 111 Cleaning your computer
- 112 Good maintenance practices
- 112 Moving your computer
- 113 Chapter 10. Troubleshooting and diagnostics
- 113 Basic troubleshooting
- 114 Troubleshooting procedure
- 114 Troubleshooting
- 115 Audio problems
- 116 CD problems
- 117 DVD problems
- 119 Intermittent problems
- 119 Keyboard, mouse, or pointing device problems
- 121 Monitor problems
- 122 Networking problems
- 125 Option problems
- 126 Performance and lockup problems
- 127 Printer problems
- 128 Serial port problems
- 128 Software problems
- 129 USB problems
- 130 Lenovo Solution Center
- 131 Chapter 11. Getting information, help, and service
- 131 Information resources
- 131 Lenovo ThinkVantage Tools
- 131 Lenovo Welcome
- 131 Help and Support
- 131 Safety and Warranty
- 131 Lenovo Web site
- 132 Lenovo Support Web site
- 132 Help and service
- 132 Using the documentation and diagnostic program
- 132 Calling for service
- 133 Using other services
- 133 Purchasing additional services
- 135 Appendix A. Notices
- 136 Trademarks
- 137 Appendix B. Regulatory information
- 137 Export classification notice
- 137 Electronic emissions notices
- 137 Federal Communications Commission Declaration of Conformity
- 139 Additional regulatory information
- 141 Appendix C. WEEE and recycling information
- 141 Important WEEE information
- 141 Recycling information
- 142 Recycling information for Brazil
- 142 Battery recycling information for Taiwan
- 143 Battery recycling information for the European Union
- 145 Appendix D. Restriction of Hazardous Substances Directive (RoHS)
- 145 China RoHS
- 145 Turkish RoHS
- 145 Ukraine RoHS
- 146 India RoHS
- 147 Appendix E. ENERGY STAR model information
- 149 Index