advertisement
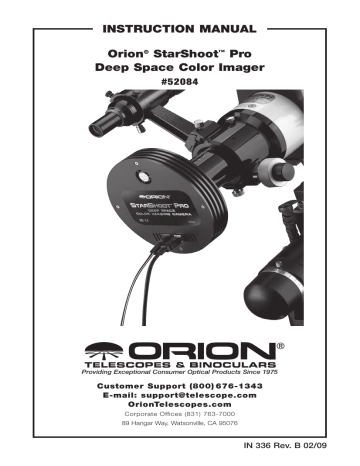
7. A window will appear and mention that “Windows can’t verify the publisher of this driver software”. Choose Install this driver software anyway .
8. When the window appears telling you “The software for this device has been successfully installed”, click Close . This completes the driver installation process.
9. Start MaxIm DL Essentials. The camera should be automatically recognized, and the Camera Control Window (Figure 6) will appear. Once the driver is installed, the computer and software will recognize the StarShoot
Pro whenever it is plugged in.
Note: If your computer (Windows XP or Vista) has multiple USB ports, you will need to install the driver again if the StarShoot Pro is connected to a different
USB port.
Getting Started During Daylight
We recommend using the StarShoot Pro for the first time during the day. This way, you can become familiar with the camera and its functions without having to stumble around in the dark. Setup your telescope and mount so the optical tube is pointing at an object that is at least a couple of hundred feet away.
Insert an eyepiece and focus as you normally would.
Since the StarShoot Pro is so sensitive to light, you will need to “stop down” your telescope aperture to do any imaging in daylight. This can be done by creating a simple aperture mask out of a piece of cardboard. The piece of cardboard should be larger than the telescope’s aperture. Cut a circular hole in the cardboard approximately 1⁄2" in diameter, and place the cardboard over the front of the telescope so that it completely covers the aperture except for the
1⁄2" circle. If you are using a refractor telescope, then the hole should be cut so it is centered on the piece of cardboard. If you are using a reflector that has a central aperture obstruction, then the hole should be cut off to one side (in order to bypass the central obstruction). Affix your aperture mask to your telescope with tape (Figure 7).
Obtaining First Images
To obtain first images (in daylight) with the StarShoot Pro, follow these stepby-step instructions:
1. With an eyepiece inserted in the telescope, center and focus on an object approximately 1⁄4 mile away. If you cannot focus your telescope to an object this close due to lack of back-focus travel, then you will need to utilize an optional extension tube (available from Orion).
2. Plug the camera into your computer’s USB port.
3. Plug the power cable into the StarShoot Pro, with your 12VDC power source already connected. The cooling fan should automatically power on.
10
Figure 7. Because the StarShoot Pro is sensitive to light, an aperture mask is needed on the telescope for any imaging during daylight. For a refractor, the hole should be centered on the aperture mask. For a reflector, the hole should be off to one side of the aperture mask.
4. Open Maxim DL Essentials by clicking on the icon installed on your computer’s desktop. Once open, Essentials should automatically connect to your camera and display the Camera Control Window .
5. Remove the eyepiece from your telescope.
6. Connect the camera to your telescope. Make sure the securing thumbscrew(s) on the focuser drawtube is firmly tightened. If your telescope has built-in
T-threads, then remove the nosepiece from the StarShoot Pro, and thread the camera onto the telescope (see Figures 2a-b).
7. Set the mode to Light Color 1x1 in the Camera Control Window . Set the
Seconds (exposure time) to .01 to begin with. In the box underneath the
Mode box, select Focus . Make sure the Dark Subtract box is unchecked.
Check the Delay box so you can easily stop the exposures when the camera is focused.
8. Press the Expose button in the Camera Control Window . The camera will take short exposures and display them on the computer screen. For daytime imaging, open the Screen Stretch Window (in the View menu), and set the stretch mode to Moon .
9. Try to get a Max Pixel of around 40000 to 50000 by increasing or decreasing exposure time (.002 sec is the minimum exposure time). If the (daytime) image is still too bright to produce an acceptable image on your computer
11
Figure 8. The settings in the Screen Stretch Window greatly determine how an image will appear on your computer screen.
screen, you may need to stop-down the aperture of your telescope further.
Try making another aperture mask with a diameter of only 1⁄4".
10. Turn the telescope’s focus knob so the focuser drawtube moves slowly inward. The drawtube needs to go approximately 18mm inward from where the eyepiece focuses (for most eyepieces). Look at the computer screen and adjust the focus knob accordingly to determine best image focus.
11. Adjust the image orientation, if needed, by rotating the camera within the focuser drawtube. Simply loosen the thumbscrew on the drawtube and rotate the camera until the desired image orientation is achieved. Retighten the thumbscrew on the focuser drawtube when done. You may need to slightly refocus (using the telescope’s focus knob) if the focuser drawtube has moved a bit inward or outward when the camera was rotated.
12. When the image is focused and the image looks acceptable, press the
Stop button in the Camera Control Window .
13. Select Single in the pull-down menu underneath Mode in the Camera
Control Window .
14. Click the Expose button in the Camera Control Window . An image will appear in a window.
15. Select Save from the File menu to save the image for processing later, if you wish.
You have captured your first image with the StarShoot Pro! This simple method of imaging is exactly how the camera could be used to capture terrestrial subjects during daylight hours. Close-up images of birds and other wildlife or faraway vistas can all be obtained in this way with the StarShoot Pro. Solar images can also be taken during the day with an optional full-aperture solar filter over the front of the telescope.
Take some time to use the camera and Maxim DL Essentials software during the day to become familiar and comfortable with their basic operation.
12
Range of brightness levels
Figure 9. A histogram is a visual representation of the range and levels of brightness in an image.
Screen Stretch Window
The function of the Screen Stretch Window (Figure 8) is to properly map the image brightness levels captured by the camera into corresponding image brightness levels on the computer screen. A typical camera image has each pixel (light detecting site, over six million pixels form a single StarShoot Pro image) represented as a number (from 1 to 65535) depending on brightness.
This has to be mapped into the video monitor’s brightness range (from 1 to
255). It is important to set the screen stretch appropriately, or a great image may look terrible!
When an image is displayed, you will notice a graph in the Screen Stretch
Window . This is called the “histogram” of the currently displayed image (Figure
9). A histogram is a simple bar graph that shows the range of brightness in an image. Each bar in the graph represents a level of brightness; the bar to the far left in the histogram represents the dimmest pixels, and the bar to the far right is for the brightest pixels. The height of the bar is the total number of pixels at that brightness level in the image. Every image has a different histogram depending on how much of the image is bright or dark. Directly viewing the histogram of your image in the Screen Stretch Window provides an easy interface for making decisions on how the screen stretch should be set.
In Maxim DL Essentials, the two parameters entered in the Screen Stretch
Window are Minimum and Maximum . A pixel that is at the Minimum value is set to zero (black), and a pixel at the Maximum value is set to 255 (white).
An easy way to adjust the Maximum and Minimum values is to move the slider arrows located directly under the histogram of the image in the Screen
Stretch Window. The red slider arrow corresponds to the Minimum value and the green arrow corresponds to the Maximum value. Simply left-click and then drag each arrow to adjust it to the desired level. The best results are obtained by adjusting the arrows (numbers) until the most pleasing display appears.
There are also seven automatic settings in the Screen Stretch Window .
Typically, Medium will give good results for deep sky objects, so the default screen stretch setting is Medium . Instead of using the Screen Stretch
Window , it is faster to use the Quick Stretch facility. This allows you to modify the image appearance instantly with small up/down and left/right movements
13
advertisement
Related manuals
advertisement
Table of contents
- - 1. Getting Started
- - Parts List
- - System Requirements
- - Software and Driver Installation
- - Getting Started During Daylight
- - Obtaining First Images
- - Screen Stretch Window
- - 2. astronomical Imaging
- - A Note about the TEC
- - Focusing
- - Imaging Deep Sky Objects
- - Dark Frames
- 1 Flat Fields
- 3 3. Image Processing
- 3 Dark Frame Calibration
- 5 Flat Field Calibration
- 5 Convert Raw to Color
- 6 Combining Deep Sky Images
- 8 Combine Methods
- 8 Filter
- 9 Color Balance
- 10 Stretch
- 11 Recommended Processing Sequence
- 12 Note on File Format
- 12 Batch Process
- 13 4. using the StarShoot Pro as an autoguider
- 15 Computer to Mount Connection
- 17 Autoguider Calibration
- 19 Multiple Camera Control For Autoguiding
- 19 5. Other Features of MaxIm Dl Essentials
- 19 Edit Menu
- 20 View Menu
- 20 Window Menu
- 21 Help Menu
- 21 6. tips
- 21 Polar Alignment
- 22 Choosing a Site for Astro-imaging
- 22 Using Focal Reducers and Barlow Lenses
- 23 Filters
- 23 USB Extension Cable
- 23 Care and Maintenance
- 24 7. Specifications
- 25 appendix a. troubleshooting
- 28 appendix B. Field of View Quick reference Guide