Connecting the Printer. Xerox VersaLink C405
Add to My manuals274 Pages
Xerox VersaLink C405 Color Multifunction Printer is a versatile office solution that empowers users to print, copy, scan, and fax documents with exceptional quality and efficiency. Its advanced features and user-friendly design make it an ideal choice for businesses of all sizes.
advertisement
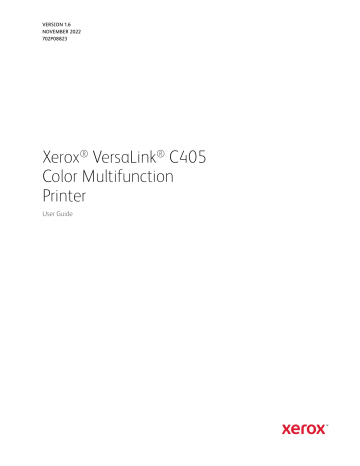
Connecting the Printer
S E L E C T I N G A C O N N E C T I O N M E T H O D
You can connect the printer to your computer using a USB cable, Ethernet cable, or wireless connection. The method that you select depends on how your computer is connected to the network. A USB connection is a direct connection and is the easiest to set up. An Ethernet connection is used to connect to a network. If you are using a network connection, it is important to understand how your computer is connected to the network.
Note: Hardware and cabling requirements vary for the different connection methods. Routers, network hubs, network switches, modems, Ethernet cables, and USB cables are not included with your printer and must be purchased separately.
If you connect the printer to one computer and do not have a network, use a USB connection. A USB connection offers fast data speeds, but typically not as fast as a network connection.
Note: To access the Embedded Web Server, a network connection is required.
If your computer is connected to an office network or home network, use an Ethernet cable to connect the printer to the network. You cannot connect the printer directly to the computer via Ethernet. A connection through a router or network switch is required. An Ethernet network can be used for one or more computers and supports many printers and systems simultaneously. An Ethernet connection is typically faster than USB and allows you direct access to the settings of the printer using the Embedded Web Server.
If your environment includes a wireless router or wireless access point, you can connect the printer to the network with a wireless connection. A wireless network connection provides the same access and services as a wired connection. A wireless network connection is typically faster than USB and allows direct access to the settings of the printer using the Embedded Web Server.
TTeelleepphhoonnee
To send and receive faxes, the multifunction printer must be connected to a dedicated telephone line.
C O N N E C T I N G TO A C O M P U T E R U S I N G U S B
To connect using USB, you need one of these operating systems:
• Windows 7, Windows 8.1, Windows Server 2008, Windows 10, Windows Server 2008 R2, and Windows Server
2012.
• Macintosh OS X version 10.10 and later.
• UNIX and Linux: Your printer supports connection to various UNIX platforms through the network interface.
To connect the printer to the computer using a USB cable:
1.
Connect the B
2.
Connect the A
40 Xerox ® VersaLink ® C405 Color Multifunction Printer User Guide
advertisement
Key Features
- Print, copy, scan, and fax capabilities in a single device
- High-quality color output with sharp text and vibrant graphics
- Fast print speeds of up to 40 pages per minute
- Large touchscreen display for intuitive operation
- Built-in Wi-Fi and Ethernet connectivity for easy network integration
- Mobile printing support via Apple AirPrint, Google Cloud Print, and Mopria
- Automatic document feeder for efficient multi-page scanning and copying
- Versatile paper handling options for a wide range of media
- Energy-efficient operation to reduce environmental impact and operating costs
Related manuals
Frequently Answers and Questions
What is the maximum print speed of the Xerox VersaLink C405?
Does the Xerox VersaLink C405 have Wi-Fi connectivity?
What types of mobile printing services does the Xerox VersaLink C405 support?
advertisement
Table of contents
- 11 Safety
- 12 Notices and Safety
- 13 Electrical Safety
- 13 General Guidelines
- 13 Power Cord
- 14 Emergency Power Off
- 14 Telephone Line Cord
- 15 Operational Safety
- 15 Operational Guidelines
- 15 Ozone Release
- 15 Printer Location
- 16 Printer Supplies
- 17 Maintenance Safety
- 18 Printer Symbols
- 20 Environmental, Health and Safety Contact Information
- 21 Getting Started
- 22 Parts of the Printer
- 22 Front View
- 23 Duplex Automatic Document Feeder
- 25 Internal Parts
- 26 Rear View
- 27 Control Panel
- 29 Power Options
- 29 Powering On the Printer or Exiting Low-Power or Sleep Mode
- 29 Restarting, Placing in Sleep Mode, or Powering Off the Printer
- 31 Accessing the Printer
- 31 Logging In
- 32 Smart Card
- 33 Introduction to Apps
- 34 Information Pages
- 34 Printing Information Pages
- 34 Configuration Report
- 36 The Embedded Web Server
- 36 Accessing the Embedded Web Server
- 36 Finding the IP Address of Your Printer
- 37 Certificates for the Embedded Web Server
- 37 Downloading the Configuration Report from the Embedded Web Server
- 37 Using the Remote Control Panel Feature
- 39 Installation and Setup
- 39 Installation and Setup Overview
- 39 Selecting a Location for the Printer
- 40 Connecting the Printer
- 40 Selecting a Connection Method
- 40 Connecting to a Computer Using USB
- 41 Connecting to a Wired Network
- 41 Connecting to a Wireless Network
- 48 Connecting to a Telephone Line
- 48 Configuring AirPrint
- 49 Configuring Google Cloud Print
- 50 Initial Printer Setup
- 50 Easy Assist (XEA) App
- 53 Adding Multiple Printers to the Xerox Easy Assist App
- 54 Installing the Software
- 54 Operating System Requirements
- 54 Installing the Print Drivers for a Windows Network Printer
- 55 Installing the Print Drivers for a Windows USB Printer
- 55 Installing the Drivers and Utilities for Macintosh OS X
- 58 Installing Drivers and Utilities for UNIX and Linux
- 58 Installing the Printer as a Web Service on Devices
- 60 More Information
- 61 Customize and Personalize
- 62 Customize and Personalize Overview
- 63 Customizing or Personalizing the Home Screen
- 63 To hide or show an App on the Home screen
- 63 To rearrange Apps on the Home screen
- 64 Customizing or Personalizing the Apps
- 64 Customizing or Personalizing the Feature List
- 64 Customizing or Personalizing the Entry Screen
- 65 Saving Presets
- 65 Removing App Customization using the Control Panel
- 66 Customizing App Default Settings
- 66 Removing Personalizations using the Embedded Web Server
- 67 Creating and Using 1-Touch Apps
- 67 Creating a 1-Touch App
- 67 Creating a Personal 1-Touch App
- 68 Deleting or Hiding a 1-Touch App
- 69 Using a 1-Touch App
- 72 App Gallery
- 72 App Gallery Overview
- 72 App Gallery Account
- 73 App Gallery
- 75 Device
- 75 Device Overview
- 76 About
- 76 Supply Status
- 77 Billing and Usage Counters
- 78 Reset to Factory Defaults
- 78 Remote Services
- 79 Address Book
- 79 Address Book Overview
- 79 Editing the Address Book
- 82 Creating and Managing Favorites
- 87 Jobs Overview
- 87 Managing Jobs
- 88 Managing Special Job Types
- 91 Managing Jobs Using the Embedded Web Server
- 92 Copy Overview
- 92 Making a Copy
- 94 Copy Workflows
- 101 ID Card Copy
- 101 ID Card Copy Overview
- 101 Copying an ID Card
- 102 Email
- 102 Email Overview
- 102 Sending a Scanned Image in an Email
- 104 Previewing and Building Jobs
- 106 Scan To
- 106 Scan To Overview
- 106 Scanning to an Email Address
- 107 Scanning to a USB Flash Drive
- 108 Scanning to a User Home Folder
- 109 Scan to Desktop
- 109 Scanning to an FTP or SFTP Server
- 110 Scanning to a Shared Folder on a Network Computer
- 112 Scanning Images into an Application on a Connected Computer
- 113 Scanning to a Desktop Computer Using a USB Cable Connection
- 114 Previewing and Building Jobs
- 116 Fax Overview
- 116 Sending a Fax
- 118 Fax Workflows
- 124 Server Fax
- 124 Server Fax Overview
- 124 Sending a Server Fax
- 126 Sending a Delayed Server Fax
- 127 Previewing and Building Jobs
- 128 USB Overview
- 128 Printing from a USB Flash Drive
- 128 Printing from a USB Flash Drive Already Inserted in the Printer
- 130 @PrintByXerox
- 130 @PrintByXerox Overview
- 130 Printing with the @PrintByXerox App
- 131 Printing
- 132 Printing Overview
- 133 Selecting Printing Options
- 133 Print Driver Help
- 133 Windows Printing Options
- 135 Macintosh Printing Options
- 136 UNIX and Linux Printing
- 138 Mobile Printing Options
- 139 Printing Features
- 139 Managing Jobs
- 140 Printing Special Job Types
- 141 Selecting Paper Options for Printing
- 141 Scaling
- 141 Printing on Both Sides of the Paper
- 142 Print Quality
- 142 Image Options
- 143 Image Shift
- 143 Color Adjustments
- 144 Printing Mirror Images
- 144 Printing Multiple Pages to a Single Sheet
- 144 Printing Booklets
- 145 Using Special Pages
- 146 Printing Watermarks for Windows
- 147 Orientation
- 148 Printing Banner Pages
- 148 Selecting Job Completion Notification for Windows
- 149 Using Custom Paper Sizes
- 149 Printing on Custom Paper Sizes
- 149 Defining Custom Paper Sizes
- 151 Paper and Media
- 152 Supported Paper
- 152 Recommended Media
- 152 Ordering Paper
- 152 General Paper Loading Guidelines
- 152 Paper That Can Damage Your Printer
- 153 Paper Storage Guidelines
- 154 Supported Paper Types and Weights
- 154 Supported Standard Paper Sizes
- 154 Supported Standard Paper Sizes for Automatic 2-Sided Printing
- 155 Supported Paper Types and Weights for Automatic 2-Sided Printing
- 155 Supported Custom Paper Sizes
- 156 Cardstock
- 157 Loading Paper
- 157 Changing Paper Settings
- 157 Loading Paper in Trays 1 and
- 159 Loading Paper in the Bypass Tray
- 162 Configuring Trays 1 or 2 for the Paper Length
- 164 Printing on Special Paper
- 164 Envelopes
- 168 Labels
- 171 Maintenance
- 172 General Precautions
- 173 Cleaning the Printer
- 173 Cleaning the Exterior
- 175 Cleaning the Interior
- 187 Adjustments and Maintenance Procedures
- 187 Color Registration
- 187 Performing a Color Calibration
- 188 Performing the Scan Color Consistency Procedure
- 188 Adjusting Paper Registration
- 191 Supplies
- 191 Consumables
- 191 Routine Maintenance Items
- 191 Ordering Supplies
- 192 Toner Cartridges
- 193 Recycling Supplies
- 194 Managing the Printer
- 194 Viewing the Meter Reading
- 194 Printing the Billing Summary Report
- 195 Moving the Printer
- 197 Troubleshooting
- 198 General Troubleshooting
- 198 Printer Does Not Power On
- 198 Printer Resets or Powers Off Frequently
- 199 Printer Does Not Print
- 200 Printing Takes Too Long
- 201 Document Prints from Wrong Tray
- 201 Automatic 2-Sided Printing Problems
- 201 Printer is Making Unusual Noises
- 202 Paper Tray Will Not Close
- 202 Condensation has Formed Inside the Printer
- 203 Paper Jams
- 203 Locating Paper Jams
- 203 Minimizing Paper Jams
- 204 Clearing Paper Jams
- 214 Troubleshooting Paper Jams
- 216 Print-Quality Problems
- 216 Controlling Print Quality
- 216 Paper and Media
- 217 Solving Print-Quality Problems
- 223 Copy and Scan Problems
- 224 Fax Problems
- 224 Problems Sending Faxes
- 225 Problems Receiving Faxes
- 226 Getting Help
- 226 Viewing Warning Messages on the Control Panel
- 226 Viewing Current Errors on the Control Panel
- 226 Using the Integrated Troubleshooting Tools
- 226 Online Support Assistant
- 226 Information Pages
- 227 More Information about Your Printer
- 229 A Specifications
- 230 Printer Configurations and Options
- 230 Available Configurations
- 230 Standard Features
- 231 Options and Upgrades
- 232 Physical Specifications
- 232 Weights and Dimensions
- 233 Total Space Requirements
- 233 Clearance Requirements
- 235 Environmental Specifications
- 235 Temperature
- 235 Relative Humidity
- 235 Elevation
- 236 Electrical Specifications
- 236 Power Supply Voltage and Frequency
- 236 Power Consumption
- 236 Recycling Supplies
- 237 Performance Specifications
- 237 Print Speed
- 239 B Regulatory Information
- 240 Basic Regulations
- 240 United States FCC Regulations
- 240 Canada
- 240 Certifications in Europe
- 241 European Union Lot 4 Imaging Equipment Agreement Environmental Information
- 243 Germany
- 244 Turkey RoHS Regulation
- 244 Eurasian Economic Community Certification
- 244 Regulatory Information for 2.4-GHz and 5-GHz Wireless Network Adapters
- 244 Ozone Release
- 245 Copy Regulations
- 245 United States
- 246 Canada
- 247 Other Countries
- 248 Fax Regulations
- 248 United States
- 249 Canada
- 250 European Union
- 250 New Zealand
- 251 South Africa
- 252 Safety Certification
- 253 Material Safety Data Sheets
- 255 C Recycling and Disposal
- 256 All Countries
- 257 North America
- 258 European Union
- 258 Domestic/Household Environment
- 258 Professional/Business Environment
- 259 Collection and Disposal of Equipment and Batteries
- 259 Battery Symbol Note
- 259 Battery Removal
- 260 Other Countries
- 261 D Apps Features