advertisement
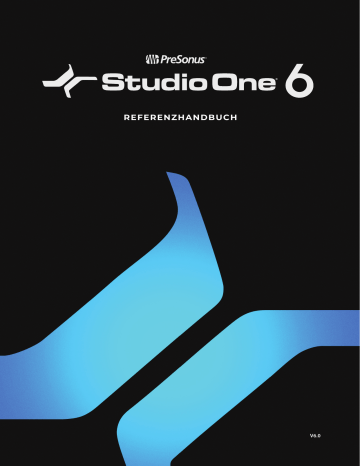
Der Score Editor
Studio One Professional bietet die Möglichkeit, Noten in Standardnotation über den Score Editor anzuzeigen, einzugeben und zu bearbeiten. Eine Partitur kann beliebig viele Spuren gleichzeitig darstellen. Noten können der Partitur hinzugefügt und auf viele Arten bearbeitet werden, einschließlich der Möglichkeit, musikalische Symbole für Artikulation und Dynamik hinzuzufügen. Die Partitur kann dann ausgedruckt und als Datei ausgegeben werden, um sie mit anderen Musikern zu teilen.
Die Darstellungsschaltflächen auf der linken Seite der Werkzeugleiste im Noten-Editor bietet Ihnen die Möglichkeit, nahtlos zwischen drei Ansätzen zur Erfassung und Verfeinerung Ihrer Kreativität zu wechseln. Folgen Sie diesen Links, um mehr über die
und
zu erfahren. In diesem Kapitel konzentrieren wir uns auf die Notationsansicht.
Überblick über den Score Editor (Notationsansicht)
Klicken Sie auf das Violinschlüssel-Symbol, um auf den Score Editor der Notationsansicht zuzugreifen. In dieser Ansicht können Noten auf einer musikalischen Linie (oder im „Notensystem“) mit einer Maus und einer Computertastatur oder mit einem externen Controller in
Echtzeit- oder per Step-Aufnahme eingegeben werden. Sie können musikalische Symbole für die Artikulation und Dynamik hinzufügen:
Diese Symbole verbessern auch die Wiedergabe der zugehörigen Spur.
Die Partitur scrollt während der Wiedergabe automatisch und springt während der Bearbeitung sofort an jede Stelle, die Sie auf der Zeitachse anklicken. Das Fenster kann abgekoppelt werden, so dass Sie es Seite an Seite mit denselben Notendaten in der Piano- oder
Drum-Ansicht betrachten können.
Ein Klaviersystem für Keyboard-Instrumente mit zwei Notensystemen für ein einzelnes Instrument ist ebenfalls enthalten. Dadurch können Noten zwischen der linken und der rechten Hand zugeordnet werden. Sie können Tonhöhen zwischen den Notensystemen verschieben, sobald diese eingegeben wurden. Die Tonhöhen werden in der „enharmonischen Schreibweise“ angezeigt, die der aktuellen
Tonart entspricht (z. B. wird in der Tonart c-Moll ein Es statt eines Dis angezeigt). Die richtige Formatierung für Notenabstände, Notenbalken, Notenhälse und -ausrichtung, Hilfslinien usw. erfolgt automatisch. Zu den manuellen Formatierungsoptionen gehören Triller,
8va/8vb-Linien, Notenschlüssel für verschiedene Instrumente und vieles mehr.
Der Notensystem-Typ Tabulatur steht in den zwei Varianten Tabulatur und Standard + TAB zur Verfügung. Diese Notensystem-Typen eigenen sich zur Notation verschiedener Bundinstrumente, wobei auch mehrere alternativen Stimmungen für Gitarren, Bässe, Banjos etc. ausgewählt werden können. Die Tabulatur-Systeme können zur Noteneingabe und -editierung sowie zur Bearbeitung von Fingersätzen genutzt werden.
kann unter Song/Songeinstellungen/Informationen eingegeben werden, sodass der Titel, das Album und der Songwriter/Komponist des Songs oben in der Partitur dargestellt werden (nur in den Seiten-Layouts „Gesamtpartitur“ und „Einzelstimme“).
Für die Darstellung und den Ausdruck einer Partitur stehen zahlreiche Optionen wie die Auswahl der Notationsgröße, der Systemabstand, die Taktnummern u. a. zur Auswahl. Jede Funktion wird auf den folgenden Seiten beschrieben.
Beachten Sie, dass im Score Editor nur der Bereich zwischen den Start- und Endmarkern dargestellt und gedruckt wird. Alles, was außerhalb dieser Marker liegt, ist nicht enthalten.
Wie die Ansichten interagieren
Wenn die Tonhöhe oder Dauer manuell in der Piano-, Drum- oder Notationsansicht geändert wird, ändert sie sich auch in den anderen
Ansichten. Musikalische Symbole, die der Partitur hinzugefügt werden, beeinflussen zwar die Wiedergabe, aber nicht die Darstellung der Noten in der Piano- und Drum-Ansicht (mit Ausnahme des b- oder Kreuz-Vorzeichens für eine Note, das die Tonhöhe ändert).
Der Score Editor 188
Tonarten und Notationsansicht
Die Tonart im aktuellen Takt bestimmt, wie die Tonhöhen in dem Notensystem in ihrer enharmonischen Schreibweise dargestellt werden
(z. B. ob eine Tonhöhe als As oder Gis dargestellt wird). Die Tonart bestimmt auch, was Sie hören, wenn Sie die Noten wahlweise mit der Maus oder den Auf-/Ab-Pfeiltasten diatonisch nach oben und unten verschieben.
Wenn Sie z. B. in der Tonart C-Dur arbeiten und der Partitur ein Es hinzufügen möchten, setzen Sie die Note auf das E und wählen Sie dann im Menü „Versetzungszeichen“ im Reiter „Symbole“ das ( b ) aus.
Um eine Tonart für den Song einzustellen, klicken Sie im Transportfeld auf die Schaltfläche [Tonart] und wählen die Tonart aus dem eingeblendeten Auswahlmenü. Wie im Abschnitt
Erste Schritte mit der Akkordspur
beschrieben, kann Sie auch automatisch aus einem
Instrumentenpart oder einem Audio-Event abgeleitet werden. Wenn die Tonart im Song gewechselt wird, finden Sie im Abschnitt
weitere Informationen.
Taktarten
Die Taktart des Songs ist automatisch Teil der Partitur. Beachten Sie, dass
in der
hinzugefügt werden können und unmittelbar in der Partitur dargestellt werden.
Bekannte Aktionen in der Notationsansicht
Der Score Editor bietet einige Aufnahme- und Bearbeitungsfunktionen, die auch in den Piano- und Drum-Ansichten zur Verfügung stehen: Etwaige Abweichungen werden in diesem Abschnitt beschrieben.
Drei Arten zur Eingabe von Noten
Wie in den Piano- und Drum-Ansichten können Sie in der Notationsansicht drei verschiedene Methoden zur Eingabe von Noten verwenden:
Echtzeit Noten können in Echtzeit mit Hilfe eines Keyboard-Controllers eingegeben werden: Klicken Sie einfach auf die Aufnahme-Schaltfläche im Transportfeld und starten Sie die Wiedergabe.
Step-Eingabe Die Eingabe von Noten in Einzelschritten mit einem Keyboard-Controller ist ebenfalls möglich. Klicken Sie einfach auf die Schaltfläche in der Werkzeugleiste der Notationsansicht und spielen Sie auf den Tasten. Notenwerte und
Pausen können wie
beschrieben über die Computertastatur ausgewählt werden.
Manuell Noten können nacheinander
eingegeben werden, das auch zur Eingabe von Artikulationen und dynamischen Markierungen dient.
Verwenden der Werkzeuge
Das Bearbeiten-Werkzeug wird auf die gleiche Weise wie in den Piano- und Drum-Ansichten zur Auswahl von Noten, zum Platzieren des Cursors an einer bestimmten Stelle usw. genutzt. Ausgewählte Noten werden orange dargestellt.
Das Stift-Werkzeug dient zur Eingabe von Noten im Notensystem. Noten werden auf Basis der aktuellen Tonart hinzugefügt, nicht gemäß der Spurskala. Der Modus zum Zeichnen von Linien steht nicht zur Verfügung.
Beachten Sie, dass Sie das Bearbeiten-Werkzeug mit der Taste [1] und das Stift-Werkzeug mit der Taste [2] auswählen können.
Dadurch können Sie sehr schnell zwischen beiden wechseln.
Der Cursor
Wenn Sie mit dem Bearbeiten-Werkzeug in die Partitur klicken, erscheint an dieser Stelle eine vertikale blaue Linie auf einem Notensystem. Während der Wiedergabe wird die blaue Linie zu einem Balken, der sich über die gesamte Partitur bewegt. Das ist der Wiedergabe-Cursor. Wenn die Wiedergabe stoppt, kehrt die blaue Linie zum ausgewählten Notensystem zurück und zeigt die aktuelle
Position an.
Zoom
In der Notationsansicht wird mit dem Zeitzoom-Regler sowohl vertikal als auch horizontal gezoomt. Sie können auch zoomen, indem Sie
[Strg]/[Befehl] gedrückt halten und das Scrollrad bedienen.
Werkzeugleiste im Score Editor
Die Werkzeugleiste im Score Editor macht die Erstellung einer Partitur schnell und intuitiv. Mit Hilfe der Zifferntasten zur Auswahl von
Werkzeugen und Notenwerten und einer Maus zum Platzieren von Noten und Symbolen können Sie sehr schnell eine vollständige Partitur erstellen. Ein Keyboard-Controller ist nicht erforderlich, obwohl der Prozess damit nochmals beschleunigt werden kann.
Werkzeugleiste im Score Editor 189
Einsatz des Bearbeiten-Werkzeugs
Verwenden Sie das Bearbeiten-Werkzeug, um Positionen und Events innerhalb der Partitur (einschließlich von Noten, Pausen, dynamischen Markierungen und Artikulationen) auszuwählen. Klicken Sie auf ein Event innerhalb eines Notensystems, um es auszuwählen:
Es wird orange gefärbt. Um mehrere Objekte auszuwählen, klicken Sie auf eine leere Stelle in einem beliebigen Takt und ziehen den
Mauszeiger über die Objekte, die Sie auswählen möchten. Halten Sie [Umschalt] gedrückt und klicken oder ziehen Sie dann, um Objekte in mehreren Notensystemen auszuwählen.
Der Cursor kann vor jeder Note oder Pause in einem Takt platziert werden. Wenn Sie innerhalb eines leeren Taktes klicken, wird der Cursor an den Anfang des Taktes gesetzt.
Ausgewählte Noten können mit verschiedenen Befehlen bearbeitet werden. Zudem können Sie sie mit den herkömmlichen Tastenkombinationen für Ausschneiden/Kopieren/Einfügen/Löschen bearbeiten. Viele Optionen sind auch über die Kontextmenüs verfügbar, die Sie durch Klicken mit der rechten Maustaste (bzw. bei gehaltener [Ctrl]-Taste) öffnen.
Verschieben von Noten
Um die Tonhöhe einer Note mit dem Bearbeiten-Werkzeug zu ändern, klicken Sie auf die Note und ziehen Sie sie nach oben oder unten.
Um die Tonhöhe eines Akkords oder einer Reihe von Noten nach der Auswahl zu ändern, verwenden Sie die folgenden Tasten:
Die Pfeiltasten nach oben/unten verschieben die Noten innerhalb der Tonart, sofern sie festgelegt wurde, oder diatonisch in der Tonart C, wenn keine Tonart für den Song festgelegt wurde.
[Strg]/[Befehl] + Pfeiltasten nach oben/unten verschieben die Noten chromatisch.
[Umschalt] + Pfeiltasten nach oben/unten verschieben die Noten um Oktaven.
Einsatz des Stift-Werkzeugs
Wählen Sie das Stift-Werkzeug mit der Taste [2]. Nun können Sie mit dem Cursor Noten in die Partitur einfügen. In diesem Abschnitt beschreiben wir die Grundlagen: Folgen Sie diesem Link, um mehr über die
zu erfahren.
Wählen Sie den gewünschten Notenwert aus der Werkzeugleiste und bewegen Sie dann den Cursor über die Partitur. Der Cursor nimmt nun die Form eines Stifts an, mit dem eine graue Note des ausgewählten Wertes verbunden ist. Die graue Note verändert ihre Tonhöhe, wenn sie im Notensystem auf und ab bewegt wird.
Klicken Sie an der gewünschten Stelle auf das Notensystem, um dort eine Note zu platzieren. Die Note färbt sich schwarz, um anzuzeigen, dass sie in das Notensystem aufgenommen wurde. Sie können einen Akkord erstellen, indem Sie an derselben Position weitere
Noten auf verschiedenen Tonhöhen platzieren, oder den Cursor an eine andere Stelle in der Partitur bewegen und dort einige Noten einsetzen.
Wenn Sie stattdessen eine Pause in der Partitur einfügen möchten, wählen Sie zuerst den Notenwert aus: Der entsprechende Pausenwert erscheint in der Werkzeugleiste rechts neben der 64-tel Note.
Beachten Sie, dass es für all das
gibt. Aber hier sind zwei Dinge, die Sie jetzt vielleicht wissen sollten.
Eine rote Note oder Pause bedeutet, dass Sie zu viele Objekte in dem Takt eingesetzt haben. Wählen Sie einen kürzeren Notenwert oder platzieren Sie das überzählige Objekt im nächsten Takt.
Es ist nicht notwendig, einen Takt sofort mit Noten oder Pausen zu füllen. Wenn Sie möchten, setzen Sie die Noten einfach zuerst in die richtigen Takte ein. Pausen können einfach mit der Funktion „Mit Pausen füllen“ hinzugefügt werden, die weiter unten im Abschnitt zum Aktionsmenü beschrieben wird.
Weitere Einzelheiten zum Einsatz des Stift-Werkzeugs finden Sie im Abschnitt
Das Aktionsmenü
Werkzeugleiste im Score Editor 190
Hinweis: Viele der folgenden Einträge sind auch in einem oder mehreren anderen Kontextmenüs verfügbar. Klicken Sie mit der rechten
Maustaste (bzw. bei gehaltener [Ctrl]-Taste) auf ein ausgewählte Note, um ein Menü zu öffnen. Klicken Sie mit der rechten Maustaste
(bzw. bei gehaltener [Ctrl]-Taste) auf ein Gruppe ausgewählter Noten, um ein anderes Menü zu öffnen. Ein weiteres Menü erscheint, wenn Sie mit der rechten Maustaste (bzw. bei gehaltener [Ctrl]-Taste) in die Partitur klicken, ohne dass Noten ausgewählt sind. Ausführliche Informationen finden Sie unter
im Abschnitt
Mit Pausen auffüllen Diese Option platziert die entsprechenden Pausen in alle leeren Abschnitte der ausgewählten Takte (einschließlich der Pausen ganzer Takte) bis zu der durch die Taktart festgelegten Grenze. Um sie zu verwenden, klicken und ziehen Sie den Mauszeiger über die gewünschten Bereiche der Partitur und wählen dann diese Option aus dem Aktionsmenü. Sie können auch [Strg]/[Befehl]+[A] benutzen, um alle Takte im aktuellen Notensystem auszuwählen. Oder Sie können die Kontextmenü-Option Alles auf Spuren auswählen benutzen, um die gesamte Partitur auszuwählen: Anschließend wählen Sie dann „Mit Pausen auffüllen“ aus dem Aktionsmenü. Wenn keine Auswahl getroffen wird, werden alle Takte von Anfang an bis zur aktuellen Einfügemarke mit Pausen befüllt.
N-Tolen sind Noten, deren Unterteilung von den normalerweise erlaubten Unterteilungen der aktuellen Taktart abweicht (z. B.
eine Triole im 2/4-Takt). Sie können aus Gruppen von Noten innerhalb eines einzelnen Taktes eines einzelnen Notensystems hergestellt werden. Sie stehen nicht über Taktstriche hinweg zur Verfügung oder wenn Noten aus verschiedenen Notensystemen ausgewählt sind.
Benutzerdefinierte N-Tole erzeugen...
Mit dieser Option können Sie zusätzlich zu den Standard-N-Tolen wie Triolen usw. auch ungewöhnlichere N-Tolen herstellen. Sie haben zudem eine größere Kontrolle über die Notation, die zur Darstellung der N-Tole verwendet wird.
X in Y einpassen Damit passen Sie die Anzahl der gewählten Noten (X) in den Raum des angegebenen Nenners (Y) ein.
Als Verhältnis anzeigen Wenn Sie eine N-Tole als Verhältnis anstelle einer einzelnen Zahl anzeigen möchten, aktivieren Sie diese Option. Die N-Tole wird als 4:3, 6:4, 5:8 etc. dargestellt.
Klammern Eine Klammer wird oft als optische Hilfe um die N-Tole gelegt. Wenn die Option deaktiviert ist, werden die Klammern ausgeblendet und nur die Nummer wird über den gruppierten Noten angezeigt. Der Rhythmus der Noten ist derselbe, mit oder ohne Klammern.
N-Tole erstellen Verwenden Sie diese Option, wenn die Gruppierung der Noten weitgehend dem Standard entspricht
(Triole, Quintole usw.). Wenn Sie die Notation als Verhältnis angeben möchten etc., verwenden Sie die Option „Benutzerdefinierte N-Tole erzeugen“.
System wechseln Diese Aktion ist nur verfügbar, wenn das Klaviersystem verwendet wird. Sie erlaubt Ihnen, eine Note vom oberen zum unteren Notensystem oder umgekehrt zu verschieben.
Transponieren Verwenden Sie diese Option, um die ausgewählten Noten nach oben oder unten zu transponieren, nachdem
Sie das Intervall, die Intervallqualität und den Oktavbereich der Transponierung festgelegt haben. Diese Optionen ähneln denen, die im Abschnitt
beschrieben werden. Sie können Noten oder Akkorde dazu zwingen, sich an die Tonart (Diatonisch) anzupassen, es ihnen ermöglichen, die gleichen Intervallbeziehungen beizubehalten oder einer
Reihe anderer Permutationen zu folgen, und das alles, während Sie sie in festgelegten Intervallen um bis zu drei Oktaven nach oben oder unten transponieren.
Noten-/Pausenwerte
Notenwert Sieben Optionen von der ganzen bis zur 64-tel Note. Diese können auch mit den Zifferntasten auf der Tastatur ausgewählt werden, wie
beschrieben. Für Triolen etc. verwenden Sie die N-Tolen-Optionen im Aktionsmenü oder den Kontextmenüs.
Pause Der Notenwert für das Pausensymbol ist immer das Gegenstück zum ausgewählten Notenwert. Diese können auch
auf der Tastatur ausgewählt werden: Sie folgen denselben Tasten wie die Notenwerte. Durch wiederholtes Drücken der
Taste können Sie einfach zwischen der Note oder Pause hin und herschalten.
Augmentations-Punkte Ein einzelner Punkt verlängert den Notenwert um die Hälfte (d. h. eine punktierte Achtel-Note entspricht drei
Sechzehntel-Noten). Eine doppelte Punktierung verlängert die Note um drei Viertel ihres ursprünglichen Wertes (d. h. eine doppelt punktierte Viertelnote entspricht drei Achtelnoten plus einer Sechzehntelnote).
Werkzeugleiste im Score Editor 191
Stimmen 1–4
In einem Notensystem können bis zu vier Stimmen notiert werden. Durch die mehrstimmige Notation können gleichzeitig klingende
Noten unterschiedlicher Länge eingegeben werden – beispielsweise können in Stimme 1 eine Viertelnote und in Stimme 2 zwei Achtel notiert werden.
Stimme 1 (Obere Stimme)
In der Voreinstellung werden alle eingegebenen Noten Stimme 1 zugewiesen. Solange keine zweite Stimme hinzugefügt wurde, sind die Notenhälse in Stimme 1 abhängig von der Position im System entweder nach oben oder unten ausgerichtet.
Stimme 2 (Untere Stimme)
Wenn Sie auf Stimme 2 umschalten, werden zwei Änderungen durchgeführt: Alle nachfolgend notierten Noten werden in
Stimme 2 notiert (die Notenhälse zeigen nach unten). Wenn Sie in Stimme 2 eine Note an einer Position eingeben, an der bereits eine Note in Stimme 1 vorhanden ist, deren Notenhals nach unten zeigt, wird die Note in Stimme 1 nun mit nach oben ausgerichtetem Notenhals notiert.
Stimmen 3 und 4
In drei- und vierstimmigen Parts hängt die Ausrichtung der Notenhälse von der Anzahl der Stimmen im System ab.
In dreistimmigen Parts sind die Notenhälse in Stimme 4 nach unten und die aller anderen Stimmen nach oben ausgerichtet.
In dreistimmigen Parts sind die Notenhälse in Stimme 3 nach unten und die in den Stimmen 1 und 2 nach oben ausgerichtet .
Notenkopf-Symbole
Damit öffnen Sie ein Menü mit den verschiedenen Notenkopf-Symbolen, die mit dem Stift-Werkzeug eigegeben werden können:
Normal wird in der Regel für Instrumente und Stimmen benutzt.
X-Symbol für Noten mit unbestimmter Tonhöhe (z. B. ein gesprochenes Wort, ein Geräusch o.ä.).
Dreieck für Noten, die mit einem Triangel gespielt werden.
Durchgestrichene Noten stehen oft für einen Rimshot, der auf einem Percussion-Instrument gespielt wird.
Kreis-X kann für einen ungestimmten Percussion-Part oder eine gedämpfte Note (Triangel, Gitarre etc.) genutzt werden.
Rauten -Notenköpfe werden oft benutzt, um einen auf einer Saite gespielten Oberton darzustellen.
Step-Aufnahme / Undo
Step-Aufnahme Aktivieren Sie diese Schaltfläche, um Noten Schritt für Schritt mit einem externen Controller einzugeben.
Rückwärts bewegen/rückgängig machen Damit können Sie bei der Step-Aufnahme mehrere Eingaben rückgängig machen, ohne zur
Computertastatur greifen und [Strg]/[Befehl]+[Z] tippen zu müssen.
Automatisches blättern
Wenn diese Schaltfläche aktiv ist, folgt die Notationsansicht während der Wiedergabe der Position auf der Zeitachse. Deaktivieren Sie diese Schaltfläche, um das Fenster der Notationsansicht an seiner aktuellen Position einzufrieren.
Layout-Stil
Über die Tasten für den Layout-Stil bestimmen Sie, wie die Partitur dargestellt und ausgedruckt wird.
Kontinuierliche Darstellung stellt die Partitur, ähnlich wie die Arrange-Ansicht, horizontal ohne Seitenumbrüche dar. Die Partitur kann nicht ausgedruckt werden, wenn dieser Layout-Stil aktiv ist. Beachten Sie zudem, dass die Meta-Informationen für den Song (Titel, Komponist etc.) in diesem Fall nicht oben in der Partitur dargestellt werden.
Im Seitenlayout: Gesamtpartitur können mehrere Spuren dargestellt und ausgedruckt werden.
Das Seitenlayout: Einzelstimme zeigt die Stimme für die zuletzt gewählte Spur.
Diese drei Schaltflächen sind mit den Layout-Stil-Optionen im Layout-Bereich des Noten-Editor-Inspektors verlinkt. Wenn Sie einen Layout-Stil an einer der beiden Positionen auswählen, wird die Änderung auf beide übertragen.
Beachten Sie, dass in Scratch Pads die Seitenlayouts „Gesamtpartitur“ und „Einzelstimme“ nicht zur Verfügung stehen, sondern nur die kontinuierliche Darstellung. Beachten Sie zudem, dass ein Scratch Pad auch nicht ausgedruckt werden kann.
Wenn
unter Song/Songeinstellungen/Informationen Daten eingegeben wurden, werden der Titel, das Album und der
Songwriter/Komponist oben in der Partitur dargestellt (nur in den Seiten-Layouts „Partitur“ und „Einzelspur“). Sie können auf diese Informationen auch in der Notationsansicht zugreifen: Klicken Sie einfach auf eines der Felder in der Partitur, um das Fenster mit den Son-
Werkzeugleiste im Score Editor 192
geinstellungen zu öffnen. Geben Sie die gewünschten Informationen ein und klicken Sie dann auf OK, um das Fenster zu schließen. Die neuen Informationen erscheinen nun oben in der Partitur.
Partitur drucken
Wenn Sie bereit sind, die Partitur auszudrucken, klicken Sie auf das Drucker-Symbol oder navigieren zum Menüeintrag Song/Notation drucken...
Die meiste aktuellen Computer-Betriebssysteme bieten auch die Möglichkeit, die Partitur über den Druckdialog als PDF-Datei auszugeben.
Beachten Sie, dass die kontinuierliche Darstellung nicht ausgedruckt werden kann. Daher wechselt die Notationsansicht automatisch auf einen der anderen Layout-Stile, wenn das Druckersymbol angewählt wird.
Denken Sie daran, dass in der Notationsansicht nur der Bereich zwischen den Start- und Endmarkern ausgedruckt wird. Alles, was außerhalb dieser Marker liegt, ist nicht enthalten.
Beachten Sie zudem, dass der Inhalt eines Scratch Pads nicht ausgedruckt werden kann – das Druckersymbol ist daher ausgegraut.
Abkoppeln und Pin
Abkoppeln Mit dieser Schaltfläche können Sie das Fenster „Notationsansicht“ abkoppeln und in einem anderen Bereich des Bildschirms platzieren oder sogar auf einen anderen Monitor verschieben. Bei Bedarf können Sie dann im Hauptfenster eine andere Editor-
Ansicht wählen.
Stecknadel Wenn die Notationsansicht abgekoppelt und an der gewünschten Stelle platziert wurde, klicken Sie auf das Stecknadel-
Symbol, um seinen Zustand und seine Position zu fixieren. Dadurch wird verhindert, dass es geschlossen wird, wenn Sie mit [F2] den
Status des Editor-Fensters umschalten.
Schließen Klicken Sie auf X, um das Score-Editor-Fenster zu schließen. Alternativ drücken Sie die Taste [F2].
Inspektor des Noten-Editors (Notationsansicht)
Der Inspektor des Noten-Editors auf der linken Seite des Fensters bietet einige einzigartige Funktionen in der Notationsansicht. Er unterteilt sich in zwei Bereiche mit den Spureinstellungen in der oberen Hälfte und drei wählbaren Feldern in der unteren Hälfte.
Inspektor des Noten-Editors (Notationsansicht) 193
Die folgenden Einstellungen befinden sich im oberen Bereich des Inspektors für den Noten-Editor. Sie werden unabhängig davon angeboten, welches Feld (Symbole, Spuren oder Layout) aktiv ist.
Spurliste Klicken Sie auf diese Schaltfläche, um eine Liste aller Instrumentenspuren im Song zu öffnen. Sie können die Notensysteme jeder Spur in der Partitur über die Zeigen/Verbergen-Schaltfläche links neben dem Spurnamen ein- oder ausblenden.
Durch Klicken und Ziehen über die zugehörigen Schaltflächen können Sie der Partitur schnell mehrere Spuren hinzufügen. Klicken Sie auf die Schaltfläche „Spurliste verriegeln“, um die Spurauswahl in der Notationsansicht zu behalten, auch wenn in der
Arrange-Ansicht eine andere Spur angewählt wird.
Spurauswahl Um nur ein Notensystem anzuzeigen und die anderen zu schließen, klicken Sie oben im Inspektor des Noten-Editors auf den Namen der Spur und wählen die gewünschte Spur aus.
Instrument Klicken Sie auf das Klaviatursymbol, um den Instrumenten-Editor für die ausgewählte Spur zu öffnen.
Mute/Solo Diese Tasten wirken sich auf den Konsolenkanal und die Spur aus.
Noten vorhören Aktivieren Sie diese Option, um Noten vorzuhören, wenn sie mit der Maus ausgewählt werden. Um einen
Akkord vorzuhören, klicken Sie auf den Akkordstamm.
Standardanschlagstärke Dieser Wert wird benutzt, wenn Sie Noten mit dem Stift-Werkzeug in die Partitur einfügen. Dynamische Markierungen, die Sie hinzufügen, wirken sich auf die Anschlagstärke bei der Wiedergabe aus, allerdings werden diese
Änderungen „hinter den Kulissen“ vorgenommen, d. h., sie sind in der Piano- oder Drum-Ansicht nicht sichtbar.
Symbole-Bereich
Die Schaltflächen in diesem Fensterbereich dienen dazu, dynamische Markierungen und Vortragsartikulationen auszuwählen und der
Partitur hinzuzufügen. Wie bei der Einstellung „Standardanschlagstärke“ wirken sich diese Markierungen auf die Wiedergabe der Spur aus, allerdings werden die Änderungen „hinter den Kulissen“ vorgenommen, d. h., sie sind in der Piano- oder Drum-Ansicht nicht sichtbar.
Viele der Schaltflächen sind mit Pfeilen versehen, die in den unteren Ecken erscheinen, wenn Sie den Cursor darüber bewegen. Sie weisen auf Auswahlmenüs hin, mit denen Sie die Auswirkung oder das Verhalten des ausgewählten Symbols bei der Anwendung auf die
Partitur festlegen können.
Inspektor des Noten-Editors (Notationsansicht) 194
Nach Auswahl eines Symbols müssen Sie auf eine Note klicken, um das Symbol zuzuweisen. Einige der Symbole weisen auf Änderungen hin, die über einen bestimmten Zeitraum vorgenommen werden: In diesem Fall müssen Sie über einen Notenbereich klicken und ziehen.
Die Symbole können auch zum Triggern von Sound-Variationen genutzt werden und bieten damit Komponisten eine intuitivere Methode zur Eingabe von Spieltechniken. Weitere Informationen zur Einrichtung finden Sie im Abschnitt
Versetzungszeichen Die Tonart bestimmt, ob eine Note Teil der Tonleiter ist oder nicht. Versetzungszeichen dienen dazu, eine
Note zu markieren, die außerhalb der Tonleiter liegt, z. B. ein Ab in der Tonart F-Dur. Es stehen einfache, doppelte und natürliche Optionen zur Verfügung.
Enharmonische Verwechslung Damit ändern Sie die enharmonische Verwechslung einer Note (z. B. von Eb in D# oder umgekehrt).
Haltebogen Diese werden zwischen zwei oder mehreren identischen Tonhöhen platziert, die wahlweise innerhalb eines Takts oder über eine Taktlinie hinaus nebeneinander liegen. Die Noten können unterschiedliche Werte haben.
Bindebogen Nach Auswahl dieser Option klicken Sie auf die erste Note und ziehen den Bindebogen dann bis zur Endnote in der Notengruppe, die gebunden werden sollen. Sie können über oder unter dem Notensystem platziert und innerhalb längerer
Bögen verschachtelt werden. Sobald Sie einen Bindebogen platziert haben, können Sie seine Gesamtposition, seinen Startund Endpunkt und die Kurve selbst anpassen. Dazu verwenden Sie das Bearbeiten-Werkzeug, um den vorhandenen Bogen auszuwählen. Anschließend verwenden Sie die Bogensteuerpunkte, um den Bogen wie gewünscht anzupassen.
Artikulation Wählen Sie das entsprechende Symbol für verschiedene Arten und Kombinationen von Staccato und Akzent aus.
Dynamikartikulationen Diese verweisen auf plötzliche, heftige Veränderungen der Dynamik hin. Die Fortissimo-Optionen bedeuten für den Musiker, dass er mit noch größerer Energie spielen soll.
Tonstärke Wählen Sie eine der zehn Optionen, die von pppp (Piano piano pianissimo) bis hin zu ffff (Forte forte fortissimo) reichen.
Dynamiksymbole Diese Markierungen verweisen auf eine allmähliche Zunahme oder Abnahme der Dynamik. Wählen Sie die entsprechende Option, klicken Sie auf eine Note und ziehen Sie das Dynamiksymbol dann bis zur Endnote oder Taktlinie, an der die Dynamikänderung abgeschlossen sein soll.
Triller Es gibt drei Optionen: Triller, Triller (Kreuz) und Triller (b). Triller liegen immer über der Originaltonhöhe, aber die Breite eines Trillers hängt von der enharmonischen Beziehung der Note zur Tonart des Songs ab: Sie kann eine halbe Stufe höher, eine ganze Stufe höher oder eine kleine Terz über der Originaltonhöhe liegen. Klicken Sie auf eine Note, um einen Triller hinzuzufügen, oder klicken Sie auf die Note und ziehen Sie, um einen längeren Triller darzustellen.
Tremolo Hierfür gibt es zwei Typen und insgesamt sechs Optionen. Sie können eine Tremolo-Markierung als Kurzschrift verwenden, um sich wiederholende rhythmische Figuren darzustellen. Ein einfaches Tremolo (1 Strich) ist ein Achtel-Tremolo, ein
Inspektor des Noten-Editors (Notationsansicht) 195
doppeltes Tremolo (2 Striche) ist ein Sechzehntel-Tremolo und ein dreifacher Strich steht für ein schnelleres „ungemessenes“
Tremolo.
In Studio One gibt es zwei Arten von Tremolos:
Das Einzelton-Tremolo (oder 1-Strich-Tremolo) wirkt sich auf den Einzelton oder Akkord aus, auf den es angewendet wird.
Das Zwei-Noten- oder Fingertremolo (oder Shake) ist ein Tremolo zwischen zwei abwechselnden Noten oder Akkorden. Das Fingertremolo wird durch eine einzigartige Form der Notation dargestellt, bei dem die Gesamtdauer des Tremolos der Länge einer der Noten entspricht.
Arpeggio Dafür gibt es zwei Optionen: Standard (nach oben), Arpeggio nach oben (mit einem Pfeil nach oben) und Arpeggio nach unten (mit einem Pfeil nach unten). Das funktioniert nur bei einem Akkord (d. h. bei Noten, die demselben Event zugeordnet sind). Denken Sie daran, dass es sich hierbei um einen Noteneffekt handelt: Er verändert nicht die Position der Originalnoten in der Piano- oder Drum-Ansicht.
Glissando/Portamento Wählen Sie die bevorzugte Option und klicken Sie dann auf eine Note, um den Effekt zwischen ihr und der nächsten Note einzufügen.
Notenschlüssel-Werkzeug Es stehen zehn Notenschlüssel-Optionen zur Verfügung, über die Sie Änderungen in Ihrer Spur einfügen können.
Oktavierungszeichen Es gibt vier Optionen: 1 Oktave nach oben oder unten und 2 Oktaven nach oben oder unten. Wählen Sie eine Option und klicken und ziehen Sie dann über den Bereich, der transponiert werden soll. Hierbei handelt es sich um einen
Noteneffekt: Er verändert nicht die Originalnoten in der Piano- oder Drum-Ansicht.
Spur-Bereich
Über den Spur-Bereich können Sie Ihre Partitur schnell und optimal für jede Spur einrichten. Die Einstellungen betreffen nur die Notationsansicht für die Spur, die im Inspektor ausgewählt ist – auch wenn in der Partitur mehrere Spuren dargestellt werden. Wie unten beschrieben, wirken sich diese Einstellungen zudem auf den Ausdruck der Partitur aus.
Stimmenpreset anwenden Klicken Sie auf den Pfeil, um eine Liste der nach Kategorien gruppierten Stimmenpresets zu öffnen
(Streicher, Holzbläser, Schlagzeug/Becken, Gesang etc.). Jedes Stimmenpreset gibt automatisch die geeigneten Transpositionswerte und weitere Einstellungen für das Instrument vor. Wenn beispielsweise das Preset Alto Sax gewählt wird, wird die Transponierung auf Eb eingestellt, da ein Altsaxofon ein Eb-Instrument ist. Die Tonart der Spur wird ebenfalls entsprechend transponiert: Wenn der Song beispielsweise in G ist, wird das Notensystem für das Altsaxofon in der Tonart E dargestellt.
Name In diesem Feld wird automatisch der Name der Spur eingetragen. Der Name kann hier oder auch an anderer Stelle bearbeitet werden – die Änderungen werden automatisch abgeglichen.
Abkürzung Hier wird automatisch eine Abkürzung für das gewählte Stimmenpreset eingetragen, allerdings können Sie bei
Bedarf auch eine andere Abkürzung eintragen.
Inspektor des Noten-Editors (Notationsansicht) 196
Notensystem-Typ Hier stehen sechs Optionen zur Auswahl: Standard (ein Notensystem), Tabulatur, Standard + TAB, Klaviersystem, Schlagzeug und Einzelne Notenlinie. Die passende Einstellung wird automatisch für das gewählte Stimmenpreset ausgewählt, lässt sich aber bei Bedarf überschreiben.
Tabulaturpreset Dieses Feld steht nur in den Notensystem-Typen Tabulatur und Standard + TAB zur Verfügung. Hier haben
Sie die Wahl zwischen 14 verschiedenen Saiteninstrumenten mit Bünden mit unterschiedlichen Saitenzahlen sowie Stimmungen.
Im Feld „Tabulatur-Stimmung“ sind die Stimmungen der einzelnen Saiten des im Tabulaturpreset-Feld gewählten Tabulaturtyps dargestellt. Diese können nicht verändert werden.
Transponierung Hier stehen zwei Einstellungen zur Auswahl:
Chromatischer Versatz Hier wird der Grundton der Transponierung eingestellt. Die korrekte Einstellung wird für das gewählte Stimmenpreset automatisch ausgewählt. Beispielsweise wird für eine Klarinette oder ein Tenorsaxofon die
Einstellung Bb ausgewählt, da es sich um Bb-Instrumente handelt (wenn der Musiker ein C spielt, klingt es wie ein notiertes Bb). Sie können diese Einstellung bei Bedarf manuell ändern.
Oktave Hier können Sie die Partitur in der am besten lesbaren Lage platzieren (mit minimalen Hilfslinien). Zu den Einstellungen gehören die Optionen „Gleiche Oktave“ (keine Oktavierung) oder bis zu zwei Oktaven nach oben oder unten.
Layout-Bereich
Die Einstellungen im Layout-Bereich bestimmen, was in der Notationsansicht dargestellt und was ausgedruckt wird. Die ersten drei Einstellungen sind von den anderen abgesetzt, da sie unabhängig vom gewählten Layout-Stil immer angeboten werden.
Inspektor des Noten-Editors (Notationsansicht) 197
Über Darstellung können Sie das gewünschte Layout für die Partitur auswählen, was sich auch auf die Anzahl der verfügbaren
Parameter unterhalb des Teilers im Seitenlayout auswirkt. Die Auswahl ist mit den Schaltflächen der Werkzeugleiste verknüpft:
Jede Änderung wird immer auf beide Einträge übertragen.
Kontinuierlich stellt die Partitur, ähnlich wie die Arrange-Ansicht, horizontal ohne Seitenumbrüche dar. Die Partitur kann nicht ausgedruckt werden, wenn diese Option aktiv ist, weshalb die Einstellungen für das Seitenlayout ausgeblendet sind. Beachten Sie zudem, dass die Meta-Informationen für den Song (Titel, Komponist etc.) in diesem Fall nicht oben in der Partitur dargestellt werden.
Bei
Gesamtpartitur können mehrere Spuren dargestellt und ausgedruckt werden. Die Anzahl der Spuren, die auf eine
Seite passen, hängt davon ab, welche Spuren in der Spurliste und den unten beschriebenen Seitenlayout-Parametern ein- oder ausgeblendet werden.
Einzelstimme zeigt und druckt die zuletzt gewählte Spur.
Inspektor des Noten-Editors (Notationsansicht) 198
Über Tempi können Sie angeben, ob alle Tempo-Einstellungen in der Partitur dargestellt (Anzeigen) oder ausgeblendet (Ausblenden) werden, oder ob nur das Anfangstempo (Nur erstes) dargestellt wird.
Transponierung anzeigen erlaubt es, die Tonarten innerhalb der Spur zu anzupassen, sobald die Spur transponiert wird. Um das zu verhindern, entfernen Sie das Häkchen aus dem Auswahlfeld.
Seitenlayout
Alle Einstellungen unterhalb dieser Trennlinie ermöglichen es Ihnen, die endgültige Druckausgabe (Notensatzgröße usw.) festzulegen und zu bestimmen, wie die Partitur auf Ihrem Bildschirm dargestellt wird. Sie stehen für das Seitenlayout „Kontinuierlich“ nicht zur Verfügung. Beachten Sie, dass die Einstellung „Mehrtaktpausen“ nur für das Seitenlayout „Einzelspuren“ zur Verfügung steht.
Seitengröße Klicken Sie auf den Pfeil, um eine Auswahl mit Standarddruckformaten zu öffnen.
Ausrichtung Wählen Sie hier die Ausrichtung Hoch- oder Querformat aus. So lassen sich verschiedene Monitor- oder auch
Papiergrößen etc. verwenden.
Seitenränder Abhängig vom Drucker und davon, ob das Endergebnis gebunden oder als Einzelblätter ausgegeben wird, können Sie mit diesen Einstellungen den Randabstand festlegen.
Notationsgröße Hier können Sie die Größe der Noten und anderer Markierungen in der Partitur anpassen.
Systemabstand Hier wird der Abstand zwischen den Notenlinien in einem System festgelegt.
Systemabstand Hier können Sie den Leerraum zwischen den einzelnen Systemen (oder gruppierten Systemen) festlegen.
Wenn nur einige wenige Instrumente in einem Song benutzt werden, lässt sich die Partitur bei höheren Werten einfacher lesen.
Wenn der Song allerdings ein ganzes Orchester enthält, hilft ein niedriger Wert, alle Instrumentenstimmen auf einer einzigen
Seite unterzubringen. Verwenden Sie diese Option zusammen mit der Notationsgröße und dem Systemabstand, um die Darstellung zu optimieren.
Mehrtaktpausen (nur Einzelstimme) Hiermit werden benachbarte Takte mit Pausen zu einem einzigen Takt konsolidiert, wobei eine Zahl angibt, wie viele leere Takte zu einer Pause für die Mehrtaktpause zusammengefasst werden sollen. Wenn alle leeren
Takte einzeln dargestellt werden sollen, wählen Sie die Option „Keine“.
Taktnummern Hier geben Sie an, ob Sie die Taktnummern ausblenden möchten (Keine), ob sie nur über dem ersten Takt in jedem Satz von Notensystemen (Jedes System) oder über jedem Takt (Jeder Takt) erscheinen sollen.
Textgröße Hier wird die Größe der Schriftart eingestellt, die für die Felder Songtitel, Album und Songwriter/Komponist verwendet wird. Wählen Sie „Keine Überschrift“, um diese Information auszublenden. Über die anderen Optionen können Sie die
Schriftgrößen Klein, Normal, Mittel, Groß oder Sehr groß einstellen.
Schriftart Über dieses Menü wählen Sie die Schriftart für die Darstellung und den Ausdruck der Partitur. Hier können Sie die
Darstellung personalisieren, sodass Ihre Notenblätter unverwechselbar sind. Bei Bedarf können Sie auch für jeden Song eine andere Schrift verwenden.
Bearbeiten der Partitur mit Standard-Notensystemen
Die Grundlagen zum Einsatz des Stift-Werkzeugs zur Eingabe von Noten sind im Abschnitt
Werkzeugleiste im Score Editor
beschrieben. Hier beschreiben wir die erweiterten Funktionen des Score Editors und zudem einige hilfreiche Kurzbefehle. Beachten Sie bitte, dass sich die folgenden Angaben auf die Notensystem-Typen Standard, Klaviersystem, Schlagzeug und Einzelne Notenlinie beziehen.
Weitere Informationen zur Bearbeitung von Partituren für Bundinstrumente mit den Notensystem-Typen Tabulatur oder Standard + TAB finden Sie im Abschnitt
Partituren in Tabulatur-Notation bearbeiten
.
Methoden zur Schnelleingabe
Ohne Controller
Für die schnelle Eingabe und Bearbeitung von Noten in der Notationsansicht kann eine Kombination aus Tastaturbefehlen und Mausaktionen verwendet werden.
1.
Drücken Sie die Taste [2], um das Stift-Werkzeug zu aktivieren.
2.
Wählen Sie den gewünschten Notenwert mit den Tasten [3] – [9].
3.
Drücken Sie dieselbe Taste erneut, um eine Pause mit demselben Notenwert einzugeben. (Die Schritte 3 und 4 können vertauscht werden.)
4.
Um einen punktierten Wert für die Note oder Pause zu wählen, drücken Sie wiederholt die Taste [0], um auf die punktierten und doppelt punktierten Symbole zuzugreifen. Drücken Sie die Taste [0] ein drittes Mal, um die Punktierung zu entfernen.
5.
Klicken Sie mit der linken Maustaste, um die Note oder Pause einzugeben.
Bearbeiten der Partitur mit Standard-Notensystemen 199
6.
Benutzen Sie die Maus, um den Cursor in der Partitur zu platzieren, oder benutzen Sie die linke und rechte Pfeiltaste, um sich innerhalb des aktuellen Notensystems zu bewegen. Das neues Event kann zwischen zwei vorhandenen Events hinzugefügt werden.
7.
Um einem Akkord Noten hinzuzufügen, wählen Sie den entsprechenden Notenwert in der Symbolleiste aus und klicken dann auf das Notensystem, um die Note hinzuzufügen.
Controller und Maus
Der Vorgang verläuft etwas anders, wenn Sie einen Keyboard-Controller verwenden.
1.
Klicken Sie auf die Schaltfläche für die Step-Aufnahme. Während der folgenden Schritte können Sie jederzeit die Tasten auf dem Controller spielen, um ein Event hinzuzufügen und den Cursor vorwärts zu bewegen.
2.
Wählen Sie den gewünschten Notenwert mit den Zahlentasten [3] – [9] auf Ihrer Computertastatur.
3.
Drücken Sie dieselbe Taste erneut, um eine Pause mit demselben Notenwert einzugeben.
4.
Um einen punktierten Wert für die Note oder Pause zu wählen, drücken Sie wiederholt die Taste [0] auf Ihrer Computertastatur, um auf die punktierten und doppelt punktierten Symbole zuzugreifen. Drücken Sie die Taste [0] ein drittes Mal, um die Punktierung zu entfernen.
5.
Spielen Sie eine Taste auf Ihrem Controller, um die Note oder den Akkord einzugeben und den Cursor an die nächste Stelle zu bewegen. Sie können den Cursor auch an einer beliebigen Stelle in der Partitur platzieren, sogar zwischen zwei vorhandenen
Noten. Beachten Sie, dass ein oder mehrere Events rechts neben dem Cursor je nach ausgewähltem Notenwert durch die nächste gespielte Note ersetzt werden könnten.
6.
Wiederholen Sie die Schritte 2 bis 5 beim Spielen auf der Klaviatur, bis Sie alle gewünschten Events eingegeben haben. Sie können während der Schritteingabe sogar Bindebögen hinzufügen, indem Sie mit der Maus zwischen der Eingabe von zwei
Noten derselben Tonhöhe auf das Bindesymbol klicken.
7.
Drücken Sie die Taste [2], um die Step-Aufnahme zu aktivieren.
Sie können über Ihren Controller Noten auch während der Aufnahme in Echtzeit eingeben: Nutzen Sie dazu einfach die Aufnahmefunktionen Ihrer DAW, wie Sie es normalerweise bei einer Live-Aufnahme tun würden.
Ändern eines rhythmischen Werts
So ändern Sie den rhythmischen Wert einer vorhandenen Note oder Pause:
Klicken Sie auf den gewünschten Notenwert in der Symbolleiste oder verwenden Sie die entsprechende Zifferntaste. Dadurch wird automatisch das Stift-Werkzeug ausgewählt.
Wenn es sich bei dem gewünschten Event um eine Pause handelt, wählen Sie das Pausensymbol auf der rechten Seite oder drücken Sie dieselbe Zifferntaste ein zweites Mal.
Klicken Sie auf den vorhandenen Notenkopf und sein Wert wird auf den neuen Wert geändert.
So ändern Sie den rhythmischen Wert eines ganzen Akkords:
Klicken Sie auf den gewünschten Notenwert in der Symbolleiste oder verwenden Sie die entsprechende Zifferntaste. Dadurch wird automatisch das Stift-Werkzeug ausgewählt.
Klicken Sie in dem Akkord oberhalb des vorhandenen Notenkopfs. Alle Noten im Akkord werden auf die neue Dauer umgestellt.
Wenn Events rot gefärbt sind
Wenn Noten oder Pausen rot dargestellt werden, bedeutet das, dass Sie die Grenzen der Taktart für diesen Takt überschritten haben.
Studio One fügt so viele Ereignisse wie möglich innerhalb des Taktes hinzu, aber die aktuelle Taktart wird immer beibehalten. Während der Wiedergabe werden die überzähligen Events übersprungen und der nächste Takt normal abgespielt.
Es stehen mehrere Methoden zur Verfügung, um rote Events aufzulösen:
Wählen Sie einen kürzeren Notenwert und ersetzen Sie die Events.
Platzieren Sie die überflüssigen Events in einem anderen Takt.
Fügen Sie an dieser Position in der
einen Taktartwechsel hinzu, sofern diese Events demselben Takt angehören.
Bearbeiten der Partitur mit Standard-Notensystemen 200
Konfiguration des Notensystems
Auswahl des Anfangsschlüssels
Klicken Sie mit der linken Maustaste auf den Notenschlüssel in der „Kontinuierlichen Darstellung“ oder auf den Anfangsschlüssel im Seitenlayout, um alle verfügbaren Anfangsschlüssel anzuzeigen. Mit Hilfe des Notenschlüssel-Werkzeugs können Sie in Ihrer Spur auch später Änderungen am Notenschlüssel vornehmen. Es stehen zehn Optionen zur Auswahl inklusiv Violin-, Alt-, Tenor- und Bassschlüssel, oktavierende Schlüssel sowie neutrale Schlagzeugschlüssel. Treffen Sie Ihre Auswahl und das Menü wird geschlossen.
Tonarten und Taktmaße
Tonarten und Taktmaße können im Transportfeld oder in der
(über der Arrange-Ansicht) eingegeben werden. Sie können Sie auch an beliebigen Positionen der Spur verändern. Fügen Sie in der Ton-/Taktart-Spur einfach neue Tonarten oder Taktmaße hinzu, die dann sofort in der Notationsansicht dargestellt werden. Tonarten können auch automatisch erkannt werden: Lesen Sie dazu den Abschnitt
.
Kontextbezogene Menüs
Die Notationsansicht bietet drei Kontextmenüs, auf die Sie in der Partitur zugreifen. Jedes Menü bietet individuelle Optionen und solche, die es mit den anderen Menüs teilt.
Das Notensystem-Menü
Klicken Sie mit der rechten Maustaste (bzw. bei gehaltener [Ctrl]-Taste) in einen freien Bereich des Notensystems, um die Optionen im
Kontextmenü anzuzeigen.
Bearbeiten-Werkzeug Verwenden Sie diese Option, um das
auszuwählen.
Stift-Werkzeug Verwenden Sie diese Option, um das
auszuwählen.
Alles auswählen Verwenden Sie diese Option, um alle Events in einem einzelnen Notensystem auszuwählen, oder um alle
Ereignisse in beiden Notensystemen auszuwählen, wenn das Klaviersystem für die ausgewählte Spur verwendet wird.
Alles im System auswählen Verwenden Sie diese Option, um alle Events in einem einzelnen Notensystem auszuwählen, wenn das Klaviersystem angezeigt wird. Klicken Sie zuerst in das gewünschte Notensystem und wählen Sie dann diese Option aus dem Kontextmenü.
Alles auf Spuren auswählen Mit dieser Option wählen Sie alle Events in allen Notensystemen aus, die in der Partitur sichtbar sind.
Auswahl aufheben Mit dieser Option heben Sie die aktuelle Auswahl aller Events auf.
Ausschneiden/Kopieren/Einfügen/Löschen Diese Befehle führen dieselben Funktionen wie die Befehle auf der Computertastatur aus.
Letzte Einträge Hier wird eine kurze Liste der zuletzt ausgeführten Aktionen eingeblendet, damit Sie wiederkehrende Aufgaben schnell ausführen können.
Bearbeiten der Partitur mit Standard-Notensystemen 201
Notation Untermenü mit einer kontextsensitiven Auswahl von Notations-Befehlen:
Mit Pausen auffüllen Diese Option platziert die entsprechenden Pausen in alle leeren Abschnitte der ausgewählten
Takte (einschließlich der Pausen ganzer Takte) bis zu der durch die Taktart festgelegten Grenze. Um die Option zu verwenden, klicken und ziehen Sie den Mauszeiger über die gewünschten Bereiche der Partitur und wählen anschließend diese Option aus dem Aktionsmenü.
Um die gesamte Spur mit den benötigten Pausen zu füllen, klicken Sie an beliebiger Stelle in das Notensystem und wählen mit [Strg]/[Befehl]+[A] die gesamte Spur aus. Anschließend öffnen Sie das Kontextmenü und wählen „Mit Pausen füllen“. Wenn keine Events ausgewählt sind, werden Pausen mit der richtigen Dauer an jeder möglichen Stelle links vom Cursor platziert (einschließlich des Taktes, an dem der Cursor platziert ist).
Notation neu erzeugen Über diese Option wird der Partiturbereich im Fokus aus den zugehörigen Spur-Parts neu erzeugt. Diese Option ist besonders für Schlagzeugspuren nützlich, um den Tonhöhen automatisch Instrumente zuzuweisen.
Rückgängig/Wiederholen Mit dieser Option wird die letzte Aktion rückgängig gemacht oder erneut ausgeführt.
Die Notenmenüs
Nachdem Sie eine oder mehrere Noten ausgewählt haben, klicken Sie mit der rechten Maustaste (bzw. bei gehaltener [Ctrl]-Taste), um das Kontextmenü zu öffnen. Das vollständige Menü enthält gegebenenfalls die N-Tolen-Optionen. Andernfalls wird ein kleineres Menü angezeigt.
Ausschneiden/Kopieren/Einfügen/Löschen Diese Befehle führen dieselben Funktionen wie die Befehle auf der Computertastatur aus.
Letzte Einträge Hier wird eine kurze Liste der zuletzt ausgeführten Aktionen eingeblendet, damit Sie wiederkehrende Aufgaben schnell ausführen können.
Notation Untermenü mit einer kontextsensitiven Auswahl von Notations-Befehlen:
In Intervall doppeln: Verdoppelt die aktuell ausgewählten Noten im angegebenen Intervall und fügt diese wahlweise oberhalb oder unterhalb der vorhandenen Noten ein. Folgende Intervalle stehen zur Auswahl:
Intervall: Wählen Sie hier aus den Optionen Prime, Sekunde, Terz, Quarte, Quinte, Sexte und Septime.
Intervalltyp: Wählen Sie hier aus den Optionen „In der Tonart“, „Klein“, „Groß“, „Rein“, „Vermindert“ und „Übermäßig“.
Octave: Wählen Sie entweder Gleiche Oktave oder Eine/Zwei/Drei Oktaven hinzufügen.
Über/Unter der Stimme: Wählen Sie hier, ob die Noten über oder unter den vorhandenen Noten eingefügt werden sollen.
Bearbeiten der Partitur mit Standard-Notensystemen 202
Mit Pausen auffüllen Diese Option platziert die entsprechenden Pausen in alle leeren Abschnitte der ausgewählten Takte (einschließlich der Pausen ganzer Takte) bis zu der durch die Taktart festgelegten Grenze. Weitere Informationen erhalten Sie in der Beschreibung des Notensystem-Menüs weiter oben.
N-Tole erzeugen/Benutzerdefinierte N-Tole erzeugen...
Diese Optionen werden eingeblendet, wenn Noten oder Akkorde an verschiedenen Positionen im selben Takt und Notensystem ausgewählt werden. Eine Beschreibung dazu finden Sie im
Auf notierte Notenlängen quantisieren: Mit dieser Aktion quantisieren Sie Noten-Events exakt auf die in der Notationsansicht dargestellten Notenwerte und Pausen.
Nach Stimme 2/3/4 verschieben: Mit dieser Aktion weisen Sie die ausgewählten Noten den ausgewählten Stimmen zu.
System wechseln Diese Aktion ist nur verfügbar, wenn das Klaviersystem verwendet wird. Sie erlaubt Ihnen, eine Note vom oberen zum unteren Notensystem oder umgekehrt zu verschieben.
Transponieren Verwenden Sie diese Option, um die ausgewählten Noten nach oben oder unten zu transponieren, nachdem
Sie das Intervall, die Intervallqualität und den Oktavbereich der Transponierung festgelegt haben. Diese Optionen ähneln denen, die im Abschnitt
beschrieben werden. Sie können Noten oder Akkorde dazu zwingen, sich an die Tonart (Diatonisch) anzupassen, es ihnen ermöglichen, die gleichen Intervallbeziehungen beizubehalten oder einer
Reihe anderer Permutationen zu folgen, und das alles, während Sie sie in festgelegten Intervallen um bis zu drei Oktaven nach oben oder unten transponieren.
Notation neu erzeugen: Über diese Option wird der Partiturbereich im Fokus aus den zugehörigen Spur-Parts neu erzeugt.
Diese Option ist besonders für Schlagzeugspuren nützlich, um den Tonhöhen automatisch Instrumente zuzuweisen.
Alles/Alles im System/Alles auf Spuren auswählen Weitere Informationen finden Sie in der Beschreibung des Notensystem-Menüs weiter oben.
Auswahl aufheben Mit dieser Option heben Sie die aktuelle Auswahl aller Events auf.
Rückgängig/Wiederholen Mit dieser Option wird die letzte Aktion rückgängig gemacht oder erneut ausgeführt.
Bearbeitung von Mehrspur-Partituren
Es ist möglich, die Notensysteme für mehrere Instrumentenspuren gleichzeitig anzuzeigen und zu bearbeiten. Der schnellste Weg besteht darin, die Spurliste zu öffnen, indem Sie auf ihr Symbol in der linken oberen Ecke des Inspektor-Bereichs im Noten-Editor klicken. In dieser Liste können Sie die Notensysteme jeder Spur der Partitur über die Zeigen/Verbergen-Schaltfläche links neben dem
Spurnamen ein- oder ausblenden. Durch Klicken und Ziehen über die zugehörigen Schaltflächen können Sie der Partitur schnell mehrere Spuren hinzufügen.
Wenn die Notensysteme für mehrere Instrumente angezeigt werden, können Sie Noten duplizieren oder diese von einem Notensystem in ein anderes verschieben, indem Sie die herkömmlichen Tastaturbefehle für Ausschneiden, Kopieren und Einfügen verwenden. Diese
Optionen sind auch über das Kontextmenü verfügbar, das Sie durch Klicken mit der rechten Maustaste (bzw. bei gehaltener [Ctrl]-Taste)
öffnen.
Wenn Sie einen „Alles auswählen“-Befehl mit [Strg]/[Befehl]+[A] ausführen, werden nur die Noten im aktuellen Notensystem ausgewählt
(oder in beiden Notensystemen, wenn das Klaviersystem verwendet wird). Um alle Notensysteme auszuwählen, die in der Partitur sichtbar sind, klicken Sie mit der rechten Maustaste (bzw. bei gehaltener [Ctrl]-Taste) in die Partitur und wählen im Kontextmenü „Alles auf
Spuren auswählen“.
Bearbeiten der Partitur mit Standard-Notensystemen 203
Um ein bestimmtes Notensystem innerhalb der Partitur auszuwählen, während mehrere Notensysteme sichtbar sind, klicken Sie auf eine Note oder einen leeren Bereich innerhalb des Notensystems, das Sie bearbeiten möchten. Daraufhin erscheint der blaue vertikale
Cursor an dieser Position.
Um nur ein Notensystem dazustellen und die übrigen zu schließen, doppelklicken Sie auf ein Arrangement-Event innerhalb dieses
Notensystems.
Informationen zum Song / Album / Komponisten
Wenn Sie möchten, dass Informationen wie Titel, Album und Songwriter/Komponist in Ihrer Partitur darstellt und ausgedruckt werden, drücken Sie [Strg]/[Befehl]-Taste+[.] oder navigieren zu dem Menüeintrag Song/Songeinstellungen/Informationen , um das Fenster mit den Songeinstellungen zu öffnen, und tragen Sie dort die gewünschten Informationen in die jeweiligen Feldern ein. Beachten Sie, dass diese Informationen nur in den Seitenlayouts „Gesamtpartitur“ und „Einzelstimme“, nicht aber in der „kontinuierlichen Darstellung“ eingeblendet und gedruckt werden können.
Wenn diese Informationen bereits oben in der Partitur dargestellt werden, aber geändert werden sollen, klicken Sie einfach auf eines dieser Felder, um das Fenster Songeinstellungen zu öffnen. Geben Sie die gewünschten Informationen ein und klicken Sie dann auf OK, um das Fenster zu schließen. Die neuen Informationen erscheinen nun oben in der Partitur.
Weitere Informationen zu diesem Thema finden Sie im Abschnitt
Partituren in Drum-Notation bearbeiten
Nach Auswahl des Schlagzeug-Notensystems werden im System-Inspektor spezielle Instrumenten-Optionen für die Drum-Notation eingeblendet!
Wenn Sie bei der Arbeit mit dem Schlagzeug-Notensystem ein MIDI-Event öffnen, analysiert Studio One die Note und die Informationen zum Drum-Namen und weist den unterschiedlichen Tonhöhen automatisch entsprechende Noten, Stimmen und Notenköpfen zu – natürlich steht es Ihnen frei, diese Zuordnung mit den folgenden Optionen zu bearbeiten:
Notenlinie: Hier können Sie die gewünschte Notenlinie zuweisen, damit Events diesen Typs in der Drum-Notation unabhängig vom
MIDI-Notenwert immer wie gewünscht dargestellt werden. Das bedeutet, dass die Notenhöhe in der Notendarstellung unabhängig von den MIDI-Daten ist, mit denen Studio One Ihre Drum-Samples triggert. Dies ist ein wichtiger Unterschied. Sie können die angezeigte
Note auch im Vorschau-Fenster des System-Inspektors per Drag-and-Drop auf die gewünschte Notenlinie verschieben.
Neue Tonhöhe zuweisen:
1.
Über das erste Auswahlfeld des Mapping-Editors wählen Sie die Tonhöhe aus. Alternativ können Sie eine Note in der Partitur markieren, den Notennamen doppelt anklicken oder eine Note auf einem angeschlossenen MIDI-Keyboard spielen.
2.
Doppelklicken Sie auf die Auswahlbox rechts neben der Notenauswahl, um einen Namen für das Drum-Instrument einzugeben.
Partituren in Drum-Notation bearbeiten 204
3.
Tragen Sie die Nummer der gewünschten Notenlinie in das Notenlinien-Feld ein. Die Zählung beginnt mit der untersten Notenlinie. Um den Zwischenraum zwischen zwei Notenlinien auszuwählen, erweitern Sie die Notenliniennummer um „.5“. Die Zwischenräume können auch über die Notenvorschau unten im Inspektor ausgewählt werden.
4.
Wiederholen Sie diese Schritte für alle Noten, die Sie neu zuweisen möchten.
Notenzuweisung bearbeiten:
1.
Wählen Sie in Ihrer Drum-Partitur eine Note aus.
2.
Ziehen Sie die Note im Vorschaufeld des Inspektors auf die gewünschte Position.
In der Partitur werden alle anderen Noten dieses Typs ebenfalls die neuen Einstellungen zugewiesen.
Notenkopf Wählen Sie hier den gewünschten Notenkopf für die ausgewählte Tonhöhe aus. Die Optionen umfassen alle gebräuchlichen
Notenköpfe für Schlaginstrumente wie Normal, X-Symbol, Dreieck, Durchgestrichen und Raute.
Spieltechnik Wählen Sie über diese Option aus vielen verschiedenen Perkussion-Techniken wie Geöffnet, Halb geöffnet, Geschlossen,
Wirbel 1/2/3 und Becken abstoppen.
Beachten Sie, dass die oben genannten Optionen mit Ihrem Song gespeichert werden und darüber hinaus separat als Preset zur Verwendung in anderen Spuren gespeichert werden können. Ein Drum-Preset für General-MIDI ist ebenfalls enthalten und bietet einen weiteren Startpunkt zur schnellen Benennung und Zuordnung Ihrer bevorzugten Drum-Bibliotheken.
Partituren in den Notensystem-Typen Tabulatur und Standard + TAB bearbeiten
Wenn Sie im Noten-Editor-Inspektor den Notensystem-Typ Tabulatur oder Standard + TAB einstellen, können Sie Noten über ein für Saiteninstrumente mit Bünden ausgelegtes Tabulatur-Interface eingeben und bearbeiten. Obwohl die Tabulatur-Schreibweise in der Regel mit Gitarre assoziiert wird, können Komponisten/Instrumentalisten diesen System-Typ auch für andere Instrumente mit Bünden nutzen.
Informationen zum Notensystem-Typ Tabulatur
In der Tabulatur-Schreibweise wird die Essenz eines Gitarrenparts festgehalten (beispielsweise werden in einem Tabulatur-System keine Pausen erfasst), Jede Notenlinie eines Tabulatur-Systems entspricht einer Saite des Instruments, wobei die unterste Linie der tiefsten Saite entspricht. Auf den horizontal dargestellten „Saiten“ werden Ziffern platziert, die für die jeweilige Bundposition stehen, wobei „0“ für eine Leersaite steht.
Wenn Sie den Notensystem-Typ Standard + TAB auswählen, werden die im Tabulatur-System vorgenommen Eingaben direkt im herkömmlichen Notensystem aktualisiert, und umgekehrt. Beachten Sie, dass die Notenhälse in dieser Ansicht nicht im Tabulatur-System dargestellt werden.
Noteneingabe im Notensystem-Typ Tabulatur
Wenn Sie im Score-Editor-Inspektor den Notensystem-Typ Tabulatur eingestellt haben, können Sie Noten direkt in ein Tabulatur-System eingeben.
Eingabe mit Textfeld
Bei dieser Eingabemethode geben Sie die Bundnummer ein, nachdem Sie die Note auf einer Saite eingefügt haben.
Partituren in den Notensystem-Typen Tabulatur und Standard + TAB bearbeiten 205
1.
[Linksklicken] Sie, um im Score Editor einen Notenwert – zum Beispiel eine Viertelnote – aus der Werkzeugleiste auszuwählen.
2.
[Linksklicken] Sie auf die gewünschte Saite, um eine Note einzufügen. Die Saite erklingt und ein Textfeld wird eingeblendet.
3.
Geben Sie die gewünschte Bundposition in das Textfeld ein und drücken Sie die Eingabetaste. Die Voreinstellung ist „0“ (Leersaite).
4.
Zur Eingabe weiterer Noten wiederholen Sie entsprechend die Schritte 1 bis 3.
Beachten Sie, dass die eingegebenen Tabulatur-Zeichen auch in den zugehörigen Instrumentenpart übernommen werden.
Eingabe per Tonhöhenauswahl
Um die Tonhöhe einer vorhandenen Note (Bundnummer) im Tabulatur-System direkt zu bearbeiten, stehen zwei Methoden zur Verfügung:
Die Note soll derselben Saite zugewiesen werden:
1.
[Linksklicken] Sie in der Werkzeugleiste im Score Editor auf das Bearbeiten-Werkzeug.
2.
[Doppelklicken] Sie auf eine vorhandene Nummer und geben Sie im eingeblendeten Textfeld die gewünschte Bundnummer ein.
3.
Drücken Sie die Eingabetaste oder klicken Sie in den Bereich außerhalb des Textfelds.
Die Note soll auf eine andere Note verschoben werden:
1.
[Linksklicken] Sie in der Werkzeugleiste im Score Editor auf das Bearbeiten-Werkzeug.
2.
[Linksklicken] Sie auf der gewünschten Saite auf eine vorhandene Bundnummer. Diese wird orange eingefärbt und zeigt dadurch an, dass sie ausgewählt ist.
3.
Ziehen Sie die Bundnummer nach oben oder unten auf die gewünschte Saite (Tabulatur-Linie). Die Bundnummer wird automatisch aktualisiert.
4.
Wenn Sie auf der neuen Saite die Tonhöhe ändern möchten, doppelklicken Sie auf die Nummer, geben die gewünschte Bundnummer in das Textfeld ein und drücken die Eingabetaste.
Beachten Sie die folgenden Hinweise für das Verschieben von Noten im Tabulatur-System:
Wenn Sie eine tiefere Note auf eine höhere Saite verschieben, wird möglicherweise statt einer Ziffer ein Fragezeichen dargestellt. Das bedeutet, dass die eingegebene Tonhöhe in der aktuellen Stimmung nicht mit dieser Saite gespielt werden kann.
Wenn Sie eine höhere Note auf eine tiefere Saite verschieben, wird die Bundnummer in der Regel erhöht, um dieselbe Note auf der tieferen Saite abzubilden – das hängt allerdings auch von dem gewählten Tabulatur-Preset ab: eine Ausnahme bildet beispielsweise die Ukulele.
Wenn Sie Noten im Tabulatur-System verschieben, wirken sich die Änderungen auch auf den zugehörigen Instrumentenpart aus.
Noteneingabe im Notensystem-Typ Standard + TAB
Die beschriebenen Eingabemethoden für das Tabulator-System funktionieren auch im Notensystem Standard + TAB, wobei Änderungen im Tabulatur-System automatisch auch in der Standardnotation übernommen werden, und umgekehrt. Das Beste aus beiden
Welten! Beachten Sie, dass Änderungen der Tonhöhe oder Notenlänge im Standardsystem automatisch im entsprechenden Tabulatur-
Element aktualisiert werden.
Partituren in den Notensystem-Typen Tabulatur und Standard + TAB bearbeiten 206
Wenn Sie Noten im Standard-Notensystem eingeben (die grundlegende Noteneingabe ist im Abschnitt zur Werkzeugleiste im Score Editor beschrieben), werden diese als niedrigstmögliche Bundnummern im Tabulatur-System eingetragen.
Um für diese Noten eine andere als die Standard-Griffposition einzugeben, führen Sie die folgenden Schritte durch:
1.
[Linksklicken] Sie auf die neue Tabulatur-Note, sodass sie orange eingefärbt wird.
2.
Ziehen Sie diese Note im Tabulatur-System per Drag-and-Drop auf eine tiefere oder höhere Saite. Die Bundnummer wird, wie im Beispiel unten dargestellt, entsprechend angepasst.
Texte in der Notationsansicht
Um in der Notationsansicht Notenwerten Text zuzuweisen, klicken Sie in der Werkzeugleiste des Noten-Editor-Inspektors auf das Lyr-
Symbol. Klicken Sie in der Notationsansicht auf eine Note, um das zugehörige Texteingabefeld zu öffnen. Geben Sie den Text über die
Tastatur ein.
Drücken Sie die Leer- oder die Tabulatortaste, um zum Eingabefeld der nächsten Note zu wechseln. Bei mehrsilbigen Wörtern, die sich
über mehrere Noten erstrecken, teilen Sie Ihren Text mit der Bindestrich-Taste (-) auf, um zur nächsten Note zu wechseln und einen
Trennstrich zwischen den einzelnen Silben darzustellen.
Die Schriftart für die Textdarstellung in der Notationsansicht kann über den Layout-Reiter im Noten-Editor-Inspektor ausgewählt werden.
In der Notationsansicht eingegebene Texte werden in der Text-Unterspur der Piano-Ansicht angezeigt und umgekehrt. Texte, die in der
Notations- oder Piano-Ansicht erstellt wurden, sind unabhängig von – und nicht zu verwechseln mit – Texten in der
Texte, die über die Notations- oder Piano-Ansicht eingegeben wurden, können über die
synchron zur Song-Wiedergabe eingeblendet werden.
Texte in der Notationsansicht 207
advertisement
* Your assessment is very important for improving the workof artificial intelligence, which forms the content of this project
Related manuals
advertisement
Table of contents
- 1 Front
- 2 Inhaltsverzeichnis
- 6 Einleitung
- 8 Installation und Aktivierung
- 8 Installation
- 9 Aktivierung
- 14 Installation der Inhalte
- 19 Setup
- 19 Systemvoraussetzungen
- 19 Einrichten Ihres Audiogeräts
- 23 Einrichtung der Ein- und Ausgänge des Audiogeräts
- 26 Einrichten von MIDI-Geräten
- 31 Verwalten Ihrer Inhalte
- 33 Anlage eines neuen Songs
- 36 Arbeiten mit PreSonus Notion
- 38 Anpassung
- 40 Wiederherstellungsoptionen
- 42 Allgemeine Einstellungen
- 43 Erweiterte Einstellungen
- 47 Grundlagen
- 47 Nicht-destruktive Editierung und Undo/Redo
- 47 Retrospektive Aufnahme
- 49 Dokumente
- 50 Präzise Mix-Engine
- 50 Automatische Delay-Kompensation
- 50 Audio-Dropout-Schutz
- 51 MIDI – und mehr.
- 51 Drag-and-Drop
- 51 Transportsteuerung
- 52 Tastaturbefehle
- 54 Studio One Hilfe und Informationen
- 55 Smart Templates
- 57 Flexible Parametersteuerung
- 57 Control Link
- 57 PreSonus Hardware-Integration
- 58 Ansichtsoptionen
- 61 Leistungsanzeige
- 63 Notenwiederholung
- 63 Video-Player
- 65 Seiten
- 65 Start
- 67 Smart Templates
- 68 Die Reiter Songs, Projekte und Shows
- 70 Song
- 71 Show
- 72 Projekt
- 72 Quick-Switch
- 73 Aufnehmen
- 73 Audiospuren
- 77 Instrumentenspuren
- 82 Starten der Aufnahme
- 83 Metronomsteuerung
- 85 Loop-Aufnahmen auf Audiospuren
- 86 Aufnahmemodi für Instrumentenspuren
- 89 Step-Aufnahme
- 89 Spurebenen
- 90 Audio-Aufnahmeformat
- 90 Anlage einer guten Monitormischung
- 91 Cue-Mischungen und Niedriglatenz-Mithören
- 94 Aufnahme mit Effekten
- 96 Bearbeiten
- 96 Events
- 98 Mauswerkzeuge in der Arrange-Ansicht
- 103 Clips und Lautstärke-Automationskurven
- 108 Das Raster
- 109 Grundlegende Bearbeitung
- 116 Sperren von Spuren und Events
- 117 Part in Pattern umwandeln
- 119 Audioloops und Musicloops
- 120 Bearbeitungsgruppen
- 121 Timestretching
- 124 Comping
- 126 Erkennen und Bearbeiten von Transienten
- 130 Spur transformieren
- 133 Spur- und Event-Inspektoren
- 140 Spur-Presets
- 140 Bearbeiten von Events in der Editor-Ansicht
- 153 Sound-Variationen
- 169 Aktion-Menü
- 171 Pattern
- 182 Tonhöhenkorrektur mit Melodyne-Integration
- 184 Undo-Verlauf
- 184 Navigation mit der Zoom-Funktion
- 185 Makro-Werkzeugleiste
- 191 Bearbeitungsempfehlungen
- 193 Der Score Editor
- 193 Überblick über den Score Editor (Notationsansicht)
- 194 Werkzeugleiste im Score Editor
- 198 Inspektor des Noten-Editors (Notationsansicht)
- 204 Bearbeiten der Partitur mit Standard-Notensystemen
- 209 Partituren in Drum-Notation bearbeiten
- 210 Partituren in den Notensystem-Typen Tabulatur und Standard + TAB bearbeiten
- 212 Texte in der Notationsansicht
- 213 Der Browser
- 213 Dateisuche im Browser
- 213 Reiter und Suchfunktion im Browser
- 214 Vorschau-Ansicht
- 214 Die Navigationsleiste
- 216 Instrumente und Audio-Effekte
- 216 Suche nach Instrumenten
- 222 Der Loops-Reiter
- 224 Der Reiter Dateien
- 229 Der Reiter „Cloud“
- 231 Der Reiter Shop
- 231 Der Pool
- 232 Navigation im Pool
- 234 Durchsuchen von Inhalten für Ihren Song, Ihr Projekt oder Ihre Show
- 235 Arrangement
- 235 Schnelles Duplizieren von Events
- 235 Duplizieren von Spuren
- 236 Globale Spuren
- 237 Arranger-Spur
- 241 Akkordspur
- 253 Ton-/Taktart-Spur
- 255 Tempospur
- 258 Textspur
- 261 Text-Unterspuren
- 262 Scratch Pad
- 264 Bouncen
- 266 Mix von Auswahl erzeugen
- 266 Zeitbereich in Arrangement einfügen
- 266 Löschen von Bereichen aus dem Arrangement
- 266 Ordnerspuren
- 268 Spurliste
- 270 Spur- und Kanalsymbole
- 271 Mischen
- 271 Die Konsole
- 285 Signal-Routing von Effekten
- 294 Fader Flip
- 295 Kanal-Editor und Kanalübersicht
- 296 Kanalübersicht
- 303 Gruppen
- 305 Szenen
- 308 VCA-Kanäle
- 310 Der Abhörbus (Listen Bus)
- 312 Pegelanzeige
- 315 Automatische Plug-in-Latenzkompensation
- 316 Manuelle Audiospurverzögerung
- 316 Arbeiten mit der Markerspur
- 318 Arbeiten mit der Loop-Funktion im Mix
- 318 Der Mixdown
- 322 Stems aus einem Song exportieren
- 324 Tipps für das Mischen
- 327 Die Show-Seite
- 327 Überblick über die Show-Seite
- 328 Show-Verwaltung
- 328 Neue Show anlegen
- 329 Einer Show einen geöffneten Song hinzufügen
- 329 Einer Show Inhalte hinzufügen
- 330 Show konfigurieren
- 330 Die Setlist
- 332 Player und Patches
- 338 Die Werkzeugleiste auf der Show-Seite
- 339 Die Show-Zeitachse
- 343 Show Controls
- 348 Performance-Ansicht
- 355 Automation
- 355 Was bedeutet Automation?
- 355 Automationstypen
- 357 Bearbeiten von Automationskurven
- 361 Automationsmodi
- 362 Automation von Instrumentenparts
- 365 Control Link
- 365 Was ist Control Link?
- 365 Einrichten Ihrer externen Geräte
- 365 Zuordnung Ihres Keyboards
- 367 Control Link einrichten
- 368 Globale und Fokus-Zuordnung
- 369 Automation mit Hardware-Controllern
- 370 Unterstützung der Mackie Control/HUI
- 375 Mastering
- 375 Anlage eines neuen Projekts
- 376 Import von Audiomaterial
- 377 Werkzeuge auf der Projektseite
- 378 Track hinzufügen
- 381 Track-Reihenfolge
- 381 Bearbeiten von Tracks
- 385 Der Abhörbus (Listen Bus)
- 385 Arbeiten mit Insert-Effekten
- 386 Master-Bereich
- 386 Automation auf der Projektseite
- 387 Pegelanzeige
- 389 Veröffentlichen Ihres Projekts
- 394 Song- und Projektintegration
- 396 Mitgelieferte Effekte
- 396 Effekt-Mikroansichten
- 397 Analyse-Tools und Hilfsmittel
- 405 Delay
- 409 Distortion
- 420 Dynamikstufen
- 427 Pro EQ3
- 429 Mix Engine FX (nur Studio One Professional)
- 435 Mehr Mix Engine FX erhalten
- 435 Mastering
- 438 Mischen
- 450 Modulation
- 457 Reverb
- 461 Pipeline XT
- 465 Integrierte virtuelle Instrumente
- 465 SampleOne XT
- 476 Presence XT
- 488 Presence XT Editor
- 496 Impact XT
- 502 Mai Tai
- 514 Mojito
- 516 Multi-Instrumente
- 519 Note FX
- 525 Kollaboration
- 525 Im Folgenden werden die Kollaborations-Tools von PreSonus Sphere beschrieben.
- 525 Wer kann die Kollaborations-Tools in PreSonus Sphere nutzen?
- 525 Kollaborations-Workflow
- 525 Kollaboration mit anderen Kreativen
- 531 Dokumente senden und empfangen
- 534 Workspaces in PreSonus Sphere
- 538 Wiedergabe und Synchronisation von Videos
- 538 Bedienoberfläche des Video-Players
- 538 Video-Spur
- 540 Videos importieren
- 541 Synchronisieren mit Video
- 542 Takt- und Zeitversatz
- 543 Export von Video-Dateien
- 545 Speichern, Import und -Export
- 545 Import von Song-Daten
- 546 Export von Audio- und MIDI-Dateien
- 546 AAF-Import und -Export
- 547 Import von Projektdateien aus anderen Anwendungen
- 547 Speicheroptionen
- 550 Export als Zip-Datei
- 552 Index
- 557 Back