advertisement
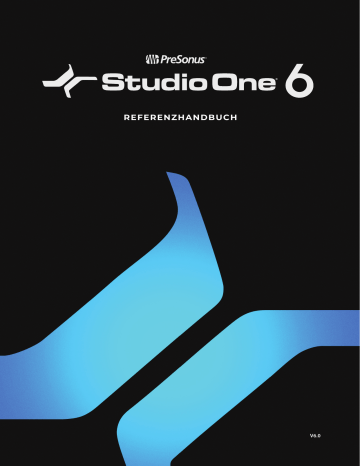
Automation
Automation ist ein wichtiger Bestandteil moderner Mischungen. In diesem Kapitel werden Aspekte der Automation in Studio One beschrieben, einschließlich der Definition von Automation, Spur- und Partautomation, Automationsmodi und Automationskurven.
Was bedeutet Automation?
Durch Automation können Veränderungen von Parameterwerten aufgezeichnet werden. Danach kann Studio One diese Veränderungen automatisch durchführen. So können Sie z. B. Pegeländerungen auf einer Spur aufnehmen, indem Sie die Reglerbewegungen während der Wiedergabe aufzeichnen. Bei der nächsten Wiedergabe kann Studio One diese Pegeländerungen für Sie durchführen.
In der Vergangenheit grenzte das Mischen zuweilen an eine artistische Einlage. Manchmal waren viele Hände am Mischpult nötig, um alle Veränderungen an Reglern, Stummschaltung und Solo usw. vorzunehmen, um eine bestimmte Mischung zu erhalten. Mit der Automation ist es möglich, alle Misch-Aktionen ganz nach Ihren Wünschen aufzunehmen und jeden Parameter so lange anzupassen, bis die perfekte Einstellung erreicht ist.
Automationskurven in Studio One bestehen aus einer Abfolge von Datenwerten, die durch Linien verbunden sind, die die sich ändernden Werte des automatisierten Parameters repräsentieren.
Automationstypen
Fast jeder Parameter in Studio One kann automatisiert werden. Es werden unterschiedliche Möglichkeiten zur Verfügung gestellt, um
Parameter zu automatisieren, nämlich Spurautomation, Automationsspuren und Partautomation. Im Folgenden werden diese Automationstypen beschrieben.
Spurautomation
Mit der Spurautomation können Sie jeden Parameter automatisieren, der mit einer Audio- oder Instrumentenspur und den dort enthaltenen Events in Beziehung steht. Um die Automation darzustellen, klicken Sie auf die Schaltfläche „Automation zeigen“ über der Spurspalte in der Arrange-Ansicht oder klicken Sie mit der rechten Maustaste (bzw. bei gehaltener [Ctrl]-Taste) auf eine Spur und wählen Sie dann „Automationskurven ausklappen“. Beachten Sie, dass der Befehl „Automation zeigen“ bei Instrumentenspuren erst dann die Automation darstellt, wenn wenigstens ein Parameter zur Automation ausgewählt wurde: In der Voreinstellung ist bei Instrumentenspuren kein Parameter für die Automation angewählt.
Bitte beachten Sie, dass die Automationskurven einer Instrumentenspur Parameter des virtuellen Instruments beeinflussen, dem diese
Spur zugeordnet ist. Alle anderen Aspekte der Automation von Instrumentenspuren verhalten sich genau wie bei den Audiospuren.
Automationskurven in der Spur
Um die Automation einzublenden, drücken Sie die [A]-Taste auf der Tastatur, oder klicken Sie in der Arrange-Ansicht auf die Schaltfläche „Automation zeigen“. Sie werden feststellen, dass sich die Bedienelemente der Spuren in der Automationsansicht verändern, um
Automationsparameter, bestehend aus Aktivieren-Schalter, dem Parameternamen für die aktuell angezeigte Kurve und einer Automationsmodus-Auswahl, zu zeigen.
Klicken Sie auf das Automationsparameter-Feld, in dem standardmäßig „Anzeige: aus“ angezeigt wird, um die verfügbaren Automationskurven einer Spur anzuzeigen. („Anzeige: aus“ bedeutet, dass die Events anstelle einer Automationsparameterkurve auf der
Spur dargestellt werden.) Lautstärke- und Panorama-Automationskurven sind standardmäßig auf jeder Audiospur verfügbar. Wählen
Sie einen Parameter aus der Liste aus, um die Automationskurve einzublenden und zu bearbeiten oder klicken Sie auf „Hinzufügen/Entfernen“, um den Automation-Dialog für die Spur zu öffnen.
Automation 350
Automationskurven in Unterspuren
Um mehrere Automationskurven in separaten Unterspuren anzuzeigen, klicken Sie mit der rechten Maustaste (bzw. bei gehaltener
[Ctrl]-Taste) auf eine Spur und wählen dann „Automationskurven ausklappen“. Alternativ können Sie auf das Dreiecksymbol einer Spur in der Spurliste klicken, um die zugehörigen Automationskurven auf dieselbe Art darzustellen. Um die Automationskurven zu verbergen, deaktivieren Sie die Option „Automationskurven ausklappen“ im Kontextmenü der Spur wieder.
Ein- und Ausschalten der Automation
Automationskurven verschiedener Parameter können unabhängig voneinander ein- und ausgeschaltet werden, sodass Sie entscheiden können, wann sie die Parameter beeinflussen. Um eine Kurve an- bzw. abzuschalten, klicken Sie auf den Aktivieren-Schalter für diese
Kurve. Jede Automationskurve kann individuell an- oder abgeschaltet werden. Das An- bzw. Abschalten der Automationskurve während der Wiedergabe führt je nachdem, welcher
für diese Spur gerade angewählt ist, zu unterschiedlichen Ergebnissen.
Hinzufügen von Automationskurven zu einer Spur
Eine Spur kann beliebig viele Automationskurven enthalten. Die schnellste Methode, um einer Spur eine Automationskurve hinzuzufügen ist folgende:
1.
Verändern Sie einen beliebigen Parameter in einer Spur oder den zugehörigen Inserts oder Sends. Dieser Parameter wird nun im Parameter-Fenster ganz links neben der Werkzeugleiste der Arrange-Ansicht im Song-Fenster dargestellt.
2.
Klicken Sie auf das Hand-Symbol im Parameterfenster und ziehen Sie es auf eine Spur, um eine entsprechende Automationskurve zur betreffenden Spur hinzuzufügen. Sofern diese Kurve bereits besteht, wird sie nur angezeigt, und es wird keine neue Kurve hinzugefügt.
Alternativ können Sie Automationskurven auch folgendermaßen zu einer Audiospur hinzufügen:
1.
Drücken Sie die [A] auf der Tastatur, um die Automation anzuzeigen.
2.
Klicken Sie auf das Parameterfester der Spur in der Spurspalte in der Arrange-Ansicht und wählen Sie aus der Liste den Eintrag
„Hinzufügen/Entfernen“. Nun wird der Automation-Dialog für diese Spur geöffnet.
3.
Auf der linken Seite des Automation-Dialogs werden die bestehenden Automationskurven aufgelistet, zusammen mit dem zugehörigen Automationsmodus und Gerät. Auf der rechten Seite des Dialogs sind die Parameter aufgelistet, für die neue Automationskurven hinzugefügt werden können.
4.
Wählen Sie einen beliebigen Parameter auf der rechten Seite aus und klicken Sie auf „Hinzufügen“, um eine neue Automationskurve zu erzeugen. Wählen Sie einen beliebigen Parameter auf der linken Seite aus und klicken Sie auf „Entfernen“, um die vorhandene Automationskurve zu entfernen.
Oben im Automation-Dialog steht Ihnen ein Menü zur Verfügung, mit dem Sie durch alle Spuren Ihres Songs navigieren können, um die verfügbaren Automationskurven für jede Spur einzublenden und zu bearbeiten. Sie können auch auf die Plus-Schaltfläche klicken, um eine neue Automationsspur hinzuzufügen.
Automationsspuren
In Studio One gibt es einen Spurtyp, der nur Automationskurven enthält. Eine Automationsspur kann Automationskurven enthalten, die mit einer beliebigen Spur oder auch Plug-Ins verbunden sind. Um eine Automationsspur hinzuzufügen, drücken Sie die [T]-Taste auf der
Tastatur, um den Dialog „Spuren hinzufügen“ zu öffnen, und wählen im Format- Auswahlmenü „Automation“ aus. Beachten Sie bitte,
Automationstypen 351
dass auf Automationsspuren immer mindestens eine Kurve sichtbar ist und dass die Automationskurven auch hier auf eigenen Unterspuren angezeigt werden können.
Nur die Parameter, für die noch keine Automationskurven vorhanden sind, sind hier verfügbar. Allerdings können Sie eine existierende
Kurve per Drag-and-Drop von einer anderen Spur auf eine Automationsspur verschieben. Alle anderen Aspekte der Automationskurven funktionieren für die Automationsspuren genauso wie für die übrigen Spuren.
Mit Hilfe der Automationsspuren können Sie Parameter in Bus-, FX- und Ausgangskanälen sowie Inserts automatisieren und die zugehörigen Automationskurven zentral verwalten, um schnell darauf zugreifen zu können.
Klicken Sie auf „Automation anzeigen“ (oder drücken Sie [A] auf der Tastatur), um die Automatenspur und damit die Automationszeilen der Audio- und Instrumentenspuren ein-/auszublenden.
Bearbeiten von Automationskurven
Automationskurven für Spuren können sowohl direkt mit der Maus als auch mit externen Hardware-Controllern bearbeitet werden. Im folgenden Abschnitt wird beschrieben, wie Automationskurven mit der Maus bearbeitet werden. Informationen zur Kurvenbearbeitung mit
Hilfe von Hardware-Controllern finden Sie im entsprechenden Abschnitt
Automation mit Hardware-Controllern
im Kapitel
Um eine Automationskurve zu bearbeiten, müssen Sie zunächst die Automation anzeigen: Klicken Sie dazu in der Spurspalte auf die
Schaltfläche „Automation zeigen“ oder wählen Sie im Kontextmenü der Spur die Option „Automationskurven ausklappen“. Um die Automationskurve anzeigen zu können, muss die jeweilige Spur aktiv sein.
Bearbeiten-Werkzeug
Das Bearbeiten von Automationskurven mit dem Bearbeiten-Werkzeug ermöglicht es Ihnen, neue Punkte zu der Kurve hinzuzufügen sowie bestehende Punkte zu verschieben, auszuwählen und zu löschen. Stellen Sie sicher, dass Sie das Bearbeiten-Werkzeug in der
Arrange-Ansicht auswählen, bevor Sie die folgenden Arbeitsschritte ausprobieren.
Hinzufügen eines neuen Automationspunktes
Um mit dem Bearbeiten-Werkzeug einen neuen Punkt zu einer Automationskurve hinzuzufügen, bewegen Sie den Mauszeiger über die
Kurve in der Spur, sodass das Handwerkzeug erscheint. Klicken auf die Kurve und ziehen Sie den neuen Punkt auf die gewünschte Position.
Verschieben eines Automationspunkts
Um einen Punkt auf einer Automationskurve zu bewegen, klicken Sie mit dem Bearbeiten-Werkzeug auf einen bestehenden Punkt auf der Kurve und halten die Maustaste gedrückt. Bei gedrückter Maustaste können Sie den ausgewählten Punkt vertikal bewegen, was zu einer Änderung des Parameterwerts führt, oder ihn horizontal bewegen, was seine zeitliche Position verändert. Halten Sie, während Sie die Maus bewegen, die [Strg]/[Befehl]-Taste gedrückt, um je nach Abstand zu dem zu bearbeitenden Punkt die zeitliche Position (bei vertikaler Bewegung) oder den Parameterwert (bei horizontaler Bewegung) zu verriegeln.
Mit den Pfeiltasten können Sie die Automationspunkte auf der Zeitleiste nach links und rechts bewegen. Alternativ können Sie das Bearbeiten-Werkzeug über einen Automationspunkt bewegen und dann bei gehaltener [Alt]/[Option]-Taste das Mausrad vorwärts bzw. rückwärts drehen, um den Parameterwert (also die vertikale Position des Automationspunktes) nach oben bzw. unten zu verändern.
Für besonders genaue Automationseingaben halten Sie [Umschalt] gedrückt, während Sie einen Automationspunkt bewegen. Dadurch wird der Punkt im Vergleich zur Mausbewegung langsamer verschoben, was genauere Eingaben möglich macht.
Wenn Sie einen Automationspunkt bewegen, achten Sie auf die eingeblendete Werteanzeige.
Bearbeiten von Automationskurven 352
Daran können Sie den aktuellen Parameterwert ablesen. Bereich und Typ des Parameters hängen dabei vom automatisierten Parameter und von dem in der Arrange-Ansicht ausgewählten Zeitformat ab.
Wenn Sie mit der rechten Maustaste (bzw. bei gehaltener [Ctrl]-Taste) auf einen beliebigen Automationspunkt klicken, können Sie im eingeblendeten Kontextmenü den Parameterwert numerisch eingeben und die Kurvenfarbe einstellen.
In Studio One können Sie einen Automationspunkt über die Position von anderen Automationspunkten hinweg ziehen. Wenn Sie einen
Punkt über andere Punkte auf der Kurve ziehen, werden die anderen Punkte ebenfalls bewegt. Deren ursprüngliche Position auf der Zeitachse wird aber wiederhergestellt, wenn der Punkt, der die Verschiebung ausgelöst hat, wieder zurück auf seine ursprüngliche Position gezogen wird.
Beachten Sie, dass beim Verschieben von Audio-Events oder Instrumentenparts darunterliegende Spurautomationen in der Voreinstellung zusammen mit den Events verschoben werden. Bei Bedarf können Sie die Option „Automation folgt Events“ im Menü Studio
One/Optionen/Erweitert (macOS X: Einstellungen/Erweitert ) deaktivieren.
Ändern der Form eines Kurvensegments
Wenn Sie den Mauszeiger über ein von zwei Punkten begrenztes Segment der Lautstärke-Automationskurve bewegen, wird auf der wei-
ßen Linie ein Griff eingeblendet. Ziehen Sie diesen Griff mit der Maus nach oben oder unten, um die Kurvenform dieses Segments zu bearbeiten. Für eine präzisere Steuerung [rechtsklicken] Sie auf den Griff, um ein Kontextmenü aufzurufen, in dem Sie den gewünschten
Kurventyp und -wert eingeben können.
Löschen eines Automationspunkts
Um einen bestehenden Punkt auf einer Automationskurve mit dem Bearbeiten-Werkzeug zu löschen, klicken Sie zunächst auf den
Punkt, um ihn auszuwählen. Drücken Sie dann die [Entf]-Taste auf der Tastatur, um den Punkt zu löschen. Alternativ klicken Sie mit der rechten Maustaste (bei gehaltener [Ctrl]-Taste) auf einen beliebigen Automationspunkt und wählen aus dem Kontextmenü „Löschen“, um ihn zu löschen.
Gleichzeitiges Bearbeiten von mehreren Punkten
Bei Bedarf können Sie eine beliebige Anzahl von Punkten auf einer Automationskurve gleichzeitig bearbeiten. Klicken Sie mit dem Bearbeiten-Werkzeug in einen freien Bereich der Spur und ziehen Sie dann ein Auswahlrechteck um die Punkte, die Sie bearbeiten möchten.
Alternativ halten Sie die [Alt]/[Option]-Taste gedrückt und klicken doppelt in den freien Bereich oder auf einen Automationspunkt, um alle
Automationspunkte ab diesem Zeitpunkt auszuwählen.
Sind mehrere Punkte ausgewählt, können Sie mit dem Auswahl-Werkzeug einen der ausgewählten Punkte ziehen, um alle Punkte zu bewegen. Wenn Sie mehrere Punkte vertikal verschieben, um die Parameterwerte anzupassen, wird jeder Parameterwert relativ zu seiner ursprünglichen Position angepasst.
Bearbeiten von Automationskurven 353
Stift-Werkzeug
Wenn Sie eine Automationskurve mit dem Stift-Werkzeug bearbeiten, haben Sie die Möglichkeit, die Automationskurve einzuzeichnen.
Wenn Sie mit dem Stift-Werkzeug einen einfachen Klick ausführen, wird ein einzelner Automationspunkt erstellt.
Für das Stift-Werkzeug stehen mehrere Wellenformen sowie ein Transformieren-Editor zur Verfügung, die in den folgenden Abschnitten erklärt werden. Stellen Sie sicher, dass die Schaltfläche „Automation zeigen“ aktiv ist, und wählen Sie das Stift-Werkzeug in der Arrange-
Ansicht, bevor Sie die folgenden Arbeitsschritte ausführen.
Zeichnen einer Automationskurve
Um eine Automationskurve mit dem Stift-Werkzeug zu zeichnen, klicken und ziehen Sie in der Spur. Wenn Sie die Kurve horizontal zeichnen, werden Punkte in verschiedenen Zeitabständen, basierend auf dem aktuellen Zeitformat hinzugefügt. Wenn Sie die
Maustaste nach dem Zeichnen der gewünschten Kurve mit dem Stift-Werkzeug wieder losgelassen haben, werden die Abschnitte der
Kurve intelligent reduziert, um das gewünschte Ergebnis mit möglichst wenig Punkten zu erreichen. Wenn die Raster-Option in der
Arrange-Ansicht eingeschaltet ist, rasten die gezeichneten Punkte entsprechend ein.
Wenn Sie eine Kurve mit dem Stift-Werkzeug über bereits existierende Punkte auf einer Automationskurve zeichnen, werden die bestehenden Punkte durch die neu gezeichneten Punkte überschrieben. Diese Schritte können rückgängig gemacht und wiederhergestellt werden.
Zeichnen mit Formen
Wenn Sie das Stift-Werkzeug selektieren, können Sie mit dem Mausrad verschiedene Formzeichen-Werkzeuge wie Linie, Rechteck,
Sägezahn, Dreieck und Sinus anwählen. Wenn Sie eine dieser Formen anwählen und dann auf die Automationskurve klicken und mit der Maus ziehen, werden diese Formen dort eingefügt. Wenn Sie mit den Wellenform-Werkzeugen arbeiten, können Sie durch gleichzeitiges Halten der [Alt]-Taste die Frequenz der Wellenform beim Ziehen einstellen oder durch Halten der [Strg]/[Ctrl]-Taste die Phasenlage der Wellenform (Amplitude und Polarität) verändern. Halten Sie [Strg]/[Befehl]+[Alt] während dem Ziehen, um die gerade definierte Automationsform nach links oder rechts auf der Timeline zu verschieben.
Transformieren der Automation
Bearbeiten von Automationskurven 354
Wenn Sie aus dem Stift-Werkzeug-Auswahlmenü das Transformieren-Werkzeug wählen, können Sie damit vorhandene Automationsdaten verändern oder neue Automationsdaten erzeugen. Erstellen Sie zunächst durch Klicken und Ziehen ein Auswahlfeld um eine bestehende Automation. Anschließend können Sie das Auswahlfeld durch Ziehen an den acht Griffen (vier Seiten und vier Ecken) anpassen, um die selektierten Automationspunkte zu skalieren.
Als Kurzbefehl können Sie einen Bereich innerhalb der Automation mit dem Bereichsauswahl-Werkzeug auswählen und [Alt]+[T] auf der
Tastatur drücken, um eine Transform-Auswahl für diesen Bereich zu erzeugen.
Bereichsauswahl-Werkzeug
Mit dem Bereichsauswahl-Werkzeug können Sie Abschnitte innerhalb der Automation schnell auswählen und nach oben oder unten verschieben. Dazu bieten sich zwei Möglichkeiten.
Einen ausgewählten Bereich innerhalb der Automation trimmen
Wenn Sie einen bestimmten Bereich der Automationsdaten nach oben oder unten verschieben möchten, wählen Sie den entsprechenden Bereich mit dem Bereichsauswahl-Werkzeug aus. Anschließend platzieren Sie den Mauszeiger über der oberen Hälfte des ausgewählten Bereichs, bis der Cursor die Form des Trimmen-Werkzeugs annimmt. Klicken Sie nun und ziehen Sie den Cursor nach oben oder unten, um die ausgewählten Automationsdaten zu verändern.
Ein Segment innerhalb der Automation trimmen
Bearbeiten von Automationskurven 355
Wenn Sie ein bestimmtes Segment innerhalb der Automation (den Bereich zwischen zwei Punkten) nach oben oder unten verschieben möchten, wählen Sie das Bereichsauswahl-Werkzeug und platzieren den Cursor über der oberen Hälfte der Automationsspur, bis er die
Form des Trimmen-Werkzeugs annimmt. Klicken Sie nun und ziehen Sie den Cursor nach oben oder unten, um das gewählte Automationssegment zu verändern.
Löschen der Spurautomation
Um sämtliche Informationen aus einer Spur zu löschen, klicken Sie in der Arrange-Ansicht mit der rechten Maustaste (bzw. bei gehaltener [Ctrl]-Taste) auf die Spur und wählen im Kontextmenü den Eintrag „Spurautomation entfernen“. Die angelegten Automationszeilen bleiben erhalten, aber alle darin enthaltenen Automationsdaten werden gelöscht.
Automationsmodi
In Studio One können die Automationsmodi verschiedener Geräte oder Parameter einer Spur unabhängig voneinander eingestellt werden. So kann sich ein Delay-Effekt auf einer Audiospur im Touch-Modus befinden, während Lautstärke, Panorama und andere Effekte auf dieser Spur in anderen Modi arbeiten. Dies ermöglicht einen hohen Grad an Flexibilität bei der Automation.
Wenn die Schaltfläche „Automation zeigen“ aktiv ist, wird der aktuelle Automationsmodus eingeblendet. Um einen beliebigen Modus auszuwählen, klicken Sie auf das Automationsmodus-Feld und wählen einen Modus aus der Liste. Im Folgenden werden die Automationsmodi beschrieben.
Auto: Off
Wenn „Auto:Off“ im Automationsmodus-Feld ausgewählt ist, wird jede Automation für die aktuellen und damit verbundenen Parameter ausgeschaltet.
Wenn Sie beispielsweise aktuell die Attack-Hüllkurve eines Kompressors in einer Audiospur darstellen und nun „Auto:Off“ anwählen, wird die gesamte Parameterautomation für den Kompressor deaktiviert. Dennoch können Automationskurven für Parameter, die nicht zu dem Kompressor gehören, noch immer einen anderen Automationsmodus verwenden.
Dies ist übrigens nicht dasselbe wie das Ein- oder Ausschalten einer Automationskurve, wie es im Abschnitt
in diesem Kapitel beschrieben wird, da sich diese Einstellung nur auf die momentan sichtbare Kurve auswirkt.
Read
Wenn „Read“ im Automationsmodus-Feld ausgewählt ist, werden alle bestehenden Automationskurven auf der Spur gelesen und die verbundenen Parameter von den Kurven gesteuert. Spuren schalten automatisch auf den Read-Modus um, wenn eine neue Automationskurve mit der Maus gezeichnet wird.
Durch Drücken der Taste [J] auf der Tastatur können Sie in der gewählten Spur aber auch manuell zum Automationsmodus
„Read“ umschalten.
Touch
Wenn „Touch“ im Automationsmodus-Fenster ausgewählt ist, können Automationskurven durch berührungssensitive externe Bedienoberflächen beeinflusst werden, so dass eine neue Automation geschrieben wird, wenn ein Regler berührt wird, und die Automation gelesen wird, wenn der Regler nicht berührt wird. Damit können Sie das Bedienelement zu jeder Zeit verändern und so eine neue
Automation schreiben bzw. die vorhandene Automation überschreiben. Studio One liest die Automation wieder, sobald das Bedienelement losgelassen wurde.
Durch Drücken der Taste [K] auf der Tastatur können Sie in der gewählten Spur manuell zum Modus „Touch“ umschalten.
Der Touch-Modus kann sogar verwendet werden, wenn Ihr Controller nicht berührungssensitiv ist. In diesem Fall werden Automationsdaten geschrieben, wenn Sie den Hardware-Controller bedienen, und die vorhandene Automation gelesen, wenn Sie den Hardware-Controller nicht verändern.
Automationsmodi 356
Latch
Wenn „Latch“ im Automationsmodus-Fenster ausgewählt ist, wird die Automation ausgelesen, bis ein Hardware-Regler verändert wird:
Ab diesem Moment werden dann kontinuierlich Automationsdaten aufgezeichnet, bis die Wiedergabe anhält. Wenn die Wiedergabe fortgesetzt wird, wird die Automation wieder gelesen, bis ein Regler erneut betätigt wird.
Write
Wenn „Write“ im Automationsmodus-Feld ausgewählt wird, wird die Automation basierend auf der aktuellen Position des Reglers durchgehend geschrieben. Bereits vorhandene Automationsdaten werden zu keinem Zeitpunkt ausgelesen, sondern mit der neuen Automation überschrieben.
Automation von Instrumentenparts
Eine spezielle Funktion in Studio One ist, dass Automationskurven für virtuelle Instrumente direkt in Instrumentenparts geschrieben und bearbeitet werden können – so wie das auch mit Notendaten-Parametern (wie z. B. Anschlagstärke und Pitch Bend) möglich ist. Die
Part-Automation ist in die Instrumentenparts integriert, sodass sie sich immer an der richtigen Stelle befindet, auch wenn der Instrumentenpart verschoben oder bearbeitet wird. Auf diese Weise bleibt die Automation virtueller Instrumente direkt mit den Instrumentenparts in Ihrem Song verknüpft.
Daher ist die Automation von Instrumentenparts dem Spurautomationssystem funktional sehr ähnlich – nur dass sie sich eben exklusiv auf Instrumentenparts und die virtuellen Instrumente bezieht, die damit gesteuert werden.
Aufnahme der Part-Automation
Wenn ein Instrumentenpart aufgenommen und ein Parameter eines verbundenen virtuellen oder externen Instruments mit der Maus oder einem externen Controller verändert wird, werden diese Parameteränderungen als Part-Automation in den Part aufgenommen. So kann die Part-Automation jederzeit in einen neuen oder bestehenden Part aufgenommen werden, indem Sie die Aufnahme an einem beliebigen Zeitpunkt einschalten und die Parameter der virtuellen Instrumente ändern.
Um eine Part-Automation aufnehmen zu können, muss die zugehörige Instrumentenspur mit einem virtuellen oder externen Instrument verbunden sein.
Darstellung der Part-Automation
Wenn Sie die Part-Automation für einen Instrumentenpart anzeigen und bearbeiten möchten, klicken Sie auf den gewünschten Part und
öffnen den Editor (z. B. mit [F2], durch Doppelklicken auf den Instrumentenpart oder durch Anklicken der Schaltfläche [Editieren]).
In der linken unteren Ecke des Noten-Editors befindet sich eine kleine Schaltfläche, die wie eine Reihe gezackter Berggipfel ( ) aussieht. Klicken Sie sie an, um die Automationszeilen ein- bzw. auszublenden. Die Parameter-Reiter über der Zeile zeigen an, welcher
Parameter in der Zeile dargestellt wird.
Automation von Instrumentenparts 357
Manuelles Hinzufügen und Editieren einer Part-Automationskurve
Klicken Sie auf einen der Parameter-Reiter, um einen Parameter zur Darstellung und Editierung in der Part-Automationszeile auszuwählen. In der Voreinstellung sind die Parameter für Anschlagstärke, Modulation, Pitch Bend und Aftertouch verfügbar.
Um die Anschlagsstärke für eine Gruppe von Noten zu bearbeiten, ziehen Sie in der Piano-Ansicht mit dem Bearbeiten-Werkzeug ein
Rechteck um die gewünschten Noten und bewegen dann einen der hervorgehobenen Balken in der Velocity-Automationszeile nach oben bzw. unten. Alternativ können Sie die Gruppenauswahl mit dem Bearbeiten-Werkzeug auch in der Velocity-Automationszeile selbst durchführen, indem Sie dort die oberen Enden der Balken der gewünschten Noten markieren. Mit dieser Methode können Sie direkt die lautesten oder leisesten Noten auswählen.
Um in einem Reiter eine neue Automationshüllkurve hinzuzufügen, klicken Sie auf die Hinzufügen-/Entfernen-Schaltfläche ( ...
) oder klicken mit der rechten Maustaste (bzw. bei gehaltener [Ctrl]-Taste) auf einen der angezeigten Parameter-Reiter und wählen die Option
„Hinzufügen...“. Der eingeblendete Automationsdialog entspricht dem, der im Abschnitt
in diesem
Kapitel erwähnt wird.
Alternativ können Sie den Parameter des gewünschten Instruments bearbeiten, anschließend auf das Hand-Symbol im Parameterfenster links in der Symbolleiste klicken und ihn in den Noten-Editor ziehen, um eine Part-Automationskurve für diesen Parameter zum Instrumentenpart hinzuzufügen.
Die verfügbaren Parameter, die zur Part-Automationszeile hinzugefügt werden können, hängen von dem virtuellen Instrument ab, mit dem die zugehörige Instrumentenspur verbunden ist. Außerdem sind nur diejenigen Parameter verfügbar, für die noch keine Automationskurve existiert.
Das Bearbeiten von Part-Automationskurven ist fast identisch mit dem Bearbeiten von Spur-Automationskurven, das im Abschnitt
Bearbeiten von Automationskurven
in diesem Kapitel beschrieben wird. Die einzige Ausnahme ist, dass Sie gerade Linien beliebiger
Länge zeichnen können, die nur zwei Kurvenpunkte nutzen, indem Sie [Alt]/[Option] auf der Tastatur drücken, wenn Sie mit dem Stift-
Werkzeug eine Automationskurve zeichnen.
Es ist möglich, unterschiedliche Parameter in separaten Part-Automationszeilen darzustellen und zu bearbeiten. Über die Plus-/Minus-
Schaltflächen in der unteren linken Ecke des Noten-Editors können Sie Zeilen hinzufügen und entfernen. Um alle Part-Automationszeilen auf einmal ein-/auszublenden, klicken Sie auf die Schaltfläche „Automationszeilen ein-/ausblenden“ ( ). Jede geschriebene Part-Automation wird gelesen, egal ob sie aktuell in einer der beiden Part-Automationszeilen angezeigt wird oder nicht.
Part-Automation mit Noten auswählen
Wenn diese Option aktiv ist, wird bei der Auswahl von Noten automatisch auch jede sichtbare Part-Automation für den gewählten Notenbereich ausgewählt. Entsprechend wirken sich Änderungen an der Notenposition automatisch auf die ausgewählten Part-Automationen in diesem Bereich aus. Dies umfasst sowohl manuelle Positionsänderungen als auch Änderungen mit Hilfe von Quantisierung sowie durch die Funktionen Ausschneiden/Kopieren/Einfügen/Duplizieren und Löschen. Aktuell nicht sichtbare Part-Automationen sind nicht betroffen.
Um die gesamte Part-Automation einer Note auszuwählen, stellen Sie zunächst sicher, dass alle Part-Automationszeilen eingeblendet sind (fügen Sie gegebenenfalls weitere Automationszeilen hinzu) und wählen Sie die Reiter aus, auf denen die Automationskurven enthalten sind.
Automation von Instrumentenparts 358
Diese Option funktioniert mit allen Automationstypen wie Modulation und Pitch Bend, allerdings nicht für Note Controller wie Poly-Pressure und MPE. Automationsdaten von Note Controllern werden immer zusammen mit den zugehörigen Noten ausgewählt, unabhängig davon, ob die Option „Part-Automation mit Noten auswählen“ aktiv ist.
Automation von Instrumentenparts 359
advertisement
* Your assessment is very important for improving the workof artificial intelligence, which forms the content of this project
Related manuals
advertisement
Table of contents
- 1 Front
- 2 Inhaltsverzeichnis
- 6 Einleitung
- 8 Installation und Aktivierung
- 8 Installation
- 9 Aktivierung
- 14 Installation der Inhalte
- 19 Setup
- 19 Systemvoraussetzungen
- 19 Einrichten Ihres Audiogeräts
- 23 Einrichtung der Ein- und Ausgänge des Audiogeräts
- 26 Einrichten von MIDI-Geräten
- 31 Verwalten Ihrer Inhalte
- 33 Anlage eines neuen Songs
- 36 Arbeiten mit PreSonus Notion
- 38 Anpassung
- 40 Wiederherstellungsoptionen
- 42 Allgemeine Einstellungen
- 43 Erweiterte Einstellungen
- 47 Grundlagen
- 47 Nicht-destruktive Editierung und Undo/Redo
- 47 Retrospektive Aufnahme
- 49 Dokumente
- 50 Präzise Mix-Engine
- 50 Automatische Delay-Kompensation
- 50 Audio-Dropout-Schutz
- 51 MIDI – und mehr.
- 51 Drag-and-Drop
- 51 Transportsteuerung
- 52 Tastaturbefehle
- 54 Studio One Hilfe und Informationen
- 55 Smart Templates
- 57 Flexible Parametersteuerung
- 57 Control Link
- 57 PreSonus Hardware-Integration
- 58 Ansichtsoptionen
- 61 Leistungsanzeige
- 63 Notenwiederholung
- 63 Video-Player
- 65 Seiten
- 65 Start
- 67 Smart Templates
- 68 Die Reiter Songs, Projekte und Shows
- 70 Song
- 71 Show
- 72 Projekt
- 72 Quick-Switch
- 73 Aufnehmen
- 73 Audiospuren
- 77 Instrumentenspuren
- 82 Starten der Aufnahme
- 83 Metronomsteuerung
- 85 Loop-Aufnahmen auf Audiospuren
- 86 Aufnahmemodi für Instrumentenspuren
- 89 Step-Aufnahme
- 89 Spurebenen
- 90 Audio-Aufnahmeformat
- 90 Anlage einer guten Monitormischung
- 91 Cue-Mischungen und Niedriglatenz-Mithören
- 94 Aufnahme mit Effekten
- 96 Bearbeiten
- 96 Events
- 98 Mauswerkzeuge in der Arrange-Ansicht
- 103 Clips und Lautstärke-Automationskurven
- 108 Das Raster
- 109 Grundlegende Bearbeitung
- 116 Sperren von Spuren und Events
- 117 Part in Pattern umwandeln
- 119 Audioloops und Musicloops
- 120 Bearbeitungsgruppen
- 121 Timestretching
- 124 Comping
- 126 Erkennen und Bearbeiten von Transienten
- 130 Spur transformieren
- 133 Spur- und Event-Inspektoren
- 140 Spur-Presets
- 140 Bearbeiten von Events in der Editor-Ansicht
- 153 Sound-Variationen
- 169 Aktion-Menü
- 171 Pattern
- 182 Tonhöhenkorrektur mit Melodyne-Integration
- 184 Undo-Verlauf
- 184 Navigation mit der Zoom-Funktion
- 185 Makro-Werkzeugleiste
- 191 Bearbeitungsempfehlungen
- 193 Der Score Editor
- 193 Überblick über den Score Editor (Notationsansicht)
- 194 Werkzeugleiste im Score Editor
- 198 Inspektor des Noten-Editors (Notationsansicht)
- 204 Bearbeiten der Partitur mit Standard-Notensystemen
- 209 Partituren in Drum-Notation bearbeiten
- 210 Partituren in den Notensystem-Typen Tabulatur und Standard + TAB bearbeiten
- 212 Texte in der Notationsansicht
- 213 Der Browser
- 213 Dateisuche im Browser
- 213 Reiter und Suchfunktion im Browser
- 214 Vorschau-Ansicht
- 214 Die Navigationsleiste
- 216 Instrumente und Audio-Effekte
- 216 Suche nach Instrumenten
- 222 Der Loops-Reiter
- 224 Der Reiter Dateien
- 229 Der Reiter „Cloud“
- 231 Der Reiter Shop
- 231 Der Pool
- 232 Navigation im Pool
- 234 Durchsuchen von Inhalten für Ihren Song, Ihr Projekt oder Ihre Show
- 235 Arrangement
- 235 Schnelles Duplizieren von Events
- 235 Duplizieren von Spuren
- 236 Globale Spuren
- 237 Arranger-Spur
- 241 Akkordspur
- 253 Ton-/Taktart-Spur
- 255 Tempospur
- 258 Textspur
- 261 Text-Unterspuren
- 262 Scratch Pad
- 264 Bouncen
- 266 Mix von Auswahl erzeugen
- 266 Zeitbereich in Arrangement einfügen
- 266 Löschen von Bereichen aus dem Arrangement
- 266 Ordnerspuren
- 268 Spurliste
- 270 Spur- und Kanalsymbole
- 271 Mischen
- 271 Die Konsole
- 285 Signal-Routing von Effekten
- 294 Fader Flip
- 295 Kanal-Editor und Kanalübersicht
- 296 Kanalübersicht
- 303 Gruppen
- 305 Szenen
- 308 VCA-Kanäle
- 310 Der Abhörbus (Listen Bus)
- 312 Pegelanzeige
- 315 Automatische Plug-in-Latenzkompensation
- 316 Manuelle Audiospurverzögerung
- 316 Arbeiten mit der Markerspur
- 318 Arbeiten mit der Loop-Funktion im Mix
- 318 Der Mixdown
- 322 Stems aus einem Song exportieren
- 324 Tipps für das Mischen
- 327 Die Show-Seite
- 327 Überblick über die Show-Seite
- 328 Show-Verwaltung
- 328 Neue Show anlegen
- 329 Einer Show einen geöffneten Song hinzufügen
- 329 Einer Show Inhalte hinzufügen
- 330 Show konfigurieren
- 330 Die Setlist
- 332 Player und Patches
- 338 Die Werkzeugleiste auf der Show-Seite
- 339 Die Show-Zeitachse
- 343 Show Controls
- 348 Performance-Ansicht
- 355 Automation
- 355 Was bedeutet Automation?
- 355 Automationstypen
- 357 Bearbeiten von Automationskurven
- 361 Automationsmodi
- 362 Automation von Instrumentenparts
- 365 Control Link
- 365 Was ist Control Link?
- 365 Einrichten Ihrer externen Geräte
- 365 Zuordnung Ihres Keyboards
- 367 Control Link einrichten
- 368 Globale und Fokus-Zuordnung
- 369 Automation mit Hardware-Controllern
- 370 Unterstützung der Mackie Control/HUI
- 375 Mastering
- 375 Anlage eines neuen Projekts
- 376 Import von Audiomaterial
- 377 Werkzeuge auf der Projektseite
- 378 Track hinzufügen
- 381 Track-Reihenfolge
- 381 Bearbeiten von Tracks
- 385 Der Abhörbus (Listen Bus)
- 385 Arbeiten mit Insert-Effekten
- 386 Master-Bereich
- 386 Automation auf der Projektseite
- 387 Pegelanzeige
- 389 Veröffentlichen Ihres Projekts
- 394 Song- und Projektintegration
- 396 Mitgelieferte Effekte
- 396 Effekt-Mikroansichten
- 397 Analyse-Tools und Hilfsmittel
- 405 Delay
- 409 Distortion
- 420 Dynamikstufen
- 427 Pro EQ3
- 429 Mix Engine FX (nur Studio One Professional)
- 435 Mehr Mix Engine FX erhalten
- 435 Mastering
- 438 Mischen
- 450 Modulation
- 457 Reverb
- 461 Pipeline XT
- 465 Integrierte virtuelle Instrumente
- 465 SampleOne XT
- 476 Presence XT
- 488 Presence XT Editor
- 496 Impact XT
- 502 Mai Tai
- 514 Mojito
- 516 Multi-Instrumente
- 519 Note FX
- 525 Kollaboration
- 525 Im Folgenden werden die Kollaborations-Tools von PreSonus Sphere beschrieben.
- 525 Wer kann die Kollaborations-Tools in PreSonus Sphere nutzen?
- 525 Kollaborations-Workflow
- 525 Kollaboration mit anderen Kreativen
- 531 Dokumente senden und empfangen
- 534 Workspaces in PreSonus Sphere
- 538 Wiedergabe und Synchronisation von Videos
- 538 Bedienoberfläche des Video-Players
- 538 Video-Spur
- 540 Videos importieren
- 541 Synchronisieren mit Video
- 542 Takt- und Zeitversatz
- 543 Export von Video-Dateien
- 545 Speichern, Import und -Export
- 545 Import von Song-Daten
- 546 Export von Audio- und MIDI-Dateien
- 546 AAF-Import und -Export
- 547 Import von Projektdateien aus anderen Anwendungen
- 547 Speicheroptionen
- 550 Export als Zip-Datei
- 552 Index
- 557 Back