advertisement
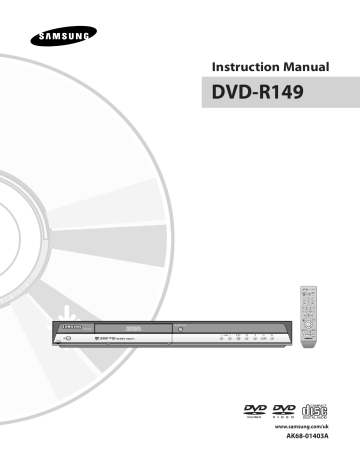
Playback
This section introduces basic functions of playback and playback by disc type.
Read the following information before playing a disc.
Region code (DVD-Video only)
Both the DVD recorder and the discs are coded by region. These regional codes must match in order for the disc to play. If the codes do not match, the disc will not play.
The Region Number for this DVD Recorder is described on the rear panel of the DVD Recorder.
Logos of Discs that can be played
D I G I T A L
Dolby Digital
Digital Audio
PAL broadcast system in U.K,
France, Germany, etc.
DTS
Stereo
MP3
Disc types that can be played
Disc
Types
DVD-
VIDEO
AUDIO-CD
JPEG
MP3
DVD-RAM
DVD-RW
DVD-R
DVD+RW
DVD+R
Disc
Logo
Recorded content
Disc Shape Max. Playing Time
VIDEO
AUDIO
AUDIO
JPEG
Image
MP3
Audio
VIDEO
AUDIO
VIDEO
AUDIO
VIDEO
AUDIO
VIDEO
AUDIO
VIDEO
AUDIO
VIDEO
AUDIO
Single sided(5”)
Double sided(5”)
Single sided(3.5”)
Double sided(3.5”)
Single sided(5”)
Single sided(3.5”)
240min
480min
80min
160min
74min
20min
Single sided(5”)
Single sided(3.5”)
Single sided(5”)
Single sided(3.5”)
-
-
-
-
Single sided(5”)
(4.7GB)
1hr (XP : Excellent Quality)
2hrs (SP : Standard Qualit)
4hrs (LP : Long Playback)
6 or 8hrs (EP : Extended)
2hr (XP : Excellent Quality)
Double sided(5”)
(9.4GB)
4hrs (SP : Standard Qualit)
8hrs (LP : Long Playback)
12 or 16hrs (EP : Extended)
1hr (XP : Excellent Quality)
2hrs (SP : Standard Qualit)
5” (4.7GB)
4hrs (LP : Long Playback)
6 or 8hrs (EP : Extended)
1hr (XP : Excellent Quality)
Single Layer(5”)
(4.7GB)
2hrs (SP : Standard Qualit)
4hrs (LP : Long Playback)
6 or 8hrs (EP : Extended)
2hr (XP : Excellent Quality)
Double Layer(5”)
(8.5GB)
4hrs (SP : Standard Qualit)
8hrs (LP : Long Playback)
5” (4.7GB)
11 or 15hrs (EP : Extended)
1hr (XP : Excellent Quality)
2hrs (SP : Standard Qualit)
4hrs (LP : Long Playback)
6 or 8hrs (EP : Extended)
1hr (XP : Excellent Quality)
Single Layer(5”)
(4.7GB)
2hrs (SP : Standard Qualit)
4hrs (LP : Long Playback)
6 or 8hrs (EP : Extended)
2hr (XP : Excellent Quality)
Double Layer(5”)
(8.5GB)
4hrs (SP : Standard Qualit)
8hrs (LP : Long Playback)
11 or 15hrs (EP : Extended)
English - 38
▌
Discs that cannot be played
• DVD-Video with a region number other than “2” or “ALL”
• 5” 2.6 GB and 5.2 GB DVD-RAM
• 3.9 GB DVD-R Disc for Authoring.
• A DVD±R/DVD-RW(V) disc which has been recorded and not fi nalised in a diff erent manufacturer's recorder.
• DVD-ROM/PD/MV-Disc, etc.
• MPEG4/Video CD/CVD/SVCD/CD-ROM/CDV/CD-G/CD-I
■ Playback and/or recording may not work for some types of discs, or when specifi c operations, such as angle change and aspect ratio adjustment, are being performed. Information about the discs is written in detail on the box. Please refer to this if necessary.
■ Do not allow the disc to become dirty or scratched. Fingerprints, dirt, dust, scratches or deposits of cigarette smoke on the recording surface may make it impossible to use the disc for recording.
■ DVD-RAM/±RW/±R discs may not be able to play on some DVD
Recorders, depending on the player, disc and the condition of the recording.
■
DVD-Recorder can play NTSC discs. But you can see a normal screen only when your TV supports NTSC.
Playing a Disc
1. Press the OPEN/CLOSE button.
2.
Place a disc gently into the tray with the disc’s label facing up.
3.
Press the OPEN/CLOSE button to close the disc tray.
• The DVD Recorder does not play discs automatically after the initial power
on.
• When the DVD Recorder is powered on and a disc is in the tray, the DVD
Recorder will be activated and wait in stop status.
• Press the PLAY button to start playback.
4. Press the STOP button to stop playback.
■ When you stop playing disc, the DVD Recorder remembers where you stopped.
When you press the PLAY button again, it will pick up where you left off . (unless the disc is removed or the DVD Recorder is unplugged, or if you press the STOP button twice.) This function is only applicable to
DVD-VIDEO, DVD-RAM, DVD±RW, DVD±R or Audio CDs (CD-DA).
■ Do not move your DVD Recorder while playing, as this may cause damage to the disc.
■ Make sure to press the OPEN/CLOSE button to open or close the disc tray.
■ Do not push the disc tray while it is being opened or closed, as this may cause a malfunction of the DVD Recorder.
■ Do not place foreign materials on or in the disc tray.
■ Some functions may perform diff erently or be disabled depending on the disc type. If this occurs, refer to the instructions written on the disc case.
■ Be especially careful that children's fi ngers are not caught between the disc tray and the tray chassis when it closes.
■ You must only insert one DVD disc at a time. Inserting two or more discs will not allow playback and may cause damage to the DVD
Recorder.
English - 39
▌
Using the Disc Menu & Title Menu
Some discs contain a dedicated menu system that allow you to select special functions for the title, such as chapters, audio tracks, subtitles, fi lm previews, information on characters, etc.
For DVD-VIDEO discs
Disc Menu : Press the DISC MENU button to enter the disc menu of the disc.
• Move to the setup menu related to the playback operation.
• You can select the audio languages and the subtitles provided by the disc.
Title Menu : Press the TITLE MENU button to move to the title menu of the disc.
• Use this button if the disc contains more than one title. Some type of discs may not support the title menu function.
For DVD-RAM/DVD±RW/±R discs
Title List : Press the TITLE LIST button. Title List shows a list to help you select a title. Since the title list consists of the information on video that is actually recorded, if one title is deleted, that title cannot be played again.
PLAY LIST : Press the PLAY LIST button. This refers to a unit of playback, which is made by selecting a desired scene in the entire Title List. When one playlist is played, only the scene selected by the user will play and then stop. Since only the information necessary for playing a desired scene is included in a playlist, even if that playlist is deleted, the original recording will not be deleted. (only
VR mode)
▌
Using the playback related buttons
Searching through a Chapter or Track
DVD-VIDEO/DVD-RAM
DVD±RW/DVD±R
AUDIO CD
(CD-DA)
Fast 1 Fast 2 Fast 3
Fast 4 Fast 5 Fast 6
Fast 1
X 2 X 4 X 8 X 2
During playback, press the SEARCH ( ) button on the remote control.
• You can scan the programme in reverse.
• Press and hold the SEARCH ( ) button, playback is done at the default speed of Fast 2.
• If you release the SEARCH ( ) button, playback is performed at a normal speed.
• To return to normal speed playback, press the PLAY button.
English - 40
■
No sound is heard during Scan (Search) mode except Fast 1 mode.
■ For CD(CD-DA), you can hear sound during Scan mode.
■ The speed marked in this function may be diff erent from the actual playback speed.
Skipping Chapters or Tracks
During playback, press the SKIP ( ) button on the remote control.
• If you press the SKIP ( ) button, it moves to the beginning of the chapter or track or marker(DVD-RAM,
DVD-RW(VR mode)).
Pressing the button once again within 3 seconds returns to the beginning of the previous chapter or track or marker (DVD-RAM, DVD-RW(VR mode)).
• If you press the SKIP ( ) button, it moves to the next chapter or track or marker (DVD-RAM, DVD-RW
(VR mode)).
Slow Motion play/Step Motion Play
▌
Slow Motion Play
In pause mode, press the SEARCH ( ) button on the remote control.
• If you press the SEARCH( ) button,
Slow 1 Slow 2 Slow 3
• If you press the SEARCH( ) button,
Slow 1 Slow 2 Slow 3
• Press and hold the SEARCH ( ) button during pause, the disc will play slowly at a Slow 1 speed.
If the button is released, the pause operation will resume.
• To return to normal speed playback, press the PLAY button.
■ The speed marked in this function may be diff erent from the actual playback speed.
▌
Step Motion Play
Press the STEP ( ) button on the remote control during playback or pause.
• Each time the button is pressed, a new frame will appear.
If you press the STEP ( ) button, the previous frame will be activated.
If you press the STEP ( ) button, the next frame will be activated.
• To return to normal speed playback, press the PLAY button.
English - 41
DVD-VIDEO
Title
Chapter
1/2
1/28
Time
Subtitle
00:00:01
Off
Audio
ENG D 5.1CH
Repeat
Angle
Zoom
Off
1/3
Off
MOVE CHANGE
DVD-VIDEO
Title 1/2
Chapter
Time
1/28
00:00:01
Subtitle
Off
Audio
Repeat
Angle
ENG D 5.1CH
Title
1/3
Zoom
MOVE
Off
OK
DVD-VIDEO
Title
Chapter
1/2
1/28
Time
Subtitle
00:00:01
Off
Audio ENG D 5.1CH
Repeat
Angle
Zoom
A-B
1/3
Off
MOVE OK
Using the ANYKEY button
The ANYKEY function allows you to easily search for a desired scene by accessing title, chapter or time. You can also change the subtitle and audio settings and set some features including Repeat, Angle, Zoom.
▌
Moving to a desired scene directly
If you want to move to a certain title, chapter or time, use this function.
1. Press the ANYKEY button during playback.
2.
Press the ▲▼ buttons to select a Title , a Chapter or a Time .
3. Press the
◄ ►
or number (0~9) buttons to select the desired scene.
Press the OK button.
In case of searching a time, Enter the time in the sequence of hours, minutes, seconds using the number buttons. ◄ ► are not available.
■ This may not work for some discs. When an audio CD(CD-DA) or an
MP3 disc is inserted, according to a disc type, the information display may not be appear.
■ The Time Search function does not operate in some discs.
■ To make the screen disappear, press the ANYKEY again.
Repeat Play
▌
Playing Repeatedly
1. Press the ANYKEY button during playback.
2.
Press the ▲▼ buttons to select Repeat , then press the ◄ ► buttons to select Title or Chapter you want to play repeatedly.
3. Press the OK button.
To return to normal playback
Select Off on the Repeat item or press the CANCEL button.
■ DVD-RAM, DVD-RW(VR mode), unfi nalised DVD±R and unfi nalised
DVD-RW (Video mode) do not repeat a chapter.
■ To make the screen disappear, press the ANYKEY again.
▌
Playing a Certain section Repeatedly
1. Press the ANYKEY button during playback.
2. Press the ▲▼ buttons to select Repeat , then press the ► button to select
A-B .
3. Press the OK button.
4. Press the OK button at the point where you want the repeat play to start (A), then press it again at the point where you want the repeat play to stop (B).
Repeat playback of the A-B section starts.
To return to normal playback
Select Off on the Repeat item or press the CANCEL button.
■ If you set point (B) before fi ve seconds has lapsed, the prohibition mark ( ) will appear.
■
Audio CDs(CD-DA) and MP3 discs do not support the Repeat A-B function.
English - 42
DVD-VIDEO
Title 1/2
Chapter 1/28
Time 00:00:01
Subtitle ENG
Audio ENG D 5.1CH
Repeat
Angle
Zoom
MOVE
Off
1/3
Off
CHANGE
DVD-VIDEO
Title
Chapter
1/2
1/28
Time
Subtitle
00:00:01
Off
Audio
Repeat
ENG D 5.1CH
Off
Angle
Zoom
1/3
Off
MOVE CHANGE
DVD-VIDEO
Title
Chapter
1/2
1/28
Time
00:00:01
Subtitle Off
Audio
Repeat
ENG D 5.1CH
Off
Angle
Zoom
1/3
Off
MOVE CHANGE
Selecting the Subtitle Language
Subtitle languages may not work depending on the disc type. This is only available during playback.
1. Press the ANYKEY button during playback.
2. Press the ▲▼ buttons to select Subtitle , then press the ◄ ► buttons to select the desired subtitle language.
■ If the subtitles overlap, disable the caption function on your TV.
■ Some discs allow you to select the language for the disc menu only.
■ To make the screen disappear, press the ANYKEY again.
Selecting the Audio Language
Audio languages may not work depending on the disc type. This is only available during playback.
1. Press the ANYKEY button during playback.
2. Press the ▲▼ buttons to select Audio , then press the ◄ ► buttons to select the desired audio language.
■ Audio languages may be diff erent depending on the disc type.
■
Some discs allow you to select the audio language for the disc menu only.
■ To make the screen disappear, press the ANYKEY again.
Using one Touch button
By pressing the audio button, you can access function directly.
Changing the Camera Angle
When a DVD-VIDEO contains multiple angles of a particular scene, you can select the Angle function. This is only available during playback.
If the disc contains multiple angles, the ANGLE mark appears on the screen.
1. Press the ANYKEY button during playback.
2. Press the ▲▼ buttons to select Angle , then press the ◄ ► or number buttons to select the desired angle.
■ This function is disc-dependent, may not work on all DVDs.
■ This function does not work when a DVD has not been recorded with a multi-camera angle system.
■ To make the screen disappear, press the ANYKEY again.
English - 43
Zooming-In
1.
Press the ANYKEY button during playback or pause.
2. Press the ▲▼ buttons to select Zoom , then press the OK button.
( ) will be displayed.
3.
Press the ▲▼◄ ► buttons to move to the area you want to enlarge.
4. Press the OK button.
normal size 2X 4X 2X normal size
Bookmark 1 2 - - - - - - - --
MOVE PLAY CLEAR RETURN
Bookmark 1 2 - - - - - - - --
Using Bookmarks
(V mode)
This feature lets you bookmark sections of a DVD-VIDEO or DVD-R/-RW
(V mode), so you can quickly fi nd them.
▌
Setting Bookmarks
1. Press the MARKER button during playback.
2. Press the OK button when the desired scene appears.
The number 1 is displayed and the scene is memorized.
3. Press the ◄ ► button to move to the next position.
4.
Press the OK button when the desired scene appears.
The number 2 is displayed and the scene is memorized.
• Repeat above to bookmark other positions.
• You can bookmark up to 10 scenes.
■ When the disc tray is opened and then closed, bookmarks will disappear.
▌
Playing back a bookmark
1.
Press the MARKER button during playback.
2. Press the
◄ ►
buttons to select a bookmarked scene.
3. Press the OK or PLAY button to start playing from the selected scene.
MOVE PLAY CLEAR RETURN
English - 44
Bookmark 1 - - - - - - - --
▌
Clearing a bookmark
1. Press the MARKER button during playback.
2. Press the ◄ ► buttons to select a bookmarked scene.
3.
Press the CANCEL button to delete the selected bookmark.
MOVE OK RETURN
Marker 01 02 -- -- -- -- -- -- -- -- N : 2
MOVE PLAY CLEAR RETURN
Marker 01 02 -- -- -- -- -- -- -- -- N : 2
MOVE PLAY CLEAR RETURN
Marker
01 02 03 04 05 06 07 08 09 10 N : 10
Marker 01 02 03 04 05 06 07 08 09 -- N : 9
Using the Markers
(VR mode)
▌
Setting Markers
1. Press the MARKER button during playback.
2. Press the OK button when the desired scene appears.
The number 01 is displayed and the scene is memorized.
3. Press the ◄ ► button to move to the next position.
4.
Press the OK button when the desired scene appears.
The number 02 is displayed and the scene is memorized.
• DVD-RAM/DVD-RW(VR mode) discs have the Marker function instead of the Bookmark function. The Marker function allows you to mark up to
99 scenes. Since the scenes may be displayed as many diff erent pages, numbering is necessary. If a disc in use is encoded with Disc Protection,
Markers cannot be set or deleted. Only playback is available.
▌
Playing back a Marker
1.
Press the MARKER button during playback.
2. Press the ◄ ► buttons to select a bookmarked scene.
3. Press the OK or PLAY button to start playing from the selected scene.
• If you press the SKIP ( ) button, it moves to the beginning of the marker.
Pressing the button once again within 3 seconds returns to the beginning
of the previous marker.
• If you press the SKIP ( ) button, it moves to the next marker.
▌
Clearing a Marker
1. Press the MARKER button during playback.
2. Press the
◄ ► buttons to select a bookmarked scene.
Press the CANCEL button to delete the selected bookmark.
• When a marker is cleared while DVD-RAM/DVD-RW (VR mode) is playing, marker numbers will change. For example, if the 7th marker is cleared after ten markers are registered, the marker numbers after the eighth will automatically move ahead by one and the 8th marker becomes the 7th.
MOVE PLAY CLEAR RETURN
English - 45
Playing back an Audio CD(CD-DA)/MP3
▌
Buttons on the Remote Control used for Audio CD
(CD-DA)/MP3 playback
1.
▲▼
: Selects a track (song).
2.
► : Plays the selected track (song).
3. OK button : Plays the selected track (song).
4.
SKIP( ) button : Plays the next track.
5.
RETURN button : Moves to the folder to which the current song belongs.
(MP3 only)
6.
SKIP( ) button : Returns to the beginning of the current track when pressed during playback. If pressed again, your DVD recorder moves to and plays the previous track. If you press the this button within three seconds after playback starts, the previous track will be played.
If you press the this button after three seconds, the current track will be replayed from the beginning.
7.
Press the SEARCH( / ) button :
Fast Play (X2, X4, X8) (Audio CD only)
8.
STOP button : Stops a track(song).
9.
PLAY/PAUSE button : Plays a track(song) or pauses playback.
10.
ANYKEY button : Selects the sub menu on screen display (Repeat or Play
Option).
CD
TRACK 1
No.
Music List
01/15
Title Length
CDDA
► 0:00:01
TRACK 1
PLAY MODE MOVE OK RETURN EXIT
▌
Playing an Audio CD(CD-DA)
1. Insert an audio CD (CD-DA) into the disc tray.
The audio CD menu appears and the tracks (songs) are played automatically.
2. Press the ▲▼ buttons to select the track you want to hear, then press the
OK or ► button.
CD
TRACK 1
No.
Music List
01/15
Title Length
CDDA
► 0:00:01
TRACK 1
PLAY MODE MOVE OK RETURN EXIT
Audio CD(CD-DA) Screen Elements
1.
Play mode icon
2.
Current track(song)
3.
Displays the current play index and total track number.
4.
Shows the operating state of a disc and a playback time corresponding to a portion that is currently played.
5.
Displays the track list(song list) and the playing time of each track.
6. Button display.
English - 46
MP3
SONG01
MP3
► 0:00:15
SONG01
4.0MB
01/26/2007
PLAY MODE
No. Title
ROOT
SONG01
002 SONG02
003 SONG03
004 SONG04
005 SONG05
006 SONG06
Music List
01/13
MOVE OK RETURN EXIT
MP3
SONG01
MP3
► 0:00:15
SONG01
4.0MB
01/26/2007
PLAY MODE
No. Title
ROOT
SONG01
002 SONG02
003 SONG03
004 SONG04
005 SONG05
006 SONG06
Music List
01/13
MOVE OK RETURN EXIT
▌
Playing back an MP3 Disc
1.
Insert an MP3 Disc into the disc tray.
2. Press the ▲▼ buttons to select Disc Navigation , and then press the
OK or ► button.
3. Press the
▲▼
buttons to select Music , then press the OK or
►
button.
The MP3 menu appears and the tracks(songs) are played automatically.
4.
Press the ▲▼ buttons to select the track (song) you want to hear, then press the OK or ► button.
MP3 Screen Elements
1.
Play mode icon
2.
Current track (song)
3.
Displays the current track(song) information.
4.
Shows the operating state of a disc and a playback time corresponding to a portion that is currently played.
5. Displays the information for the folder and its tracks.
6.
Button display.
CD
TRACK 1
No.
Music List
01/15
Title Length
► 0:00:01
CDDA
TRACK 1
PLAY MODE MOVE OK RETURN EXIT
▌
Repeat Playback of an Audio/MP3 Disc
1.
During playback, press the ANYKEY button.
The Repeat mode will be highlighted.
2.
Press the ◄ ► buttons to select the desired repeat mode you want to play repeatedly, then press the OK button.
• Repeat Track (CD (CD-DA)/MP3)
• Repeat Folder (MP3)
• Repeat Disc (CD (CD-DA)/MP3)
- To return to normal playback -
3.
Press the CANCEL button to return to normal playback.
English - 47
CD
TRACK 1
Music List
01/15
Title Length No.
CDDA
0:00:20
TRACK 1
002 TRACK
003 TRACK
Play option : Normal
PLAY MODE MOVE OK RETURN EXIT
▌
Play Option Mode
1.
Press the ANYKEY button in Stop mode. The PLAY MODE window appears.
2. Press the ◄ ► buttons to select the desired item ( Normal , Random ,
Intro or Playlist ) in the Play option, then press the OK button.
• Normal : Tracks on a disc are played in the order in which they were
recorded on the disc.
• Intro[ I ] : The fi rst 10 seconds of each track will be played. If you want to
listen to the music that you have selected, press the OK or PLAY ( )
button.
The play option will be changed to Normal Play. When Intro Play is
completed, Normal Play is performed.
• Playlist : The Playlist playback option allows you to select the order in
which you want tracks to play.
• Random[R] : The Random option plays a disc’s tracks in random order. After a random list is generated and played completely, another random list is generated and played. Random Play is continued until the play option is changed.
CD
TRACK 1
Music List
01/15
Title Length No.
CDDA
0:00:20
TRACK 1
002 TRACK
003 TRACK
Play option : Normal
CD
PLAY MODE MOVE OK RETURN EXIT
Playlist
06/15
CDDA
CDDA
CDDA
CDDA
CDDA
CDDA
CDDA
CDDA
TRACK 1
TRACK 2
TRACK 3
TRACK 4
TRACK 5
TRACK 6
TRACK 7
TRACK 8
PLAY MODE MOVE OK EXIT
▌
To Programme Tracks
You can register a maximum of 30 tracks in the playlist.
1.
Press the ANYKEY button in Stop mode.
The PLAY MODE window appears.
2.
Press the ◄ ► buttons to select Playlist in the Play option.
3.
Press the OK button.
The Playlist screen will appear.
Press the ▲▼ buttons to select Tracks in the order in which you want them to play. Press the OK button to add the selected track to the Playlist.
If you playlisted a wrong track, press the ► button, then press the ▲▼ buttons to select the wrong track, then press the CANCEL button.
4. Press the PLAY ( ) button to playback the playlist.
Playing back a Picture Disc
JPEG
JPEG01
Photo List
01/10
ROOT JPEG01 JPEG02 JPEG03
JPEG04
Slide Show
JPEG05
MOVE
JPEG06 JPEG07
OK RETURN EXIT
1.
Insert a JPEG into the disc tray.
2. Press the ▲▼ buttons to select Disc Navigation , and then press the OK or
► button.
3.
Press the
▲▼
buttons to select Photo , and then press the OK or
►
button.
4.
Press the ▲▼◄ ► buttons to select a picture.
• To see the next 8 pictures, press the SKIP ( ) button.
• To see the previous 8 pictures, press the SKIP ( )button.
English - 48
DVD-RW(VR)
Slow
Slide Show Speed
Normal Fast
JPEG01
MOVE PHOTO OK RETURN
DVD-RW(VR)
5-1.
If you press the PLAY button, the Slide Show Speed screen will appear.
Press the ◄► buttons to set the slide show speed, then press the OK button.
5-2. Press the OK button with a picture selected in the Album screen. And select a display mode ( Album screen , Slide show , Rotation or Zoom ) using the ◄► buttons, then press the OK button.
• Album screen ( ) : Returns to the Album screen.
• Slide show ( ) : The DVD Recorder enters slide show mode. Before the slide show can begin, the picture interval (Slide show speed) must be set.
• Rotation ( ) : Each time the OK button is pressed, the picture rotates
90 degrees clockwise.
• Zoom ( ) : Each time the OK button is pressed, the picture is enlarged up to 4X(Four times the normal size).
Normal Zoom X2 Zoom X4 Zoom X2 Normal
• Press the ANYKEY button to display the menu bar.
• Press the RETURN button to clear the menu bar.
JPEG01
MOVE PHOTO OK RETURN
Playing the Title List
DVD-RW(VR)
APR/19/2007
APR/19/2007 12:00 PR12
APR/19/2007
SP
Title List
1/6
No. Title
01 APR/19/2007 12:00 00:00:21 ►
02 APR/19/2007 12:30 00:00:03 ►
03 APR/20/2007 12:00 00:00:15 ►
04 APR/20/2007 12:30 00:00:16 ►
05 APR/21/2007 12:00 00:06:32 ►
06 APR/21/2007 12:30 00:08:16 ►
MOVE OK RETURN EXIT
DVD-RW(VR)
APR/21/2007
APR/21/2007 12:00 PR12
APR/21/2007
SP
Title List
5/6
No. Title
01 APR/19/2007 12:00 00:00:21 ►
02 APR/19/2007 12:30 00:00:03 ►
Play
03 APR/20/2007 12:00 00:00:15 ►
04 APR/20/2007 12:30 00:00:16 ►
05 APR/21/2007 12:00 00:06:32 ►
06 APR/21/2007 12:30 00:08:16 ►
Protection
MOVE OK RETURN EXIT
Follow these instructions to play back a scene from the Title List.
1. Press the TITLE LIST button. The Title List screen is displayed.
2. Press the ▲▼ buttons to select an entry you want to play from Title List.
• Press the PLAY button. The selected entry (title) will be played back.
• Press the OK or ► button. The Edit menu is displayed on the right.
( Rename, Delete, Edit, Protection : See pages 50-52)
3. To stop title play, press the STOP button .
To return the title list screen, press the TITLE LIST button.
▌
Title List Screen Elements
1.
Playback screen for recorded entries.
2.
Information window for the selected entry:
Title name, recording date, lock status, recording mode
3.
Recorded entry No.
4.
Recorded entry title
5.
Recording length (i.e., the playing time)
6. Title list edit items
Play : Plays the selected entry.
Rename : Renames the title of a selected entry.
Delete : Deletes the selected entry from the list.
Edit : Deletes a section of titles.
Protection : Locks or unlocks the selected entry.
7.
Button display.
■ By pressing the ANYKEY button, you can play desired title.
(See page 42)
■ This may depend on the disc type.
■ DVD-R/DVD-RW(Video) discs have limited editing function.
(See page 28)
English - 49
advertisement
Related manuals
advertisement
Table of contents
- 2 Getting Started
- 2 Warning
- 3 Precaution
- 3 Important Safety Instructions
- 3 Handling Cautions
- 3 Maintenance of Cabinet
- 3 Disc Handling
- 4 Disc Storage
- 4 Disc Specifications
- 6 Contents
- 8 General Features
- 9 Before reading the user’s manual
- 9 How to use the DVD Recorder
- 10 Unpacking
- 10 Accessories
- 10 Preparing the Remote Control
- 12 Description
- 12 Front Panel
- 12 Front Panel Display
- 13 Rear Panel
- 14 Tour of the Remote Control
- 15 Connecting & Setting Up
- 15 Connecting the DVD Recorder
- 15 Additional connections
- 16 Other type of connecting the Video output cable
- 16 Case 1 : Connecting to a Video(Composite) output jack
- 17 Case 2 : Connecting to an S-Video output jack
- 17 Case 3 : Component Video output jacks
- 18 Other type of connecting the Audio output cable
- 18 Case 1 : Connecting to your TV
- 18 Case 2 : Connecting to a stereo amplifi er with AV output jacks
- 18 Case 3 : Connecting to an AV amplifi er with a digital output jack
- 19 System Setup
- 19 On-Screen Menu Navigation
- 19 Plug & Auto Setup
- 20 Setting the Clock
- 20 Presetting Channels with the Auto Setup function
- 21 Presetting Channels with the Manual Setup function
- 22 Setting up the Language Options
- 23 Setting up the System Options
- 23 EP Mode Time Setting
- 23 Automatic Chapter Creation
- 23 Quick Recording Setting
- 24 Setting up the Audio Options
- 24 Digital Output
- 24 DTS
- 25 Dynamic Compression
- 25 NICAM
- 25 Setting up Video Options
- 25 TV Aspect
- 25 3D Noise Reduction (motion adaptive noise reduction)
- 26 Video output
- 26 Progressive scan
- 27 Setting up the Parental Control
- 27 About the Rating Level
- 27 About the Change Password
- 28 Recording
- 28 Recordable discs
- 28 Compatibility between Samsung and Other Company’s Recorder
- 29 Recording Formats
- 29 DVD-RW(Video mode)/-R
- 29 DVD-RAM/-RW(VR mode)
- 30 Recording Mode
- 30 Unrecordable video
- 31 About INFO Button
- 32 Recording immediately
- 32 Recording the current TV programme you are watching
- 32 Recording from external equipment you are watching
- 33 Making a One Touch Recording (OTR)
- 34 Making a Timer Recording
- 35 Editing the Scheduled Record List
- 36 Deleting the Scheduled Record List
- 36 Using the Video Plus+Feature
- 37 Video Plus+ Extended
- 37 EZ REC MODE
- 38 Playback
- 38 Region code (DVD-Video only)
- 38 Logos of Discs that can be played
- 38 Disc types that can be played
- 39 Discs that cannot be played
- 39 Playing a Disc
- 40 Using the Disc Menu & Title Menu
- 40 Using the playback related buttons
- 41 Slow Motion play/Step Motion Play
- 41 Slow Motion Play
- 41 Step Motion Play
- 42 Using the ANYKEY button
- 42 Moving to a desired scene directly
- 42 Repeat Play
- 42 Playing Repeatedly
- 42 Playing a Certain section Repeatedly
- 43 Selecting the Subtitle Language
- 43 Selecting the Audio Language
- 43 Changing the Camera Angle
- 44 Zooming-In
- 44 Using Bookmarks
- 44 Setting Bookmarks
- 44 Playing back a bookmark
- 45 Clearing a bookmark
- 45 Using the Markers
- 45 Setting Markers
- 45 Playing back a Marker
- 45 Clearing a Marker
- 46 Playing back an Audio CD(CD-DA)/MP3
- 46 Buttons on the Remote Control used for Audio CD(CD-DA)/MP3 playback
- 46 Playing an Audio CD(CD-DA)
- 47 Playing back an MP3 Disc
- 47 Repeat Playback of an Audio/MP3 Disc
- 48 Play Option Mode
- 48 To Programme Tracks
- 48 Playing back a Picture Disc
- 49 Playing the Title List
- 49 Title List Screen Elements
- 50 Editing
- 50 Basic Editing (Title List)
- 50 Renaming(Labeling) a Title
- 51 Locking (Protecting) a Title
- 51 Deleting a Title
- 52 Deleting a Section of a Title
- 53 Advanced Editing (Playlist)
- 53 Creating a Playlist
- 53 Playing Entries in the Playlist
- 54 Renaming a Playlist Entry
- 54 Editing a Scene for the Playlist
- 57 Copying a Playlist Entry to the Playlist
- 57 Deleting a Playlist Entry from the Playlist
- 57 Disc Manager
- 57 Editing the Disc Name
- 58 Disc Protection
- 58 Formatting a Disc
- 59 Finalising a disc
- 59 Unfinalising a disc (V/VR mode)
- 60 Delete All Title Lists
- 61 Additional Information
- 61 Troubleshooting
- 63 Specifications