- Computers & electronics
- Computer components
- System components
- Audio cards
- ATI Technologies
- 9700
- User's Guide
Installing the Hardware and Software. ATI Technologies 9700, ALL-IN-WONDER 9700 Series
Add to My manuals64 Pages
advertisement
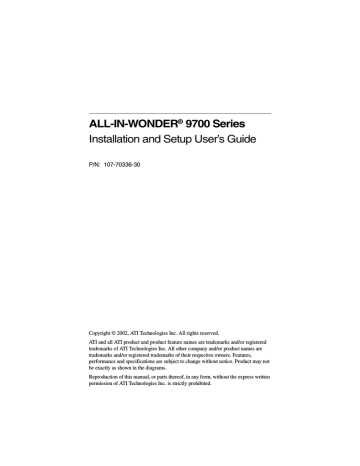
Installing the Hardware and Software 9
C H A P T E R 2
Installing the
Hardware and Software
Do This First
!
To ensure a successful installation of your ALL-IN-WONDER, you MUST install AGP Drivers for non-Intel Chipset Based
Motherboards. BEFORE replacing your current graphics card.
Several AGP motherboard manufacturers use non-Intel AGP chipsets. Chipsets include those made by Acer Laboratories
(ALI), Silicon Integrated Systems (SIS), and VIA Technologies,
Inc. Each non-Intel chipset requires the installation of a custom
Virtual GART (AGP) Driver. This driver is required by your new ATI card to function correctly with your motherboard. It is
very important that the correct AGP driver be installed before installing an AGP video card in your system.
i
An incorrect or missing GART driver can result in
AGP memory not being detected or a black screen after Windows
®
loads.
To determine what motherboard chipset is present on your system:
1
Right-click My Computer, then click Properties.
2
Click the (Hardware tab in Windows
®
2000 or Windows
®
XP) Device Manager tab, then scroll to the bottom of the device list.
3
Click System Devices.
4
Scroll through the list of System Devices until you find a listing for the AGP controller. The chipset manufacturer’s name will appear as the device name.
10 Installing the Hardware and Software
Once you have determined the chipset manufacturer for your motherboard, obtain and then install the latest AGP drivers from:
VIA Technologies
http://www.viaarena.com
Acer Laboratories (ALI)
http://www.ali.com.tw
Silicon Integrated Systems (SIS)
http://www.sis.com
Advanced Micro Devices (AMD)
http://www.amd.com
General Motherboard/chipset information
http://www.motherboards.org
More information on this topic can be found at
http://www.ati.com/support/faq/agpchipsetdrivers.html
Uninstalling Old Graphics Card Software
To ensure successful installation of your ALL-IN-WONDER card, you must uninstall the graphic drivers for the existing graphics card before removing it from your computer.
To uninstall old graphics drivers
With your current graphics card still in your computer:
1
Close all applications that are currently running.
2
Click Start, Settings, Control Panel and select
Add/Remove Programs.
3
Select your current graphic drivers and click
Add/Remove…
4
*
The Wizard will help you remove your current display drivers.
5
The System should be restarted after the drivers have been removed.
i
*
If the previously-installed graphics card has any additional software installed, they may also need to be removed at this point. (For example, DVD Player,
Multimedia applications, etc.)
Installing the Hardware and Software 11
Installing Your ALL-IN-WONDER Card
You are now ready to install your card.
1
Power-off the computer and monitor.
2
Disconnect the monitor cable from the back of your computer, and disconnect all other connectors from the back of your old video card.
3
Remove the computer cover. If necessary, consult your computer’s manual for help in removing the cover.
Discharge your body’s static electricity by touching the metal surface of the computer chassis.
12 Installing the Hardware and Software
4
Remove any existing graphics card from your computer.
If your computer has an on-board graphics capability, you may need to disable it on the motherboard. For more information, see your computer documentation or contact the manufacturer.
Power connection requirements
The ALL-IN-WONDER 9700 Series cards require connection to your PC’s internal power supply for operation. A 300W power supply or greater is recommended to ensure normal system operation where a number of other internal devices are installed.
• Please check the sticker on your power supply to determine the wattage.
After removing the old video card and software, refer to the illustration on
, and use the supplied Power Extension
Cable to connect the ALL-IN-WONDER 9700 Series card to your computer’s Hard Drive power connector.
1
Remove the power cable from the Hard Drive, then connect
A of the Power Extension Cable to the graphics card power connector as shown. (The cable may already be connected to the graphics card.)
2
Connect B to the power supply connector, then connect C to the Hard Drive power connector.
3
After locating the AGP slot, and if necessary, removing the metal cover, align your ALL-IN-WONDER 9700 Series card with the AGP slot, and press it in firmly until the card is fully seated.
4
Replace the screw to fasten the card in place, and replace the computer cover.
5
Plug the monitor cable into your card.
Installing the Hardware and Software 13
ALL-IN-WONDER 9700 Series Power Connection
6
Turn on the computer and monitor. If your
ALL-IN-WONDER card came with a DVI-I connector, you can connect a flat panel display to the appropriate connector, as shown below.
VGA
CONNECTOR
FROM
MONITOR
DVI-I-TO
VGA
ADAPTER
DVI-I
CONNECTOR
ON CARD
14 Installing the Hardware and Software
Windows
®
New Hardware Found
Windows may start the Add New Hardware Wizard to install the Standard VGA Driver. To correctly install your new hardware:
If you are using Windows
®
2000 or Windows
®
XP, Cancel the
Installing the CATALYST™ Software
• If the Add New Hardware Wizard does not appear, proceed
Installing the CATALYST™ Software Suite
• If the Add New Hardware Wizard does appear:
1
Click Next to allow Windows
®
to search for the Standard
VGA or Standard PCI Graphics Adapter.
If prompted for the Windows
®
CD-ROM, insert it into your
CD-ROM drive.
2
Type the following: D:\operating system name (for example, D:\WinME).
If D is not your CD-ROM drive, substitute the correct drive letter.
3
Click OK, click Finish to close the Wizard, then restart your computer.
Installing the CATALYST
™
Software Suite
ATI’s CATALYST software suite provides the ultimate software required to enjoy the full power of your ALL-IN-WONDER card. The CATALYST software suite comprises four, distinct software elements:
• Display driver
• Multimedia Center
• HydraVision (not included in the Express Install)
• Remote Wonder Software
To ensure you install the latest software, use the ATI Installation
CD-ROM that shipped with your ALL-IN-WONDER card.
Installing the Hardware and Software 15
To install the CATALYST software suite
1
Insert the ATI INSTALLATION CD-ROM into your
CD-ROM drive.
If Windows
®
runs the CD-ROM automatically, proceed to step 6.
2
Click Start, then click Run.
3
Type the following: D:\ATISETUP
(If D is not your CD-ROM drive, substitute D with the correct drive letter.)
4
Click OK, then click Install under Software Install.
5
Click Next, then click Yes to the license agreement.
6
Click ATI Easy Install to begin the Installation Wizard.
7
Follow the Wizard’s on-screen instructions to complete the installation, then restart your computer
The Express installation option is recommended. The multimedia components will automatically be installed along with the ATI graphics driver.
Custom installation allows you to select individual software components for installation.
The ATI REMOTE WONDER
™
software is automatically installed with the CATALYST software suite. See the ATI REMOTE WONDER Installation
Guide for installation instructions.
16 Installing the Hardware and Software
Troubleshooting Tips
• Check that the card is seated properly in the correct slot.
• Ensure the display cable is securely fastened to the card’s display connector.
• Make sure that the monitor and computer are plugged in and receiving power.
• If necessary, disable any built-in graphics capabilities on your motherboard. For more information, consult your computer’s manual or contact the manufacturer. (NOTE: Some manufacturers do not allow the built-in graphics to be disabled or to become the secondary display.)
• Make sure you selected the appropriate display device and graphics card when you installed the ATI driver.
• For more troubleshooting tips, right-click the ATI icon in the taskbar and select Troubleshooting.
• If you have problems during bootup, start your computer in Safe Mode.
Press and hold the CTRL key until the Microsoft
®
Windows
®
Startup
Menu appears on the screen. Then select the number for Safe Mode, and press Enter. (You can also use F8 to bring up the Microsoft Windows
®
Startup Menu.) In Safe Mode, bring up the Device Manager and check for duplicate display adapter and monitor entries if you are only using one graphics card.
• For more assistance, use the Troubleshooting Guide located in the
Windows
®
Help or contact your computer manufacturer.
• To contact ATI Technical Assistance, see your Technical Support and
Warranty Service guide
Multiple Display Support
If you use multiple monitors, the ALL-IN-WONDER card must be the primary graphics card. Normally, the system BIOS determines whether the AGP or PCI card will be the primary.
For PCI cards, the system normally assigns priority to the card slots in order of their appearance. Please read the Readme file on the ATI Installation CD for the latest information regarding
Multiple Display Support.
Installing the Hardware and Software 17
Increasing the number of colors
1
Right-click on a clear area of your desktop, then click
Properties.
2
Click Settings.
If you are using multiple monitors, click the monitor icon whose color depth you want to change. If you click a secondary monitor and Extend my Windows desktop onto
this monitor is not checked, you cannot change that monitor’s settings. Each monitor has its own color settings.
3
In the Colors box, select High Color (16 bit), True Color
(24 bit) or True Color (32 bit).
Your type of monitor and video adapter determine the maximum number of colors.
The ALL-IN-WONDER card’s advanced, DirectX 8.1 and
OpenGL 3D acceleration gives you detailed color graphics and
3D features like multi-texturing, alpha blending, and fog effects.
ALL-IN-WONDER also provides powerful 2D graphics features through the Display Properties pages:
Settings
Adjustment
Color
Correction
Customize your desktop settings such as desktop size, screen resolution and color depth, and store various desktop preferences for easy recall later.
Adjust the position and size of your screen, as well as manipulate the screen refresh rate, frequencies and synchronization.
Correct color tone differences between real color values and the way your monitor displays them, and store various color correction preferences for easy recall later.
18 Installing the Hardware and Software
The ALL-IN-WONDER display drivers on your ATI
Installation CD-ROM are the latest and fastest available, but at
ATI, we are constantly improving our products, so check the
ATI web site at www.ati.com for newer software.
• Under CUSTOMER SERVICE, click find a driver, and follow the prompts.
Drivers downloaded from the ATI website:
• Double-click the self-extracting executable file to start the installation.
i
Windows will automatically reboot your system after the drivers are installed.
Starting the ATI Multimedia Center
From LaunchPad.
The LaunchPad provides a convenient way to start all your Multimedia Center features — just click the one you want. LaunchPad opens automatically when you start your computer, or if you prefer, you can right-click LaunchPad, and uncheck Load on Startup in the drop-down menu to disable this feature.
From Windows
®
taskbar.
1
In the Windows taskbar, click Start, then point at
Programs .
2
Point at ATI Multimedia Center ,
CD Audio, DVD, File Player, LaunchPad, Library, TV,
Video CD, or Configuration.
i
The first time you launch TV, you must complete the
Initialization Wizard, which guides you through setting up TV. After that, the Wizard will not run unless you want to re-run it.
For information on the ATI Multimedia Center, see the online help.
Installing the Hardware and Software 19
Input and Output Adapters
Your ALL-IN-WONDER card uses input and output adapters that let you connect audio and video devices to the card — TV,
VCR, laserdisc player, or camcorder.
i
To hear sound when you use your ALL-IN-WONDER card’s TV feature, ensure that the ALL-IN-WONDER card’s output cable is connected to the line-in connector of your sound card: see
. For information on the CD audio connectors see
ALL-IN-WONDER Card Connectors
1
Video In
2
CATV In
3
Video Out
4
DVI-I / VGA Out (Your card may have either connector.)
1
2
3
4
ALL-IN-WONDER
ALL-IN-WONDER 9700 Series Card
20 Installing the Hardware and Software
To watch movies on your PC or record video from your VCR, camcorder, or laserdisc player
Use the ATI input adapter to connect a VCR, camcorder, or laserdisc player to your ALL-IN-WONDER 9700 Series card, as shown.
The audio and video output connectors on your VCR, camcorder, or laserdisc player will be similar to these. Use composite video out or
S-video out. S-Video will provide better results.
S-VIDEO
OUT
COMP.
VIDEO
OUT
L. AUDIO
OUT
R. AUDIO
OUT
Cable with
S-Video plug at each end.
OR
Cables with RCA plugs at each end, available separately from a consumer electronics dealer.
S L R
ATI Input Adapter
(Enlarged)
A/V IN
CATV
A/V OUT
ALL-IN-WONDER
9700 Series Card
Installing the Hardware and Software 21
To display your PC output on TV and record your PC output on videotape
Use the ATI output adapter to connect a TV, camcorder, or VCR to your ALL-IN-WONDER 9700 Series card, as shown.
The audio and video input connectors on your TV, camcorder, or VCR will be similar to these. Use
COMPOSITE VIDEO IN
or
S
-
VIDEO IN
. S-Video will provide better results.
R. AUDIO
IN
L. AUDIO
IN
COMP.
VIDEO
IN
S-VIDEO
IN
To use your TV as a display, you
Using and adjusting TV Out on page 29.
OR
Cable with S-Video plug at each end.
Cable with
RCA plug at each end, available separately from a consumer electronics dealer.
SOUND
CARD
ATI output adapter
A/V IN
CATV
A/V OUT
S/PDIF connection
LINE OUT
To record audio on your stereo VCR or to hear
audio through your TV speakers, use a stereo cable with two RCA plugs at one end, and a mini stereo phone plug at the other, available separately from a consumer electronics dealer.
LINE IN
LINE IN
must be connected
Dolby Digital AC-3 Amplifier
ALL-IN-
WONDER
9700 Series
Card
Cable with RCA plugs, available from a consumer electronics dealer
22 Installing the Hardware and Software
To display your PC output on a High Definition TV
Use the ATI component video adapter to connect a High
Definition TV to your ALL-IN-WONDER 9700 Series card, as shown.
ATI component video adapter
A/V IN
CATV
A/V OUT
Cables with RCA plugs, available from a consumer electronics dealer
SOUND
CARD
LINE OUT
LINE IN
LINE IN
must be connected
Y Pb Pr
HDTV Video Inputs
Input and output cable lengths should not exceed 50 feet (15m)
• Y= Green
• Pb= Blue
• Pr= Red
ALL-IN-WONDER
9700 Series Card
Dolby Digital AC-3 Amplifier
S/PDIF connection
Cable with RCA plugs, available from a consumer electronics dealer
Installing the Hardware and Software 23
Selecting the sound card connector for TV audio input
The sound card connector determines which mixer slider is controlled by the ATI Multimedia Center’s volume slider.
1
Click the Setup button in the TV Player control panel, then click the Display tab.
2
Click the Initialization Wizard button, then click the Next button twice.
3
In the Typical Audio Connections page, check I have
connected the cable to confirm that you have connected your ALL-IN-WONDER card’s audio output cable to your sound card’s Line-In connector.
4
Click Next to open the TV Sound Initialization Wizard.
5
Click the audio input that matches the connection between your ALL-IN-WONDER card and your sound card. (Line-
In is the standard audio input when the ALL-IN-WONDER card’s audio output cable is connected to the sound card’s
Line-In connector.) If you are not sure how it is connected, click each source (CD Audio, Line-In, etc.), and listen for the sound.
6
Click the Next button until you reach the End of
Initialization Wizard page, then click the Finish button.
i
Ensure that the ALL-IN-WONDER card’s audio output cable is connected to your sound card’s
Line-In connector.
24 Installing the Hardware and Software
Windows
®
Volume Control
For correct audio performance, your sound card’s line input must be active. To display the Line Input setting in the
Windows Volume Control panel:
1
Right-click the speaker icon in the Taskbar (usually in the lower-right corner of your screen), then click Open
Volume Controls.
2
If the Line-In volume slider is not visible, click Options, then click Properties.
3
Click the Line-In volume control checkbox, then click
OK. If the Mute checkbox is checked, click it to cancel muting.
If the speaker icon is not in your Taskbar, do the following:
• In the Windows taskbar, click Start, point to Settings, then click Control Panel.
• Double-click Sounds and Multimedia.
• In Sound Volume, check Show volume control on
Taskbar.
advertisement
Related manuals
advertisement
Table of contents
- 3 SAFETY INSTRUCTIONS
- 5 Table of Contents
- 7 Getting Started
- 7 What is the ALL-IN-WONDER family?
- 9 System Requirements
- 10 Other Sources of Information
- 10 Online Help
- 10 ATI Multimedia Center Guide
- 10 Getting Additional Accessories
- 11 Warranty Information
- 11 Product warranty registration
- 11 Customer service
- 12 Hardware warranty service statement
- 12 Warranty service
- 13 Limitations
- 15 Installing the Hardware and Software
- 15 Do This First!
- 16 Uninstalling Old Graphics Card Software
- 17 Installing Your ALL-IN-WONDER Card
- 18 Power connection requirements
- 20 Windows® New Hardware Found
- 20 Installing the CATALYST™ Software Suite
- 22 Troubleshooting Tips
- 22 Multiple Display Support
- 23 Increasing the number of colors
- 24 Starting the ATI Multimedia Center
- 25 Input and Output Adapters
- 29 Selecting the sound card connector for TV audio input
- 30 Windows® Volume Control
- 31 Using Your ALL-IN-WONDER
- 31 Connecting Your PC to a Video Source
- 32 Attaching a TV to Your Card
- 34 Using SCART connectors for European televisions
- 35 Using and adjusting TV Out
- 35 Starting Windows® with television display enabled
- 35 Using a monitor vs. using the television display
- 36 Adjusting the monitor display
- 36 TV reception tips
- 36 Viewing text on television
- 37 Reducing edge distortion
- 38 Changing display configurations
- 38 Using games and applications
- 39 mulTView™
- 40 mulTView audio requirements
- 41 ATI HDTV Component Video Adapter
- 42 System Requirements
- 42 Setting up your ATI HDTV Component Video Adapter
- 43 Installing your ATI HDTV Component Video Adapter
- 45 Using your HDTV Component Video Adapter
- 45 Windows® Control Panel Settings
- 47 Troubleshooting tips
- 49 Reference
- 49 Troubleshooting
- 50 Basic troubleshooting tips
- 51 Troubleshooting tips
- 52 Audio and Video Troubleshooting
- 52 Audio problems ...
- 54 Video problems ...
- 57 CD Audio Connectors
- 58 Internal Audio/Video Input Header
- 59 To Remove the ATI Multimedia Center
- 59 To Remove the ALL-IN-WONDER Drivers
- 60 Compliance Information
- 60 FCC Compliance Information
- 60 Industry Canada Compliance Statement
- 61 CE Compliance Information
- 63 Index