- Computers & electronics
- Computer components
- System components
- Audio cards
- ATI Technologies
- 9700
- User's Guide
advertisement
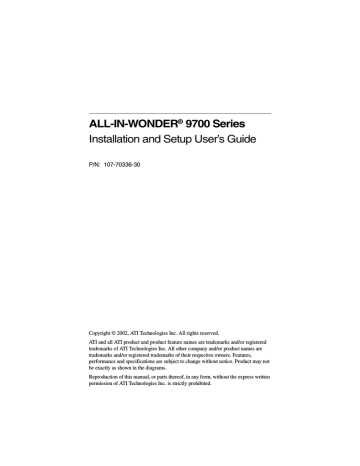
C H A P T E R 4
Reference
This chapter contains troubleshooting tips for your
ALL-IN-WONDER card.
Troubleshooting
The following troubleshooting tips may help if you experience problems. ATI’s documentation contains helpful installation/configuration tips and other valuable feature information. Please contact your dealer for more advanced troubleshooting information.
43
44 Reference
Basic troubleshooting tips
Problem
No video
Poor TV reception
No sound
Possible Solution
• Check that the card is seated properly in its expansion slot. If the problem still exists, try a different expansion slot.
•
Ensure that the monitor cable is securely fastened to the card.
•
Make sure that the monitor and computer are plugged in and receiving power.
•
If necessary, disable any built-in graphics capabilities on your mother board. For more information, consult your computer’s manual or manufacturer. (Note: some manufacturers do not allow the built-in graphics to be disabled or to become the secondary display.)
• Make sure that you selected the appropriate monitor when you installed your enhanced driver.
•
If you use an indoor antenna, you will get the best results with an amplified model. Place it as far away from the PC monitor as possible, to avoid interference.
• Splitting the cable or antenna input can reduce the signal quality. For the best reception, connect the cable or antenna directly to your card.
• Make sure that your audio card’s line input is active
(see
• Ensure that you have connected the audio cable from your ALL-IN-WONDER card to the LINE IN connector on your sound card.
•
Re-run the Sound Initialization Wizard:
1. Click the setup button.
2. Click the Display tab.
3. Click the Initialization Wizard button.
4. Click Next> twice, and check the Audio Input setting.
Reference 45
Troubleshooting tips
For troubleshooting tips, right-click the ATI icon in the taskbar, and select Troubleshooting.
If you have problems during start-up, start your computer in
Safe Mode.
To load Windows
®
in Safe Mode
1
Turn on your computer.
2
Press and hold the CTRL key until the Windows Startup
Menu appears, then select the number for Safe Mode, and press Enter (on some computers, you can press F8 instead of CTRL to display the Windows
®
Startup Menu). In Safe
Mode, open the Device Manager and check for duplicate display adapter and monitor entries if you are using only one graphics card.
• Disable any programs that start automatically when you start Windows
®
.
• Check that you have the correct monitor and display driver selected in the Display Properties. For more information, click Help in the Start menu.
• Check for the existence of memory managers and ensure they are configured properly.
• Refer to additional information in the Windows
®
README file located in the root directory on the ATI
Installation CD-ROM.
• For technical assistance, refer to your technical support documentation or contact your vendor.
46 Reference
Audio and Video Troubleshooting
Audio problems ...
Problem
No Sound
Still no sound?
Possible Solution
Check your speakers:
If you have external speakers, ensure that they are powered-on (
POWER
indicator light is on) and connected to the
LINE
-
OUT
or
SPEAKER OUT
connectors on your sound card.
Connect the Line-In connector to your sound card first.
See the illustration on
Play a WAV sound:
1 Click Start, point at Settings, select Control Panel, then double-click Sounds.
2 In the Events area, Click Asterisk, then click a WAV file in the Sound area.
3 Click the Play button to preview the sound.
If you still do not hear any sound, open the Volume
Control:
Click Start, point at Programs, point at Accessories, point at Entertainment, then select Volume Control.
Or, right-click the speaker icon (usually in the lowerright corner of your screen), then click Open Volume
Controls.
If the speaker icon is not in your Taskbar, do the following:
In the Windows Taskbar, click Start, point to Settings, click Control Panel, then double-click Multimedia. In the
Audio tab, check Show volume control on the
Taskbar.
• Ensure that the Volume Control and the Wave channel are not muted or set very low.
When you hear sound from your speakers, you know they are working.
If you still experience audio problems, check the audio connections to your ALL-IN-WONDER card.
Reference 47
Problem Possible Solution
No sound from
TV
Ensure that the audio connection between your
ALL-IN-WONDER card and your sound card is correct.
For instructions, see
Can’t record sound
Check the record mixer settings:
1 Click Start, point at Programs, point at Accessories, point at Entertainment, then select Volume Control.
Or, right-click the speaker icon (usually in the lowerright corner of your screen), then click Open Volume
Controls.
2 In the Volume Control menu, click Options, click
Properties, click Recording, then click OK. The
Recording Control opens.
3 Ensure that Line (or the Audio input you selected in the TV Sound Initialization Wizard — see
checked, then click to close the dialog.
Can’t record sound when recording from a videotape
Connect the VCR audio output to your PC:
Left and right audio output from your VCR must be connected to your ALL-IN-WONDER 9700 Series card
(note that S-Video does not provide an audio connection).
For instructions, see
No sound on the videotape when outputting to a
VCR
Connect your PC audio to the VCR:
Left and right audio output from your VCR must be connected to your ALL-IN-WONDER 9700 Series card
(note that S-Video does not provide an audio connection).
For instructions, see
48 Reference
Video problems ...
Problem Possible Solution
Video is unstable or only black and white
Check that you are using the correct broadcast standard format:
•
For proper operation, you must specify your country in the TV Channels Initialization Wizard.
•
Check the quality of your incoming TV signal on another receiver; bad reception may be the cause.
•
Try connecting your tuner directly to the cable TV or antenna source. Too many splitters in the cable will degrade the signal.
There is no video or audio
Video recording stops unexpectedly
•
Ensure that your cable or antenna is connected.
• In the TV Video Settings page, ensure that the video connector is set to the correct source.
• Check that the audio and video connectors are securely plugged into the correct jacks.
• Check that your video card is securely seated in its slot.
Please refer to the user guide for the card location.
•
Video files are typically very large; ensure that you have sufficient disk space.
•
Ensure that you are recording to the correct hard disk
— click the Disk Space Settings button in the
Personal Video Recorder settings page.
• The maximum file size for the FAT 32 file system is 4
Gigabytes. You can reduce the file size by reducing the frame size of the recording in Personal Video Recorder settings. MPEG files are usually much smaller than AVI files.
•
Disable screen savers while recording.
• Disable Power management while recording.
Reference 49
Problem Possible Solution
Dropped frames during video recording
Dropped frames during video recording indicates that some part of the system is not fast enough to keep up with the recording. Recording video is a very demanding task for even the most powerful system. To achieve the best results, you must dedicate the PC to recording, and ensure that nothing else is active during recording.
• Defragment your hard drive
•
A large, dedicated disk is recommended if you plan to do much video recording
•
Ensure that DMA is enabled for your hard drive, to improve disk access speed and free up the system
CPU
• Close all other running tasks, including those in the
System Tray — clock, popup reminders, virus scanners, etc.
•
Close and exit from any Task Scheduler
• Do not log on to your network
•
Do not connect USB devices while recording
• Do not open or close CD-ROM trays while recording
•
Do not move the mouse while recording
MPEG recording requires a very fast CPU to encode the video.
• Select I Frame Only in the Personal Video Recorder tab in Setup
• Reduce the frame size of the recording
AVI recording creates very large file very quickly, and requires a fast hard disk system.
Try a lower frame size, for example, 320x240. If you do not drop frames using 320x240 frame size, but frame drops do occur at larger frame sizes, your hard disk may not be fast enough.
50 Reference
Problem
Recorded video has horizontal lines around the action
Possible Solution
• If you are recording to AVI format, reduce the line count in the Frame Size. For example, change the frame size from 480x480 to 480x240.
In the Personal Video Recorder Settings page, click the
Set Custom... button, then click the Edit... button, choose your AVI preset, then edit the frame size.
• If you are recording in MPEG format, ensure that
Deinterlacing is checked.
In the Personal Video Recorder Settings page, click the
Set Custom... button, then click the Edit... button, choose your MPEG preset, then check Deinterlacing.
Reference 51
CD Audio Connectors
The following illustration shows the optional, internal CD audio connectors on your ALL-IN-WONDER 9700 Series card.
CD AUDIO IN connectors
(see your sound card manual)
The CD connectors are provided for internal audio connection. The internal audio cabling (not included) must match your sound card.
SOUND
CARD
CD OUT
CD OUT connectors, pins 2 and 4 (see the following table)
ALL-IN-WONDER
ALL-IN WONDER 9700 S
ERIES
C
ARD
This table lists the pin assignments for the CD audio connectors on your card.
ALL-IN-
WONDER 9700
Series Card
J1
J1
J1
J1
Pin Signal
Pin 1 - GND CD OUT
Pin 2 - LEFT OUT CD OUT
Pin 3 - GND CD OUT
Pin 4 - RIGHT OUT CD OUT
52 Reference
Internal Audio/Video Input Header
The following illustration shows the internal audio/video input header connectors on your ALL-IN-WONDER 9700 Series card.
CD OUT
1 8
Internal
Audio/Video
Input Header
ALL-IN-WONDER
ALL-IN WONDER 9700 S
ERIES
C
ARD
This table lists the pin assignments for the internal audio/video input header on your card.
Pin
7
8
5
6
3
4
1
2
Signal
CVBS / Y in
Video Ground
Luma / Pr in
Video Ground
Chroma / Pb in
Audio Left in
Audio Ground
Audio Right in
Reference 53
To Remove the ATI Multimedia Center
1
In the Windows
®
taskbar, click Start, point to Settings, then click Control Panel.
2
Double-click Add/Remove Programs.
Windows 98 users: click the Install/Uninstall tab.
3
Select ATI Multimedia Center from the list.
4
Click the Change/Remove button.
Windows 98 users: click the Add/Remove button
5
Click Yes to remove the ATI Multimedia Center.
6
Click Yes to restart your computer.
To Remove the ALL-IN-WONDER Drivers
1
In the Windows
®
taskbar, click Start, point to Settings, then click Control Panel.
2
Double-click Add/Remove Programs, then click the
Install/Uninstall tab.
3
Select ATI Display Driver from the list.
4
Click the Change/Remove button.
Windows 98 users: click the Add/Remove button.
5
Click Yes to remove the ALL-IN-WONDER 9700 Series card driver.
6
Click Yes to restart your computer.
54 Reference
Compliance Information
FCC Compliance Information
The ALL-IN-WONDER 9700 Series of cards complies with
FCC Rules Part 15. Operation is subject to the following two conditions
• This device may not cause harmful interference, and
•
This device must accept any interference received, including interference that may cause undesired operation.
This equipment has been tested and found to comply with the limits for a Class B digital device, pursuant to Part 15 of the FCC Rules. These limits are designed to provide reasonable protection against harmful interference in a residential installation. This equipment generates, uses and can radiate radio frequency energy and, if not installed and used in accordance with manufacturer's instructions, may cause harmful interference to radio communications. However, there is no guarantee that interference will not occur in a particular installation. If this equipment does cause harmful interference to radio or television reception, which can be determined by turning the equipment off and on, the user is encouraged to try to correct the interference by one or more of the following measures:
• Re-orient or relocate the receiving antenna.
• Increase the separation between the equipment and receiver.
• Connect the equipment to an outlet on a circuit different from that to which the receiver is connected.
• Consult the dealer or an experienced radio/TV technician for help.
•
The use of shielded cables for connection of the monitor to the graphics card is required to ensure compliance with
FCC regulations.
• Changes or modifications to this unit not expressly approved by the party responsible for compliance could void the user's authority to operate this equipment.
Industry Canada Compliance Statement
ICES-003 This Class B digital apparatus complies with
Canadian ICES=003.
Cet appareil numérique de la Classe B est conforme à la norme
NMB-003 du Canada.
Reference 55
For further compliance information:
ATI Research Inc.
4 Mount Royal Ave.
Marlborough, MA
01752-1976
USA
508-303-3900
CE Compliance Information
EMC Directive 89/336/EEC and Amendment 92/31/EEC, Class
B Digital Device
EN 50081-1, Generic Emissions Standard for Residential,
Commercial and Light Industrial Products
(EN 55022/CISPR 22, Limits and Methods of Measurement of
Radio Interference Characteristics Information Technology
Equipment) Warning: This is a Class B product. In a domestic
environment this product may cause radio interference in which case the user may be required to take adequate measures.
EN 50082-1, Generic Immunity Standard for Residential,
Commercial and Light Industrial Products
(IEC 801-2, IEC 801-3, IEC 801-4) Directive EMC
89/336/CEE et amendement 92/31/CEE, dispositif numérique de Classe B
EN 50081-1, Norme sur les émissions génériques pour les produits domestiques, commerciaux et industriels légers
(EN 55022/CISPR 22, Limites et méthodes de mesure des caractéristiques d'interférences radiophoniques, Matériel des technologies de l'information) Mise en garde: ceci est un
produit de Classe B. Il risque produire des interférences radiophoniques dans un environnement domestique auquel cas l'utilisateur peut se voir demandé de prendre des mesures
adéquates.
EN 50082-1, Norme sur l'immunité générique pour produits domestiques, commerciaux et industriels légers.
(CEI 801-2, CEI 801-3, CEI 801-4)
EMC Richtlinie 89/336/EEC und Änderung 92/31/EEC,
Digitales Gerät der Klasse B
56 Reference
EN 50081-1, Allgemeiner Emissions-Standard für Haushalt- und kommerzielle Produkte sowie Erzeugnisse der
Leichtindustrie
(EN 55022/CISPR 22, Beschränkungen und Verfahren der
Messung von informationstechnischen Ausrüstungen mit
Funkstörmerkmalen) Warnung: Dies ist ein Erzeugnis der
Klasse B. Dieses Erzeugnis kann Funkstörungen im
Wohnbereich verursachen; in diesem Fall können entsprechende Maßnahmen seitens des Benutzers erforderlich
sein.
EN 50082-1. Allgemeiner Unempfindlichkeits-Standard für
Haushalt-und kommerzielle Produkte sowie Erzeugnisse der
Leichtindustrie
(IEC 801-2, IEC 801-3, IEC 801-4)
advertisement
Related manuals
advertisement
Table of contents
- 3 SAFETY INSTRUCTIONS
- 5 Table of Contents
- 7 Getting Started
- 7 What is the ALL-IN-WONDER family?
- 9 System Requirements
- 10 Other Sources of Information
- 10 Online Help
- 10 ATI Multimedia Center Guide
- 10 Getting Additional Accessories
- 11 Warranty Information
- 11 Product warranty registration
- 11 Customer service
- 12 Hardware warranty service statement
- 12 Warranty service
- 13 Limitations
- 15 Installing the Hardware and Software
- 15 Do This First!
- 16 Uninstalling Old Graphics Card Software
- 17 Installing Your ALL-IN-WONDER Card
- 18 Power connection requirements
- 20 Windows® New Hardware Found
- 20 Installing the CATALYST™ Software Suite
- 22 Troubleshooting Tips
- 22 Multiple Display Support
- 23 Increasing the number of colors
- 24 Starting the ATI Multimedia Center
- 25 Input and Output Adapters
- 29 Selecting the sound card connector for TV audio input
- 30 Windows® Volume Control
- 31 Using Your ALL-IN-WONDER
- 31 Connecting Your PC to a Video Source
- 32 Attaching a TV to Your Card
- 34 Using SCART connectors for European televisions
- 35 Using and adjusting TV Out
- 35 Starting Windows® with television display enabled
- 35 Using a monitor vs. using the television display
- 36 Adjusting the monitor display
- 36 TV reception tips
- 36 Viewing text on television
- 37 Reducing edge distortion
- 38 Changing display configurations
- 38 Using games and applications
- 39 mulTView™
- 40 mulTView audio requirements
- 41 ATI HDTV Component Video Adapter
- 42 System Requirements
- 42 Setting up your ATI HDTV Component Video Adapter
- 43 Installing your ATI HDTV Component Video Adapter
- 45 Using your HDTV Component Video Adapter
- 45 Windows® Control Panel Settings
- 47 Troubleshooting tips
- 49 Reference
- 49 Troubleshooting
- 50 Basic troubleshooting tips
- 51 Troubleshooting tips
- 52 Audio and Video Troubleshooting
- 52 Audio problems ...
- 54 Video problems ...
- 57 CD Audio Connectors
- 58 Internal Audio/Video Input Header
- 59 To Remove the ATI Multimedia Center
- 59 To Remove the ALL-IN-WONDER Drivers
- 60 Compliance Information
- 60 FCC Compliance Information
- 60 Industry Canada Compliance Statement
- 61 CE Compliance Information
- 63 Index