Establishing Switch Access. Avaya P3343T-ML, P334T-ML
Add to My manuals176 Pages
Avaya P334T-ML is a stackable switch that provides high-performance and reliable connectivity for your network. It offers a range of features to meet the demands of today's businesses, including Layer 3 switching, network management and monitoring, and advanced security features. Some of the potential use cases include:
- Providing high-speed connectivity for data centers and enterprise networks.
- Connecting multiple devices in a stackable configuration for increased flexibility and scalability.
- Monitoring and managing network traffic to ensure optimal performance and security.
advertisement
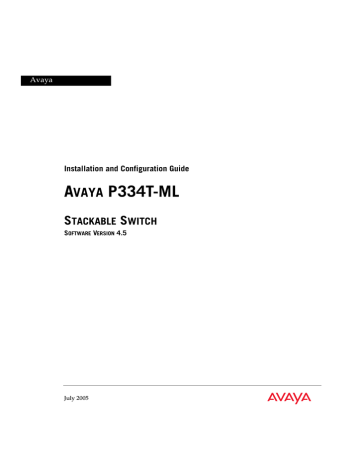
Chapter 7
Establishing Switch Access
This chapter describes various methods for accessing the Avaya P330 CLI and logging in with the appropriate security level.
Methods for accessing the Avaya P330 CLI include using:
• a terminal to the serial port on the switch
• P330 Sessions
• a workstation running a Telnet or SSH session connected via the network
• a remote terminal/workstation attached via a modem (PPP connection)
Establishing a Serial Connection
This section describes the procedure for establishing switch access between a terminal and the Avaya P330 switch over the serial port provided on the front panel of the P330 (RJ-45 connector labeled “Console”). For information on the console port
pin assignments, refer to “Console Pin Assignments“ on page 13.
Configuring the Terminal Serial Port Parameters
The serial port settings for using a terminal or terminal emulator are as follows:
• Baud Rate - 9600 bps
• Data Bits - 8 bits
• Parity - None
• Stop Bit - 1
• Flow Control - None
• Terminal Emulation - VT-100
Connecting a Terminal to the Avaya P330 Serial port
Perform the following steps to connect a terminal to the Avaya P330 Switch Console port for accessing the text-based CLI:
1 The P330 device is supplied with a console cable and a RJ-45-to-DB-9 adaptor.
Use these items to connect the serial (COM) port on your PC/terminal to the
Avaya P330 console port.
2 Ensure that the serial port settings on the terminal are 9600 baud, 8 bits, 1 stop bit and no parity.
3 When you are prompted for a Login Name, enter the default login. The default login is root.
4 When you are promoted for a password, enter the user level password root.
Avaya P334T-ML User’s Guide 33
Chapter 7 Establishing Switch Access
P330 Sessions
You can use sessions to switch between the CLI of P330 modules, other stack entities
(for example, an X330 ATM or WAN entity plugged into a specific P330 switch or with the G700 Media Gateway Processor), or to switch between Layer 2 and Layer 3 commands in the router module.
To switch between P330 modules use the command: session [<mod_num>] <mode>
.
The <mod_num> is the number of the module in the stack, counting from the bottom up.
The <mode> can be either switch, router, wan, atm, mgp.
Use switch mode to configure layer 2 commands.
Use router mode to configure routing commands.
Examples:
To configure router parameters in the module that you are currently logged into, type the following command:
session router
.
To configure the switch parameters, on module 6, type the command:
session 6 switch
.
L When you use the session command the security level stays the same.
Assigning P330’s IP Stack Address
L All P330 switches are shipped with the same default IP address. You must change the IP address of the master P330 switch in a stack in order to guarantee that the stack has its own unique IP address in the network.
The network management station or a workstation running Telnet session can establish communications with the stack once this address had been assigned and the stack has been inserted into the network. Use the CLI to assign the P330 stack an
IP address and net mask.
To assign a P330 IP stack address:
1 Establish a serial connection by connecting a terminal to the Master P330 switch of the stack.
2 When prompted for a Login Name, enter the default name root
3 When you are prompted for a password, enter the password root. You are now in Supervisor Level.
4 At the prompt, type:
set interface inband
<vlan> <ip_address> <netmask>
Replace <vlan>, <ip_address> and <netmask> with the VLAN,
IP address, and net mask of the stack.
5 Press Enter to save the IP address and net mask.
34 Avaya P334T-ML User’s Guide
Chapter 7 Establishing Switch Access
6 At the prompt, type reset and press Enter to reset the stack. After the Reset, log in again as described above.
7 At the prompt, type set ip route <dest> <gateway> and replace <dest> and <gateway> with the destination and gateway IP addresses.
Establishing a Telnet Connection
Perform the following steps to establish a Telnet connection to the Avaya P330 for configuration of Stack or Router parameters. You can Telnet the Stack Master
IP address:
1 Connect your station to the network.
2 Verify that you can communicate with the Avaya P330 using Ping to the IP of the Avaya P330. If there is no response using Ping, check the IP address and default gateway of both the Avaya P330 and the station.
L The Avaya P330 default IP address is 149.49.32.134 and the default subnet mask is 255.255.255.0.
3 From the Microsoft Windows taskbar of your PC click Start and then Run (or from the DOS prompt of your PC), then start the Telnet session by typing:
telnet
<P330_IP_address>
If the IP Address in the Telnet command is the IP address of the stack, then connection is established with the Switch CLI entity of the Master module.
When you see the “Welcome to P330” menu and are prompted for a Login
Name, enter the default name root
4 When you are prompted for a password, enter the User Level password root in lower case letters (do NOT use uppercase letters). The User level prompt will appear when you have established communications with the Avaya P330.
5 Press Enter to save the destination and gateway IP addresses.
Establishing an SSH Connection
Perform the following steps to establish an SSH connection to the Avaya P330 for configuration of Stack or Router parameters. You can open an SSH session to the
Stack Master IP address:
1 Connect your station to the network.
2 Verify that you can communicate with the Avaya P330 using Ping to the IP of the Avaya P330. If there is no response using Ping, check the IP address and default gateway of both the Avaya P330 and the station.
L The Avaya P330 default IP address is 149.49.32.134 and the default subnet mask is 255.255.255.0.
3 Using the show ip ssh command, ensure that an SSH key has been generated on the switch using the crypto key generate dsa command and that SSH is enabled on the switch using the ip ssh enable command.
4 Using your SSH client software, open a session to the Stack Master IP address.
Avaya P334T-ML User’s Guide 35
Chapter 7 Establishing Switch Access
5 When you are prompted for a password, enter the User Level password root in lower case letters (do NOT use uppercase letters). The User level prompt will appear when you have established communications with the Avaya P330.
Establishing a Modem (PPP) Connection with the P330
Overview
Point-to-Point Protocol (PPP) provides a Layer 2 method for transporting multi-protocol datagrams over modem links.
Connecting a Modem to the Console Port
A PPP connection with a modem can be established only after the Avaya P330 is configured with an IP address and net-mask, and the PPP parameters used in the
Avaya P330 are compatible with the modem’s PPP parameters.
1 Connect a terminal to the console port of the Avaya P330 switch as described in
Connecting a Terminal to the Avaya P330 Serial port.
2 When you are prompted for a Login Name, enter the default name root.
3 When you are prompted for a password, enter the password root. You are now in Supervisor Level.
4 At the prompt, type:
set interface ppp
<ip_addr> <net-mask> with an IP address and netmask to be used by the Avaya P330 to connect via its
PPP interface.
L The PPP interface configured with the set interface ppp command must be on a different subnet from the stack inband interface.
5 Set the baud rate, ppp authentication, and ppp time out required to match your modem. These commands are described in the Avaya P330: Reference Guide.
6 At the prompt, type:
set interface ppp enable
The CLI responds with the following:
Entering the Modem mode within 60 seconds...
Please check that the proprietary modem cable is plugged into the console port
7 Use the DB-25 to RJ-45 connector to plug the console cable to the modem’s
DB-25 connector. Plug the other end of the cable RJ-45 connector to the
Avaya P330 console’s RJ-45 port.
8 The Avaya P330 enters modem mode.
9 You can now dial into the switch from a remote station, and open a Telnet session to the PPP interface IP address.
36 Avaya P334T-ML User’s Guide
Chapter 7 Establishing Switch Access
Security Levels
There are four security access levels – User, Privileged, Configure, and Supervisor.
• The User level (‘read-only’) is a general access level used to show system parameter values.
• The Privileged level (‘read-write’) is used by site personnel to access stack configuration options.
• The Configure level is used by site personnel for Layer 3 configuration.
• The Supervisor level (‘administrator’) is used to define user names, passwords, and access levels of up to 10 local CLI users, configure SNMPv3, configure
RADIUS authentication, and control access protocols to the device.
L If you wish to define more than ten users per switch, or accounts for a user on multiple switches, use RADIUS (Remote Authentication Dial-In User Service).
A login name and password are always required to access the CLI and the commands. The login name, password, and access-type (i.e., security level) for a user account are established using the username command.
Switching between the entities, does not effect the security level since security levels are established specifically for each user. For example, if the operator with a privileged security level in the Switch entity switches to the Router entity the privileged security level is retained.
L If you wish to increase security, you can change the default user accounts.
Entering the Supervisor Level
The Supervisor level is the level in which you first enter P330 CLI and establish user names for up to 10 local users. When you enter the Supervisor level, you are asked for a Login name. Type root as the Login name and the default password root
(in lowercase letters):
Welcome to P330
Login: root
Password:****
Password accepted.
Cajun_P330-N(super)#
Avaya P334T-ML User’s Guide 37
Chapter 7 Establishing Switch Access
Defining new local users
Define new users and access levels using the following command in Supervisor
Level:
In order to...
Add a local user account and configure a user (name, password and access level)
To remove a local user account
Display the username, password and access type for all users on the switch
Use the following command...
username no username show username
Exiting the Supervisor Level
To exit the Supervisor level, type the command exit.
Entering the CLI
To enter the CLI, enter your username and password. Your access level is indicated in the prompt as follows:
The User level prompt is shown below:
Cajun_P330-N>
The Privileged level prompt is shown below:
Cajun_P330-N#
The Configure level prompt for Layer 3 configuration is shown below:
P330-N(configure)#
The Supervisor level prompt is shown below:
Cajun_P330-N(super)#
38 Avaya P334T-ML User’s Guide
advertisement
Key Features
- Layer 3 switching for advanced routing capabilities
- Network management and monitoring through web interface, CLI, and Avaya Integrated Manager
- Advanced security features for protecting your network from threats
- Support for up to 24 Gigabit Ethernet ports in a stackable configuration
- Hot-swappable power supplies and fans for increased reliability
- Support for Power over Ethernet (PoE) to power devices such as IP phones and wireless access points
Related manuals
Frequently Answers and Questions
What are the power requirements for the Avaya P334T-ML?
What is the operating temperature range for the Avaya P334T-ML?
What is the maximum number of ports that can be supported in a stackable configuration?
How can I manage and monitor the Avaya P334T-ML?
Does the Avaya P334T-ML support PoE?
advertisement
Table of contents
- 11 Safety Information
- 11 FCC Notice
- 11 Conventions Used in the Documentation
- 11 CLI Conventions
- 12 Notes, Cautions, and Warnings
- 12 Warranty
- 13 Notice
- 13 Avaya Support
- 17 Avaya P334T-ML Overview
- 17 Introduction
- 17 About the P334T-ML
- 17 Avaya P334T-ML Features
- 18 Layer 3 Features P330-ML
- 18 Network Management and Monitoring
- 18 Device Manager (Embedded Web)
- 18 Command Line Interface (CLI)
- 19 Avaya Integrated Manager
- 19 Port Mirroring
- 19 SMON
- 20 Fans, Power Supply, and BUPS-ML Monitoring
- 21 Standards and Compatibility
- 21 Avaya P330 Standards Supported
- 21 IEEE
- 21 IETF - Layer 2
- 21 IETF - Layer 3
- 22 IETF - Network Monitoring
- 23 Specifications
- 23 P334T-ML Switch
- 23 Physical
- 23 Power Requirements
- 23 Environmental
- 24 Safety
- 24 Safety - AC Version
- 24 Safety - DC Version
- 24 EMC Emissions
- 24 Emissions
- 24 Immunity
- 25 Interfaces
- 25 Basic MTBF
- 25 Stacking Sub-module
- 25 Basic MTBF
- 26 Approved SFF/SFP GBIC Transceivers
- 26 Safety Information
- 26 Laser Classification
- 26 Usage Restriction
- 27 Installation
- 27 Installing and Removing a SFF/SFP GBIC Transceiver
- 27 Specifications
- 27 LX Transceiver
- 27 SX Transceiver
- 28 Agency Approval
- 28 Gigabit Fiber Optic Cabling
- 29 Console Pin Assignments
- 33 Installation
- 33 Required Tools
- 33 Site Preparation
- 35 Rack Mounting (Optional)
- 36 Installing the X330STK-ML Stacking Sub-Module (Optional)
- 36 Connecting Stacked Switches
- 36 To connect stacked switches:
- 39 Making Connections to Network Equipment
- 39 Prerequisites
- 39 Connecting Cables to Network Equipment
- 41 Powering Up the Avaya P330
- 41 Powering On - Avaya P330 Module AC
- 41 Powering On - Avaya P330 Switch DC
- 42 Post-Installation
- 43 Avaya P334T-ML Front and Rear Panels
- 43 Avaya P334T-ML Front Panel
- 47 Avaya P334T-ML Back Panel
- 48 BUPS-ML Input Connector
- 49 Establishing Switch Access
- 49 Establishing a Serial Connection
- 49 Configuring the Terminal Serial Port Parameters
- 49 Connecting a Terminal to the Avaya P330 Serial port
- 50 P330 Sessions
- 50 Assigning P330’s IP Stack Address
- 51 Establishing a Telnet Connection
- 51 Establishing an SSH Connection
- 52 Establishing a Modem (PPP) Connection with the P330
- 52 Overview
- 52 Connecting a Modem to the Console Port
- 53 Security Levels
- 53 Entering the Supervisor Level
- 54 Defining new local users
- 54 Exiting the Supervisor Level
- 54 Entering the CLI
- 55 User Authentication
- 55 Introduction
- 55 SNMP Support
- 55 Introduction to SNMP
- 55 SNMP Versions
- 55 Managers and Agents
- 56 Manager/Agent Communication
- 56 SNMPv1
- 57 SNMPv2c
- 57 SNMPv3
- 59 SNMP Commands
- 61 SSH Protocol Support
- 61 Introduction to SSH
- 63 SSH Commands
- 63 SCP Protocol Support
- 64 RADIUS
- 64 Introduction to RADIUS
- 65 Radius Commands
- 66 Telnet Client Support
- 66 Introduction to Telnet
- 67 Telnet Commands
- 67 Recovery Password
- 67 Introduction
- 67 Recovery Password Commands
- 68 Allowed Managers
- 68 Allowed Managers Introduction
- 68 Allowed Managers CLI Commands
- 69 Allowed Protocols
- 69 Allowed Protocols Introduction
- 69 Allowed Protocols CLI Commands
- 73 P330 Default Settings
- 73 Configuring the Switch
- 73 Avaya P330 Default Settings
- 77 Switch Configuration
- 77 Introduction
- 77 Basic Switch Configuration
- 78 System Parameter Configuration
- 78 Identifying the system
- 78 Operating parameters
- 79 Network Time Acquiring Protocols Parameter Configuration
- 79 Uploading and Downloading Device Configurations and Images
- 80 Layer 2 Configuration File
- 82 Layer 3 Configuration File
- 84 System Logging
- 84 System Logging Introduction
- 84 System Logging Messages
- 85 Sinks
- 85 Applications
- 86 Syslog Servers
- 87 Syslog Configuration CLI Commands
- 89 Monitoring CPU Utilization
- 91 Avaya P330 Layer 2 Features
- 91 Overview
- 92 Ethernet
- 92 Fast Ethernet
- 92 Gigabit Ethernet
- 92 Configuring Ethernet Parameters
- 92 Auto-Negotiation
- 92 Full-Duplex/Half-Duplex
- 93 Speed
- 93 Flow Control
- 93 Priority
- 94 MAC Address
- 94 CAM Table
- 95 Ethernet Configuration CLI Commands
- 96 Ethernet Implementation in the Avaya P334T-ML
- 97 VLAN Configuration
- 97 VLAN Overview
- 98 VLAN Tagging
- 98 Multi VLAN Binding
- 100 Automatic VLAN Learning
- 100 Ingress VLAN Security
- 100 VLAN CLI Commands
- 101 VLAN Implementation in the Avaya P334T-ML
- 102 Port Based Network Access Control (PBNAC)
- 102 How “Port Based” Authentication Works
- 102 PBNAC Implementation in the P330 Family
- 103 Configuring the P330 for PBNAC
- 104 PBNAC CLI Commands
- 106 Spanning Tree Protocol
- 106 Overview
- 106 Spanning Tree Protocol
- 106 Spanning Tree per Port
- 107 Rapid Spanning Tree Protocol (RSTP)
- 107 About the 802.1w Standard
- 107 Port Roles
- 108 Spanning Tree Implementation in the P330 Family
- 109 Spanning Tree Protocol CLI Commands
- 111 MAC Security
- 111 MAC Security Implementation in P330
- 112 MAC Security CLI Commands
- 113 MAC Aging
- 113 Overview
- 113 Configuring the P330 for MAC Aging
- 113 MAC Aging CLI Commands
- 114 LAG
- 114 LAG Overview
- 114 LAG CLI Commands
- 115 LAG Implementation in the Avaya P330 Family of Products
- 116 Port Redundancy
- 116 Port Redundancy Operation
- 117 Intermodule Port Redundancy
- 117 Port Redundancy CLI Commands
- 119 IP Multicast Filtering
- 119 Overview
- 120 IP Multicast CLI Commands
- 120 IP Multicast Implementation in the Avaya P334T-ML
- 121 RMON
- 121 RMON Overview
- 121 RMON CLI Commands
- 123 SMON
- 123 SMON Overview
- 124 Port Mirroring Configuration
- 124 Port Mirroring Overview
- 124 Port Mirroring CLI commands
- 124 Port Mirroring Constraints
- 125 Multilayer Policy
- 125 About Multilayer Policy
- 125 Access Lists
- 126 DSCP-to-COS Maps
- 126 Trust Modes
- 126 Multilayer Policy Implementation in the P334T-ML
- 127 Configuring the P334T-ML for Multilayer Policy
- 127 Configuration Requirements
- 127 Configuration File Management
- 128 Multilayer Policy CLI Commands
- 130 Weighted Queuing
- 130 Implementation of Weighted Queuing in the P330-ML
- 130 Weighted Queuing CLI Commands
- 131 Port Classification
- 131 Overview
- 131 Port Classification CLI Commands
- 132 Stack Redundancy
- 132 Stack Health
- 132 Overview
- 132 Implementation of Stack Health in the P330 Family
- 133 Stack Health CLI Commands
- 135 Avaya P330 Layer 3 Features
- 135 Introduction
- 135 What is Routing?
- 137 Routing Configuration
- 137 Forwarding
- 137 Multinetting (Multiple Subnets per VLAN)
- 138 IP Configuration
- 138 IP Configuration CLI Commands
- 139 Assigning Initial Router Parameters
- 140 Obtaining and Activating a License Key
- 141 Obtaining a Routing License Key
- 143 Activating a Routing License Key
- 143 License Key CLI Commands
- 145 RIP (Routing Interchange Protocol) Configuration
- 145 RIP Overview
- 146 RIP2
- 146 RIP CLI Commands
- 148 OSPF (Open Shortest Path First) Configuration
- 148 OSPF Overview
- 149 OSPF CLI Commands
- 150 Static Routing Configuration
- 150 Static Routing Overview
- 150 Static Routing Configuration CLI Commands
- 151 Route Preferences
- 152 Route Redistribution
- 152 Route Redistribution Commands
- 153 ARP (Address Resolution Protocol) Table Configuration
- 153 ARP Overview
- 154 The ARP Table
- 154 ARP CLI Commands
- 155 BOOTP/DHCP (Dynamic Host Configuration Protocol) Relay Configuration
- 155 BOOTP/DHCP Overview
- 155 BOOTP
- 155 DHCP
- 155 DHCP/BOOTP Relay
- 156 BOOTP/DHCP CLI Commands
- 157 NetBIOS Re-broadcast Configuration
- 157 NetBIOS Overview
- 157 NetBIOS Re-broadcast Configuration CLI Commands
- 158 VRRP (Virtual Router Redundancy Protocol) Configuration
- 158 VRRP Overview
- 159 VRRP Configuration Example 1
- 159 Case#1
- 160 Case #2
- 160 VRRP CLI Commands
- 162 SRRP Configuration
- 162 SRRP Overview
- 162 SRRP Configuration Example
- 163 SRRP CLI Commands
- 164 Policy Configuration
- 164 Policy Configuration Overview
- 164 Policy Configuration CLI Commands
- 166 Policy Configuration Example
- 167 Policy Configuration Example
- 168 IP Fragmentation and Reassembly
- 168 IP Fragmentation and Reassembly Overview
- 168 IP Fragmentation/Reassembly CLI Commands
- 171 Troubleshooting the Installation
- 171 Troubleshooting the Installation
- 173 Maintenance
- 173 Introduction
- 173 Replacing the Stacking Sub-module
- 175 Updating the Software
- 175 Software Download
- 175 Obtain Software Online
- 175 Downloading Software
- 176 Download New Version without Overwriting Existing Version