advertisement
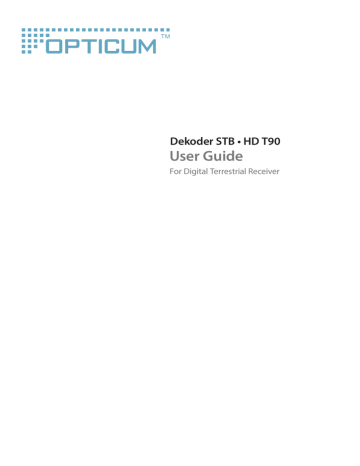
26
New Password
Use the 0–9 buttons to enter your new password
(4 digits) here.
Confirm Password
Re-enter your password here to confirm.
OSD Setting
This menu allows you to change settings for OSD appearance and more. Use
/ to select OSD Setting and press OK to proceed.
Subtitle Display
OSD Timeout
Use / to toggle between On or Off. Set to
On if you want to see subtitles on the screen.
Use / to set the time after which on screen banners and messages disappear. The range is 1–10 seconds.
Menu Style
OSD Transparency
Use / to change color of OSD.
Use / to set the OSD transparency from
Off to 40% with 10% steps.
Volume step
Use / to toggle between x1 or x2 to set the step for changing volume.
Load default OSD settings
Press OK to clear all OSD settings and reset to default values.
Auto Standby
Auto Standby is a new feature that helps you with reducing power consumption. See chapter Automatic Power Down (p. 11) for details.
Auto Standby
Use / to toggle between On or Off. When set to On, the receiver will turn to standby if it doesn’t receive any commands from the remote control for three hours. Set Auto Standby to Off to avoid the automatic shut down.
Turn on after blackout
Use / to toggle between On or Off. Set to On if you want the receiver to automatically turn on after a blackout.
4.5 Tools
Use / to select Tools and press OK or to enter. Use / to highlight the desired submenu and press OK to select. Press EXIT or MENU to get back to the main menu.
Information
This submenu shows receiver specific information such as hardware version and software version. Please have the Information screen on hand when you call our hotline. The person who answers your call might ask for the information given in this screen.
Load Factory Settings
This option allows you to reset the receiver to factory settings, which clears all your settings and stored channels. It will restore your receiver to an “out of the box” state. Use / to select Load Factory Setting in the Tools menu and press OK. You are asked to input password. Input the correct password using the 0–9 buttons (default password is: 0000). A confirmation window is displayed. Select Yes to return to factory settings. Select No if you don’t want to restore. Press EXIT to leave.
Upgrade by RS232
This option is highly recommended to be used only by advanced users.
Upgrade by RS232 allows you to upgrade your receiver’s software via RS232 cable connected to your computer. You must use an external converter to connect RS232 to SCART connector. Use / to select Upgrade by RS232 and press OK. Select
START
and press OK or to start upgrading. Press EXIT to leave.
S/W upgrade by OTA
This receiver is equipped with an Over The Air software upgrade option. An
Over The Air update might not be available in your region. Please contact your local service hotline for more information about this option. Use / to select S/W upgrade by OTA and press OK. Select START and press OK or to start upgrading. Press EXIT to leave.
Upgrade by USB
This feature allows you to upgrade your receiver’s software via the USB port.
If new software is available for your receiver, it can be downloaded from our website www.opticum.com.pl.
Place the software file (unzipped) in the root directory of your USB storage device (HDD, memory stick etc.) and insert this device into the USB port of the receiver. Select Upgrade by USB from the Tools menu and press OK to proceed. The upgrade menu will now be displayed.
Menu
27
28
Use / to select Upgrade File and choose the file containing the new software. Once all settings are made, move the highlight to Start and press OK to start the upgrade process.
After an update the receiver restarts automatically. During the upgrade process NEVER disconnect the receiver from the mains or switch off the power!
Doing so might damage your receiver and will void warranty!
If, after a software upgrade, the receiver should behave in an unexpected way, please perform a factory reset as well. See chapter Load factory settings.
USB device
This function allows you to access and play files (MPEG, AVI, MP3, JPG and many other type — see details in technical part) from your connected USB storage device. Use / to select USB Device in the Tools menu and press
OK to proceed. Use / to browse the connected USB device and use OK to open folders. Press OK to play the highlighted selection.
Play List
Repeat Mode
While in Play List window use RED button to start slide show or play music.
Delete
Use YELLOW button to display a list of files.
Choose between Music or Image with / .
While in Play List window use YELLOW button to mark a highlighted file with
x
to delete it.
You can select more than one files. Press OK to confirm your choice. A confirmation banner will pop up. Select Yes to save the changes or
No to discard. The receiver will play the files.
Delete All
While in Play List window use BLUE button to delete all files from the list. Press OK to confirm your choice. A confirmation banner will pop up. Select Yes to save the changes or
No to discard. The receiver will play the files.
Use BLUE button to toggle between 3 repeat modes:
— repeat one selected file,
— repeat contents of the folder,
— repeat contents of the folder at random.
Setup
Slide Show Time
Use / to set the time for displaying a slide.
The range is 1–10 seconds.
Slide Show Repeat
Use / to toggle between On if you want the receiver to repeat a slide show or Off.
Once all settings are made, select Save to save settings or Cancel to discard them.
Sort
Use FIND button to define sequence of files in play list. Available option are: Default,
Name (A-Z), Name (Z-A), Image 1st, Music 1st.
Use 0 button to select all music in folder.
All Music
All Images
Use
Add File
Use FAV button to add selected files to play list.
During a slide show you can perform several actions to improve it:
Rotate Use / buttons to rotate a picture by 90 0
Change slide
Use to change to the previous slide.
Use to change to the next slide.
Slide show options Press OK to display slide show options for changing slides. Available options are:
Manual, Auto 2s, Auto 5s, Auto 30s, Auto 60s.
Press EXIT or MENU to get back to the USB device menu.
Menu
29
advertisement
* Your assessment is very important for improving the workof artificial intelligence, which forms the content of this project
Related manuals
advertisement
Table of contents
- - At a Glance
- - 1.1 Overview
- - 1.2 Kit Contents
- - 1.3 Front Panel
- - 1.4 Rear Panel
- 1 1.5 Remote Controller
- 3 Installation
- 3 2.1 Connection
- 4 2.2 Starting up for the first time
- 5 2.3 First Scan
- 6 2.4 Automatic Power Down
- 6 2.5 Working with External USB Drive
- 6 2.6 Antenna Power Supply
- 7 Operation
- 7 3.1 Quick Guide
- 7 3.2 Changing Channels
- 8 3.3 Sleep Timer
- 8 3.4 Info banner
- 8 3.5 EPG (Electronic Programme Guide)
- 10 3.6 TIMER
- 10 3.7 Radio channels
- 11 3.8 FIND
- 11 3.9 Subtitles
- 11 3.10 AUDIO
- 11 3.11 Teletext
- 12 3.12 PVR (Personal Video Recorder)
- 14 3.13 Time Shift
- 15 Menu
- 15 4.1 The Main Menu
- 15 4.2 Edit Channel
- 17 4.3 Installation
- 18 4.4 System Setup
- 14 4.5 Tools
- 16 4.6 Game
- 16 4.7 REC
- 17 Troubleshooting
- 18 Safety Precautions
- 19 Environment Protection
- 19 Technical Specification