advertisement
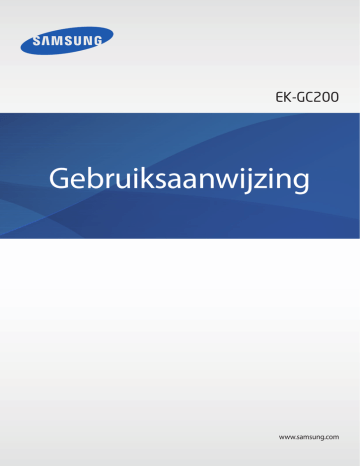
Hulpprogramma's
S Memo
Gebruik deze applicatie om een notitie te maken met afbeeldingen en spraakopnamen.
Tik op S Memo op het scherm Applicaties.
De beschikbaarheid van deze applicatie is afhankelijk van uw regio.
Notities maken
Maak notities met een rijkere inhoud door met uw vinger een schets te maken of door afbeeldingen of spraakmemo’s toe te voegen.
Tik op om te tekenen en schrijven op het scherm of tik op om tekst met het toetsenbord in te voeren.
De notitie wissen.
Een notitie ingeven.
Een notitie maken of tekenen.
Een spraakopname maken die u in wilt voegen.
Een multimediabestand invoegen.
Overschakelen naar de weergavestand.
De laatste bewerking ongedaan maken en opnieuw uitvoeren.
Nog een pagina toevoegen aan de huidige notitie.
123
Hulpprogramma's
Tijdens het schrijven van een notitie kunt u nogmaals op tikken om het type pen, lijndikte of schrijfkleur te veranderen.
Tijdens het wissen van een handgeschreven notitie kunt u nogmaals op tikken om de grootte van de gum te veranderen of tik op Alles wissen om de hele notitie te wissen.
Het pentype aanpassen.
De huidige instelling opslaan als penprofiel.
De lijndikte aanpassen.
Om het achtergrondblad te veranderen, tikt u op
→ Achtergrond wijzigen.
Om tags toe te voegen, tikt u op
→ Tag toev.
Het venster met peninstellingen uitvouwen om de penkleur te wijzigen.
Multimediabestanden of een spraakopname invoegen
Tik op om multimediabestanden in te voegen. Tik op om een spraakopname in te voegen.
Bladeren door notities
Blader door miniaturen van notities door omhoog of omlaag te scrollen.
Om naar een notitie te zoeken, tik op
→ Zoeken.
Om notities te verwijderen, tik op
→ Verwijderen.
Om notities te sorteren op datum, naam, tag of anders, tik op
→ Sorteren op.
Om de weergave te veranderen, tik op
→ Lijstweergave.
Om een notitie aan te maken door een bestand te importeren, tik op
→ Importeren.
Om notities te exporteren in een ander bestandsformaat, tik op
→ Exporteren.
124
Hulpprogramma's
Om een map aan te maken, tik op
→ Map maken.
Om de volgorde van de notities te veranderen, tik op
→ Volgorde wijzigen.
Om de notities naar een andere map te verplaatsen, tik op
→ Verplaatsen.
Om notities te kopiëren, tik op
→ Kopiëren.
Om de instellingen van S Memo te veranderen, tik op
→ Instellingen.
Om een back-up te maken of notities te herstellen vanaf een geheugenlocatie, tik op
→ Back-up
en herstel.
Een notitie bekijken
Tik op het miniatuur van de notitie om te openen.
Om de notitie te verwijderen, tik op
→ Verwijderen.
Om de notitie naar anderen te sturen, tik op
→ Delen via.
Om de notitie te exporteren in een ander bestandsformaat, tik op
→ Exporteren.
Om de notitie toe te voegen aan uw lijst met favorieten, tik op
→ Toevoegen aan favorieten.
Om de notitie op te slaan als een gebeurtenis, tik op
→ Nieuwe afspraak.
Om de notitie als achtergrond te gebruiken of aan een contact toe te wijzen, tik op
→ Instellen
als.
Om de notitie uit te printen via USB of Wi-Fi verbinding, tik op
→ Afdrukken. Sommige printers zijn mogelijk niet compatibel met het apparaat.
Om de notitie aan te passen, tik op .
Om de spraakopname af te spelen, tik op .
125
Hulpprogramma's
S Planner
Gebruik deze applicatie om gebeurtenissen en taken te beheren.
Tik op S Planner op het scherm Applicaties.
De beschikbaarheid van deze applicatie is afhankelijk van uw regio.
Gebeurtenissen of taken maken
Tik op Nieuw en gebruik een van de volgende methoden:
• Gebeurtenis toev.: een gebeurtenis maken met een optionele instelling voor herhalen.
• Taak toevoegen: een gebeurtenis maken met een optionele instelling voor prioriteit.
Als u een gebeurtenis of taak sneller wilt toevoegen, tikt u op een datum om deze te selecteren en tikt u er nogmaals op.
Geef een titel in en geef in welke kalender moet worden gebruikt of met welke kalender moet worden gesynchroniseerd. Tik vervolgens op Details gebeurtenissen bewerken of Taakdetails
bewerken om meer details toe te voegen zoals hoe vaak de gebeurtenis wordt herhaald, wanneer een waarschuwing van te voren wordt gegeven of waar de gebeurtenis plaatsvindt.
Geef om een locatie aan de gebeurtenis toe te voegen de locatie in het veld Plaats in, tik op naast het veld en wijs de precieze locatie aan door op de kaart te tikken en de locatie te blijven aanraken op de kaart die wordt weergegeven.
Tik om een afbeelding bij te voegen op Afbeeldingen en maak een nieuwe foto of selecteer een van de bestaande afbeeldingen.
126
Hulpprogramma's
Synchroniseren met Google Agenda
Tik op het scherm Applicaties op Instellingen
→ Accounts → Google onder Mijn accounts → een
Google-account
→ Agenda synchroniseren. Als u handmatig wilt synchroniseren, tikt u op het scherm Applicaties op S Planner
→ → Synchroniseer.
Als u gesynchroniseerde gebeurtenissen of taken wilt weergeven, tikt u op
→ Agenda’s →
Weergave. Vink het Google-account aan en tik vervolgens op Gereed.
Agendatype wijzigen
Selecteer een type agenda, bijvoorbeeld jaar, maand, week, en anderen aan de rechterkant van het scherm. U kunt een samenknijpbeweging maken om het agendatype te wijzigen. Knijp bijvoorbeeld samen om te schakelen van de maandkalender naar de jaarkalender en spreid uw vingers om de maandkalender te wijzigen in de weekkalender.
Zoeken naar gebeurtenissen
Tik op
→ Zoeken en geef een zoekwoord in waarnaar u wilt zoeken.
Als u de gebeurtenissen van vandaag wilt weergeven, tikt u op Vandaag boven aan het scherm.
Gebeurtenissen verwijderen
Tik op
→ Wissen, selecteer gebeurtenissen en tik op Wissen.
Gebeurtenissen delen
Selecteer een gebeurtenis, tik op
→ Delen via en selecteer een methode voor delen.
127
Hulpprogramma's
Dropbox
Gebruik deze applicatie om bestanden op te slaan en te delen met anderen via de Dropboxcloudopslag. Wanneer u bestanden opslaat in Dropbox, wordt uw apparaat automatisch gesynchroniseerd met de webserver en de computers waarop Dropbox is geïnstalleerd.
Tik op Dropbox op het scherm Applicaties.
De beschikbaarheid van deze applicatie is afhankelijk van uw regio.
Wanneer u Dropbox voor het eerst opent, tikt u op
Start om het te activeren. Volg de instructies op het scherm om de installatie te voltooien.
Wanneer Dropbox is geactiveerd, worden foto's en video's die zijn gemaakt met de camera van het apparaat automatisch geüpload naar Dropbox. Als u geüploade foto's of video's wilt weergeven, tikt u op . Als u bestanden wilt delen of verwijderen of albums wilt maken, tikt u op en selecteert u bestanden.
Om bestanden naar Dropbox te uploaden, tikt u op
→ → Upload here → Photos or videos of Other files. Als u afbeeldingen of video's wilt weergeven, tikt u op om ze toe te voegen aan de lijst met favorieten. Als u bestanden wilt openen in de lijst met favorieten, tikt u op .
Cloud
Gebruik deze functie om bestanden te synchroniseren of een back-up te maken van instellingen en applicatiegegevens met uw Samsung-account of Dropbox.
Tik op het scherm Applicaties op Instellingen
→ Accounts → Cloud.
De beschikbaarheid van deze functie is afhankelijk van uw regio.
Synchroniseren met het Samsung-account
Tik op uw Samsung-account of Synchronisatie instelling om bestanden te synchroniseren.
Een back-up maken van gegevens of deze herstellen
Tik op Back-up of Herstel om een back-up van gegevens te maken of gegevens te herstellen met uw
Samsung-account.
128
Hulpprogramma's
Synchroniseren met Dropbox
Tik op Account Dropbox koppelen en geef het Dropbox-account in. Volg de instructies op het scherm om de installatie te voltooien.
Wanneer u zich hebt aangemeld, tikt u op Allow waarna het apparaat automatisch bestanden synchroniseert met de Dropbox wanneer u wijzigingen aanbrengt.
Drive
Gebruik deze applicatie voor het opslaan en delen van bestanden met anderen via de Google
Drive diensten door bestanden te selecteren op het apparaat of door het aanmaken of doorzoeken van documenten. Wanneer u bestanden opslaat in Google Drive, wordt uw apparaat automatisch gesynchroniseerd met de webserver en de computers waarop Google Drive is geïnstalleerd.
Tik op Drive op het scherm Applicaties.
De beschikbaarheid van deze applicatie is afhankelijk van uw regio.
Bestanden uploaden
Tik op Uploaden, selecteer een van de op het apparaat opgeslagen bestanden en upload deze naar
Google Drive. Om een nieuw document aan te maken, een afbeelding of document te scannen en uploaden, tikt u op Maken of Scannen.
Bestanden bekijken
Selecteer een bestand om deze te openen.
Tijdens het bekijken van een bestand tikt u op en kunt u een van de volgende pictogrammen selecteren:
• : bestand met anderen delen.
•
: bestand naar een andere map verplaatsen.
• : bestand offline beschikbaar maken.
• : extra opties weergeven.
• : bestand als belangrijk markeren.
129
Hulpprogramma's
Klok
Gebruik deze applicatie om een alarm in te stellen, de tijd in veel grote steden in de wereld te controleren, de duur van een gebeurtenis te berekenen, een timer in te stellen of te gebruiken als bureauklok.
Tik op Klok op het scherm Applicaties.
De beschikbaarheid van deze applicatie is afhankelijk van uw regio.
Dit alarm in- of uitschakelen.
Alarm
Alarm instellen
Tik op Alarm instellen, stel een tijd in waarop het alarm moet afgaan, selecteer de dagen waarop het alarm moet worden herhaald en tik op Opslaan.
• Meer → Alarm locatie: een locatie instellen. Het alarm gaat alleen af als u zich op die locatie bevindt.
• Meer
→ Sluimeren: een interval en het aantal keren dat het alarm moet worden herhaald instellen na de ingestelde tijd.
• Meer
→ Slim alarm: een tijd instellen waarop het alarm moet afgaan vóór de ingestelde tijd.
130
Hulpprogramma's
Alarm stoppen
Sleep buiten de grote cirkel om een alarm te stoppen. Sleep buiten de grote cirkel om het alarm na een opgegeven tijdsduur opnieuw te laten afgaan.
Alarm verwijderen
Blijf het alarm aanraken en tik op Verwijderen.
Wereldklok
Klokken maken
Tik op Plaats toevoegen en geef de naam van een stad in of selecteer een stad in de lijst met steden.
U kunt de zomertijd toepassen door een klok te blijven aanraken en op Zomertijd instellen te tikken.
Klokken verwijderen
Blijf de klok aanraken en tik op Verwijderen.
Stopwatch
Tik op Start om de tijd van een gebeurtenis bij te houden. Tik op Ronde om rondetijden vast te leggen.
Tik op Resetten om rondetijden te wissen.
Timer
Stel de duur in en tik op Start.
Sleep buiten de grote cirkel wanneer de timer afgaat.
Bureauklok
Tik op om het volledige scherm weer te geven.
131
Hulpprogramma's
Calculator
Gebruik deze applicatie voor eenvoudige of complexe berekeningen.
Tik op Calculator op het scherm Applicaties.
De beschikbaarheid van deze applicatie is afhankelijk van uw regio.
Als u de berekeningsgeschiedenis wilt weergeven, tikt u op om het toetsenbord te verbergen.
Als u de geschiedenis wilt wissen, tikt u op
→ Geschiedenis wissen.
S Voice
Gebruik deze applicatie om spraakopdrachten op het apparaat te gebruiken om verschillende functies uit te voeren.
Tik op S Voice op het scherm Applicaties. U kunt ook twee keer op tikken.
De beschikbaarheid van deze applicatie is afhankelijk van uw regio.
Hier zijn verschillende voorbeelden van gesproken opdrachten:
• Open muziek
• Open calculator
• Controleer planning
Tips voor betere stemherkenning
• Spreek duidelijk.
• Spreek op plekken met weinig lawaai.
• Gebruik geen aanstootgevende taal of streektaal.
• Gebruik geen dialect.
Het apparaat herkent uw opdrachten mogelijk niet of kan ongewenste opdrachten uitvoeren afhankelijk van uw omgeving of de manier waarop u de opdrachten uitspreekt.
132
Hulpprogramma's
Gebruik deze applicatie om niet alleen op internet te zoeken maar ook applicaties en de bijbehorende inhoud op het apparaat.
Tik op Google op het scherm Applicaties.
De beschikbaarheid van deze applicatie is afhankelijk van uw regio.
Het apparaat doorzoeken
Tik op het zoekveld en geef een zoekwoord in. U kunt ook op tikken en een zoekwoord ingeven.
Zoekbereik
Als u wilt selecteren welke applicaties moeten worden doorzocht, tikt u op
→ Instellingen →
Zoeken op telefoon en selecteert u de items waarnaar u wilt zoeken.
Google Now
Start Google Zoeken om Google Now-kaarten weer te geven met het huidige weer, informatie over het openbaar vervoer, uw volgende afspraak en meer, wanneer u het meest nodig hebt.
Meld u aan voor Google Now wanneer u Google Zoeken voor het eerst opent. Als u de instellingen van Google Now wilt wijzigen, tikt u op
→ Instellingen → Google Now.
Gesproken zoekopdr.
Gebruik deze applicatie om webpagina's te zoeken door te spreken.
Tik op Gesproken zoekopdr. op het scherm Applicaties.
De beschikbaarheid van deze applicatie is afhankelijk van uw regio.
Spreek een zoekwoord of zin uit wanneer Nu spreken wordt weergegeven op het scherm.
133
Hulpprogramma's
Mijn bestanden
Gebruik deze applicatie om bestanden te openen die zijn opgeslagen op het apparaat, waaronder afbeeldingen, video's, nummers en geluidsclips.
Tik op Mijn bestanden op het scherm Applicaties.
De beschikbaarheid van deze applicatie is afhankelijk van uw regio.
Bestanden beheren
Selecteer een map om deze te openen. Als u terug wilt gaan naar de hoofdmap, tikt u op . Als u wilt teruggaan naar de hoofddirectory, tikt u op .
Tik in een map op en gebruik een van de volgende opties:
• Alles selecteren: alle bestanden of mappen selecteren zodat dezelfde optie op alle bestanden of mappen tegelijk kan worden toegepast.
• Map maken: een map maken.
• Zoeken: bestanden of mappen zoeken.
• Weergave: de weergavestand wijzigen.
• Sorteren op: bestanden of mappen sorteren.
• Instellingen: de instellingen van bestandsbeheer wijzigen.
Sneltoetsen naar mappen toevoegen
Een sneltoets voor veelgebruikte mappen toevoegen aan de hoofddirectory. Tik op
→
Snelkoppeling toevoegen, geef een naam voor de sneltoets in en tik op Hier instellen.
134
Hulpprogramma's
Downloads
Gebruik deze applicatie om te bekijken welke bestanden worden gedownload met de applicaties.
Tik op Downloads op het scherm Applicaties.
De beschikbaarheid van deze applicatie is afhankelijk van uw regio.
Selecteer een bestand om het te openen in een geschikte applicatie.
Als u bestanden wilt sorteren op formaat, tikt u op Sorteren op grootte.
Als u bestanden wilt sorteren op datum, tikt u op Sorteren op datum.
135
advertisement
* Your assessment is very important for improving the workof artificial intelligence, which forms the content of this project
Key Features
- Compact camera 16.3 MP CMOS Touchscreen Silver, White
- Image sensor size: 1/2.3"
- Image stabilizer
- Optical zoom: 21x
- TTL
- ISO sensitivity (min): 100 ISO sensitivity (max): 3200 Fastest camera shutter speed: 1/2000 s Slowest camera shutter speed: 16 s ± 2EV (1/3EV step)
- Video recording 1920 x 1080 pixels Full HD
- Built-in microphone Voice recording Micro-USB A HDMI Bluetooth Wi-Fi Near Field Communication (NFC)
Related manuals
advertisement
Table of contents
- 18 Aan de slag
- 18 Indeling van apparaat
- 19 Toetsen
- 20 Inhoud van de verpakking
- 21 De batterij plaatsen
- 23 De batterij opladen
- 24 De oplaadstatus van de batterij controleren
- 25 Een geheugenkaart plaatsen
- 27 Een polslus bevestigen
- 28 Het apparaat in- en uitschakelen
- 28 Het volume aanpassen
- 29 Overschakelen naar de stille stand
- 30 Basisfuncties
- 30 Pictogrammen
- 31 Het aanraakscherm gebruiken
- 33 Bedieningsbewegingen
- 37 Meldingen
- 37 Venster Snel instellen
- 38 Startscherm
- 40 Applicaties gebruiken
- 41 Scherm Applicaties
- 42 Help
- 42 Tekst ingeven
- 44 Verbinding maken met een Wi-Fi-netwerk
- 45 Accounts instellen
- 45 De NFC-functie (Tag & Go) gebruiken
- 46 Bestanden overbrengen
- 48 Het apparaat beveiligen
- 49 Het apparaat upgraden
- 50 Camera: basisfuncties
- 50 Camera starten
- 52 Foto's maken
- 52 Video's maken
- 53 Foto's en video's weergeven
- 53 Automatisch scherpstellen en automatische belichting
- 53 In- of uitzoomen
- 54 Foto's of video's maken met spraakopdrachten
- 54 Foto's of video's maken met filtereffecten
- 55 Snel de opnameopties wijzigen
- 55 Voorkom bewogen foto’s
- 56 Gezichtsdetectie gebruiken
- 57 Tips voor het maken van betere foto's
- 61 Camera: opnamestanden
- 61 Automatisch
- 61 Smart
- 73 Expert
- 76 Mijn stand
- 77 Camera: opnameopties en -instellingen
- 77 Opnameopties aanpassen
- 77 EV (helderheid)
- 78 ISO (gevoeligheid)
- 79 WB (lichtbron)
- 81 Meting
- 81 Continustand
- 82 Opsl. als Gebr.stand
- 82 Fotogrootte
- 82 Kwaliteit
- 82 Afbeelding aanpassen
- 82 Automatisch contrast
- 83 Flitser
- 83 Timer
- 84 Focus
- 84 Scherpstelgebied
- 84 One touch shot
- 85 Gezichtsdetectie
- 85 AE-bracket instellen
- 86 OIS (anti-trillen)
- 86 Opties voor video-opnamen
- 87 Opties voor delen
- 87 Camera-instellingen
- 89 Media
- 89 Galerij
- 93 Paper Artist
- 94 Video
- 95 Video Editor
- 96 Story album
- 100 Xtremera
- 101 Muziek
- 103 YouTube
- 104 Communiceren
- 104 Contacten
- 108 E-mail
- 109 Google Mail
- 111 Hangouts
- 111 Google+
- 111 Google+ Foto's
- 112 ChatON
- 113 Internet en netwerk
- 113 Internet
- 114 Chrome
- 115 Bluetooth
- 116 Samsung Link
- 118 Group Play
- 120 Applicatie- en mediastores
- 120 Play Store
- 121 Samsung Apps
- 121 Play Books
- 122 Play Movies
- 122 Play Music
- 122 Play Kiosk
- 122 Play Games
- 123 Hulpprogramma's
- 123 S Memo
- 126 S Planner
- 128 Dropbox
- 128 Cloud
- 129 Drive
- 130 Klok
- 132 Calculator
- 132 S Voice
- 133 Google
- 133 Gesproken zoekopdr.
- 134 Mijn bestanden
- 135 Downloads
- 136 Reizen en lokaal
- 136 Maps
- 137 Instellingen
- 137 Over Instellingen
- 137 Verbindingen
- 140 Mijn apparaat
- 146 Accounts
- 147 Meer
- 149 Google Instellingen
- 150 Bijlage
- 150 Problemen oplossen
- 157 Het apparaat gebruik of opslaan
- 161 Over de batterij
- 164 Malware en virussen
- 165 Het apparaat reinigen