advertisement
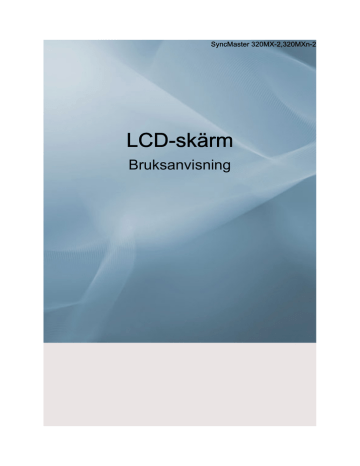
Justera LCD-skärmen
Ingångar
•
•
•
•
•
Tillgängliga lägen
PC / DVI
AV
HDMI
MagicInfo
TV
Obs
• Menyn TV är endast tillgänglig när TV-mottagningsboxen är installerad.
• MX-2-modellen kan använda menyn MagicInfo när en nätverksbox är installerad.
Källa
MENU → ENTER → → ENTER →
→
, → ENTER
Använd för att välja PC, DVI eller annan extern ingångskälla som är ansluten till LCD-skärmen. Används för att välja skärm.
1. PC
2. DVI
3. AV
4. HDMI
5. MagicInfo
6. TV
Obs
• Direktvalsknappen på fjärrkontrollen är knappen 'SOURCE'.
Ändra namn
MENU → ENTER → → → ENTER →
Justera LCD-skärmen
→
, → ENTER
Döp den enhet som är ansluten till ingångarna för att göra det enklare att välja ingångskälla.
1. PC
2. DVI
3. AV
4. HDMI
Obs
• När du ansluter en PC till HDMI- eller DVI-terminalen ska du ställa in Ändra namn som
PC. I övriga fall ställer du in Ändra namn som AV. Eftersom 640x480, 720P (1280x720) och 1080p (1920x1080) är vanliga signaler för AV och PC ska du se till att du ställer in
Ändra namn i enlighet med insignalen.
• Menyn Bild ändras beroende på insignal och Ändra namn.
Bild [Läge PC / DVI / MagicInfo]
•
•
•
•
•
Tillgängliga lägen
PC / DVI
AV
HDMI
MagicInfo
TV
Obs
• Menyn TV är endast tillgänglig när TV-mottagningsboxen är installerad.
• MX-2-modellen kan använda menyn MagicInfo när en nätverksbox är installerad.
MagicBright
MENU → → ENTER → → ENTER →
Justera LCD-skärmen
Personlig
4. Personlig
Även om värden utvalts noggrannt av våra tekniker kan de förkonfigurerade värdena vara obekväma för dina ögon beroende på tycke och smak.
Justera ljusstyrka och kontrast med den här OSD-menyn.
Genom att använda skärmmenyerna kan du ändra kontrast och ljusstyrka.
MENU → → ENTER → → → ENTER →
(Ej tillgängligt om läget Dynamisk kontr. är På.)
Obs
Genom att ändra bilden med funktionen Personlig ändras MagicBright till läget Personlig.
Kontrast
→
, → ENTER
MagicBright är en ny funktion som erbjuder en optimal visningsmiljö beroende på innehållet i bilden som du tittar på. För närvarande finns fyra olika lägen: Nöje, Internet, Text och
Personlig. Varje läge har ett eget fördefinierat ljusvärde. Du kan enkelt välja en av de fyra inställningarna genom att trycka på MagicBright-kontrollknappen.
(Ej tillgängligt om läget Dynamisk kontr. är På.)
1. Nöje
High brightness
För visning av rörliga bilder, såsom DVD eller VCR.
2. Internet
Mellanljusstyrka
För arbete med en blandning av bilder så som text och grafik.
3. Text
Normal ljusstyrka
För dokumentation eller arbeten som innefattar tunga texter.
MENU → → ENTER → → → ENTER →
→
ENTER→
→
, → ENTER
Justerar kontrast.
Ljusstyrka
MENU → → ENTER →
Justera LCD-skärmen
→ → ENTER → → → ENTER →
→
, → ENTER
Justerar ljusstyrkan.
Skärpa
MENU → → ENTER → → → ENTER → → → → ENTER →
Färgton
→
, → ENTER
Justera Skärpan.
MENU → → ENTER → → → →ENTER →
→
, → ENTER
Du kan ändra färgton.
(Ej tillgängligt om läget Dynamisk kontr. är På.)
1. Av
2. Sval
3. Normal
4. Varm
5. Personlig
Obs
Om du ställer in Färgton som Sval, Normal, Varm eller Personlig avaktiveras funktionen Color
Temp.
Justera LCD-skärmen
Om du ställer in Färgton som Av avaktiveras funktionen Färgkontroll.
Färgkontroll
Ändra balansen för röd, grön och blå individuellt.
MENU → → ENTER → → → → → ENTER →
(Ej tillgängligt om läget Dynamisk kontr. är På.)
Obs
Om du ändrar bilden med funktionen Färgkontroll ändras Färgton till läget Personlig.
Röd
MENU → → ENTER → → → → → ENTER →
→
ENTER →
Grön
→
, → ENTER
MENU → → ENTER →
→
→ → → → ENTER →
Blå
→
, → ENTER
MENU → → ENTER →
→
→ → → → ENTER →
→
, → ENTER
Color Temp
MENU → → ENTER → → → → → ENTER →
→
, → ENTER
Color Temp är ett mått på hur "varma" bildens färger är.
(Ej tillgängligt om läget Dynamisk kontr. är På.)
Obs
Den här funktionen är endast aktiverad om Färgton är inställd som Av.
→
→ ENTER
→
→ → ENTER
Justera LCD-skärmen
Bildlås
Bildlås används för att fininställa och få fram bästa bildkvalitet genom att avlägsna brus som skapar instabila bilder med skakningsoskärpa och suddigheter. Om du inte får tillfredsställande resultat med fininställningen kan du använda grovinställning och sedan justera mot fint igen.
(Endast tillgänglig i läget PC)
MENU → → ENTER → [Bild] → → → → → ENTER → [Bildlås ]
Grov
MENU → → ENTER → → → → → → ENTER →
Fin
→
, → ENTER
Avlägsnar störningar som vertikala ränder. Grovjustering kan innebära att skärmens bildområde flyttas. Du kan flytta tillbaka det till mitten med menyn för horisontell kontroll.
MENU → → ENTER → → → → → → ENTER →
→
→ ENTER →
→
, → ENTER
Avlägsnar störningar som horisontala ränder. Om bruset kvarstår även efter fininställning ska du upprepa efter frekvensjustering (clock speed (klockhastighet)).
H-position
MENU → → ENTER →
→
→ → → → → ENTER →
→
→ → ENTER
→
, → ENTER
Justerar skärmens placering horisontellt.
V-position
MENU → → ENTER →
ENTER →
→ → → → → ENTER →
→
→ → →
→
, → ENTER
Justerar skärmens placering vertikalt.
Justera LCD-skärmen
Autojustering
MENU → → ENTER → → → → → → → ENTER →
Värdena för Fin, Grov, Position ändras automatiskt. Om upplösningen ändras i kontrollpanelen utförs autofunktionen.
(Endast tillgänglig i läget PC)
Obs
Direktvalsknappen på fjärrkontrollen är knappen 'AUTO'.
Signalbalans
Används för att kompensera för den svaga RGB-signalen som överförs i en lång signalkabel.
MENU → → ENTER → → → → → → → → ENTER →
(Endast tillgänglig i läget PC)
Signalbalans
MENU → → ENTER →
ENTER →
→ → → → → → → ENTER →
→
→
, → ENTER
Välj antingen På eller Av med signalkontrollen.
Ställa in signal
MENU → → ENTER →
ENTER → →
→ → → → → → → ENTER →
1. R-Gain
MENU → → ENTER →
→
ENTER → →
→ → → → → → → ENTER →
→ ENTER → → ENTER
→
, → ENTER
2. G-Gain
MENU → → ENTER →
→
ENTER → →
→ → → → → → → ENTER →
→ → ENTER→ → ENTER
→
Justera LCD-skärmen
→
, → ENTER
3. B-Gain
MENU → → ENTER →
→
ENTER → →
→ → → → → → → ENTER →
→ → → ENTER→ → ENTER
→
, → ENTER
4. R-Offset
MENU → → ENTER →
→
ENTER → →
→ → → → → → → ENTER →
→ → → → ENTER→ → ENTER
→
, → ENTER
5. G-Offset
MENU → → ENTER →
→
ENTER → →
→ → → → → → → ENTER →
→ → → → → ENTER→ → ENTER
→
, → ENTER
6. B-Offset
MENU → → ENTER →
→
ENTER → →
ENTER
→ → → → → → → ENTER →
→ → → → → → ENTER → →
→
, → ENTER
Storlek
MENU → → ENTER → → → → → → → → → ENTER →
→
, → ENTER
Storlek kan ändras.
1. 16:9
2. 4:3
Dynamisk kontr.
MENU → → ENTER →
Justera LCD-skärmen
→ → → → → → → → → ENTER →
→
, → ENTER
Dynamisk kontr. används för att automatiskt identifiera spridningen av inkommande visuella signaler och justera för optimal kontrast.
1. Av
2. På
Bild [Läge AV / HDMI / TV]
•
•
•
•
•
Tillgängliga lägen
PC / DVI
AV
HDMI
MagicInfo
TV
Obs
• Menyn TV är endast tillgänglig när TV-mottagningsboxen är installerad.
• MX-2-modellen kan använda menyn MagicInfo när en nätverksbox är installerad.
Läge
MENU → → ENTER → → ENTER →
Justera LCD-skärmen
→
, → ENTER
LCD-skärmen har fyra automatiska bildinställningar ("Dynamisk", "Standard", "Film" och
"Personlig") som är förinställda i fabriken.
Dynamisk, Standard, Film eller Personlig kan aktiveras.
(Ej tillgängligt om läget Dynamisk kontr. är På.)
1. Dynamisk
2. Standard
3. Film
4. Personlig
Obs
Direktvalsknappen på fjärrkontrollen är knappen 'P.MODE'.
Personlig
Genom att använda skärmmenyerna kan du ändra kontrast och ljusstyrka.
MENU → → ENTER → → → ENTER →
(Ej tillgängligt om läget Dynamisk kontr. är På.)
Kontrast
MENU → → ENTER → → → ENTER → → ENTER→
→
, → ENTER
Justerar kontrast.
Ljusstyrka
MENU → → ENTER → → → ENTER → → → ENTER →
→
, → ENTER
Justerar ljusstyrkan.
Skärpa
MENU → → ENTER → → → ENTER → → → → ENTER →
→
, → ENTER
Justera LCD-skärmen
Justera bildens Skärpa.
Färg
MENU → → ENTER → → → ENTER → → → → → ENTER →
Ton
→
, → ENTER
Justera bildens Färg.
MENU → → ENTER →
→
→ → ENTER →
Färgton
→
, → ENTER
Lägger på en naturlig ton på displayen.
MENU → → ENTER → → → → ENTER →
→ → → → → ENTER
→
, → ENTER
Du kan ändra färgton. De individuella färgkomponenterna är även inställbara.
(Ej tillgängligt om läget Dynamisk kontr. är På.)
1. Av
2. Sval2
3. Sval1
4. Normal
5. Varm1
6. Varm2
Obs
Om du ställer in Färgton som Sval2, Sval1, Normal, Varm1 eller Varm2 avaktiveras funktionen Color Temp.
Justera LCD-skärmen
Color Temp
MENU → → ENTER → → → → → ENTER →
Storlek
→
, → ENTER
Color temp är ett mått på hur "varma" bildens färger är.
(Ej tillgängligt om läget Dynamisk kontr. är På.)
Obs
Den här funktionen är endast aktiverad om Färgton är inställd som Av.
MENU → → ENTER → → → → → → ENTER →
→
, → ENTER
Storlek kan ändras.
1. 16:9 - Ställer in bilden i läge 16:9 wide.
2. Zoom 1: Förstorar bilden lodrätt på bildskärmen.
3. Zoom 2: Förstorar bilden mer än Zoom 1.
4. 4 : 3 - Ställer in bilden i läge 4:3 normal.
5. Endast skan: Visar inbilder som de är utan att de kapats, vid insignal HDMI 720p, 1080i,
1080p.
(Ej tillgängligt om läget Dynamisk kontr. är På.)
Obs
Vissa externa enheter kan ge skärmen en ospecificerad signal som kan beskära även om du använder funktionen Endast skan.
Zoom 1, Zoom 2 är inte tillgängliga i HDMI-läge.
Obs
Funktionerna Position och Åters. är tillgängliga när Zoom1 eller Zoom2 körs.
Brusreducer. (Digital Noise Reduction)
MENU → → ENTER → → → → → → → ENTER →
Justera LCD-skärmen
→
, → ENTER
Slår Av/På funktionen för digial brusreducering. Funktionen för digital brusreducering gör det möjligt för dig att njuta av klarare och tydligare bilder.
1. Av
2. På
Filmläge
MENU → → ENTER → → → → → → → → ENTER →
→
, → ENTER
Funktionen Filmläge erbjuder en visningen med hemmabioeffekt.
(I läget HDMI kan den här funktionen vara tillgänglig om insignalen är sammanflätad skanning, den är inte tillgänglig med progressiv skanningssignal.)
1. Av
2. På
Dynamisk kontr.
MENU → → ENTER → → → → → → → → → ENTER →
→
, → ENTER
Justera LCD-skärmen
Dynamisk kontr. används för att automatiskt identifiera spridningen av inkommande visuella signaler och justera för optimal kontrast.
1. Av
2. På
Ljud
Läge
•
•
•
•
•
Tillgängliga lägen
PC / DVI
AV
HDMI
MagicInfo
TV
Obs
• Menyn TV är endast tillgänglig när TV-mottagningsboxen är installerad.
• MX-2-modellen kan använda menyn MagicInfo när en nätverksbox är installerad.
MENU → → → ENTER → → ENTER →
→
, → ENTER
LCD-skärmen har en inbyggd hi-fi stereoförstärkare.
1. Standard
Väljer Standard för fabriksinställningar.
2. Musik
Väljer Musik när du tittar på musikvideo eller konsert.
3. Film
Väljer Film när du tittar på film.
4. Tal
Väljer Tal när det det främst förekommer dialoger (exempelvis nyheter).
Justera LCD-skärmen
5. Personlig
Väljer Personlig om du vill ändra inställningarna efter dina egna behov.
Personlig
Du kan ställa in ljudet efter dina egna önskemål.
MENU → → → ENTER →
Obs
→ → ENTER →
• Du kan höra ljudet även om volymen är ställd till 0.
• Om du ändrar ljudet med funktionen Personlig kommer Läge att ändras till Personlig.
Bas
MENU → → → ENTER → → → ENTER →
→
ENTER→
→
, → ENTER
Framhäver ljud med låg frekvens.
Diskant
MENU → → → ENTER → → → ENTER → → → ENTER →
→
, → ENTER
Framhäver ljud med hög frekvens.
Balans
MENU → → → ENTER → → → ENTER → → → → ENTER →
→
, → ENTER
Gör att du kan justera ljudbalansen mellan höger och vänster högtalare.
Auto volym
MENU → → → ENTER → → → → ENTER →
Justera LCD-skärmen
→
, → ENTER
Minskar volymskillnaderna mellan olika sändningar.
1. Av
2. På
SRS TS XT
MENU → → → ENTER → → → → → ENTER →
→
, → ENTER
SRS TS XT är en patenterad SRS-teknik (SRS) som gör det möjligt att spela 5.1 flerkanalsinnehåll i två högtalare. TruSurround ger en påtaglig och virtuell ljudupplevelse genom högtalarsystem med två högtalare, inklusive inbyggda TV-högtalare. Det är helt kompatibelt med samtliga flerkanalsformat.
1. Av
2. På
Obs
Direktvalsknappen på fjärrkontrollen är knappen 'SRS'.
Inställning
•
•
•
•
•
Tillgängliga lägen
PC / DVI
AV
HDMI
MagicInfo
TV
Obs
• Menyn TV är endast tillgänglig när TV-mottagningsboxen är installerad.
• MX-2-modellen kan använda menyn MagicInfo när en nätverksbox är installerad.
Språk
MENU → → → → ENTER → → ENTER →
Justera LCD-skärmen
→
, → ENTER
Du kan välja mellan 13 olika språk.
Obs
Det valda språket påverkar endast språket för skärmmenyerna. Det påverkar inte någon programvara som körs på datorn.
Tid
Välj någon av de 4 tidsinställningarna Ställ tid, Sovtimer, Starttid och Sluttid.
MENU → → → → ENTER → → → ENTER →
Ställ tid
MENU → → → → ENTER → → → ENTER →
→
ENTER→
→
, → , → ENTER
Ställa in aktuell tid.
Sovtimer
MENU → → → → ENTER → → → ENTER →
→
→ ENTER→
Justera LCD-skärmen
→
, → ENTER
Slår av LCD-skärmen automatisk vid vissa tidpunkter.
1. Av
2. 30
3. 60
4. 90
5. 120
6. 150
7. 180
Starttid
MENU → → → → ENTER →
→
→ → ENTER →
→
→ → ENTER
→
, / , → ENTER
Slår på LCD-skärmen automatiskt vid förinställd tid. Kontrollerar läge och volymnivå vid tiden då LCD-skärmen slås av automatiskt.
Sluttid
MENU → → → → ENTER →
→
→ → ENTER →
→
→ → → ENTER
→
, / , → ENTER
Slår av LCD-skärmen automatiskt vid förinställd tid.
Meny-transparens
MENU → → → → ENTER → → → → ENTER →
Justera LCD-skärmen
→
, → ENTER
Ändrar transparensen på OSD-menyns bakgrund.
1. Hög
2. Medium
3. Låg
4. Matt
Säkerhets-PIN
MENU → → → → ENTER → → → → → ENTER →
→
[0∼9, 0∼9, 0∼9, 0∼9] → [0∼9, 0∼9, 0∼9, 0∼9] → [0∼9, 0∼9, 0∼9, 0∼9]
Du kan ändra lösenordet.
Obs
Det förinställda lösenordet för LCD-skärmen är "0000".
Energispar
MENU → → → → ENTER → → → → → → ENTER →
→
, → ENTER
Den här funktionen justerar energiförbrukning för enheten för att spara energi.
Justera LCD-skärmen
1. Av
2. På
HDMI svart
MENU → → → → ENTER → → → → → → → ENTER →
→
, → ENTER
När en DVD-spelare eller digital-tv-box är ansluten till din TV via HDMI, kan det leda till en försämrad bildkvalitet, såsom ökning av svart, låg kontrast, missfärgning etc., beroende på vilken extern enhet som är ansluten. Om så är fallet ska du ändra skärmkvaliteten för TV:n genom att konfigurera HDMI svart.
1. Normal
2. Låg
Delad skärmbild
En Delad skärmbild är en uppsättning videoskärmar som är sammankopplade så att varje skärm visar en del av hela bilden, eller där samma bild upprepas på varje skärm.
När Delad skärmbild är på kan du ändra skärminställningen för Delad skärmbild.
MENU → → → → ENTER → → → → → → → → ENTER →
Obs
När Delad skärmbild körs är inte funktionernaAutojustering, Bildlås och Storlek tillgängliga.
Delad skärmbild kan inte användas i läget MagicInfo.
Delad skärmbild
MENU → → → → ENTER →
→
ENTER →
→ → → → → → → ENTER →
→
, → ENTER
Justera LCD-skärmen
Slår av/på funktionen Delad skärmbild för den valda visningen av/på.
1. Av
2. På
Format
MENU → → → → ENTER →
→
→ ENTER →
→ → → → → → → ENTER →
→
, → ENTER
Du kan välja Format för att dela skärmvisningen.
1. Full
Ger fullskärm utan marginaler.
2. Naturlig
Visar en naturlig bild med oförändrat originalformat.
Vågrät
MENU → → → → ENTER →
→
→ → ENTER →
→ → → → → → → ENTER →
→
, → ENTER
Ställer in hur många delar av skärmen som ska delas horisontellt.
Det finns fem nivåer: 1, 2, 3, 4, och 5.
Lodrät
MENU → → → → ENTER →
→
→ → → ENTER →
→ → → → → → → ENTER →
Justera LCD-skärmen
→
, → ENTER
Ställer in hur många delar av skärmen som ska delas vertikalt.
Det finns fem nivåer: 1, 2, 3, 4, och 5.
Inst. skärmstorlek
MENU → → → → ENTER → → → → → → → → ENTER →
→
→ → → → ENTER →
Skärmen kan delas in i flera bilder. Antalet skärmar kan väljas med olika layout när du delar.
• Välj ett läge i skärmdelaren.
• Välj en visning bland visningsvalen.
• Valet ställs in genom att trycka in ett nummer i det valda läget.
Säkerhetsskärm
Funktionen Säkerhetsskärm används för att förhindra efterbilder som kan uppstå när en stillbild visas på skärmen under en längre tid.
• Funktionen Säkerhetsskärm bläddrar på skärmen under en angiven tidsperiod.
• Den här funktionen går inte att använda när strömmen är avslagen.
→ → → → → → → → ENTER MENU → → → → ENTER →
→
Pixelskiftning
Pixelskiftning
MENU → → → → ENTER →
→ →
ENTER →
ENTER
→ → → → → → → → ENTER
→
ENTER →
→
, →
Justera LCD-skärmen
Använd den här funktionen för att förebygga inbrända bilder på skärmen. Varje minut rör sig pixlarna på LCD:n antingen horisontellt eller vertikalt.
1. Av
2. På
Vågrät punkt
MENU → → → → ENTER →
→ →
ENTER →
→ ENTER
→ → → → → → → → ENTER
→
→ ENTER →
→
,
Ställer in hur många pixlar skärmen flyttas horisontellt.
Det finns fem nivåer: 0, 1, 2, 3, och 4.
Vertikal linje
MENU → → → → ENTER →
→ →
ENTER →
, → ENTER
→ → → → → → → → ENTER
→
→ → ENTER →
→
Ställer in hur många pixlar skärmen flyttas vertikalt.
Det finns fem nivåer: 0, 1, 2, 3, och 4.
Justera LCD-skärmen
Tid
MENU → → → → ENTER →
→ →
ENTER →
→
ENTER
→ → → → → → → → ENTER
→
→ → → ENTER →
→
,
Timer
Timer
Ange tidsintervallet för att utföra respektive horisontell och vertikal förflyttning.
MENU → → → → ENTER →
→ →
→ ENTER →
→ → → → → → → → ENTER
→
ENTER →
→
, → ENTER
Läge
Du kan ställa in timer för Screen Burn Protection (Skydd för bildskärmsbränning).
Om du startar radering av efterbilder kommer åtgärden att utföras under den angivna tidsperioden och sedan avslutas automatiskt.
1. Av
2. På
MENU → → → → ENTER →
→ →
→ ENTER →
→ → → → → → → → ENTER
→
→ ENTER →
→
, → ENTER
Du kan ändra typ av Säkerhetsskärm.
Justera LCD-skärmen
1. Scroll
2. Fält
Tidslängd
3. sudd
MENU → → → → ENTER →
→ →
→ ENTER →
→
ENTER
→ → → → → → → → ENTER
→
→ → ENTER → [Tidslängd] → ,
Tid
Använd den här funktionen för att ställa in tiden för att verkställa, för varje läge som är inställt i timern.
MENU → → → → ENTER →
→ →
→ ENTER →
ENTER
→ → → → → → → → ENTER
→
→ → → ENTER →
→
, →
Scroll
Ange en tid för att verkställa, inom den angivna tidsperioden.
• Läge-Scroll : 1~5 sek.
• Läge-Fält, sudd : 10~50 sek.
MENU → → → → ENTER →
→ →
→ → ENTER →
→ → → → → → → → ENTER
Fält
Justera LCD-skärmen
Den här funktionen förebygger inbrända bilder på skärmen genom att flytta alla pixlar på
LCD:n enligt ett mönster.
Använd den här funktionen när det finns inbrända bilder eller symboler på skärmen. Det kan inträffa om du visar en stillbild under en längre tid på skärmen.
MENU → → → → ENTER →
→ →
→ → →ENTER →
→ → → → → → → → ENTER
sudd
Den här funktionen förebygger inbrända bilder på skärmen genom att långa svarta och vita vertikala linjer rör sig över skärmen.
MENU → → → → ENTER →
→
→ → → → → → → → ENTER
→
→ → → →ENTER →
Den här funktionen förebygger inbrända bilder på skärmen genom att ett rektangulärt mönster rör sig över skärmen.
Välj upplösning
MENU → → → → ENTER →
→
→ → → → → → → → →ENTER
→
, → ENTER
Om bilden inte visas som den skall på skärmen när grafikkortet är inställt på 1024 x 768 @
60Hz, 1280 x 768 @ 60Hz, 1360 x 768@ 60Hz eller 1366 x768 @ 60Hz, kan du genom att använda den här funktionen visa bilden på skärmen i önskad upplösning.
Justera LCD-skärmen
Obs
Endast tillgänglig i läget PC
1. Av
2. 1024 X 768
3. 1280 X 768
4. 1360 x 768
5. 1366 X 768
Obs
Det går bara att välja meny när upplösningen är inställd på 1024 x 768 vid 60Hz, 1280 x 768 vid 60Hz, 1360 x 768 vid 60Hz eller 1366 x768 vid 60Hz.
Ändra Ström PÅ
MENU → → → → ENTER →
ENTER →
→ → → → → → → → → →
→
, → ENTER
Justerar tiden för att slå på ström för skärmen.
Grå sida
Varning! Ställ in tiden för ström på att vara längre, för att undvika överspänning.
MENU → → → → ENTER →
→
ENTER →
→ → → → → → → → → →
→
, → ENTER
Välj ljusstyrkan för den gråa skärmbakgrunden.
Justera LCD-skärmen
1. Av
2. Ljus
3. Mörk
Återställ
Återställer produktinställningarna till fabriksstandard. Återställningsfunktionen är endast tillgänglig när PC / DVI används.
MENU → → → → ENTER →
→
→ ENTER →
→ → → → → → → → → →
Återställ bild
MENU → → → → ENTER →
→
→ ENTER →
→
ENTER →
→ → → → → → → → → →
→
, → ENTER
Obs
Endast tillgänglig i läget PC
Obs
Återställningsfunktionen är inte tillgänglig när Delad skärmbild är inställd som På.
Återställ färg
MENU → → → → ENTER →
→
→ ENTER →
→
→ ENTER →
→ → → → → → → → → →
→
, → ENTER
OSD-rotering
MENU → → → → ENTER →
→
→ → → ENTER → [OSD-rotering ]
→ → → → → → → → → →
→
, → ENTER
OSD Rotate
1. Liggande
Justera LCD-skärmen
2. Stående
Justera lampan
MENU → → → → ENTER →
→
→ → ENTER →
→ → → → → → → → → →
→
, → ENTER
Justerar ljuset för att minska energiåtgången.
Obs
Den här funktionen fungerar inte om Dynamisk kontr. är inställd som På i lägena PC, DVI,
AV, HDMI, TV.
Flerstyrning
•
•
•
•
•
Tillgängliga lägen
PC / DVI
AV
HDMI
MagicInfo
TV
Obs
• Menyn TV är endast tillgänglig när TV-mottagningsboxen är installerad.
• MX-2-modellen kan använda menyn MagicInfo när en nätverksbox är installerad.
Flerstyrning
Tilldelar INSTÄLLNINGEN ett individuellt ID.
MENU → → → → → ENTER →
→
ENTER
→
, → [0~9]
• ID-inst.
Tilldelar profilerade ID till INSTÄLLNINGEN.
Justera LCD-skärmen
• Ange ID
Används för att välja sändarfunktioner för den individuella inställningen. Endast en UP-
PSÄTTNING där ID:t överensstämmer med sändarinställningen aktiveras.
MagicInfo
Tillgängliga lägen z z z z z
PC / DVI
AV
HDMI
MagicInfo
TV
Obs
z z
Menyn TV är endast tillgänglig när TV-mottagningsboxen är installerad.
MX-2-modellen kan använda menyn MagicInfo när en nätverksbox är installerad.
Obs
z z z z z z z z z z z z z z z z z z
För MagicInfo, finns en fjärrkontroll tillgänglig för MagicInfo. Men vi rekommenderar att du använder ett separat
USB-tangentbord.
Fel kan uppstå om du flyttar anslutna enheter när MagicInfo startar i enhetsläge. Ställ endast in externa enheter om
LCD-skärmen är påslagen.
Koppla inte ur LAN-kabeln som används till nätverket (ex: videodisplay). Programmet (MagicInfo) kan stängas av. Om du kopplar ur kabeln måste du starta om systemet.
Koppla inte ur LAN-kabeln som används av en USB-enhet (ex: videodisplay). Programmet (MagicInfo) kan stängas av.
Tryck på knappen SOURCE i MagicInfo för att få åtkomst till andra källor.
Det förinställda lösenordet för LCD-skärmen är "000000".
Serverprogrammets alternativ för påslagning fungerar endast om LCD-skärmens ström är helt avstängd.
Se till att du inte använder påslagningsalternativet när LCD-skärmen håller på att stänga ner eftersom det kan orsaka systemfel på LCD-skärmen.
OSD-bilden för MagicInfo är nätverksläget samma som enhet.
Om du använder MagicInfo med Magicinfo Server Program: kör nätverksläget.
När du använder MagicInfo med enheten direktansluten till LCD-skärmen: kör enhetsläget.
Tryck på ALT + F12 för att gå direkt till MagicInfo Windows-skärm.
För att installera MagicInfo på en Windows-skärm krävs ett tangentbord och en mus.
Information om installation av MagicInfo på en Windows-skärmen finns i hjälpen till MagicNet Server.
Vi rekommenderar starkt att du inte stänger av strömmen när enheten arbetar.
Transparent klocka stöds inte av vridbara LCD-skärmar.
Vridbara LCD-skärmar stödjer en skärmupplösning på 720*480(SD) för filmer.
För enhet D: gäller inte EWF.
Om innehållet i inställningen har ändrats när EWF har status Enable måste du Commit ändringarna för att spara dem på disken.
När du väljer Disable, Enable eller Commit startar systemet om.
MagicInfo
1. Välj Magicinfo i menyn Källa.
2. Skärmvisningen MUISetup visas. Välj önskat språk.
3. Tryck på den Install knappen.
Om du väljer Do not show again och klickar på knappen Install visas schemaläggningsskärmen efter omstart.
4. Anslut tangentbord och mus och tryck på "ALT + F12" på tangentbordet.
5. Windows skrivbord visas med ikonen Magicinfo (bild kommer att infogas). För markören över ikonen.
Obs
Om ikonen Magicinfo inte visas i meddelandeområdet dubbelklickar du på ikonen Magicinfo på skrivbordet för Windows.
Ikonen visas.
advertisement
* Your assessment is very important for improving the workof artificial intelligence, which forms the content of this project
Key Features
- 81.3 cm (32")
- HD 1366 x 768 pixels 16:9
- 8 ms 450 cd/m² 4000:1
- 200 W
Related manuals
advertisement
Table of contents
- 1 LCD-skärm
- 2 Säkerhetsanvisningar
- 2 Symboler
- 2 Ström
- 3 Installation
- 4 Rengöring
- 5 Övrigt
- 10 Inledning
- 10 Förpackningens innehåll
- 10 Uppackning
- 12 Din LCD-skärm
- 12 Fram
- 13 Bak
- 16 Fjärrkontroll
- 19 Mekanisk layout
- 19 Mekanisk layout
- 20 LCD-skärmhuvud
- 20 STORLEK PÅ NÄTVERKSMODELL
- 20 Installation av VESA-fäste
- 21 Mått
- 21 Installation av väggfäste
- 21 Komponenter
- 22 Montering av väggfäste
- 23 Montera produkten på väggfästet
- 24 Vinkeljustering av väggfäste
- 26 Anslutningar
- 26 Ansluta en dator
- 27 Ansluta till andra enheter
- 27 Ansluta AV-enheter
- 28 Ansluta till en videokamera
- 28 Anslutning med en HDMI-kabel
- 29 Anslutning med en DVI till HDMI-kabel
- 29 Ansluta till ett ljudsystem
- 29 Ansluta en LAN-kabel
- 30 Ansluta en USB-enhet
- 31 Använda mjukvaran
- 31 Skärmens drivrutin
- 31 Installera skärmens drivrutin (Automatiskt)
- 32 Installera skärmens drivrutin (Manuellt)
- 59 Justera LCD-skärmen
- 59 Ingångar
- 59 Källa
- 59 Ändra namn
- 60 Bild [Läge PC / DVI / MagicInfo]
- 60 MagicBright
- 61 Personlig
- 61 Kontrast
- 62 Ljusstyrka
- 62 Skärpa
- 62 Färgton
- 63 Färgkontroll
- 63 Röd
- 63 Grön
- 63 Blå
- 63 Color Temp
- 64 Bildlås
- 64 Grov
- 64 Fin
- 64 H-position
- 64 V-position
- 65 Autojustering
- 65 Signalbalans
- 65 Signalbalans
- 65 Ställa in signal
- 66 Storlek
- 67 Dynamisk kontr.
- 67 Bild [Läge AV / HDMI / TV]
- 67 Läge
- 68 Personlig
- 68 Kontrast
- 68 Ljusstyrka
- 68 Skärpa
- 69 Färg
- 69 Ton
- 69 Färgton
- 70 Color Temp
- 70 Storlek
- 70 Brusreducer. (Digital Noise Reduction)
- 71 Filmläge
- 71 Dynamisk kontr.
- 72 Ljud
- 72 Läge
- 73 Personlig
- 73 Bas
- 73 Diskant
- 73 Balans
- 73 Auto volym
- 74 SRS TS XT
- 74 Inställning
- 74 Språk
- 75 Tid
- 75 Ställ tid
- 75 Sovtimer
- 76 Starttid
- 76 Sluttid
- 76 Meny-transparens
- 77 Säkerhets-PIN
- 77 Energispar
- 78 HDMI svart
- 78 Delad skärmbild
- 78 Delad skärmbild
- 79 Format
- 79 Vågrät
- 79 Lodrät
- 80 Inst. skärmstorlek
- 80 Säkerhetsskärm
- 80 Pixelskiftning
- 80 Pixelskiftning
- 81 Vågrät punkt
- 81 Vertikal linje
- 82 Tid
- 82 Timer
- 82 Timer
- 82 Läge
- 83 Tidslängd
- 83 Tid
- 83 Scroll
- 84 Fält
- 84 sudd
- 84 Välj upplösning
- 85 Ändra Ström PÅ
- 85 Grå sida
- 86 Återställ
- 86 Återställ bild
- 86 Återställ färg
- 86 OSD-rotering
- 87 Justera lampan
- 87 Flerstyrning
- 87 Flerstyrning
- 88 MagicInfo
- 91 Felsökning
- 91 Egenhändigt funktionstest
- 91 Egenhändigt funktionstest
- 91 Varningsmeddelanden
- 91 Underhåll och rengöring
- 92 Symptom och rekommenderade lösningar
- 92 Kontrollista
- 92 Problem kopplade till installationen (läge PC)
- 93 Problem kopplade till skärmen.
- 94 Problem kopplade till ljudet
- 94 Problem kopplade till fjärrkontrollen
- 95 Problem kopplade till MagicInfo
- 95 Frågor och svar
- 97 Specifikationer
- 97 Allmänt
- 98 MagicInfo - Klient
- 99 MagicInfo Pro - Serverkrav
- 99 Energisparfunktion
- 100 PowerSaver (när den används som en nätverks-LCD-skärm)
- 100 PowerSaver (när den används som en normal LCD-skärm)
- 100 Förinställda tidslägen
- 102 Information
- 102 För bättre display
- 102 PRODUKTINFORMATION (Fri från bildskärmsbränning)
- 107 Appendix
- 107 Kontakta SAMSUNG WORLDWIDE
- 109 Ordlista
- 110 Korrekt avfallshantering
- 111 Behörighet