- No category
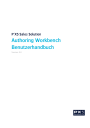
advertisement
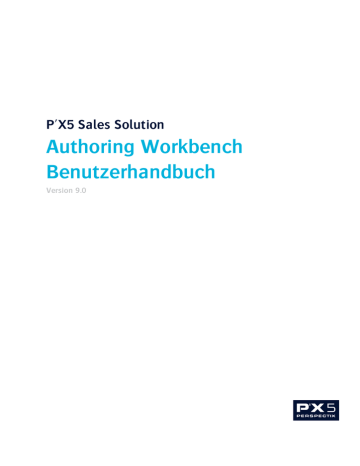
Common Preferences
Wenn Sie ein auf Eclipse basiertes Werkzeug installieren, sind alle Preferences (dt.: Vorzugseinstellungen) auf den Standard eingestellt. In einer Teamumgebung oder wenn Sie auf eine neue
Version hochrüsten, wollen Sie vielleicht bestehende Preferences laden. Vielleicht wollen Sie auch
Standardeinstellungen für Ihr(e) Team/Organisation haben, wollen aber auch die Möglichkeit haben die
Einstellungen für Ihre Eclipse-Instanz anzupassen.
Eclipse bietet eine Funktion für das Importieren und Exportieren von Preferences. Sie können aber nur alle Preferences exportieren. Die Basisfunktionalität des Common Preferences Plugins ist, dass jemand eine Preferencesdatei mit Hilfe des Preferencesexports erstellt, sie an einen bestimmten Platz stellt und dann die Eclipse-Instanzen der Benutzer so einstellt, dass sie diese Datei beim Starten lesen.
Der Haupteinsatz ist wahrscheinlich in einer Teamumgebung, wo ein Administrator die Preferencesdatei verwaltet, aber es kann auch in einer Umgebung verwendet werden wo es nur einen einzelnen Benutzer gibt.
Zuerst müssen Sie die Preferences exportieren. Dann können Sie die Preferences konfigurieren.
Preferences exportieren
Die Preferences zum Exportieren sind im Fenster Export Preferences des Common Preference Export
Assistenten aufgelistet.
So öffnen Sie den Common Preference Export Assistenten
1. Wählen Sie im Hauptmenü File > Export.
2. Wählen Sie General > Common Preferences im Fenster Export und klicken Sie auf Next.
Da die Preferences nach dem Plugin zu dem Sie gehören gruppiert sind kann man schwer überblicken welche Vorzugseinstellungen genau exportiert werden sollen, besonders wenn Sie die Preferences geändert haben. Darum ist es gut entweder Eclipse mit einem neuen Workspace zu starten oder eine
"Preference-Basis" zu erstellen, bevor Sie die Standard-Preferences, die Sie exportieren wollen,
ändern.
157
So exportieren Sie Preferences
1. Erstellen Sie eine Preference-Basis im Fenster Export Preferences. Wählen Sie alle Preferences und klicken Sie auf Finish um sie in eine Datei zu speichern (z.B. baseline.epf).
Das Erstellen einer Preference-Basis is Optional, wird aber wegen des vorher genannten Grundes empfohlen.
Stellen Sie sicher, dass das Kontrollkästchen Include the preference file in the Common Pre-
ferences list gewählt ist. Dies erlaubt Ihnen diese Einstellungen im nächsten Schritt zu filtern.
2. Setzen Sie die Preferencewerte, die Sie exportieren wollen im Fenster Preferences (wählen Sie im Hauptmenü Window > Preferences). Nachdem Sie die Preferencewerte geändert haben, klicken Sie auf OK.
3. Exportieren Sie die Änderungen, die Sie in der Preferencedatei gemacht haben, im Fenster
Export Preferences.
Die einzelnen Werte sind nicht auswählbar, weil das Plugin die gespeicherten Werte konsistent halten muss. Wählen Sie einen oder mehrere Wert(e) und klicken Sie auf Finish um sie in eine
Datei zu speichern (z.B. changed_prefs.epf).
4. Wenn Sie die Datei auf Ihrem Rechner verwenden wollen, speichern Sie die Datei irgendwo auf der Festplatte. Wenn Sie die Datei mit jemanden teilen wollen, speichern Sie die Datei, dort wo sie für alle zugänglich ist. Beide Internetadressen (d.h. http://changed_prefs.epf) und
UNC-Pfade (d.h. \\ComputerName\SharedFolder\changed_prefs.epf) werden als
Orte unterstützt.
Preferences konfigurieren
Nachdem Sie die gewünschten Preferences exportiert haben und eine Preferencedatei besteht, entweder an einem Ort mit Internetadresse oder im Dateisystem, können Sie die Eclipse-Instanzen der
Benutzer konfigurieren.
So konfigurieren Sie Preferences
1. Wählen Sie im Hauptmenü Window > Preferences und dann General > Common Pre-
ferences im Fenster Preferences um das Fenster Common Preferences Manager zu öffnen.
158
2. Wählen Sie die Preferencesdatei, aus der Sie die Preferences laden wollen, aus der Liste.
Um eine Datei zur Liste hinzuzufügen, klicken Sie auf Add, schreiben Sie den Ort der Preferencedatei und klicken Sie auf OK.
3. Wählen Sie "init" (empfohlen) oder "force" für die gewählte Datei im Auswahlfeld Preference
File Type.
n n
Eine Datei mit dem Typ "init" wird für jedes Workspace nur einmal gelesen.
Eine Datei mit dem Typ "force" wird bei jedem Start der Authoring Workbench gelesen.
4. Klicken Sie auf Load um die Preferences zu laden.
5. Klicken Sie auf Yes um weiterzumachen und dann auf OK um den Prozess zu beenden.
159
advertisement
* Your assessment is very important for improving the workof artificial intelligence, which forms the content of this project
advertisement
Table of contents
- 5 Überblick
- 6 Installation und Upgrade
- 6 Authoring Workbench installieren
- 11 Nicht unterstützte PXML-Referenzziele installieren
- 14 Authoring Workbench deinstallieren
- 15 Authoring Workbench aktualisieren
- 17 Teamarbeit mit CVS
- 24 Benutzeroberfläche und Bedienung
- 25 Views
- 27 Project Explorer
- 28 Part Navigator
- 28 Outline
- 30 Expression View
- 31 Problems View
- 32 Search View
- 34 VCML Hierarchy View
- 35 Polyedit
- 35 Call Hierarchy View
- 36 Editoren
- 38 Customization Dashboard
- 39 Nodedataviewer Editor
- 40 Nodesystem Editor
- 43 Rule Editor
- 43 Translation Editor
- 44 Seiten
- 48 Node Inspector
- 51 Inspector
- 53 Preferences
- 57 Schulungen
- 58 Basisschulung (Praxis)
- 59 Lektion 1 - Komponenten erstellen
- 65 Lektion 2 - Geometrien erstellen und Komponenten zuweisen
- 73 Lektion 3 - Docks erstellen
- 83 Lektion 4 - Docks Komponenten zuweisen
- 90 Lektion 5 - Icons erstellen und Komponenten zuweisen
- 104 Lektion 6 - Materialien definieren und Geometrien zuweisen
- 109 Lektion 7 - Eigenschaften erstellen und Geometrien zuweisen
- 123 Lektion 8 - Baugruppen und Regeln erstellen
- 137 Lektion 9 - Artikelliste erstellen
- 149 Lektion 10 - Eigenschaften in Artikelliste einfügen
- 157 Cheat Sheets
- 158 Geometrieanforderungen
- 161 Common Preferences
- 164 VCML-Dokumentation exportieren
- 167 Include-Dateien für Teile verwalten
- 169 LODs mit Polyedit zusammenführen
- 177 Polyedit Lizenzhandling
- 178 Installierte Zielplattform wählen
- 179 Expressions refaktorieren
- 182 PXML-Schemas ersetzen
- 183 Benutzeroberflächensprache übersetzen
- 190 Tipps und Tricks