- No category
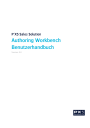
advertisement
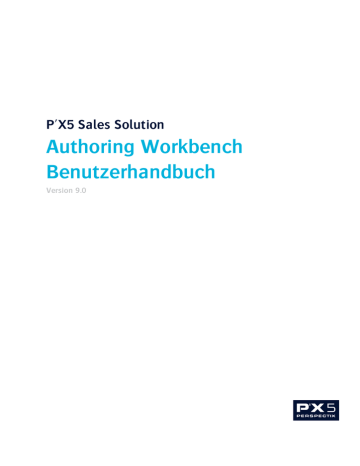
LODs mit Polyedit zusammenführen
Das folgende Beispiel zeigt, wie eine 3D-Datei mit Level of Details (LODs) erstellt wird. Als Level of
Detail (dt.: Detailstufen) bezeichnet man die verschiedenen Detailstufen bei der Darstellung virtueller
Welten.
Als Beispiel dienen drei WRL-Dateien, die eine unterschiedliche Detaillierung aufweisen. Diese Dateien
besten Detaillierung, übereinender gebracht und als eine einzige 3D-Datei gespeichert. Entsprechend der Zoom-Tiefe wird die Datei mit der gewünschten Detaillierung dargestellt.
Voraussetzung
n
Der Nullpunkt der Geometriedateien muss am gleichen Ort liegen.
So erstellen Sie eine 3D-Datei mit Level of Details (LODs)
1. Starten Sie Polyedit.
2. Wählen Sie im Hauptmenü File > Load und laden Sie die erste Geometriedatei (d.h. die Datei mit der schwächsten Detaillierung).
165
3. Wählen Sie im Hauptmenü File > Save As und speichern Sie diese Datei als *.3d. Verwenden
Sie zum Speichern den gewünschten "Endnamen" der LOD-Datei.
4. Klicken Sie auf die geladene Geometrie und wählen Sie im Hauptmenü Edit > Paste File um die
Geometriedatei mit der nächstbesten Detaillierung zu laden. Die neue Geometriedatei wird über die bereits geladene Geometrie eingefügt. Die beiden Geometrieobjekte liegen danach übereinander, sofern die Koordinaten nicht geändert wurden.
166
5. Wiederholen Sie Schritt 4 für jede weitere Geometrie, die ein LOD darstellt, nacheinander von der schlechtesten bis zur besten Detaillierung.
Achtung: Halten Sie unbedingt die Reihenfolge der Detaillierung (von der schlechtesten bis zur besten) ein.
6. Öffnen Sie die Registerkarte Hierarchy und wählen Sie in der 3D-Ansicht alle geladenen Geometrieobjekte. Ziehen Sie dazu mit der linken Maustaste ein Auswahlrechteck über alle Objekte.
167
7. Öffnen Sie die Registerkarte Structure. Klicken Sie mit der rechten Maustaste auf den weissen
Hintergrund und wählen Sie im Kontextmenü Level of Detail (Size). In der Registerkarte Hier-
archy sollten die Knoten immer noch ausgewählt sein. Damit wird eine LOD-Datei mit der
Endung *.3d gespeichert.
168
8. In der Registerkarte Hierarchy wird ein neuer Knoten mit dem Namen "SizeLOD" unter dem Eintrag "root" bzw. über dem gewählten Knoten erstellt.
9. Öffnen Sie die Registerkarte 3D (rechts) und die Registerkarte LOD (links). Die Registerkarte
LOD zeigt die verschiedenen Geometrien. Dazwischen liegt jeweils eine Trennung mit einer schwarzen Ziffer. Die schwarze Ziffer ist der Tiefenwert, bei dem durch den Zoom von einem
Bild zum nächsten umgeschaltet wird (2D-Hüllkörper-Diagonale der Bildschirmdarstellung in
Pixel).
169
10. Um den Tiefenwert zu ändern, verschieben Sie die schwarze Trennlinie.
11. Wechseln Sie wieder in die 3D-Ansicht und bewegen Sie das mittlere Mausrad. Mit der Änderung des Zooms ändert sich auch die blaue Ziffer. Die blaue Ziffer ist der Zoom-Wert in der 3D-
170
Darstellung. Zoomen Sie nun das 3D-Objekt an die Stelle (Darstellungsgrösse), an der von einer
Detaillierungsstufe auf die nächste umgeschaltet werden soll. Ziehen Sie in der Registerkarte
LOD die schwarze Trennline an diese Stelle.
12. Die blaue Umrahmung zeigt, welche Detaillierungsstufe in der 3D-Ansicht dargestellt wird. Die grafische Darstellung in der 3D-Ansicht ändert sich, wenn die jeweilige Trennlinie über die blaue
Ziffer hinaus verschoben wird.
171
172
advertisement
* Your assessment is very important for improving the workof artificial intelligence, which forms the content of this project
advertisement
Table of contents
- 5 Überblick
- 6 Installation und Upgrade
- 6 Authoring Workbench installieren
- 11 Nicht unterstützte PXML-Referenzziele installieren
- 14 Authoring Workbench deinstallieren
- 15 Authoring Workbench aktualisieren
- 17 Teamarbeit mit CVS
- 24 Benutzeroberfläche und Bedienung
- 25 Views
- 27 Project Explorer
- 28 Part Navigator
- 28 Outline
- 30 Expression View
- 31 Problems View
- 32 Search View
- 34 VCML Hierarchy View
- 35 Polyedit
- 35 Call Hierarchy View
- 36 Editoren
- 38 Customization Dashboard
- 39 Nodedataviewer Editor
- 40 Nodesystem Editor
- 43 Rule Editor
- 43 Translation Editor
- 44 Seiten
- 48 Node Inspector
- 51 Inspector
- 53 Preferences
- 57 Schulungen
- 58 Basisschulung (Praxis)
- 59 Lektion 1 - Komponenten erstellen
- 65 Lektion 2 - Geometrien erstellen und Komponenten zuweisen
- 73 Lektion 3 - Docks erstellen
- 83 Lektion 4 - Docks Komponenten zuweisen
- 90 Lektion 5 - Icons erstellen und Komponenten zuweisen
- 104 Lektion 6 - Materialien definieren und Geometrien zuweisen
- 109 Lektion 7 - Eigenschaften erstellen und Geometrien zuweisen
- 123 Lektion 8 - Baugruppen und Regeln erstellen
- 137 Lektion 9 - Artikelliste erstellen
- 149 Lektion 10 - Eigenschaften in Artikelliste einfügen
- 157 Cheat Sheets
- 158 Geometrieanforderungen
- 161 Common Preferences
- 164 VCML-Dokumentation exportieren
- 167 Include-Dateien für Teile verwalten
- 169 LODs mit Polyedit zusammenführen
- 177 Polyedit Lizenzhandling
- 178 Installierte Zielplattform wählen
- 179 Expressions refaktorieren
- 182 PXML-Schemas ersetzen
- 183 Benutzeroberflächensprache übersetzen
- 190 Tipps und Tricks