- No category
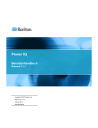
advertisement
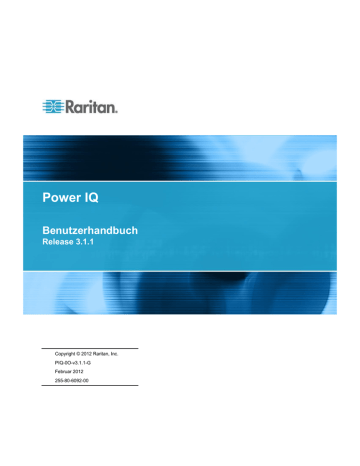
Kapitel 12 Stromversorgungssteuerung
Die Stromversorgungssteuerung ist nur für PDUs verfügbar, die diese
Funktion unterstützen.
Power IQ muss über einen gültigen SNMP-Schreibzugriff für die PDU verfügen, damit die Stromversorgungssteuerung aktiviert werden kann.
In diesem Kapitel
Aktivieren oder Deaktivieren der Stromversorgungssteuerung ............. 173
Konfigurieren der Optionen für die Stromversorgungssteuerung.......... 173
Steuern der Stromversorgung von Ausgängen in Rechenzentren ....... 174
Steuern der Stromversorgung von Geräten in einer Gruppe ................ 175
Planen der Stromversorgungssteuerung ............................................... 176
Normales Herunterfahren konfigurieren ................................................ 178
Vorbereiten von Servern auf ein normales Herunterfahren .................. 183
Erstellen von Gerätegruppen für die Stromversorgungssteuerung ....... 185
Einstellen einer abweichenden Verzögerung beim Einschalten für ein Gerät
Aktivieren oder Deaktivieren der Stromversorgungssteuerung
Nur autorisierte Benutzer können die Stromversorgung steuern. Siehe
Funktionsdefinitionen
Power IQ-Funktionsdefinitionen
1. Klicken Sie auf der Registerkarte "Einstellungen" im Bereich
"Anwendungs-Administration" auf "Power IQ-Einstellungen".
2. Aktivieren Sie im Feld "Optionen für die
Stromversorgungssteuerung" das Kontrollkästchen
"Stromversorgungssteuerung aktivieren", um die
Stromversorgungssteuerung zu aktivieren.
3. Klicken Sie auf "Einstellungen zur Stromversorgungssteuerung speichern".
Konfigurieren der Optionen für die Stromversorgungssteuerung
So konfigurieren Sie die Optionen für die
Stromversorgungssteuerung:
1. Klicken Sie auf der Registerkarte "Einstellungen" im Bereich
"Anwendungs-Administration" auf "Power IQ-Einstellungen".
2. Gehen Sie im Feld "Optionen für die Stromversorgungssteuerung" wie folgt vor: a. Aktivieren Sie zur Aktivierung der Stromversorgungssteuerung das Kontrollkästchen "Stromversorgungssteuerung aktivieren".
173
174
Kapitel 12: Stromversorgungssteuerung b. Aktivieren Sie das Kontrollkästchen "Eingabe eines Grundes für
Vorgänge zur Stromversorgungssteuerung erforderlich", wenn
Benutzer für alle Vorgänge zur Stromversorgungssteuerung einen Grund eingeben sollen. c. Aktivieren Sie die Option "Ad-hoc-Stromversorgungssteuerung für Räume, Gänge, Reihen und Gestelle zulassen", um autorisierten Benutzern die Berechtigung zu erteilen, die
Stromversorgung auf den Ebenen "Raum", "Gang", "Reihe" und
"Gestell" des Rechenzentrums zu steuern. d. Aktivieren Sie das Kontrollkästchen "Geplante
Stromversorgungssteuerung zulassen", um autorisierten
Benutzern die Berechtigung zu erteilen, Aufgaben zur
Stromversorgungssteuerung zu planen.
3. Klicken Sie auf "Einstellungen zur Stromversorgungssteuerung speichern".
Steuern der Stromversorgung von Ausgängen in Rechenzentren
Sie müssen die Stromversorgungssteuerung aktivieren. Siehe
Aktivieren oder Deaktivieren der Stromversorgungssteuerung
(auf
Die Stromversorgungssteuerung ist auf Ebene des Ausgangs und der
Ausgangsgruppe des IT-Geräts möglich, es sei denn, Sie aktivieren sie auch für höhere Ebenen wie für alle Ausgänge in einem Gestell, einer
Reihe, einem Gang oder einem Raum. Siehe
Konfigurieren der
Optionen für die Stromversorgungssteuerung
Sie müssen dazu über eine Berechtigung für die
Stromversorgungssteuerung verfügen. Siehe
Power
IQ-Funktionsdefinitionen
Einzelheiten zum Steuern der Stromversorgung in der erweiterten
Gestellansicht und der erweiterten PDU-Ansicht finden Sie unter
IT-Geräte
– Erweiterte Gestellansicht
PDU-Elemente
– Erweiterte Ansichten
So steuern Sie die Stromversorgung über die Registerkarte
"Rechenzentren".
1. Wählen Sie auf der Registerkarte "Rechenzentren" die Ebene im
Rechenzentrum aus, z. B. ein Gestell, in der die zu steuernden
Ausgänge enthalten sind.
2. Aktivieren Sie im Abschnitt "IT-Geräte" oder "PDUs" die
Kontrollkästchen der Ausgänge, deren Stromversorgung Sie steuern möchten.
3. Klicken Sie auf "Stromversorgung > Ein" oder "Stromversorgung >
Aus".
Kapitel 12: Stromversorgungssteuerung
4. Geben Sie ggf. einen Grund für den Vorgang ein, und klicken Sie zum Bestätigen auf "OK".
So steuern Sie die Stromversorgung über die Registerkarte
"Rechenzentren" mit der rechten Maustaste:
1. Klicken Sie auf der Registerkarte "Rechenzentren" mit der rechten
Maustaste auf ein IT-Gerät oder, falls aktiviert, auf eine höhere
Ebene, und wählen Sie anschließend "Ein" oder "Aus" aus.
2. Geben Sie ggf. einen Grund für den Vorgang ein, und klicken Sie zum Bestätigen auf "OK".
So steuern Sie die Stromversorgung über die Registerkarte
"PDUs":
1. Wählen Sie auf der Registerkarte "PDUs" eine PDU aus, und klicken
Sie auf "Ansicht".
2. Aktivieren Sie im Abschnitt "Ergebnisse" die Kontrollkästchen der
Ausgänge, deren Stromversorgung Sie steuern möchten.
3. Klicken Sie auf "Stromversorgung > Ein", "Stromversorgung > Aus" oder "Stromversorgung > Aus/ein".
4. Geben Sie ggf. einen Grund für den Vorgang ein, und klicken Sie zum Bestätigen auf "OK".
So steuern Sie die Stromversorgung über die Registerkarte
"Geräte":
1. Wählen Sie auf der Registerkarte "Geräte" ein Gerät aus.
2. Klicken Sie auf "Stromversorgung > Ein" oder "Stromversorgung >
Aus".
3. Geben Sie ggf. einen Grund für den Vorgang ein, und klicken Sie zum Bestätigen auf "OK".
Steuern der Stromversorgung von Geräten in einer Gruppe
Sie können die Stromversorgung von Geräten in einer Gruppe manuell steuern oder eine Aufgabe zum Ausführen eines Vorgangs zur
Stromversorgungssteuerung zu einem bestimmten Zeitpunkt planen.
So steuern Sie die Stromversorgung von Geräten in einer
Gruppe manuell:
1. Wählen Sie auf der Registerkarte "Geräte" die Optionen "Aktivitäten
> Gerätegruppen".
2. Aktivieren Sie das Kontrollkästchen für die Gerätegruppe, deren
Stromversorgung Sie steuern möchten.
3. Klicken Sie auf "Stromversorgung > Ein" oder "Stromversorgung >
Aus".
175
176
Kapitel 12: Stromversorgungssteuerung
Alle Geräte in der Gruppe werden ein- oder ausgeschaltet, wobei die in den Gruppeneinstellungen angegebene Reihenfolge verwendet wird.
Die Geräte werden in dieser Reihenfolge ausgeschaltet und in der umgekehrten Reihenfolge eingeschaltet.
Siehe
Erstellen von Gerätegruppen für die
Stromversorgungssteuerung
Die für ein normales Herunterfahren konfigurierten Geräte in der
Gruppe werden heruntergefahren, wenn hier ein
Ausschaltvorgang ausgewählt wird. Die konfigurierte
Verzögerung für das normale Herunterfahren wird verwendet.
Siehe
Normales Herunterfahren konfigurieren
So steuern Sie die Stromversorgung von Geräten in einer
Gruppe über eine geplante Aufgabe:
Siehe
Hinzufügen einer Aufgabe zur Stromversorgungssteuerung
Planen der Stromversorgungssteuerung
Sie können die Stromversorgungssteuerung nur für Gerätegruppen planen.
Anzeigen der Ergebnisse für Aufgaben zur
Stromversorgungssteuerung
Zeigen Sie die Ergebnisse von geplanten Aufgaben zur
Stromversorgungssteuerung an.
Hinweis: Stellen Sie sicher, dass die Stromversorgungssteuerung und die geplante Stromversorgungssteuerung aktiviert sind. Siehe
Aktivieren oder Deaktivieren der Stromversorgungssteuerung
(auf
So zeigen Sie die Ergebnisse von Aufgaben zur
Stromversorgungssteuerung an:
1. Wählen Sie auf der Registerkarte "Geräte" die Optionen "Aktivitäten
> Aufgabenergebnisse anzeigen". Die Seite "Ergebnisse der
Aufgaben zur Stromversorgungsplanung" wird geöffnet.
2. Klicken Sie auf den Link für einen Aufgabennamen, um die
Ergebnisse anzuzeigen.
Kapitel 12: Stromversorgungssteuerung
Hinzufügen einer Aufgabe zur Stromversorgungssteuerung
Planen Sie eine Aufgabe zur Stromversorgungssteuerung, um die
Stromversorgung einer Gerätegruppe zu einem bestimmten Zeitpunkt zu steuern. Sie können eine Aufgabe planen, die nur einmal ausgeführt oder die regelmäßig wiederholt wird.
Sie müssen Gerätegruppen erstellen, bevor Sie Aufgaben zur
Stromversorgungssteuerung hinzufügen. Siehe
Erstellen von
Gerätegruppen für die Stromversorgungssteuerung
So fügen Sie eine Aufgabe zur Stromversorgungssteuerung hinzu:
1. Wählen Sie auf der Registerkarte "Geräte" die Optionen "Aktivitäten
> Neue Aufgabe hinzufügen". Die Seite "Neue Aufgabe zur
Stromversorgungsplanung" wird geöffnet.
2. Wählen Sie "Einschalten" oder "Ausschalten" aus. Wenn das normale Herunterfahren für ein Gerät in der Gerätegruppe konfiguriert ist, wird beim Ausschalten automatisch das normale
Herunterfahren durchgeführt, es sei denn, Sie aktivieren das
Kontrollkästchen "Normales Herunterfahren überspringen" im nächsten Schritt.
3. Aktivieren Sie das Kontrollkästchen "Normales Herunterfahren
überspringen", um ein Herunterfahren für alle Geräte in der
Gerätegruppe zu erzwingen, selbst wenn das normale
Herunterfahren aktiviert ist.
4. Aktivieren Sie das Kontrollkästchen "Nur Geräte herunterfahren (z.
B. Ausgänge eingeschaltet lassen)", um die Ausgänge in den Fällen eingeschaltet zu lassen, in denen Geräte über das normale
Herunterfahren ausgeschaltet wurden.
5. Wählen Sie die gewünschte Gerätegruppe für den Vorgang aus.
6. Geben Sie an, wann die Aufgabe ausgeführt werden soll.
Um eine Aufgabe zu planen, die nur einmal ausgeführt werden soll, wählen Sie im Abschnitt "Einmal ausführen" das gewünschte Datum im Kalender aus.
Um eine Aufgabe zu planen, die mehrmals ausgeführt werden soll, aktivieren Sie im Abschnitt "Wiederholt" die
Kontrollkästchen der Wochentage, an denen die Ausgabe ausgeführt werden soll.
Wählen Sie in jedem Fall in den Feldern "Stunde" und "Minute" die Uhrzeit aus, zu der die Aufgabe ausgeführt werden soll.
7. Markieren Sie das Kontrollkästchen "Aktiv", um diese Aufgabe zu aktivieren. Deaktivieren Sie das Kontrollkästchen, um die Aufgabe zu deaktivieren.
8. Klicken Sie auf "Speichern".
177
178
Kapitel 12: Stromversorgungssteuerung
Normales Herunterfahren konfigurieren
Sie können Power IQ so konfigurieren, dass ein Befehl zum normalen
Herunterfahren an einen Server gesendet wird, bevor die Ausgänge ausgeschaltet werden. Mit Power IQ können Sie eine Reihe systemweiter Befehle zum Herunterfahren mit Informationen für mehrere
Geräte definieren. Power IQ unterstützt sowohl SSH- als auch
NetRPC-Befehle zum Herunterfahren von Unix- oder Windows-Servern.
So konfigurieren Sie das normale Herunterfahren in Power IQ:
1. Aktivieren Sie die Stromversorgungssteuerung. Siehe
Aktivieren oder Deaktivieren der Stromversorgungssteuerung
(auf Seite
2. Bereiten Sie Ihre Server auf ein normales Herunterfahren vor:
Überprüfen Sie offene Ports, definieren Sie Konten für die
Authentifizierung, testen Sie Authentifizierungsmethoden. Siehe
Offene Ports für das normale Herunterfahren
Vorbereiten von Servern auf ein normales Herunterfahren
(auf
3. Fügen Sie die Befehle zum Herunterfahren zu Power IQ hinzu. Siehe
Hinzufügen von Befehlen zum Herunterfahren
4. Aktivieren Sie das normale Herunterfahren für den Server, der in
Power IQ als IT-Gerät bekannt ist, geben Sie den Befehl und die
Wartezeit an, und testen Sie die Verbindung. Siehe
Normales
Herunterfahren für ein IT-Gerät aktivieren
Herunterfahrens für ein IT-Gerät aktivieren
5. Verwenden Sie die Funktionen der Stromversorgungssteuerung zum
Herunterfahren von Servern. a. Fügen Sie eine Aufgabe zur Stromversorgungssteuerung hinzu, um das Ausschalten für eine Gerätegruppe zu planen. Siehe
Hinzufügen einer Aufgabe zur Stromversorgungssteuerung
ODER b. Schalten Sie einen einzelnen Ausgang aus. Siehe
Steuern der
Stromversorgung von Ausgängen in Rechenzentren
(auf
Kapitel 12: Stromversorgungssteuerung
Hinzufügen von Befehlen zum Herunterfahren
Fügen Sie Befehle zum Herunterfahren hinzu, wenn Server normal heruntergefahren werden sollen, bevor Power IQ Ausgänge ausschaltet.
Das normale Herunterfahren erfolgt, wenn Sie die Ausgänge manuell ausschalten oder wenn eine geplante Aufgabe zur
Stromversorgungssteuerung ausgeführt wird.
Sie können die Befehle testen, die Sie konfigurieren, wenn Sie das normale Herunterfahren für ein bestimmtes Gerät aktivieren. Siehe
Normales Herunterfahren für ein IT-Gerät aktivieren
(siehe
Normales Herunterfahrens für ein IT-Gerät aktivieren
Befehle zum Herunterfahren mit Windows Remote Shutdown hinzufügen:
Windows Remote Shutdown wird üblicherweise zum Herunterfahren von
Windows-Systemen verwendet.
1. Wählen Sie auf der Registerkarte "Geräte" die Optionen "Aktivitäten
> Herunterfahren-Befehle". Die Seite "Neuen Befehl zum
Herunterfahren hinzufügen" wird geöffnet.
2. Klicken Sie auf "Hinzufügen".
3. Wählen Sie "Windows Remote Shutdown verwenden" aus, und klicken Sie auf "Weiter".
4. Geben Sie im Feld "Name" einen Namen ein, um diesen Befehl zum
Herunterfahren zu beschreiben. Dieser Name wird in der Liste der
Befehle zum Herunterfahren angezeigt und kann ausgewählt werden, wenn Sie das normale Herunterfahren für einen Server aktivieren. Siehe
Normales Herunterfahren für ein IT-Gerät aktivieren
Normales Herunterfahrens für ein IT-Gerät aktivieren
5. Geben Sie im Feld "Anmeldung" den Benutzernamen des Kontos ein, das auf den herunterzufahrenden Servern authentifiziert werden soll.
Die Anmeldung kann Buchstaben, Ziffern, Unterstriche, Punkte und Bindestriche enthalten.
6. Geben Sie in den Feldern "Kennwort" und "Kennwortbestätigung" das Kennwort für den Benutzernamen im Feld "Anmeldung" ein.
7. Geben Sie im Feld "Hinweis" die Meldung ein, die Benutzern des
Servers angezeigt werden soll, wenn der Server heruntergefahren wird.
8. Klicken Sie auf "Hinzufügen".
179
180
Kapitel 12: Stromversorgungssteuerung
Befehle zum Herunterfahren mit SSH hinzufügen:
SSH wird üblicherweise zum Herunterfahren von Linux-, Unix- oder anderen Systemen verwendet:
1. Wählen Sie auf der Registerkarte "Geräte" die Optionen "Aktivitäten
> Herunterfahren-Befehle". Die Seite "Neuen Befehl zum
Herunterfahren hinzufügen" wird geöffnet.
2. Klicken Sie auf "Hinzufügen".
3. Wählen Sie "SSH" aus, und klicken Sie auf "Weiter".
4. Geben Sie im Feld "Name" einen Namen ein, um diesen Befehl zum
Herunterfahren zu beschreiben. Dieser Name wird in der Liste der
Befehle zum Herunterfahren angezeigt und kann ausgewählt werden, wenn Sie das normale Herunterfahren für einen Server aktivieren. Siehe
Normales Herunterfahren für ein IT-Gerät aktivieren
Normales Herunterfahrens für ein IT-Gerät aktivieren
5. Geben Sie im Feld "Anmeldung" den Benutzernamen des Kontos ein, das auf den herunterzufahrenden Servern authentifiziert werden soll.
Die Anmeldung kann Buchstaben, Ziffern, Unterstriche, Punkte und Bindestriche enthalten.
6. Geben Sie die entsprechenden Informationen für das angegebene
Konto im Feld "Anmeldung" ein. Weitere Informationen zur
Authentifizierung finden Sie im Abschnitt
Basiskonfiguration für das Herunterfahren mit SSH
(auf Seite 183). Folgende Optionen
sind zulässig: a. "Kennwort" und "Kennwortbestätigung" b. Privater Schlüssel c. "Privater Schlüssel" sowie "Aktivierungscode" und
"Aktivierungscode bestätigen"
7. Geben Sie im Feld "Befehl" den Befehl ein. Beispiele finden Sie im
Abschnitt
SSH-Beispielbefehle zum Herunterfahren
(auf Seite
8. Klicken Sie auf "Hinzufügen".
Kapitel 12: Stromversorgungssteuerung
Normales Herunterfahrens für ein IT-Gerät aktivieren
Aktivieren Sie das normale Herunterfahren für ein IT-Gerät, wenn Power
IQ vor dem Ausschalten einen von Ihnen konfigurierten Befehl zum
Herunterfahren an einen Server senden soll.
Sie müssen die Befehle zum Herunterfahren hinzufügen, bevor Sie das normale Herunterfahren aktivieren. Siehe
Hinzufügen von Befehlen zum Herunterfahren
So aktivieren Sie das normale Herunterfahren für ein IT-Gerät:
1. Wählen Sie auf der Registerkarte "Rechenzentren" ein Gerät aus, für das das normale Herunterfahren aktiviert werden muss.
2. Stellen Sie sicher, dass die IP-Adresse für das Gerät im Feld
"IP-Adresse" eingegeben wurde.
3. Erweitern Sie den Bereich "Normal herunterfahren" auf der Seite mit den IT-Gerätedetails, und aktivieren Sie das Kontrollkästchen
"Normal herunterfahren".
4. Wählen Sie den Befehl, der an den Server gesendet werden soll, aus der Liste "Befehl zum Herunterfahren" aus. Sie müssen Befehle zu Power IQ hinzufügen, bevor Sie hier Befehle auswählen. Siehe
Hinzufügen von Befehlen zum Herunterfahren
5. Geben Sie im Feld "Warten auf Herunterfahren" die Anzahl
Sekunden ein, die Power IQ warten soll, bis das Herunterfahren beendet ist, bevor der zugehörige Ausgang ausgeschaltet wird.
6. Klicken Sie auf "Verbindung testen". Power IQ versucht, über den ausgewählten Befehl eine Verbindung zum Gerät herzustellen.
Wenn eine Erfolgsmeldung angezeigt wird, klicken Sie auf
"Speichern". Wird eine Fehlermeldung angezeigt, klicken Sie im
Dialogfeld auf "Protokoll anzeigen", um den Fehler zu beheben.
7. Klicken Sie auf "Speichern", um die Änderungen zu speichern.
Normales Herunterfahren für ein IT-Gerät deaktivieren
Das normale Herunterfahren eines IT-Geräts lässt sich auf zwei Arten deaktivieren.
IT-Gerät aus der Detailseite für Befehle zum Herunterfahren entfernen:
1. Wählen Sie auf der Registerkarte "Geräte" die Optionen "Aktivitäten
> Herunterfahren-Befehle".
2. Wählen Sie den Befehl zum Herunterfahren aus, den Sie für das
IT-Gerät deaktivieren möchten.
3. Wählen Sie das IT-Gerät aus der Liste "Geräte, die den
Herunterfahren-Befehl verwenden" aus, und klicken Sie auf
"Entfernen".
181
182
Kapitel 12: Stromversorgungssteuerung
4. Klicken Sie zum Bestätigen auf "Ja". Der Befehl wird vom IT-Gerät entfernt, und das normale Herunterfahren wird deaktiviert.
Normales Herunterfahren über die Registerkarte
"Rechenzentren" deaktivieren:
1. Wählen Sie auf der Registerkarte "Rechenzentren" ein Gerät aus, für das das normale Herunterfahren deaktiviert werden muss.
2. Erweitern Sie den Bereich "Normal herunterfahren" auf der Seite mit den IT-Gerätedetails, und deaktivieren Sie das Kontrollkästchen
"Normal herunterfahren".
3. Klicken Sie auf "Speichern".
Anzeigen der IT-Geräte, die einen Befehl zum Herunterfahren verwenden
Zeigen Sie die Details für den Befehl zum Herunterfahren an, um eine
Liste der IT-Geräte zu erhalten, die die einzelnen Befehle zum
Herunterfahren verwenden.
So zeigen Sie die IT-Geräte an, die einen Befehl zum
Herunterfahren verwenden:
1. Wählen Sie auf der Registerkarte "Geräte" die Optionen "Aktivitäten
> Herunterfahren-Befehle".
2. Wählen Sie den Befehl zum Herunterfahren aus, dessen
Verwendung Sie anzeigen möchten, und klicken Sie auf
"Bearbeiten".
3. Die Liste der IT-Geräte, die den Befehl zum Herunterfahren verwenden, wird unter den Befehlsdetails angezeigt.
Entfernen eines Befehls zum Herunterfahren von Power IQ
Wenn Sie einen Befehl zum Herunterfahren von Power IQ entfernen, können Sie den IT-Geräten, die den entfernten Befehl verwendeten, einen anderen Befehl zuweisen. Sie können aber auch das normale
Herunterfahren für diese Geräte deaktivieren.
So entfernen Sie einen Befehl zum Herunterfahren von Power
IQ:
1. Wählen Sie auf der Registerkarte "Geräte" die Optionen "Aktivitäten
> Herunterfahren-Befehle".
2. Wählen Sie den Befehl aus, den Sie von Power IQ entfernen möchten, und klicken Sie auf "Entfernen".
3. Wird der Befehl von IT-Geräten verwendet, wird ein Dialogfeld angezeigt.
Kapitel 12: Stromversorgungssteuerung a. Wählen Sie "Befehl von Geräten entfernen und normales
Herunterfahren deaktivieren" aus, und klicken Sie auf "OK", um den Befehl von Power IQ zu entfernen und den IT-Geräten keinen anderen Befehl zum Herunterfahren zuzuweisen.
ODER b. Wählen Sie "Geräten einen anderen Herunterfahren-Befehl zuweisen" aus, wählen Sie einen anderen Befehl zum
Herunterfahren aus der Liste aus, und klicken Sie auf "OK", um den IT-Geräten einen anderen Befehl zum Herunterfahren zuzuweisen.
Vorbereiten von Servern auf ein normales Herunterfahren
Die Server müssen so konfiguriert sein, dass sie die Ausführung der
Befehle zum Herunterfahren zulassen, wenn Sie das normale
Herunterfahren von Power IQ aktivieren.
Offene Ports für das normale Herunterfahren
Server, die Befehle zum normalen Herunterfahren von Power IQ empfangen, müssen die im Folgenden genannten offenen Ports haben.
Unix/Linux:
TCP 22: Nur für SSH-Befehle. Benutzerdefinierte SSH-Ports werden nicht unterstützt.
Windows:
TCP 139: NetBIOS-Sitzungsdienst, nur für Windows-Systeme.
TCP 445: Nur für NetRPC-Befehle.
Basiskonfiguration für das Herunterfahren mit SSH
Offene Ports
Offener Port: 22.
Authentifizierung für SSH:
Power IQ kann über SSH einen Befehl zum Herunterfahren an
Systeme senden, die eine Authentifizierungsmethode gemeinsam nutzen. Dazu gehören die folgenden Methoden:
Allgemeine Benutzerverzeichnisse
Allgemeiner Benutzername und allgemeines Kennwort
Allgemeiner Benutzername und allgemeines Kennwort
(Benutzer, die von einem gemeinsamen LDAP-Server verwaltet werden)
183
184
Kapitel 12: Stromversorgungssteuerung
Allgemeiner Benutzername und verschlüsselter Schlüssel:
Hängen Sie die Datei für den öffentlichen Schlüssel als String an die Datei ~/.ssh/authorized_keys des Benutzers auf allen
Geräten an, die heruntergefahren werden sollen.
Der Benutzer muss dazu berechtigt sein, die Geräte mit der
Authentifizierungsmethode herunterzufahren.
Jede Authentifizierungsmethode muss von der Befehlszeile aus getestet werden.
Herunterfahren-Befehle:
Es gibt zwei Arten von Befehlen zum Herunterfahren, die Sie in Power
IQ verwenden können.
1. Aufruf des nativen Befehls zum Herunterfahren, der je nach
Unix-Typ variiert.
ODER
2. Allgemeines Skript zum Herunterfahren, das eine Sicherung erstellt.
Jede Methode muss von der Befehlszeile der Geräte aus getestet werden, die heruntergefahren werden sollen.
Der Befehl muss innerhalb von 30 Minuten ausgeführt werden, bevor Power IQ keine weiteren Versuche mehr unternimmt. Läuft die Zeit ab, schließt Power IQ die SSH-Verbindung, protokolliert einen Fehler und schaltet den Ausgang NICHT aus.
Gibt der Befehl stderr zurück, geht Power IQ von einem Fehler aus. Power IQ protokolliert stdout und stderr.
Die Fehlerdetails werden in das Power IQ-Protokoll geschrieben.
SSH-Beispielbefehle zum Herunterfahren
Ressourcen mit Informationen zum Schreiben von SSH-Befehlen zum
Herunterfahren: http://www.unix.com/man-page/OpenSolaris/1m/shutdown/
Linux-Beispielbefehl:
/sbin/shutdown -h now
OpenSolaris-Beispielbefehl:
sudo -E /usr/sbin/shutdown -y -i5 -g5
Kapitel 12: Stromversorgungssteuerung
Basiskonfiguration für Windows Remote Shutdown
NetRPC-Befehle zum Herunterfahren können verwendet werden, um
Windows-Computer über Fernzugriff herunterzufahren.
Offene Ports:
Offener Port: 445.
Authentifizierung:
Für den Windows Remote Shutdown-Befehl ist ein Benutzerkonto erforderlich, dessen Sicherheitsrichtlinie das Herunterfahren über ein
Remotesystem erlaubt.
Jeder Server, der Befehle zum normalen Herunterfahren empfängt, muss den Benutzernamen und das Kennwort des Benutzerkontos akzeptieren.
Windows-Serverkonfiguration:
RPC-Befehle müssen auf allen Windows-Servern aktiviert sein, die Sie
über Power IQ herunterfahren.
Erstellen von Gerätegruppen für die Stromversorgungssteuerung
Erstellen Sie eine Gerätegruppe, wenn Sie eine Aufgabe zur
Stromversorgungssteuerung für die gesamte Gruppe durchführen müssen. Sie können die Stromversorgung der Gruppe manuell steuern oder eine Aufgabe zur Stromversorgungssteuerung planen, die zu einem bestimmten Zeitpunkt ausgeführt werden soll. Siehe
Steuern der
Stromversorgung von Ausgängen in Rechenzentren
und
Planen der Stromversorgungssteuerung
Erstellen einer Gerätegruppe
So erstellen Sie Gerätegruppen für die
Stromversorgungssteuerung:
1. Stellen Sie sicher, dass die Stromversorgungssteuerung und die geplante Stromversorgungssteuerung aktiviert sind. Siehe
Aktivieren oder Deaktivieren der Stromversorgungssteuerung
Konfigurieren der Optionen für die
Stromversorgungssteuerung
2. Wählen Sie auf der Registerkarte "Geräte" die Geräte aus, die Sie zur Gruppe hinzufügen möchten.
3. Klicken Sie auf "Zu Gerätegruppe hinzufügen > Neue Gerätegruppe erstellen".
185
186
Kapitel 12: Stromversorgungssteuerung
4. Geben Sie im Dialogfeld "Neue Gerätegruppe erstellen" einen
Namen für die Gruppe ein, und klicken Sie auf "Gerätegruppe erstellen".
5. Die Gruppe wird erstellt, und die ausgewählten Geräte werden hinzugefügt. Eine Erfolgsmeldung wird angezeigt. Klicken Sie auf
"Gerätegruppe anzeigen", um die Gerätegruppendetails anzuzeigen.
Hier können Sie die Standardverzögerung für die
Stromversorgungssteuerung sowie die Reihenfolge der Geräte für
Vorgänge zur Stromversorgungssteuerung festlegen. Siehe
Konfigurieren der Einstellungen zur
Stromversorgungssteuerung für eine Gerätegruppe
(auf Seite
Hinzufügen von Geräten zu einer vorhandenen Gerätegruppe
Nachdem Gruppen erstellt wurden, können Sie auf der Registerkarte
"Geräte" Geräte zur Gruppe hinzufügen.
1. Wählen Sie auf der Registerkarte "Geräte" die Geräte aus, die Sie zur Gruppe hinzufügen möchten.
2. Klicken Sie auf "Zu Gerätegruppe hinzufügen". Daraufhin wird die
Liste der erstellten Gruppen unter der Option "Create a new group"
(Neue Gruppe erstellen) angezeigt. Wählen Sie die Gruppe aus, zu der Sie die Geräte hinzufügen möchten.
Hinzufügen von Geräten zu einer Gruppe auf der Registerkarte
"Rechenzentren"
Sie können ein Gerät oder alle Geräte innerhalb eines Rechenzentrums, einer Reihe, eines Gestells usw. zu einer Gruppe auf der Registerkarte
"Rechenzentren" hinzufügen.
So fügen Sie Geräte über die Registerkarte "Rechenzentren" zu einer Gruppe hinzu:
1. Wählen Sie auf der Registerkarte "Rechenzentren" ein Gerät aus, das zur Gruppe hinzugefügt werden soll. Um alle Geräte eines
Bereichs des Rechenzentrums hinzuzufügen, wählen Sie den Raum, den Gang oder das Gestell aus. Sie können jede beliebige Ebene bis einschließlich des Rechenzentrums auswählen.
2. Klicken Sie mit der rechten Maustaste auf die ausgewählte Ebene, wählen Sie "Geräte zu Gerätegruppe hinzufügen" und dann die
Gruppe aus. Um eine Gruppe hinzuzufügen, wählen Sie "Neue
Gerätegruppe erstellen" aus, geben Sie einen Gerätegruppennamen ein, und klicken Sie auf "Gerätegruppe erstellen".
Kapitel 12: Stromversorgungssteuerung
Konfigurieren der Einstellungen zur Stromversorgungssteuerung für eine Gerätegruppe
Konfigurieren Sie die einzelnen Gerätegruppen, um die
Standardverzögerung für die Stromversorgungssteuerung sowie die
Reihenfolge der Geräte für Vorgänge zur Stromversorgungssteuerung festzulegen.
So konfigurieren Sie die Einstellungen zur
Stromversorgungssteuerung für eine Gerätegruppe:
1. Wählen Sie auf der Registerkarte "Geräte" die Optionen "Aktivitäten
> Gerätegruppen".
2. Klicken Sie auf einen Link für einen Gerätegruppennamen. Die Seite
"Gerätegruppe bearbeiten" wird geöffnet.
3. Stellen Sie unter "Standardeinstellung für die Verzögerung beim
Einschalten (Sekunden)" den entsprechenden Wert ein. Dieser Wert entspricht der Anzahl der Sekunden, die verstreichen, nachdem
Power IQ jedes Gerät in der Gerätereihe einer Gruppe mit Strom versorgt. Diese Einstellungen werden als Standardverzögerung beim
Einschalten für alle neuen Geräte, die Sie zur Gruppe hinzufügen, gespeichert.
4. Stellen Sie die Reihenfolge für Vorgänge zur
Stromversorgungssteuerung ein. Wählen Sie ein Gerät aus, und klicken Sie anschließend auf "Nach oben", "Nach unten", "Ganz nach oben", "Ganz nach unten" oder "Verschieben auf Position", um die Geräte in der Reihenfolge anzuordnen, in der die Vorgänge zur
Stromversorgungssteuerung erfolgen sollen.
Die Geräte werden in der festgelegten Reihenfolge ausgeschaltet.
Die Geräte werden in der UMGEKEHRTEN Reihenfolge eingeschaltet.
Entfernen eines Geräts aus einer Gruppe
So entfernen Sie ein Gerät aus einer Gruppe:
1. Wählen Sie auf der Registerkarte "Geräte" die Optionen "Aktivitäten
> Gerätegruppen".
2. Klicken Sie auf den Link für den Gerätegruppennamen.
3. Wählen Sie das zu entfernende Gerät aus, und klicken Sie auf
"Entfernen". Das Gerät wird aus der Gruppe entfernt, jedoch nicht aus Power IQ.
187
Kapitel 12: Stromversorgungssteuerung
Einstellen einer abweichenden Verzögerung beim Einschalten für ein Gerät
Power IQ verwendet die als Standard angegebene Verzögerung für
Einschaltreihenfolgen, es sei denn, Sie geben für ein Gerät eine abweichende Verzögerungszeit ein. Verzögerungen gelten nur für
Einschaltreihenfolgen. Die Verzögerung tritt ein, nachdem jeder
Einschaltvorgang abgeschlossen wurde.
1. Klicken Sie auf der Registerkarte "Geräte" in der Spalte
"Gerätegruppen" auf einen Link für einen Gerätegruppennamen. Die
Seite "Gerätegruppe bearbeiten" wird geöffnet.
2. Wählen Sie das Gerät aus der Liste "Geräte in dieser Gruppe" aus, doppelklicken Sie anschließend auf den Wert "Verzögerung beim
Einschalten", und geben Sie einen neuen Wert in das Feld ein.
188
advertisement
* Your assessment is very important for improving the workof artificial intelligence, which forms the content of this project
Related manuals
advertisement
Table of contents
- 10 Neues in der Power IQ-Hilfe
- 11 Installieren der Power IQ-Anwendung
- 11 Anforderungen an das virtuelle Gerät
- 12 Vorbereiten der Power IQ-Installation
- 12 Erstellen des virtuellen Power IQ-Geräts
- 13 Laden von Power IQ auf das virtuelle Gerät
- 15 Erstkonfiguration von Power IQ
- 15 Konfigurieren von Power IQ für den Zugriff über das Netzwerk
- 16 Anforderung an offenen Port
- 16 Offene Ports zwischen Power IQ und PDUs
- 16 Offene Ports zwischen Clients und Power IQ
- 17 Verbinden mit Power IQ
- 18 Zusätzliche Konfigurationsaufgaben
- 18 Konfigurieren der Aufzeichnung mit Syslog:
- 19 Konfigurieren der Abfrageintervalle
- 20 Empfohlene Abfrageintervalle
- 21 Abruf gepufferter Daten
- 22 Aktivieren des Abrufs gepufferter Daten von Dominion PX 1.2.5 oder höher
- 23 Daten externer Sensoren von Dominion PX
- 23 Einstellen der Standard-SNMP-Version für PDUs
- 23 Einstellen der standardmäßigen geschätzten Spannung
- 24 PDUs zur Verwaltung durch Power IQ hinzufügen.
- 25 Status des Erkennungsprozesses
- 26 Validieren von PDU-Informationen
- 26 PDUs unter Verwaltung von Power IQ bearbeiten
- 28 Konfigurieren der geschätzten Spannung
- 29 Hinzufügen von mehreren PDUs mithilfe von CSV-Dateien
- 29 Struktur der CSV-Datei für das Hinzufügen von PDUs
- 31 Details zum Proxy-Index
- 31 Hinzufügen von MRV-PDUs
- 31 Hinzufügen einer Raritan EMX
- 31 Massenkonfiguration von Dominion PX-PDUs
- 32 Voraussetzungen für die Massenkonfiguration
- 32 Neues Rollout planen
- 33 Anzeigen gespeicherter Rollout-Pläne
- 34 Bearbeiten eines gespeicherten Rollout-Plans
- 34 Ausführen eines gespeicherten Rollout-Plans
- 35 Rollout-Zeit
- 35 Anzeigen des Status gerade ausgeführter Rollout-Pläne
- 35 Anzeigen abgeschlossener Rollout-Pläne
- 36 Verwalten von Konfigurationsdateien
- 37 Benennen von PDU-Ausgängen und Festlegen von Systemattributen
- 37 Benennen einzelner Ausgänge
- 37 Benennen von mehreren Ausgängen mithilfe von CSV-Dateien
- 38 Festlegen der SNMP-Systemattribute für PDUs
- 39 Struktur der Ausgangsnamen-CSV-Datei
- 40 Exportieren von Ausgangsnamen in eine CSV-Datei
- 40 Konfigurieren der Ereignisverwaltung
- 40 Benutzerberechtigungen für Ereignisverwaltung
- 41 PDUs für die Power IQ-Ereignisverwaltung vorbereiten
- 41 Unterstützte Ereignisse
- 41 APC – Unterstützte Ereignisse
- 43 APC Netbotz – Unterstützte Ereignisse
- 43 Aphel – Unterstützte Ereignisse
- 43 Avocent – Unterstützte Ereignisse
- 44 Baytech – Unterstützte Ereignisse
- 45 Cyberswitching – Unterstützte Ereignisse
- 45 Geist – Unterstützte Ereignisse
- 46 Geist EM – Unterstützte Ereignisse
- 47 Geist V3 – Unterstützte Ereignisse
- 48 Hewlett Packard – Unterstützte Ereignisse
- 49 Knurr – Unterstützte Ereignisse
- 50 Liebert – Unterstützte Ereignisse
- 50 MRV – Unterstützte Ereignisse
- 51 Raritan Dominion PX – Unterstützte Ereignisse
- 57 Rittal – Unterstützte Ereignisse
- 59 Servertech – Unterstützte Ereignisse
- 60 PDU-Ereignisse für abgebrochene und wiederhergestellte Verbindungen
- 61 Anzeigen von Ereignissen
- 62 Filtern der Ereignisliste
- 63 Exportieren der Ereignisliste als CSV-Datei
- 63 Löschen von Ereignissen
- 64 Automatisches Entfernen gelöschter Ereignisse
- 64 Aktivieren oder Deaktivieren der Ereignisbenachrichtigungen
- 65 Konfigurieren von Benachrichtigungsfiltern
- 66 Verwalten von Ereignisbenachrichtigungen für Benutzer
- 66 SMTP-Servereinstellungen
- 67 Handhabung der Ereignissicherung
- 67 Konfigurieren von Proxy-Verbindungen zu Power IQ
- 68 Konfigurieren von PDU-Anzeigeeinstellungen – Anzeigen von PDUs nach der IP-Adresse oder dem Namen
- 69 Anpassen der PDU-, Geräte- und Ereignisansicht
- 71 Dashboard
- 71 Anzeigen des Dashboards
- 73 Freigeben eines Dashboards
- 74 Einrichten des Dashboard-Layouts
- 75 Konfigurieren von Widgets
- 75 Widget "Aktive Ereignisse"
- 76 Widget "Gerätegrafik"
- 77 Widget "PDU-Zustandsgrafik"
- 78 Widget "Kapazitätsprognose-Grafik"
- 80 Festlegen der Kapazität
- 80 Widget "Kapazitätsanzeiger"
- 81 Bild-Widget
- 82 Widget "Berichtsüberschrift"
- 83 HTML-Widget
- 84 Widget "Kühlungsgrafik"
- 86 Anforderungen für Kühlungsgrafiken
- 87 Beschreibung der ASHRAE®-Envelopes
- 88 Anzeigen der Details von Sensordatenpunkten
- 89 Details der Kühlungsgrafik – Grafische Darstellung der Sensordaten
- 89 Exportieren von Sensordaten
- 90 Berechnen der potenziellen Energieeinsparungen bei der Kühlung
- 91 Anzeigen von Dashboards als Präsentation
- 91 Anzeigen des Dashboards im Modus "Ganzer Bildschirm"
- 92 Benutzerkonfiguration – Autorisierung und Authentifizierung
- 92 Ändern des Administratorkennworts
- 92 Benutzer hinzufügen, bearbeiten und löschen
- 92 Hinzufügen eines Benutzers
- 93 Benutzer bearbeiten
- 94 Benutzer löschen
- 94 Zuordnen von Funktionen zu Benutzern
- 95 Entfernen von Funktionen für Benutzer
- 95 Benutzergruppen hinzufügen, bearbeiten und löschen
- 95 Standardbenutzergruppen
- 95 Hinzufügen von Benutzergruppen
- 96 Bearbeiten von Benutzergruppennamen
- 96 Löschen einer Benutzergruppe
- 96 Zuordnen von Funktionen zu Benutzergruppen
- 97 Entfernen von Funktionen für Benutzergruppen
- 98 Zuordnen von Funktionen innerhalb eines Rechenzentrums
- 99 Funktionen und Benutzerzugriffstufen
- 99 Power IQ-Funktionsdefinitionen
- 100 Funktionsinformationen für aktualisierte Systeme
- 101 Konfigurieren der LDAP-Authentifizierung
- 101 Sammeln der LDAP-Konfigurationseinstellungen
- 102 Konfigurieren der LDAP-Authentifizierungseinstellungen
- 103 Deaktivieren der LDAP-Authentifizierung
- 104 Sicherheit und Verschlüsselung
- 104 Installieren eines HTTPS-Zertifikats
- 106 Einschränken des Web- und Shell-Zugriffs über die IP-Adresse
- 107 Konfigurieren von Kennwortanforderungen
- 108 Verschlüsseln von Datensicherungsdateien
- 109 Aktivieren der Einzelanmeldung für Raritan-PDUs
- 109 Aktivieren der WS-API
- 110 Aktivieren des Web-API-Benutzerkontos
- 110 Ändern der Web-Benutzerzeitüberschreitung
- 111 Konfigurieren der Autorisierungs-Warnmeldung
- 112 Datenverwaltung
- 113 Konfigurieren des Erhalts der Datenzusammenfassung
- 114 Datensicherungen
- 114 Download von Sicherungsdateien der Systemkonfiguration
- 115 Erstellen einer Sicherungsdatei der Systemkonfiguration
- 115 Wiederherstellen der Sicherungen der Systemkonfiguration
- 115 Konfigurieren von Remote-Speicher für Archivdateien
- 116 Konfigurieren des Remote-Zugriffs auf die Datenbank
- 116 Unternehmensbeziehungen
- 117 Übersicht über das Unternehmensmodell
- 117 Was ist ein Unternehmensmodellobjekt?
- 118 Was sind Zuordnungen und Beziehungen?
- 119 Objekttypen und ihre Hierarchie
- 120 Importieren von Objektzuordnungen
- 121 Struktur der Unternehmensmodell-CSV-Datei
- 122 CSV-Spalten für DATA_CENTER-(Rechenzentrum-)Objekte
- 123 CSV-Spalten für die Objekte FLOOR (Etage), ROOM (Raum), AISLE (Gang) und ROW (Reihe)
- 124 CSV-Spalten für RACK-(Gestell-)Objekte
- 125 CSV-Spalten für DEVICE-(Geräte-)Objekte
- 126 CSV-Beispielspalten für Geräte mit und ohne Befehl zum normalen Herunterfahren
- 126 CSV-Spalten für Ausgangsobjekte
- 127 CSV-Spalten für PDU-Objekte
- 127 Empfohlene Anzahl der Objekte pro Ebene
- 127 Exportieren von Objektzuordnungen als CSV-Daten
- 128 Löschen von Objektzuordnungen
- 128 Anzeigen des Unternehmensmodells
- 129 Objektwerte
- 130 Anzeigen von Übersichten der Unternehmensbeziehung
- 130 Anzeigen von Informationen nicht verknüpfter Systeme
- 132 Suchen und Zuordnen nicht zugeordneter PDUs
- 134 Konfigurieren der benutzerdefinierten Felder
- 135 Erweiterte Gestellansicht und erweiterte PDU-Ansicht
- 136 Öffnen der erweiterten Ansichten
- 137 Konfigurieren von PDU-Details – Erweiterte PDU-Ansicht
- 137 Konfigurieren von Gestelldetails – Erweiterte Gestellansicht
- 138 Trends im Energiebereich – Erweiterte Ansichten
- 138 Trends im Energiebereich – Details
- 140 Trends im Energiebereich – Details
- 141 IT-Geräte – Erweiterte Gestellansicht
- 142 PDU-Elemente – Erweiterte Ansichten
- 143 Ergebnisse – Erweiterte PDU-Ansicht
- 144 Details – Erweiterte PDU-Ansicht
- 145 Ereignisliste – Erweiterte PDU-Ansicht
- 146 Anzeigen der PDUs
- 147 Anzeigen einer PDU
- 147 Angeben der Eingangs-, Ausgangs- oder externen Position für Umgebungssensoren
- 148 Benennen von Umgebungssensoren
- 149 Anzeigen von Sensorinformationen
- 149 Anlagen-Strips
- 150 Anlagen-Strip- und Tag-Ereignisse
- 150 PDU-Status
- 152 Konfigurieren der PDU-Anzahl in der Liste
- 153 Filtern der PDU-Liste
- 154 Exportieren der PDU-Liste als CSV-Datei
- 155 Starten der Webschnittstelle für eine Dominion PX-PDU
- 155 Suchen nach PDUs
- 156 An PX1- und PX2-PDUs angeschlossene Sensoren
- 156 Hardwarekonfiguration für Sensoren auf PX1 und PX2
- 156 Anschließen von Umgebungssensoren an ein PX1-Gerät
- 158 Anschließen von Umgebungssensoren an ein PX2-Gerät
- 160 Kontaktschlusssensoren
- 160 Konfigurieren eines Kontaktschlusssensors
- 162 Kontaktschlusssensor-LEDs
- 162 Softwarekonfiguration für Sensoren auf PX1 und PX2
- 162 Konfiguration für PX1-Umgebungssensoren
- 163 Identifizieren von Umgebungssensoren
- 165 Verwalten von Umgebungssensoren
- 166 Konfigurieren von Umgebungssensoren
- 170 Beschreiben der Sensorposition
- 171 Verwenden von Gestelleinheiten für den Z-Koordinatenwert
- 171 Anzeigen von Sensorergebnissen und -zuständen
- 172 Konfiguration für PX2-Umgebungssensoren
- 172 Identifizieren von Umgebungssensoren
- 173 Verwalten von Umgebungssensoren
- 175 Konfigurieren von Umgebungssensoren
- 176 Festlegen des Formats für die Z-Koordinate
- 177 Beschreiben der Sensorposition
- 178 Anzeigen von Sensordaten
- 179 Sensormessgenauigkeit
- 179 Zustände verwalteter Sensoren
- 180 Zustand "unavailable" (nicht verfügbar)
- 181 Zustand "normal"
- 181 Zustand "alarmed" (Alarm)
- 181 Status "ok"
- 182 Zustand "below lower critical" (unter unterem kritischen Schwellenwert)
- 182 Zustand "below lower non-critical" (unter unterem nicht-kritischen Schwellenwert)
- 182 Zustand "above upper non-critical" (über oberem nicht-kritischen Schwellenwert)
- 182 Zustand "above upper critical" (über oberem kritischen Schwellenwert)
- 183 Stromversorgungssteuerung
- 183 Aktivieren oder Deaktivieren der Stromversorgungssteuerung
- 183 Konfigurieren der Optionen für die Stromversorgungssteuerung
- 184 Steuern der Stromversorgung von Ausgängen in Rechenzentren
- 185 Steuern der Stromversorgung von Geräten in einer Gruppe
- 186 Planen der Stromversorgungssteuerung
- 186 Anzeigen der Ergebnisse für Aufgaben zur Stromversorgungssteuerung
- 187 Hinzufügen einer Aufgabe zur Stromversorgungssteuerung
- 188 Normales Herunterfahren konfigurieren
- 189 Hinzufügen von Befehlen zum Herunterfahren
- 191 Normales Herunterfahrens für ein IT-Gerät aktivieren
- 191 Normales Herunterfahren für ein IT-Gerät deaktivieren
- 192 Anzeigen der IT-Geräte, die einen Befehl zum Herunterfahren verwenden
- 192 Entfernen eines Befehls zum Herunterfahren von Power IQ
- 193 Vorbereiten von Servern auf ein normales Herunterfahren
- 193 Offene Ports für das normale Herunterfahren
- 193 Basiskonfiguration für das Herunterfahren mit SSH
- 194 SSH-Beispielbefehle zum Herunterfahren
- 195 Basiskonfiguration für Windows Remote Shutdown
- 195 Erstellen von Gerätegruppen für die Stromversorgungssteuerung
- 195 Erstellen einer Gerätegruppe
- 196 Hinzufügen von Geräten zu einer vorhandenen Gerätegruppe
- 196 Hinzufügen von Geräten zu einer Gruppe auf der Registerkarte "Rechenzentren"
- 197 Konfigurieren der Einstellungen zur Stromversorgungssteuerung für eine Gerätegruppe
- 197 Entfernen eines Geräts aus einer Gruppe
- 198 Einstellen einer abweichenden Verzögerung beim Einschalten für ein Gerät
- 199 Wartungsaufgaben
- 199 Herunterladen täglicher Sensorergebnisse
- 200 Power IQ-Firmware aktualisieren
- 200 Power IQ herunterfahren und neu starten
- 201 Zugriff auf Überwachungsprotokolle
- 202 Anwendungs-Administration
- 202 Zulassen von HTML-Widgets auf dem Dashboard
- 202 Anzeigen eines Logos auf jeder Seite
- 203 Konfigurierung der Systemuhr
- 203 Konfigurieren der NTP-Servereinstellungen
- 204 Manuelle Konfigurierung der Systemuhr
- 204 Dynamische Plugins
- 205 Einschränkungen dynamischer Plugins
- 205 Anforderungen für dynamische Plugins
- 205 Suchen der MIB-Datei
- 206 Identifizieren der OIDs für die Zuordnung
- 206 PDU-Komponenten
- 206 PDU-Attribute
- 207 Eingangsattribute
- 207 Leitungsattribute Eingang
- 207 Trennschalterattribute
- 207 Ausgangsattribute
- 207 Steuerwerte Ausgang
- 208 Hinzufügen eines dynamischen Plugins
- 210 OID-Variablen und -Format
- 211 Format von Indexzuordnungen
- 212 Problembehandlung bei dynamischen Plugins
- 214 Mit dynamischen Plugins hinzugefügte PDUs prüfen
- 214 Anzeigen von PDUs mit einem dynamischen Plugin
- 215 Festlegen von Fahrenheit oder Celsius
- 216 Analytiken
- 217 Was sind Power IQ-Analytiken?
- 218 Hinzufügen von Berichten zur Seite "Analytiken"
- 219 Freigeben von Berichten auf der Seite "Analytiken"
- 220 Erstellen von Grafiken
- 220 Konfigurieren von Grafiken
- 221 Gerätegrafikeinstellungen
- 223 Manuelle Definition einzelner Linien in der Gerätegrafik
- 224 Was ist der Unterschied zwischen den Zeiträumen für "vergangene Messung" und "letzte Messung"?
- 225 Gerätegrafikmessungen
- 226 PDU-Zustandsgrafikeinstellungen
- 227 PDU-Gesamtzustand
- 227 Grafiken exportieren
- 228 Aktualisieren der Dominion PX-PDUs
- 228 Neue Aktualisierung planen
- 230 Anzeigen gespeicherter Aktualisierungspläne
- 230 Bearbeiten eines gespeicherten Aktualisierungsplans
- 231 Ausführen eines gespeicherten Aktualisierungsplans
- 231 Aktualisierungszeit
- 231 Anzeigen des Status gerade ausgeführter Aktualisierungspläne
- 232 Anzeigen abgeschlossener Aktualisierungspläne
- 232 Firmwareversionen verwalten
- 234 Support und Lizenzierung
- 234 Support-Verbindungen
- 234 Voraussetzungen für Support-Verbindungen
- 234 Support-Verbindung erstellen
- 235 Support-Verbindung stoppen
- 235 Support-Protokolle speichern
- 235 Lizenzierung
- 235 Lizenzen anzeigen
- 237 Eine Lizenzdatei hinzufügen
- 238 ODBC-Zugriff
- 238 Konfigurieren des ODBC-Zugriffs auf Power IQ
- 239 ODBC-Client-Konfiguration
- 239 Konfiguration der Zeitzone für ODBC-Daten
- 240 Erweiterte Berichterstellung mit Datenbank- und Berichterstellungsprogrammen
- 240 Installieren und Konfigurieren eines PostgreSQL-Treibers
- 241 Verknüpfen von Datenbanktabellen in Microsoft® Access®
- 242 Korrelierte Felder in ODBC-Tabellen
- 242 Power IQ-ODBC-Schema
- 243 PDUs
- 244 PDUOutlets
- 244 PDUCircuitBreakers
- 245 PDUReadings
- 246 PDUOutletReadings
- 247 PDULineReadings
- 248 PDUCircuitBreakersReadings
- 249 PDUSensorReadings
- 249 PDUOutletReadingsRollup
- 251 PDUReadingsRollup
- 252 PDULineReadingsRollup
- 254 PDUCircuitBreakerReadingsRollup
- 255 PDUSensorReadingsRollup
- 256 PDUSensors
- 257 DataCenters
- 258 Etagen
- 258 Räume
- 259 Gänge
- 259 Reihen
- 260 Gestelle
- 261 EDMNodes
- 262 AssetStrips
- 262 RackUnits
- 263 Beispiele für ODBC-Abfragen
- 263 Wirkleistungs- und Scheinleistungsdaten für eine PDU mit der IP-Adresse 66.214.208.92 erfassen
- 264 Wirkleistung und Scheinleistung für ein IT-Gerät mit der Bezeichnung "DBServer" erfassen
- 265 Bericht über die maximalen Stromversorgungsergebnisse für jedes IT-Gerät seit dessen Aufnahme in Power IQ
- 267 Suchen aller Elemente in einem Gestell
- 269 Häufig gestellte Fragen
- 269 Fragen zur Sicherheit
- 269 Fragen zu PDUs
- 271 Index