Dokumente mit dem WIA-Treiber scannen. Brother MFC-J4310DW, MFC-J4410DW, MFC-J4610DW, MFC-J4710DW, MFC-J4510DW
Hinzufügen zu Meine Handbücher245 Seiten
Werbung
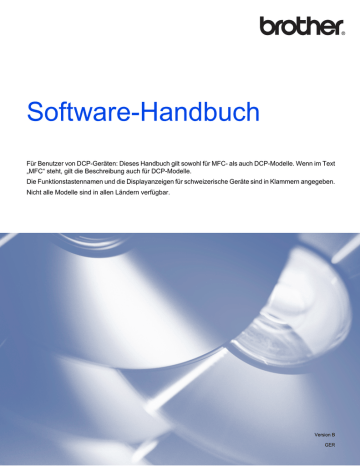
Scannen
Dokumente mit dem WIA-Treiber scannen
WIA-kompatibel
Unter Windows
®
XP/Windows Vista
®
/Windows
®
7 können Sie auch den WIA-Treiber (Windows
®
Imaging
Acquisition) verwenden, um Bilder zu scannen. Sie können Bilder direkt in die von Brother mitgelieferte
PaperPort™ 12SE-Anwendung oder in jede andere Anwendung scannen, die WIA- oder TWAIN-kompatibel ist.
HINWEIS
(Für MFC-J4710DW)
Windows
®
XP unterstützt keinen Duplexscan im WIA-Treiber.
Wenn Sie beidseitiges Scannen verwenden möchten, verwenden Sie den TWAIN-Treiber. Weitere
Informationen dazu finden Sie unter Dokumente mit dem TWAIN-Treiber scannen uu Seite 37.
Dokumente in den Computer scannen
Es stehen zwei Möglichkeiten zum Scannen einer ganzen Seite zur Auswahl. Sie können entweder den automatischen Vorlageneinzug (ADF) oder das Vorlagenglas verwenden.
Wenn Sie mit der Vorschau-Funktion nur einen bestimmten Ausschnitt einer Vorlage einscannen möchten,
müssen Sie dazu das Vorlagenglas verwenden. (Siehe Vorschau-Scannen vom Vorlagenglas, um nur einen
Teil der Vorlage einzuscannen uu Seite 48.)
a
Legen Sie das Dokument ein.
b
Öffnen Sie zum Scannen die Anwendung Nuance™ PaperPort™ 12SE, die mit der MFL-Pro Suite installiert wurde.
HINWEIS
• Je nach Modell gehört Nuance™ PaperPort™ 12SE eventuell nicht zum Lieferumfang. Wenn diese
Anwendung nicht im Lieferumfang enthalten ist, verwenden Sie ein anderes Anwendungsprogramm, das das Scannen unterstützt.
• Die Anweisungen zum Scannen in dieser Anleitung basieren auf Nuance™ PaperPort™ 12SE. Die einzelnen Schritte können für andere Anwendungen abweichen.
c
Klicken Sie auf Scaneinstellungen in der Registerkarte Desktop im Ribbon.
Das Fenster Scannen oder Foto abrufen erscheint auf der linken Seite des Bildschirmes.
d
Klicken Sie auf Auswählen.
e
Wählen Sie WIA:Brother MFC-XXXX oder WIA:Brother MFC-XXXX LAN aus der Liste
Verfügbare Scanner. (XXXX steht für den Modellnamen Ihres Gerätes.)
2
46
Scannen
HINWEIS
Wenn Sie TWAIN: TW-Brother MFC-XXXX wählen, wird der TWAIN-Treiber verwendet.
f
Aktivieren Sie Scanner-Dialogfeld anzeigen im Fenster Scannen oder Foto abrufen.
g
Klicken Sie auf Scannen.
Das Scanner-Dialogfeld erscheint.
h
Nehmen Sie - falls gewünscht - die folgenden Einstellungen im Scanner-Setup-Dialogfeld vor:
1
2
3
4
5 6
1 Papierquelle
2 Bildtyp
3 Qualität des gescannten Bildes verbessern
4 Seitengröße
5 Vorschau
6 Scannen
i
Wählen Sie Papiereinzug oder Flachbett in der Dropdown-Liste Papierquelle aus.
HINWEIS
Wenn Ihr Gerät keinen Vorlageneinzug (ADF) hat, können Sie Papiereinzug nicht auswählen.
j
Wählen Sie den Bildtyp.
k
Wählen Sie die Seitengröße in der Dropdown-Liste aus.
2
47
Werbung
Hauptfunktionen
- Home & office Inkjet Colour printing
- 6000 x 1200 DPI
- Printing colours: Black, Cyan, Magenta, Yellow
- A3 35 ppm
- Colour copying Colour scanning Colour faxing
- Apple AirPrint, Google Cloud Print
- Direct printing
- USB port Wi-Fi Ethernet LAN
- Internal memory: 128 MB 288 MHz
- 9.3 kg
Verwandte Handbücher
Werbung
Inhaltsverzeichnis
- 11 Brother-Druckertreiber verwenden
- 11 Funktionen
- 12 Geeignetes Papier
- 12 Gleichzeitig drucken, scannen und faxen
- 12 Restdaten löschen
- 12 Status Monitor
- 13 Gerätestatus überwachen
- 13 Popup bei Fehler
- 15 Druckertreiber-Einstellungen
- 15 Druckertreiber aufrufen
- 15 Registerkarte Grundeinstellungen
- 17 Druckmedium
- 17 Druckqualität
- 18 Papiergröße
- 19 Farbmodus
- 19 Ausrichtung
- 19 Kopien
- 20 Mehrseitendruck
- 20 Duplex / Broschüre
- 21 Papierquelle (Für MFC-J4610DW/J4710DW)
- 22 Druckvorschau
- 23 Registerkarte Erweitert
- 24 Farbe/Graustufen
- 25 Farbeinstellungen
- 26 Tintensparmodus
- 26 Wasserzeichen benutzen
- 27 Wasserzeichen-Einstellungen
- 29 Kopf-/Fußzeile drucken
- 30 Weitere Druckoptionen
- 35 Registerkarte Druckprofile
- 36 Profil hinzufügen
- 36 Profil löschen
- 37 Registerkarte Wartung
- 38 Support
- 39 FaceFilter Studio von REALLUSION zum Drucken von Fotos verwenden
- 40 FaceFilter Studio bei eingeschaltetem Brother-Gerät starten
- 41 FaceFilter Studio bei ausgeschaltetem Brother-Gerät starten
- 42 Bild drucken
- 44 Smart-Porträt
- 44 Rote-Augen-Reduzierung
- 45 Ausdrucksliste drucken
- 45 FaceFilter Studio deinstallieren
- 46 Dokumente mit dem TWAIN-Treiber scannen
- 46 Dokumente in den Computer scannen
- 48 PreScan-Funktion verwenden, um nur einen Teil der Vorlage einzuscannen
- 49 Größe automatisch anpassen
- 51 Einstellungen im Scanner-Setup-Dialogfeld
- 55 Dokumente mit dem WIA-Treiber scannen
- 55 WIA-kompatibel
- 55 Dokumente in den Computer scannen
- 57 Vorschau-Scannen vom Vorlagenglas, um nur einen Teil der Vorlage einzuscannen
- 60 scannen
- 60 Dokumente in den Computer scannen
- 63 Vorschau-Scannen vom Vorlagenglas, um nur einen Teil der Vorlage einzuscannen
- 63 Nuance™ PaperPort™ 12SE verwenden
- 64 Objekte ansehen
- 65 Objekte in Ordnern organisieren
- 65 Verknüpfungen zu anderen Anwendungen
- 65 Nuance™ PaperPort™ 12SE ermöglicht das Konvertieren von Bildtext in bearbeitbaren Text
- 66 Objekte aus anderen Anwendungen importieren
- 66 Objekte in andere Formate exportieren
- 66 Nuance™ PaperPort™ 12SE deinstallieren
- 67 BookScan Enhancer und Whiteboard Enhancer von REALLUSION verwenden
- 67 BookScan Enhancer und Whiteboard Enhancer installieren
- 68 Übersicht
- 68 Benutzeroberfläche ändern
- 69 ControlCenter4 im Standard-Modus verwenden
- 70 ControlCenter4-Funktionen bei Verwendung des Standard-Modus
- 71 Registerkarte Foto
- 71 Bilder von einer Speicherkarte oder einem USB-Stick kopieren
- 71 Ordner-Baumstruktur von ControlCenter4 öffnen
- 72 Ordner-Baumstruktur öffnen
- 72 Bilder drucken
- 72 Bilder bearbeiten
- 73 Bilder an eine E-Mail anhängen
- 73 Bilder mit einer Anwendung öffnen
- 74 Registerkarte Scannen
- 75 Unterstützte Dateitypen
- 75 Dokumentengröße
- 76 Erweiterte Einstellungen
- 76 Eingescanntes Bild speichern
- 77 Eingescanntes Bild ausdrucken
- 77 Eingescanntes Bild in einer Anwendung öffnen
- 77 Eingescannte Daten an eine E-Mail anhängen
- 78 OCR-Funktion (Texterkennung) verwenden
- 79 Registerkarte PC-FAX (Für MFC Modelle)
- 80 Bilddatei vom Computer aus senden
- 80 Eingescanntes Bild versenden
- 80 Empfangene PC-FAX-Daten ansehen und ausdrucken
- 80 Registerkarte Geräteeinstellungen
- 80 Remote Setup konfigurieren (Für MFC Modelle)
- 80 Adressbuch aufrufen (Für MFC Modelle)
- 81 Einstellungen für die Scanner-Taste konfigurieren
- 82 BRAdmin starten
- 84 Registerkarte Support
- 84 Hilfe für das ControlCenter öffnen
- 84 Brother Solutions Center verwenden
- 84 Auf das Brother CreativeCenter zugreifen
- 85 ControlCenter4 im Erweiterten Modus verwenden
- 86 ControlCenter4-Funktionen bei Verwendung des Erweiterten Modus
- 87 Registerkarte Scannen
- 88 Unterstützte Dateitypen
- 88 Dokumentengröße
- 88 Erweiterte Einstellungen
- 88 Eingescanntes Bild in einer Anwendung öffnen
- 88 OCR-Funktion (Texterkennung) verwenden
- 89 Eingescannte Daten an eine E-Mail anhängen
- 89 Eingescanntes Bild speichern
- 89 Standardeinstellungen der einzelnen Schaltflächen ändern
- 91 Registerkarte PC-Kopie
- 91 Eingescanntes Bild ausdrucken
- 91 Registerkarte Foto
- 91 Bilder drucken/bearbeiten
- 92 Speichermedium-Ordner öffnen
- 93 Dateien von Speichermedium-Ordner kopieren
- 93 Dateien in eine Anwendung kopieren
- 94 Registerkarte PC-FAX (Für MFC Modelle)
- 94 Bilddatei vom Computer aus senden
- 94 Eingescanntes Bild versenden
- 94 Empfangene PC-FAX-Daten ansehen und ausdrucken
- 96 Registerkarte Geräteeinstellungen
- 96 Remote Setup konfigurieren (Für MFC Modelle)
- 96 Adressbuch aufrufen (Für MFC Modelle)
- 97 Einstellungen für die Scanner-Taste konfigurieren
- 99 BRAdmin starten
- 100 Registerkarte Support
- 100 Hilfe für das ControlCenter öffnen
- 100 Brother Solutions Center verwenden
- 100 Auf das Brother CreativeCenter zugreifen
- 101 Benutzerdefinierte Registerkarte
- 101 Benutzerdefinierte Registerkarte erstellen
- 101 Benutzerdefinierte Schaltfläche erstellen
- 103 Remote Setup
- 107 PC-FAX senden
- 107 Datei als PC-FAX versenden
- 108 Benutzerinformationen eingeben
- 109 Sendeeinstellungen
- 110 Deckblatt-Einstellungen
- 110 Deckblatt-Informationen eingeben
- 112 Adressbuch
- 113 Brother Adressbuch
- 113 Kontakt im Adressbuch speichern
- 114 Rundsendegruppen bilden
- 114 Kontakt oder Gruppe bearbeiten
- 114 Kontakt oder Gruppe löschen
- 115 Adressbuch exportieren
- 116 Adressbuch importieren
- 118 PC-FAX empfangen
- 119 PC-Faxempfang am Gerät einstellen
- 120 Programm zum PC-Faxempfang am Computer starten
- 121 Computer einrichten
- 122 PC-Faxempfang im Netzwerk konfigurieren
- 123 Neu empfangene PC-Faxe ansehen
- 124 Speichermedium-Funktionen verwenden
- 125 Für Netzwerkbenutzer
- 126 Vor der Verwendung der Brother-Software
- 126 XP SP2 oder höher
- 136 Computer einrichten
- 136 Geeignetes Papier
- 136 Gleichzeitig drucken, scannen und faxen
- 136 Restdaten löschen
- 137 Status Monitor
- 140 Brother-Druckertreiber verwenden
- 140 Seiteneinstellungen wählen
- 143 Duplexdruck
- 144 Einstellungen für Druckoptimierung wählen
- 145 Druckeinstellungen
- 145 Druckmedium
- 146 Druckqualität
- 146 Farbe/Graustufen
- 146 Papierquelle (Für MFC-J4610DW/J4710DW)
- 147 Layout
- 148 Erweiterte Einstellungen
- 150 Farbeinstellungen
- 150 Erweiterte Farbeinstellungen
- 152 Fax senden (Für MFC Modelle)
- 156 Dokumente mit dem TWAIN-Treiber scannen
- 156 TWAIN-Treiber aufrufen
- 157 Dokumente in den Computer scannen
- 157 PreScan-Funktion verwenden
- 158 Beidseitiges Dokument scannen (Für MFC-J4710DW)
- 160 Einstellungen im Scannerfenster
- 163 Dokumente mit dem ICA-Treiber (Mac OS X v10.6.x, 10.7.x) scannen
- 166 Gerät unter Drucken & Faxen oder Print & Scan auswählen
- 168 Presto! PageManager verwenden
- 168 Funktionen
- 168 Systemvoraussetzungen für Presto! PageManager
- 169 Technische Unterstützung
- 170 ControlCenter2 verwenden
- 171 Autostart-Funktion ausschalten
- 172 SCANNEN
- 173 Unterstützte Dateitypen
- 174 Dokumentengröße
- 174 Erweiterte Einstellungen
- 174 Bild (zum Beispiel: Apple Preview)
- 176 Text (Textverarbeitungsprogramm)
- 177 E-Mail
- 178 Datei
- 179 Standardeinstellung einer Schaltfläche ändern
- 179 Einstellungen für die Scanner-Taste konfigurieren
- 181 SCANNEN (benutzerdefiniert)
- 182 Unterstützte Dateitypen
- 182 Dokumentengröße
- 182 Erweiterte Einstellungen
- 182 Benutzerdefinierte Schaltfläche konfigurieren
- 186 KOPIE / PC-FAX (PC-FAX für MFC-Modelle) (Mac OS X v10.5.8, 10.6.x)
- 188 GERÄTEEINSTELLUNGEN
- 189 Remote Setup (Für MFC Modelle)
- 190 Adressbuch (Für MFC Modelle)
- 190 Tintenvorrat
- 191 Remote Setup (Für MFC Modelle)
- 193 Speichermedium-Funktionen
- 193 Für Benutzer eines USB-Kabels
- 194 Für Netzwerkbenutzer
- 196 Scanner-Taste über eine USB-Kabelverbindung verwenden
- 197 Scan to E-Mail
- 199 Scan to Bild
- 201 Scan to Text
- 203 Scan to Datei
- 206 Scan to Medium
- 209 Neue Standardeinstellungen für Scan to Medium speichern
- 212 Vor dem Scannen im Netzwerk
- 212 konfigurieren
- 215 Netzwerk-Scannen für Macintosh konfigurieren
- 218 Scanner-Taste im Netzwerk verwenden
- 218 Scan to E-Mail (PC)
- 220 Scan to E-Mail-Server (Für MFC Modelle)
- 222 Neue Standardeinstellungen für Scan to E-Mail-Server speichern
- 223 Scan to Bild
- 225 Scan to Text
- 228 Scan to Datei
- 231 Scan to FTP
- 233 Scan to FTP mit FTP-Server-Profilen